5 способов навсегда отключить брандмауэр windows 10
Содержание:
- Определение и назначение брандмауэра в Windows 7
- От каких видов атак защищают брандмауэры?
- Главная функция инструмента
- Настройка соединения с интернетом
- Практика
- Скрытый брандмауэр
- Открытие порта в Брандмауэре Windows
- Как включить или отключить брандмауэр в Windows 10
- Какой фаервол взять?
- Настройка брандмауэра в режиме повышенной безопасности
- Брандмауэр — что это?
- Как отключить брендмауэр в Windows 10?
- Создание сетевых правил
- типы
- Включаем брандмауэр в windows 7, 8, 10
- Создание сетевых правил
- Возможные проблемы с запуском
- Разрешение на получение информации через приложения
- Обеспечивает ли брандмауэр сам по себе достаточную защиту?
Определение и назначение брандмауэра в Windows 7
Брандмауэр, или Firewall Windows 7 — программное или аппаратное обеспечение, служащее барьером для проникновения на компьютер вредоносного ПО и устраняющее ошибки. Обычные файерволы сторонних разработчиков или антивирусы фильтруют только информацию, проникающую из Сети.
К сведению! Файервол действует в обе стороны. Он не только блокирует сетевой трафик из Глобальной сети, но и при активации соответствующих настроек блокирует отдельные программы при попытке их подключения к Интернету. Он блокирует все подозрительные программы, в том числе и те, которые запрашивают большой список полномочий.
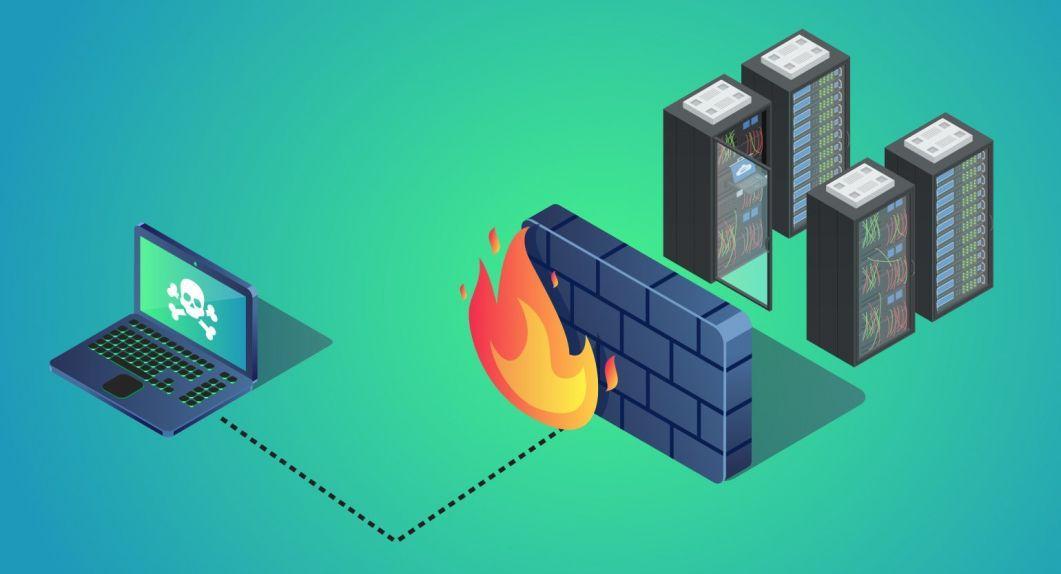
Назначение и определение брандмауэра, выключение которого сулит большие риски
Файервол является программой, установленной по умолчанию в операционных системах, начиная с версии XP. Он постоянно сканирует порты компьютера для защиты его от вредоносного ПО.
Основные функции брандмауэра, отключать который спешат многие пользователи:
- слежка за подозрительными подключениями с компьютера в Сети;
- блокирует нерабочие порты и сканирует трафик с рабочих;
- следит за работающими приложениями;
- предупреждает, если приложение пытается подключиться к данным компьютера.
Обратите внимание! Часто брандмауэр Windows 7 и других операционных систем называют файерволом, чем он по сути и является. Однако в народе же файервол — это защитные программы сторонних производителей
Защитником по умолчанию, встроенный в ОС, всегда является брандмауэр.
От каких видов атак защищают брандмауэры?
Без установки брандмауэра, онлайн-доступ к вашему компьютеру подвержен нескольким видам угроз, которые могут стать причиной взлома вашей личной информации для киберпреступников. Проблемы могут включать (но не ограничиваться):
- Бэкдор доступ: Бэкдор относится к уязвимостям в системе безопасности или ошибкам, которые при эксплуатации допускают несанкционированный контроль над программой. Даже целые операционные системы, такие как Windows, могут иметь бэкдоры, и опытный хакер знает, как ими воспользоваться.
- Взлом удаленного доступа: Удаленный рабочий стол позволяет подключаться к компьютеру и управлять им из другого места через интернет. Тем не менее, хакеры могут взломать логин, получить доступ к вашему компьютеру и украсть ваши файлы.
- Атака через e-mail: Этот вид атаки нацелен на человека, которому злоумышленник отправляет тысячи электронных писем, чтобы забить почтовый ящик жертвы. Спам по электронной почте является достаточно популярным видом атаки. Хотя большинство спама просто вызывает раздражение, но некоторые письма могут содержать вирусы.
- Переадресация маршрута: Когда пакеты данных проходят через онлайн-сеть, они, как правило, “передаются” несколькими маршрутизаторами до достижения пункта назначения. Некоторые хакеры используют эту систему, создавая впечатление, что вредоносные пакеты данных поступают из надежного источника. По этой причине многие брандмауэры заменяют основную маршрутизацию.
Главная функция инструмента
Брандмауэром называется программное обеспечение или программно-аппаратный комплекс (то есть специальная «железяка» с соответствующей прошивкой) для фильтрации сетевого трафика.
В плане борьбы с вирусами брандмауэр неэффективен и не является полноценной заменой антивирусу. Это скорее дополнительный компонент, который может быть включен в состав антивирусного ПО. О том, какие компьютерные вирусы бывают, вы можете почитать в этом посте (завтра на блоге).
В зависимости от настроек, брандмауэр может защищать как локальную сеть от внешних сетей, так и сегменты и отдельные компьютеры внутри одной локальной сети. Интерес такой инструмент, в первую очередь, представляет для коммерческих или научных структур, где вторжение извне грозит колоссальными убытками.
По другому брандмауэр еще называют файерволлом (от английского firewall — огненная стена). Брандмауэр — калька с немецкого, которая означает то же самое. «Универсальный шлюз безопасности», хотя и сходное понятие, представляет собой более совершенный программно-аппаратный комплекс.
Настройка соединения с интернетом
Чтобы проверить, соответствуют ли настройки IPv4 компьютера заявленным провайдером, нужно сделать следующее:
- зайти в Управление сетями и общим доступом;
- потом во вкладку Изменение параметров адаптера;
- в контекстном меню подключения откройте Состояние;
- там нажмите кнопку Сведения;
сверьте адрес и шлюз IPv4, они должны соответствовать тем, которые предоставляет провайдер при регистрации.
Настройка соединения через роутер, происходит через веб-интерфейс устройства. В комплекте к маршрутизатору иногда идет диск с настройками, но можно обойтись и без него. Для первоначальной настройки лучше всего соединить роутер непосредственно с ноутбуком, а потом уже с кабелем интернета, подключение к электросети выполняется в последнюю очередь.
Далее, следуем инструкции:
- заходим на веб-интерфейс. Для этого открываем браузер и вписываем IP адрес, который есть в документации устройства или на наклейке, прямо на корпусе.
Это могут быть:
- 192.168.0.1
- 192.168.1.1
- 192.168.2.1
- вводим логин и пароль для входа, они тоже указаны в документации. Обычно это admin-admin;
- в меню Wireless находим пункт SSID и вводим название вашей будущей сети;
- далее, в разделе Безопасность, того же меню, создаём пароль сети, а в пункте Шифрование выбираем самый надежный WPA2-PSK;
- в разделе WAN-соединение, выбирайте тот, который предоставляет вам провайдер:
- Если это PPPoE соединение, нужно ввести логин и пароль сети, необходимость заполнения пунктов IP адрес и маска под сети уточняйте у провайдера;
- При динамическом IP дополнительные настройки не нужны;
- Статический IP требует ввода IP адреса, который нельзя будет менять;
- PPTP подключение требует обязательного ввода логина, пароля, маски подсети и IP шлюза.
- не забывайте сохранять настройки после каждого пункта.
Если у вас недостаточно времени чтобы ждать специалиста, нет желания тратить деньги, вы чувствуете себя уверенным пользователем ПК, то пользуясь различными инструкциями и рекомендациями, можете попробовать самостоятельно настроить подключение интернета. Скорее всего, это займет в два-три раза больше времени и энергии, чем обращение к мастеру, но зато даст полезный опыт в будущем.
>
Практика
Мы разобрали основные функции брандмауэра, теперь перейдем к практической части, в которой научимся создавать правила, открывать порты и работать с исключениями.
Создание правил для программ
Как мы уже знаем, правила бывают входящие и исходящие. С помощью первых настраиваются условия получения трафика от программ, а вторые определяют, смогут ли они передавать данные в сеть.
- В окне «Монитора» («Дополнительные параметры») кликаем по пункту «Правила для входящих подключений» и в правом блоке выбираем «Создать правило».
- Оставляем переключатель в положении «Для программы» и жмем «Далее».
- Переключаемся на «Путь программы» и жмем кнопку «Обзор».
С помощью «Проводника» ищем исполняемый файл целевого приложения, кликаем по нему и нажимаем «Открыть».
Идем далее.
- В следующем окне видим варианты действия. Здесь можно разрешить или запретить подключение, а также предоставить доступ через IPSec. Выберем третий пункт.
- Определяем, для каких профилей будет работать наше новое правило. Сделаем так, чтобы программа не могла подключаться только к общественным сетям (напрямую к интернету), а в домашнем окружении работала бы в штатном режиме.
- Даем имя правилу, под которым оно будет отображаться в списке, и, по желанию, создаем описание. После нажатия кнопки «Готово» правило будет создано и немедленно применено.
Исходящие правила создаются аналогично на соответствующей вкладке.

Работа с исключениями
Добавление программы в исключения брандмауэра позволяет быстро создать разрешающее правило. Также в этом списке можно настроить некоторые параметры – включить или отключить позицию и выбрать тип сети, в которой она действует.

Подробнее: Добавляем программу в исключения в брандмауэре Windows 10
Правила для портов
Такие правила создаются точно так же, как входящие и исходящие позиции для программ с той лишь разницей, что на этапе определения типа выбирается пункт «Для порта».

Наиболее распространенный вариант применения – взаимодействие с игровыми серверами, почтовыми клиентами и мессенджерами.
Подробнее: Как открыть порты в брандмауэре Windows 10
Заключение
Сегодня мы познакомились с брандмауэром Windows и научились использовать его основные функции. При настройке следует помнить о том, что изменения в существующих (установленных по умолчанию) правилах могут привести к снижению уровня безопасности системы, а излишние ограничения – к сбоям в работе некоторых приложений и компонентов, не функционирующих без доступа к сети.
Опишите, что у вас не получилось. Наши специалисты постараются ответить максимально быстро.
Скрытый брандмауэр
Этот вариант относится к наиболее востребованным. Его предназначение – защита от разрушительного воздействия огня жилых помещений и находящихся в них ценностей. Также внутри квартиры находятся сами жильцы, которым при пожаре может потребоваться время для эвакуации.
При наличии окон в брандмауэрной внутренней стене они обязательно должны быть из закалённого стекла
Подобный тип противопожарной перегородки начинается непосредственно от фундамента здания и заканчивается под обрешёткой крыши. Подобное решение оправдано с эстетической точки зрения, поскольку глухая стена выполнена скрыто и не портит внешнего вида строения. Также это несёт практическую нагрузку – защиту жилых помещений от огня.
Это интересно: Дезинфицирующие вещества, их группы и методы дезинфекции
Открытие порта в Брандмауэре Windows
Если Брандмауэр Windows блокирует программу, которой Вы хотите разрешить получение информации через интернет, то обычно это делается добавлением программы в список разрешенных, как описано в предыдущем разделе.
Однако, если программы нет в списке, возможно, потребуется открыть порт, через который программа получает данные через брандмауэр. Например, если вы собираетесь использовать приложение для игры в мультиплеере в режиме онлайн вместе с друзьями, возможно, потребуется открыть порт для этой программы, чтобы брандмауэр разрешил ввод в компьютер информации об игре.
Порты остается открытым постоянно, поэтому закрывайте те, которые не нужны.
- Откройте Брандмауэр Windows.
- Нажмите Дополнительные параметры.
- В диалоговом окне Брандмауэр Windows в режиме повышенной безопасности, в левой области нажмите Правила для входящих подключений, а затем в правой панели нажмите Новое правило.
- Следуйте инструкциям, появляющимся на экране.
Как включить или отключить брандмауэр в Windows 10
Включение и отключение вшитого файервола можно произвести в нескольких интерфейсах управления системы, потому у каждого пользователя будет способ на свой вкус. Всего есть четыре официальных инструмента для управления брандмауэром:
- «Панель управления»;
- терминал командной строки;
- среда служб Windows;
- реестр операционной системы;
- через управление вшитым антивирусом «Защитник Windows».
В каждом из вышеупомянутых инструментов можно полностью отключить или включить файервол.
Через «Панель управления»
«Панель управления» — это важный узел настройки компонентов Windows. Брандмауэр входит в этот перечень, потому отключение можно провести в среде управления компьютером.
- В меню «Пуск» открываем папку «Служебные», а в ней щёлкаем по пункту «Панель управления». Через меню «Пуск» открываем «Панель управления»
- В интерфейсе «Панели управления» делаем отображение в виде значков, затем открываем апплет «Брандмауэр Защитника Windows». Среди значков «Панели управления» выбираем апплет «Брандмауэр Защитника Windows»
- Далее переходим в среду «Включение и отключение». Открываем ссылку «Включение и отключение брамауэра Защитника Windows»
- Затем действуем по обстоятельствам:
- для отключения брандмауэра ставим тумблеры у красных щитков;
- для включения возле зелёных щитков, в обоих случаях сохраняем изменения кнопкой OK. Переставляем тумблеры в соответствующее положение и нажимаем OK
Через консоль командной строки
«Командная строка» — это уникальный инструмент для осуществления самых разнообразных операций в Windows. Включение и отключение компонентов проходит при помощи введения специальных команд в консоль.
- Для открытия управляющей консоли щёлкаем правой кнопкой мыши по значку Windows в левом нижнем углу, в открывшемся меню выбираем пункт «Командная строка (администратор)». В меню Windows выбираем «Командная строка (администратор)»
- В терминале вводим команды и запускаем их клавишей Enter:
- netsh advfirewall set allprofiles state off — для отключения файервола;
- netsh advfirewall set allprofiles state on — для включения. Вводим специальные команды для включения и отключения брандмауэра
Через оператор services.msc
Оператор services.msc создан для управления специальными программами Windows — службами. Они отвечают за работу устройств, компонентов и связь между ними и Windows. Брандмауэр защитника — это одна из служб, её можно отключить и вместе с ней отключится файервол.
- В поиске Windows прописываем services.msc и открываем лучшее соответствие. В поиске Windows прописываем services.msc и открываем лучшее соответствие
- В списке служб находим «Брандмауэр защитника» и двойным щелчком по строке открываем её свойства. Дважды щелкаем по строке «Брандмауэра защитника» и открываем свойства
- Во вкладке «Общие» меняем фильтр «Тип запуска» на «Отключена», затем сохраняем изменения кнопкой OK.Меняем тип запуска службы на «Отключена» и сохраняем изменения
- Перезагружаем ПК, чтобы все изменения вошли в силу.
При помощи реестра
При помощи редактора реестра системы также можно включить или отключить брандмауэр.
- Нажимаем комбинацию клавиш Win+R, вводим команду regedit и щёлкаем OK.Нажимаем комбинацию клавиш Win+R, вводим команду regedit и щёлкаем OK
- В активном окне редактора нажимаем Ctrl+F, в окне поиска набираем EnableFirewall и кликаем «Найти далее».В активном окне редактора нажимаем Ctrl+F, в окне поиска набираем EnableFirewall и кликаем «Найти далее»
- Дважды щёлкаем по строке EnableFirewall и задаём поле значение 1 — для включения брандмауэра, 0 — для выключения, затем сохраняем изменения через OK.Задаем параметр для работы брандмауэра и сохраняем изменения
- Перезагружаем ПК.
В интерфейсе «Защитника Windows»
Ещё одной возможностью для быстрого отключения файервола системы является интерфейс антивируса «Защитник Windows». Так как брандмауэр является составной частью системы безопасности, управление ним частично сосредоточено в этой программе.
- Щёлкаем значок щитка в панели значков и открываем «Защитник Windows».Щёлкаем значок щитка в панели значков и открываем «Защитник Windows»
- Открываем вкладку «Брандмауэр и безопасность сети», затем переходим в настройку подключения, что имеет пометку «активный».Открываем вкладку «Брандмауэр и безопасность сети», затем переходим в настройку подключения, что имеет пометку «активный»
- Переводим единственный тумблер на странице в необходимое положение для включения или отключения файервола.Переводим тумблер в нужное положение и закрываем окно
Какой фаервол взять?
На Windows XP и Windows 7 я пользовался Outpost Firewall. Это отечественная разработка. Очень надёжная и удобная. Я даже купил себе по акции пожизненную лицензию на три машины. Однажды этот фаервол помог мне выявить трояна, которого не видел ни один антивирус.
Когда я сумел взять файл с телом вируса, я скормил его нескольким антивирусам, поставляющимся на LiveCD. Ни один не заметил ничего подозрительного. А фаервол у меня просто был в параноидальном режиме, откуда я и узнал о подозрительной активности программы.
Всё было хорошо, пока производитель этого фаервола не закрылся при странных обстоятельствах. После этого, я сильно загрустил. Настолько загрустил, что на основном моём ноутбуке до сих пор стоит семёрка с Outpost, так как я не стал искать ему замену.
Все мы знаем, что когда какая-то программа пытается получить доступ к сети, этот стандартный фаервол спрашивает у нас, разрешить ей работу с сетью или нет. Мы можем запретить сразу, а можем снять галочку разрешения после, об этом в сети имеется масса руководств. Вот эти галочки:
Это знают все. Но какова ценность этих знаний? Я опущу свои мысли, которые одолевали меня при чтении массы однотипных статей «как запретить приложению выход в сеть», не рассказывающих, как его не запретить, а только ограничить. Лучше я покажу свои выводы на специально сделанном для этого примере. Напишем два простейших консольных приложения.
Настройка брандмауэра в режиме повышенной безопасности
Теперь стоит упомянуть альтернативный способ настройки брандмауэра, позволяющий, кроме всего прочего, открывать порты и устанавливать политику безопасности. В нем есть инструмент для создания новых правил ‒ алгоритмов действия межсетевого экрана при работе с некоторыми приложениями.
Чтобы попасть в расширенные настройки:
- Нажимаем левой кнопкой мыши по «Дополнительные параметры» в меню брандмауэра.
- Здесь вы можете увидеть статус каждого профиля подключения и ознакомиться с принципами их подробной настройки.
- Больше всего нас интересуют пункты правил для входящих и исходящих подключений.
- В меню «Свойства» каждый параметр настраивается до мелочей, но новичку обычно достаточно вкладки «Общие».
- Мастер создания правила для новых подключений вызывается пунктом «Создать правило» в правом верхнем углу окна режима повышенной безопасности.
Брандмауэр — что это?
Многие люди задаются вопросом, что такое брандмауэр и чем он отличается от файрвола. Ответ на него очень прост. Оба термина означают одно и то же и используются как синонимы.

Брандмауэр — это инструмент, повышающий уровень безопасности пользователя, пользующегося интернетом. Технология работает, фильтруя как исходящий, так и входящий сетевой трафик и создавая барьер между пользователем интернета и остальным миром. Как известно, всемирная сеть полна угроз.
Здесь можно наткнуться не только на вирусы и вредоносные программы, но и стать жертвой хакеров, которые всеми возможными способами пытаются получить конфиденциальные данные неосведомленных людей. Брандмауэр может эффективно блокировать некоторые из этих опасностей.
Как отключить брендмауэр в Windows 10?
На самом деле, существует достаточно большое количество методов как это сделать, поэтому каждый пользователь найдёт идеальное решение для себя.
Способ №1. Отключение через командную строку (cmd)
Командная строка позволяет изменять любые установленные настройки и конфигурации в виндовс 10. Как ею пользоваться?
- Для начала, зажмите на клавиатуре клавиши “Win+R”, тем самым вызвав окно “Выполнить”.
- В появившемся поле мы должны прописать “cmd”, а затем кликнуть “ОК”.
- Откроется черное окно, которое по виду напоминает хакерское ПО из фильмов, но это есть, та самая — Командная строка.
- Теперь копируем вот эту команду: “netsh advfirewall set allprofiles state off”, а после вводим её в CMD (Командная строка).
Всё что нам остаётся, так это нажать “Enter” на клавиатуре. По завершению процесса отключения, пользователь увидит фразу “ОК”, а также в нижней части экрана появится уведомление с соответствующим сообщением.
Способ №2. Отключение с помощью утилиты
Этот способ наиболее прост, но требует загрузки дополнительного софта на ПК. Итак, приступим…
- Для начала скачиваем утилиту с официального сайта разработчика, который мы укажем ниже.
- Если вы скачали exe-файл, то придётся пройти стандартную процедуру установки приложения. Если вы загрузили Portable-версию, то просто запустите программу.
- Её функционал — предельно прост. Выделяем галочкой соответствующий пункт “Отключить брандмауэр Windows”, а затем жмём “Применить сейчас”.
Теперь пользователю следует перезагрузить систему для того, чтобы изменения вступили в силу.
Ссылка на программу
Способ №3. Добавить программу в исключения брендмауэра
Зачастую, пользователю нужно не отключать встроенный файервол, а разрешить полный доступ к подключениям какой-либо одной программе. В таком случае, гораздо лучшим решением будет не отключение файервола, а добавление утилиты в список исключений.
Нажимаем на значок поиска в панели задача и вводим в данное поле фразу “Панель управления”.
Отобразится одноимённое системное приложение виндовс 10, которое мы и открываем.
Выбираем раздел “Система и безопасность”, а затем “Брандмауэр Защитника Windows”.
В левой части экрана находим пункт “Разрешение взаимодействия с приложением или компонентом в брандмауэре Windows” и кликаем по нему.
Затем выбираем “Изменить параметры”
Обратите внимание, что для выполнения этого действия требуются права администратора.
Внизу нажимаем на “Разрешить другое приложение”.
Теперь в соответствующем поле указываем путь к утилите, которой необходим неограниченный доступ в интернет, а после кликаем “Добавить” и “ОК”.. Готово! Теперь указанное приложение сможет правильно работать, а файрвол от виндовс не будет этому препятствовать…
Готово! Теперь указанное приложение сможет правильно работать, а файрвол от виндовс не будет этому препятствовать…
Способ №4. Отключения в параметрах безопасности
Также, достаточно простой метод, не требующий от юзера особых усилий. Для начала:
- Находим в панели задач значок “Щита” (при наведении на него курсора мышки, появляется строка “Безопасность Windows <…>”) и нажимаем на него.
- Появится окно, в котором отобразятся все настройки безопасности. В колонке слева находим пункт “Брандмауэр и безопасность сети”.
- Затем, кликаем по разделу “Общедоступная сеть” (напротив него находится надпись “Активный”.
- Далее пользователь увидит “Брандмауэр Microsoft Defender”. Переводим положение флажка в состояние “ВЫКЛ.”.
Создание сетевых правил
Часто стандартных настроек файрволла недостаточно для полноценной работы тех или иных программ. Экран может блокировать их доступ в интернет. И в этом случае придется создать сетевые правила, которые разрешат утилитам соединяться с нужными им серверами. Существуют отдельные правила для входящих и исходящих подключений. Если приложению нужно использовать оба, то следует создать два правила.

Для создания правила идем в «Панель управления», выбираем вкладку «Администрирование» и там щелкаем по надписи «Брандмауэр Windows в режиме повышенной безопасности». Здесь нужно выбрать пункт «Правила для входящих подключений» и нажать на кнопку «Создать правило». Откроется специальный мастер, в котором уже будет стоять галочка на пункте «Для программы». Нажимаем «Далее» и при помощи кнопки «Обзор» выбираем исполняемый файл нужного приложения (к примеру, skype.exe). Нажимаем кнопку «Далее» и о. Затем нажимаем два раза кнопку «Далее» и присваиваем правилу имя (skype). Теперь можно нажать «Готово». Правило создано. Для того, чтобы все заработало нужно перезагрузить компьютер.

Отключаем защитник на Windows 7, 8, 10
Точно так же создаются правила для исходящих подключений. Только нужно в окне слева выбрать соответствующую вкладку.
С помощью штатного межсетевого экрана ОС Windows можно обезопасить свой компьютер даже без использования специализированных антивирусных продуктов (которые, как известно, платные). Достаточно потратить немного времени на настройку брандмауэра Windows, и ваш компьютер будет защищен от любого типа угроз. Включая всевозможные вредоносные вирусы и хакерские атаки.
типы
Ниже перечислены различные типы брандмауэров и их функции:
Брандмауэр на базе прокси-сервера
Он действует как шлюз между конечными пользователями, которые запрашивают данные, и источником данных. Все устройства хоста, подключаемые к прокси-серверу, будут иметь отдельное подключение к источнику данных. Этот брандмауэр может фильтровать их для внедрения политик и маскировки местоположения устройства получателя, а также для защиты устройства и сети получателя.
Брандмауэр с контролем состояния
Этот брандмауэр отслеживает область информации о соединениях и делает ненужным для брандмауэра осматривать каждый пакет. Благодаря этому уменьшается задержка, создаваемая брандмауэром. Брандмауэр с контролем состояния соединений просто проверяет сетевой трафик, чтобы определить, связан ли один пакет с другим пакетом.
Брандмауэры веб-приложений
Он защищает серверы, поддерживающие веб-приложения и Интернет, от специфических HTML-атак, таких как межсайтовый скриптинг, SQL-инъекции и другие. Это определяет, должен ли каждый клиент, пытающийся дозвониться до сервера, иметь доступ.
Брандмауэры нового поколения
Этот тип брандмауэра включает правила для того, что отдельным приложениям и пользователям разрешено делать только. Он сливается с данными, полученными с помощью других технологий, чтобы принимать более обоснованные решения о том, какой трафик разрешать и какой трафик снижать. Брандмауэр следующего поколения также работает путем фильтрации сетевого и интернет-трафика на основе приложений или типов трафика с использованием определенных портов.
Эти типы брандмауэров развивались годами, становясь прогрессивными, и они требуют больше параметров при рассмотрении вопроса о том, следует ли пропускать или нет трафик.
Аппаратное и программное обеспечение
Программный брандмауэр
Это сделано для того, чтобы защитить компьютерные устройства, заблокировав некоторые программы от отправки и получения информации из локальной сети или из Интернета. Он устанавливается в компьютерные устройства, как и любое другое программное обеспечение, которое может быть настроено.
Аппаратный брандмауэр
Этот брандмауэр установлен на всех сетевых маршрутизаторах, которые можно настроить на экране настройки маршрутизатора. Аппаратный брандмауэр обычно используется в широкополосных маршрутизаторах.
Методы брандмауэра
Ниже перечислены несколько типов техник брандмауэра:
Пакетный фильтр
Задача этого метода — просмотреть каждый пакет, который входит и выходит из сети, а затем принимает или отклоняет его на основании правил. Это считается эффективным и более прозрачным для пользователей, чем другие, но сложным в настройке.
Шлюз приложений
Он использует и применяет механизмы безопасности к конкретным приложениям. Это также очень эффективно, но приводит к снижению производительности.
Шлюз уровня контура
Он также применяет механизм безопасности, если TCP или UDP соединение уже установлено. Если соединение уже установлено, пакеты могут протекать между хостами без дополнительной проверки.
Прокси-сервер
Этот метод перехватывает все сообщения, которые поступают в сеть и покидают ее. Он скрывает истинные сетевые адреса.
В реальной жизни существует множество брандмауэров, использующих две или более из этих технологий.
Брандмауэр внес большой вклад в жизнь людей, особенно с точки зрения конфиденциальности. Это делает жизнь не только компьютерных устройств, но и людей безопасной и защищенной. Благодаря этому он помогает блокировать вредоносные программы, предотвращая заражение системы потенциальными вредоносными программами, вирусами и троянскими конями. Более того, через брандмауэр будет меньше хакеров, которые могут привести к потере данных и повреждению компьютерных устройств.
Включаем брандмауэр в windows 7, 8, 10
После установки или восстановления Виндоус ее брандмауэр запущен по умолчанию. Поводом для его ручного отключения должна быть веская причина, например, выскакивающая ошибка 0х80070422, сообщающая о сбое защиты и конфликте служб.
Самостоятельно отключить (или запустить) брандмауэр в Windows 7, 8 и 10 можно двумя способами: через командную строку или панель управления.
Сначала рассмотрим первый вариант, как наиболее простой.
- Открываем меню «Пуск» и пишем в поисковой строке cmd». Кликаем по нему правой кнопкой мыши и запускаем от имени администратора.
Владельцы десятки для открытия консоли могут сразу кликнуть ПКМ по значку «Пуска».
- Для выключения брандмауэра Windows в консоли вводим следующую команду: «netsh advfirewall set allprofiles state off» (без кавычек).
После нескольких секунд система уведомит об успешном отключении: «ОК».
- Включить его обратно можно той же командой, но с приставкой on: «netsh advfirewall set allprofiles state on».
Теперь разберем вариант №2.
- Переходим по адресу «Пуск/Панель управления/Система и безопасность/Брандмауэр Windows». В появившемся окне мы видим текущее состояние сетевого экрана. Для изменения его статуса кликаем по «Изменение параметров уведомлений».
- Для отключения защиты брандмауэра отмечаем соответствующие пункты и жмем по «ОК».
Включение производится в обратном порядке. После всех действий желательно перезагрузить компьютер.
Создание сетевых правил
Часто стандартных настроек файрволла недостаточно для полноценной работы тех или иных программ. Экран может блокировать их доступ в интернет. И в этом случае придется создать сетевые правила, которые разрешат утилитам соединяться с нужными им серверами. Существуют отдельные правила для входящих и исходящих подключений. Если приложению нужно использовать оба, то следует создать два правила.

Для создания правила идем в «Панель управления», выбираем вкладку «Администрирование» и там щелкаем по надписи «Брандмауэр Windows в режиме повышенной безопасности». Здесь нужно выбрать пункт «Правила для входящих подключений» и нажать на кнопку «Создать правило». Откроется специальный мастер, в котором уже будет стоять галочка на пункте «Для программы». Нажимаем «Далее» и при помощи кнопки «Обзор» выбираем исполняемый файл нужного приложения (к примеру, skype.exe). Нажимаем кнопку «Далее» и о. Затем нажимаем два раза кнопку «Далее» и присваиваем правилу имя (skype). Теперь можно нажать «Готово». Правило создано. Для того, чтобы все заработало нужно перезагрузить компьютер.

Система и сжатая память грузит компьютера в Windows 10
Точно так же создаются правила для исходящих подключений. Только нужно в окне слева выбрать соответствующую вкладку.
С помощью штатного межсетевого экрана ОС Windows можно обезопасить свой компьютер даже без использования специализированных антивирусных продуктов (которые, как известно, платные). Достаточно потратить немного времени на настройку брандмауэра Windows, и ваш компьютер будет защищен от любого типа угроз. Включая всевозможные вредоносные вирусы и хакерские атаки.
Возможные проблемы с запуском
Если вам не удалось активировать службу защиты, но раньше удавалось, ознакомьтесь с возможными решениями проблемы:
- Попробуйте отключить сторонний антивирус. Возможно, проблема скрывается в конфликте программного обеспечения.
- Проверьте систему на наличие вирусов. Вредоносное ПО может блокировать работу системных утилит.
- Перезагрузите ПК и попробуйте включить службу заново.
- Если служба не запускается и выдает ошибку, то необходимо скопировать ее код и посмотреть информацию в службе поддержки на официальном сайте (https://support.microsoft.com).
- Возможно, вам потребуется запустить сопутствующие службы, без которых работа брандмауэра невозможна при коде ошибки 0x8007042c:
- Для этого откройте стандартный Блокнот любым удобным способом. После этого вставьте в файл следующий текст:
- Сохраните созданный файл на рабочем столе с названием repair и расширением .bat.
- Запустите файл от имени администратора.
- Для подтверждения действий нажмите клавишу Y.
- После завершения процесса снова попробуйте запустить службу. Если она заработала, то удалите созданный файл с рабочего стола.
Если вам по-прежнему не удается ни одним способом запустить службу брандмауэр Windows, то обратитесь со своей проблемой в службу поддержки Microsoft по адресу https://answers.microsoft.com/ru-ru. В указанном разделе вы сможете найти ответы других пользователей операционной системы, которые уже решили проблему.
Разрешение на получение информации через приложения
По умолчанию большинство приложений блокируется Брандмауэром Windows, чтобы повысить уровень безопасности компьютера. Однако, некоторым приложениям для правильной работы может потребоваться возможность получения информации через брандмауэр.
Перед тем, как дать приложению разрешение на прием информации через брандмауэр, необходимо учитывать связанные с этим риски.
- Откройте Брандмауэр Windows.
- Нажмите Разрешение обмена данными приложения или компонента через Брандмауэр Windows .
- Нажмите Изменить настройки.
- Установите флажок рядом с названием программы, которую вы хотите разрешить, выберите тип сети, в которой вы хотите разрешить обмен, а затем нажмите кнопку ОК.
Обеспечивает ли брандмауэр сам по себе достаточную защиту?
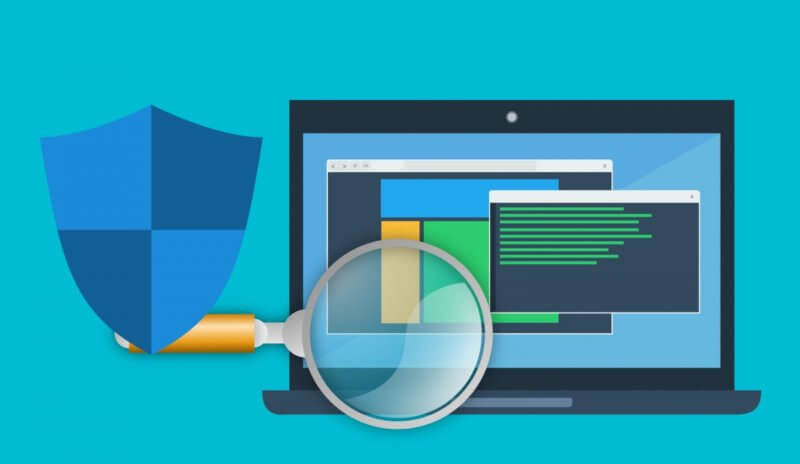
Хотя брандмауэр является важным аспектом цифровой безопасности, во многих случаях вам понадобится дополнительная помощь антивируса. Если вы регулярно подключаетесь к общедоступным незащищенным сетям Wi-Fi, брандмауэр в основном служит профилактической мерой против вредоносных сетевых атак. Как только вирус проник в ваш компьютер, вам будет необходим антивирус чтобы удалить его.
Имейте в виду, что не все брандмауэры одинаковые. Брандмауэр по умолчанию для Windows 10 – Defender, полезен, но в некотором смысле скромен по функциональности. Вам нужно задать себе следующие вопросы:
- Вам нужна более продвинутая защита от брандмауэра или специальные функции, такие как двухуровневая защита от вирусов?
- Как насчет подробного отчета о том, какие программы пытаются получить доступ к вашему устройству? Это требует специальных решений для брандмауэра.
- Хотите бесплатный брандмауэр или многофункциональную платную версию?
На рынке есть множество брандмауэров, но вы должны решить, какой из них вам подходит.







