Как открыть порты на компьютере с windows 7
Содержание:
- Онлайн-сервисы
- Как открыть порт на роутере
- Использование стороннего ПО CurrPorts
- Как открыть порт брандмауэра в Windows 10?
- Открываем порт через Брандмауэр Windows
- Открываем порт 80
- Как открыть порт в Windows 7 и Windows 8
- Как открыть порт 25565 для Minecraft
- Зачем открывать порты
- Как открыть порты на Windows 7
- Что делать, если ничего не помогло?
- Встроенные инструменты контроля портов
Онлайн-сервисы
Одним из сервисов, позволяющих выполнить проверку открытых портов по IP адресу пользователя, является portscan.ru.
Преимуществом сайта является возможность быстро и автоматически определить существующие соединения.
PortScan.ru
Для работы с ресурсом зайдите на сайт — portscan.ru, перейдите в первую вкладку, после чего, достаточно по очереди вводить интересующие порты в представленную на сервисе форму и нажимать кнопку Проверить.
Результат сканирования будет представлен ниже поля ввода.

Рис. 1. Работа приложения Portscan.ru
На сервисе есть сканер портов, вторая вкладка в меню сетевые сервисы, который в автоматическом режиме проверяет открытые порты в Windows.
Нажимаете Запустить сканер…, и после некоторого времени вам предоставится результат.

Рис. 2. Запуск сканера портов на сервисе
HideMy.name
Ещё один сайт HideMy.name представляет собой сканер для обнаружения хостов, позволяющий проверить IP-адреса.
Если пользователь вводит в форму сервиса адрес своего ПК, выдаётся информация о его соединениях.
Посмотреть результаты сканирования можно после нажатия кнопки Проверить.

Рис. 3. Сервис проверки соединений сайта HideMy.name.
Ping.eu
Можно проверить порт компьютера и с помощью многофункционального сервиса ping.eu – на этом же ресурсе можно определить и адрес своего прокси сервера.
Процесс проверки открытых соединений на сайте начинается с введения IP-адреса и номера соединения, адрес пользователя при этом определяется автоматически и указывается над формой ввода данных.
Как показывает пример, доступность локального порта 443 проверкой не подтверждена или другими словами — порт закрыт.

Рис. 4. Использование сервиса ping.eu
Как открыть порт на роутере
Если после проделанных действий ПО все еще не работает, то остается проверить только роутер. Главная проблема в этом случае – это то, что модели роутеров отличаются интерфейсом и функциональными настройками
Приведённые советы подходят для нескольких, самых распространенных марок.
Введи в адресной строке любого браузера стандартный IP адрес – 192.168.1.1, откроется административный интерфейс роутера, вписываете данные для авторизации. В редких случаях производители используют другой IP, если стандартный не подошел, то нужный можно посмотреть на обратной стороне роутера, где написан его адрес и логин/пароль.
После того, как попали в веб интерфейс необходимо ввести логин и пароль. Дальнейший путь может меняться в зависимости от производителя и модели.
TENDA
«Дополнительно» (Advanced) ? «Расширенная настройка» (Advanced Setup) ? NAT ? «Виртуальный сервер» (Virtual Servers Setup).
- Нажать кнопку «добавить» (add), в пункте «Выбор услуги» (Select a Service) выбрать один из готовых шаблонов, в строке «IP адрес сервера» указать IP ПК в виде маски: «192.168.1.» без последней цифры.
- В «External Port Start» указать требуемый порт, в выпадающем списке «Protocol» выбрать «TCP», «UDP» или «TCP/UDP» – применить изменения «APPLE/SAVE». Остальные строки пропишутся автоматически.
D-Link
«Расширенные настройки»? «Межсетевой экран» ?»Виртуальный сервер» ? «Добавить».
Далее заполняем настройки:
- В шаблоне выставляем Custom,
- Начальный /конечный внешний порт – выставляем номер который нужно открыть или диапазон,
- Внутренний IP- пишем адрес компьютера, посмотрите в сетевых настройках windows,
- Протокол – лучше ставить TCP, но если программа требует «UDP» выбирайте его.
Затем кнопка «Изменить» и «Сохранить»
TP-Link
Переадресация? Виртуальные сервера? «Добавить».
- Порт сервиса – пишем то, что хотим открыть,
- IP адрес- IP компьютера.
ASUS
Интернет? Переадресация? внизу в колонке «добавить/удалить» нажмите на плюс.
- Имя службы – любое имя, роутер перенаправляет пришедшие пакеты данных,
- Протокол – то же, что и в предыдущих пунктах.
Проделав все это, не забудьте добавить вашу программу в исключения антивируса, он тоже может блокировать выход в интернет.
Использование стороннего ПО CurrPorts
У Виндовс довольно обширные предустановленные ресурсы, в том числе варианты открытия и закрытия каналов. Вместе с тем есть немало сторонних утилит, которые пользуются успехом, так как узнать свой порт на Windows 10 и других его версиях с их помощью совсем не сложно.
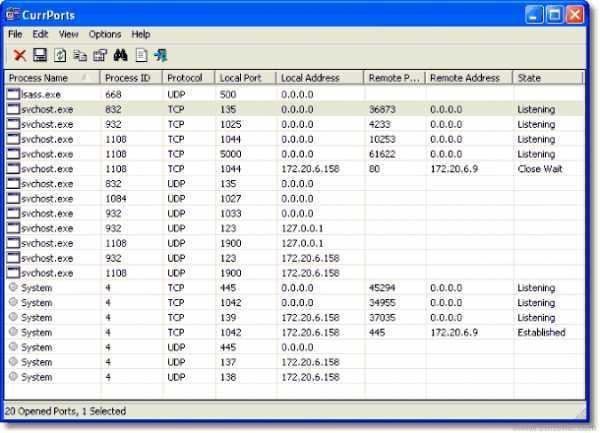
Интерфейс ПО CurrPorts
Одной из более востребованных считают утилиту от Nir Sofer CurrPorts. С ее помощью можно запустить просмотр всех активных портов. Она позволяет легко находить и очищать их от опасных процессов, то есть выступает в роли Firewall (сетевого экрана). Утилита бесплатная и не сложная в изучении.
Для начала нужно залить софт на компьютер с официального сайта. Русифицированный вариант следует распаковать и определить для него отдельную папку.
Обратите внимание! Утилита может включать в себе большое количество данных, в том числе предназначенный для нее самой канал. Для антивируса «Аваст» выделено два порта: 80, 443
Через панель инструментов либо из контекстного меню их можно закрыть, но делать это нежелательно. Настоятельно рекомендуется подчищать только ненужные, но знакомые процессы
Для антивируса «Аваст» выделено два порта: 80, 443. Через панель инструментов либо из контекстного меню их можно закрыть, но делать это нежелательно. Настоятельно рекомендуется подчищать только ненужные, но знакомые процессы.
Достоинства софта:
- русифицированный;
- бесплатный;
- не нужно устанавливать;
- работает в онлайн-режиме;
- максимально информативен;
- легко можно чистить каналы от ненужных процессов;
- информативный и доступный интерфейс.
На сегодняшний день недостатков не выявлено.
Обратите внимание! Предназначение CurrPorts — выдавать максимальную информацию о портах и убирать опасные процессы. Открывать новые канала с помощью программы нельзя
Современная жизнь предоставляет всеобъемлющий доступ ко Всемирной паутине. Обилие различных программ сделало возможным использование ПК во всех сферах деятельности человека. Этот же факт заставляет заботиться о надежности служб защиты информации. Для ОС Windows таковой является предустановленный софт «Защитник Windows». Его брандмауэр контролирует информацию из Сети, предоставляет доступ исключительно благонадежным приложениям и данным. При помощи определенных действий пользователь самостоятельно сможет включить нужный порт. При необходимости несложные манипуляции помогут закрыть ненужный канал.
Как открыть порт брандмауэра в Windows 10?
Шаг 1. Откройте «Защитник Windows«, перейдите в графу «Брандмауэр и безопасность сети» и справа нажмите на «Дополнительные параметры«.
Шаг 2. Слева выберите «Правила для входящих подключений» и справа нажмите на «Создать правило«.
Шаг 3. В новом окне выделите «Тип правила» и установите «Для порта«.
Шаг 4. Укажите тип протокола, в моем случае TCP, так как он более надежнее. В графе «Определенные локальные порты» вы должны ввести нужный вам порт (к примеру 80). Если несколько, то через запятую «,» (к примеру 80, 100). А если хотите добавить целый диапазон портов, то через тире «-» (к примеру 150-400). Можно комбинировать, понимаете? и получить четко настроенные порты, 80, 100, 150-400.
Шаг 5. Выберите действие подключения «Разрешить подключение» и нажмите далее.
Шаг 6. В настройке профиля убедитесь, что все три параметра отмечены и нажмите далее.
Шаг 7. Укажите имя для вашего созданного правила и нажмите «Готово».
Шаг 8. Теперь выберите «Правила для исходящего подключения» и проделайте все тоже самое, что и для входящего. После настройки правила для исходящих сообщений, будут открыты порты для отправки и получения пакетов данных.
Открываем порт через Брандмауэр Windows
Брандмауэр служит защитой (экраном) от внедрения опасных и шпионских программ и вирусов, которые могут проникнуть из интернет-сети. Он отслеживает исполняемые процессы и трафик. С его помощью можно разблокировать порты для конкретной задачи.
Процесс деблокирования выглядит так:
- Заходим в «Пуск/Панель управления/Система и безопасность» и находим «Брандмауэр Защитника Windows» (либо «Брандмауэр Windows»).
- Выбираем пункт «Дополнительные параметры».
- В этом меню содержится список процессов, использующих каналы для подключения к серверам. Для того чтобы открыть порты в брандмауэре, нажимаем на «Правила для входящих подключений» и «Создать правило».
- Если вам известно, какой именно канал вам нужен, то указываем пункт «Для порта».
Ради примера попробуем открыть порт 27015 для сетевого шутера Counter-Strike 1.6.
Выбираем «Разрешить подключение» и жмем «Далее».
Выделяем галочками все варианты.
Вписываем имя программы, например, CS 1.6» и нажимаем кнопку «Готово».
Созданное нами правило появится в общем списке. Теперь порт для игры открыт. Этот способ является стандартным и он идентичен для последних версий Windows, начиная с «семерки».
По тому же принципу вы можете открыть порт 8080 и 443, которые отвечают за передачу данных через http-сервер и https-сервер повышенной безопасности для онлайн-игр, сервисов, кассовых аппаратов и прочих услуг.
Открываем порт 80
Данный канал является главным для передачи данных между ПК и Всемирной сетью по протоколу http. Порт 80 не освободить вышеописанным способом, так как он контролируется специальным системным драйвером http.sys.
На этот раз мы обратимся к командной строке.
- Открываем командную строку известным способом и вводим команду «netsh http «add iplisten ipaddress=::» (без кавычек) и жмем Enter».
- Второй шаг – это внесение изменения в файл блокнота hosts, находящийся по пути «C:\Windows\System32\drivers\etc\hosts». В нем необходимо добавить запись «127.0.0.1 local» (без кавычек). После этого перезагрузить свой ПК и проверить статус порта 80.
- Если это не помогло, то открываем меню «Пуск/Панель управления/Программы/Программы и компоненты» и нажимаем на «Включение или отключение компонентов Windows».
- Отключаем службы IIS, снимая все галочки с пунктов.
Перезагружаем компьютер и опять проверяем доступность 80 порта.
Как открыть порт в Windows 7 и Windows 8
О том, как открыть порт на роутерах различных моделей я написал уже немало статей. Но в х почти к каждой из таких инструкций я сталкиваюсь с такой ситуацией, что пользователь открывает порт на роутере, но при проверке его из-вне — оказывается что он закрыт.
В это многие упираются и не знают что делать дальше. Одной из частых причин является система безопасности компьютера. Дело тут в том, что открыть порт на роутере часто оказывается половиной дела — нужно ещё открыть его и в правилах брандмауэра (фаервола) на компьютере.
1 практически идентична, соответственно как и процедура создания правил проброса портов.
Как попасть в настройки брандмауэра Windows
Настройка встроенного брандмауэра находится в «Панели управления», раздел «Система и безопасность».
В Windows 8 и 8.1 можно воспользоваться элементом рабочего стола — Поиск. Нужно начать вводить слово «Брандмауэр» и система выдаст ссылку в результатах.
Ещё один быстрый и удобный способ быстро попасть в настройки Брандмауэра — нажать комбинацию клавиш Win+R:
В строке открыть пишем firewall.cpl, нажимаем кнопку ОК.
Как открыть порт в брандмауэре Windows
Вам откроется раздел настройки Брандмауэра в режиме повышенной безопасности. В поле слева кликаем на раздел «Правила для входящих соединений»:
Откроется список всех правил для входящих соединений. Теперь надо создать правило. Для этого справа, в окне «Действия», кликаем на ссылку «Создать правило».
Откроется Мастер создания правила для нового входящего подключения:
Выбираем тип правила — «Для порта». Нажимаем кнопку Далее.
Теперь нужно выбрать тип протокола и указать порт. «Тип протокола» для игр, как правило, «Протокол TCP». В некоторых случаях, например для файлообменных программ или игр, нужно ещё открыть и порт UDP.
Поэтому, если нужно открыть и TCP-порт и UDP-порт в Windows — Вам придется создавать два правила. В поле Определенные порты нужно указать номер нужного порта. Например, для Minecraft нужно открывать порт 25565 и TCP и UDP.
Нажимаем кнопку Далее.
Ставим галку «Разрешить подключение». Нажимаем кнопку Далее.
Здесь ничего не меняем. Нажимаем кнопку Далее.
В поле Имя прописываем название для создаваемого правила — например DC++ или Minecraft. Нажимаем кнопку Готово.
Правило создано и порт в брандмауэре Windows 7 и Windows 8 открыт. Проверить доступность порта из-вне можно с помощью программы PFPortChecker.
Только теперь не для порта — а «Для программы». Нажимаем кнопку Далее.
Выбираем пункт «Путь программы» и нажимаем кнопку Обзор. В открывшемся окне нужно выбрать программы, к которой нужен доступ из внешней сети — например, UTorrent, DC++ или Minecraft. Нажимаем кнопку Далее.
Ставим галочку «Разрешить подключение». Нажимаем кнопку Далее.
В этом окне ничего не меняя, нажимаем кнопку Далее.
В поле имя вводим название правила — например, dc++, utorrnet или minecraft и нажимаем кнопку Готово.
Правило для программы создано.
Если и это не помогло — можно попробовать для чистоты эксперимента вообще отключить встроенных в систему фаервол.
Как отключить Брандмауэр Windows 7, Windows 8 и Windows 8.1
Для того, чтобы отключить встроенный в систему фаервол нужно в настройках Брандмауэра выбрать пункт «Включение и отключение брандмауэра Windows»:
Вам откроется вот такое окно «Настройки параметров для каждого типа сети»:
Для всех типов сетей ставим галку «Отключить брандмауэр Windows». Нажимаем кнопку ОК. После этого брандмауэр станет неактивен и Ваша операционная система будет полностью открыта угрозам из внешней сети.
Поэтому я рекомендую отключать брандмауэр либо только кратковременно, для диагностики проблем с доступностью порта из-вне, либо если Вы переходите на другой, сторонний пакетный фильтр (фаервол).
Постоянная работа в сети Интернет с отключенным брандмауэром (фаерволом) крайне нежелательна.
Как открыть порт 25565 для Minecraft

- Полезные советы
- Как открыть порт 25565 для Minecraft
Новички в компьютерных играх иногда даже не догадываются, что для создания собственного сервера для игры, нужно обзавестись специальным отдельным портом. Он будет необходим для подключения других игроков. Например, для запуска серверного клиента игры Minecraft нужно открыть порт 25565. Мы расскажем несколько способов, как открыть порт 25565 на роутере или компьютере.
Создай свой мир Minecraft! Если на вашем компьютере установлен хороший антивирус или включен firewall, то при создании игрового сервера, скорее всего вы увидите ошибку «FAILED TO BIND TO PORT!». Она нам говорит о том, что порт 25565, используемый по умолчанию, закрыт либо чем-то блокируется на компьютере.
Отключаем Брандмауэр Windows
«Защитники» вашего компьютера автоматически блокируют все порты для любых программ. Поэтому необходимо разрешить доступ для сервера игры (файл называется «Minecraft_Server.exe») и для Java.
Наиболее простым способом будет попросту отключить «Брандмауэр Windows». Рассмотрим, как это сделать на примере Windows 7 (в других версиях Windows всё аналогично).
Если самостоятельно справиться не сможете, то можно воспользоваться услугой компьютерный мастер на дом.
https://youtube.com/watch?v=YkLyt9rPX74
Для этого нажимаем «Пуск» – «Панель управления». Если у вас выбран просмотр по категориям, то нужно переключиться на «Мелкие значки». Ищем и нажимаем «Брандмауэр Windows».
Ищем Брандмауэр Windows в Панели управления
Слева нажимаем «Включение и отключение брандмауэра Windows». Дважды выбираем «Отключить» и нажимаем ОК.
Отключаем Брандмауэр Windows
Чтобы открыть порт 25565 для майнкрафт, который заблокировал антивирус Dr.Web, щелкаем правой кнопкой мыши на иконку (значок) антивируса (он находится в трее – в нижнем правом углу экрана недалеко от часов).
Далее выбираем «Брандмауэр», переходим в панель настроек. Там необходимо найти всё, что связано с Java(TM). После нажимаем «Изменить» и «Разрешить всё». Нажимаем ОК.
Аналогичные действия необходимо проделать и для файла «Minecraft_Server.exe».
Антивирус Kaspersky
В антивирусе Касперский открыть порт 25565 можно следующим образом. Заходим в «Настройки» – далее «Сетевой экран» – далее «Настройка». Отмечаем пункт «Пакетные правила» – «Добавить» – Any outgoing UDP stream или Any incoming UDP stream.
Название можно указать любое по вашему желанию. Ставим галочку «Протокол (UPD)» и выбираем направление: входящие/исходящие. В пункты «удаленные и локальные порты» пишем значение 25565. Нажимаем «ОК». Аналогично ставим сервер «Minecraft_Server.
exe» в «Доверенные».
Внимаение! Для других антивирусов или в зависимости от версии программы действия будут аналогичными, но могут немного отличаться.
Открываем порт 25565 на роутере
Если для подключения к интернету вы используете WiFi роутер, понадобится открыть порт 25565 на роутере. Сделать это можно через веб-интерфейс устройства. Рассмотрим это на примере настройки роутера Linksys.
В адресной строке любого браузера нужно набрать 192.168.0.1 (либо 192.168.1.1, либо другой адрес, на котором находится ваш маршрутизатор). Появится «Окно авторизации». Если вы ничего не меняли при начальной настройке роутера, то по умолчанию логин и пароль будут «admin».
Если вам удалось попасть в настройки роутера, то ищите пункт «Приложения и игры» – «Переадресация одного порта» (в других моделях оборудования это может быть «Настройка портов» («Port Forwarding») или аналогичный пункт настроек). Вводите ваш локальный ip-адрес компьютера. Чтобы его узнать нажимаем «Пуск» – набираем «cmd» – запускаем программу. В «черном окне» пишем «ipconfig» и нажимаем «Enter». Ищем строчку «IPv4 Адрес» – вот наш ip-адрес.
Узнаем ip-адрес своего компьютера
Открываем порт 25565 на роутере
Для других моделей роутеров все действия будут аналогичны.
Прочитав нашу статью, теперь вы самостоятельно разберетесь с тем, как открыть порт 25565 для Minecraft. Открыв порт 25565, вы сможете насладиться игрой и пригласить всех своих друзей на свой собственный сервер Minecraft. Не получилось сделать самостоятельно? Позвоните к нам – в сервис Комполайф, и вызовите мастера на дом.
Зачем открывать порты
Маршрутизатор есть на каждой линии: от сервера в сеть, от пользователя к оборудованию провайдера, от оператора в интернет. На каждом из них в целях безопасности настройки содержат правила строго по общеизвестным портам. Остальные – по запросам из локальной сети. Извне получить доступ невозможно.
Для постоянного и надежного соединения и необходимо открыть нужный порт. В настройках окончательно обозначить двухсторонний трафик на конкретный компьютер. Опять же делать это только для вполне чётких целей.
Владельцам дата-центров для: удаленного администрирования, доступа к услугам хостинга. Провайдерам – организация сервисов (просмотр с уличных камер), геймерам в поднятии собственных игровых серверов.
Все порты делятся на: общеизвестные, официально зарегистрированные, резервные и пока что свободные. Чтобы понять какой открыть, разберемся какие за что отвечают. Свели в общую таблицу.
| Номер порта | Описание |
| Резерв | |
| 21 | Для работы протокола передачи файлов |
| 22 | Управления операционной системой на удаленном сервере |
| 25, 125 | Пересылка почтовых писем |
| 80, 8080 | Обращение к серверу по гипертексту (ссылке) |
| 110* | Получение почты |
| 443 | Зашифрованный трафик по веб-протоколу |
| 706 | Организация безопасных аудио и видеоконференции |
| 1200*, 1725, 27018 | Неофициально используется в Стиме |
| 1234 | Используется медиапроигрывателем VLC |
| 2083 | Зашифрованный трафик к панелям управления хостингом |
| 2096 | Безопасный доступ к веб-почте |
| 3074 | Xbox Live |
| 5000, 34567 | Пользуется спросом у производителей видеокамер и регистраторов |
| 5938 | Порт для соединения с рабочим столом в TeamViewer |
| 9800 | Для совместного использования файлов по технологии WebDav |
| 16591 | Доступ для мобильных устройств к видеокамерам |
* – возможен конфликт, не рекомендуется к использованию (в таблице и по тексту).
Геймерскими портами считаются: 35*, 110*, 127*, 310*, 347*, 607*, 666, 901*, 1001, 1120, 1716, 2056, 2106*, 2992, 3724, 4000, 5121, 6112*-6121, 6900, 7777, 20014, 25565, 27010, 27015, 28960 и с 32810-32814.
Диапазон адресов 49152-65535 не используется, либо только в частных случаях. Невооруженным глазом заметно, что большая часть игровых портов отмечены конфликтными. Из чего следует, что при работе программ вероятны сбои, неправильное функционирование.
Резюмируем, открывают порты в случаях, когда необходимо надежное постоянное соединение и отсутствия конфликтов в работе приложений между собой
Крайне важно иметь перед собой таблицу программ и используемых ими портов во избежание сообщений об ошибках. Как проверить открыт ли порт на роутере поговорим ниже
Как открыть порты на Windows 7
Программное обеспечение компьютера и серверы в сети взаимодействуют между собой, пока работает компьютер. Кроме того, для выхода в сеть используются браузеры, которым необходимы активированные открытые порты. В данном материале мы рассмотрим, как открыть порты на Windows 7, чтобы нужным программам и компонентам был разрешён доступ и стало доступным соединение.
Вопрос об открытии портов на «семёрке» возникает, когда та самая связь сбивается, данные теряются, т.е. порт не работает корректно и не воспринимает информацию. Он находится в состоянии «недоступен» и требует открытия, чтобы снова получать информацию. Итак, рассмотрим принцип открытия портов в Windows 7 поэтапно и, для наглядности, будем сопровождать информацию свеженькими скриншотами из домашней версии ОС. Возможно, некоторые пункты будут не совпадать с вашей версией, но проверено, что работает этот порядок для всех.
- Заходим в меню «Пуск», переходим в «Панель управления».
- Переходим в меню «Брандмауэр Windows», в панели этой папки – «Дополнительные параметры».
- После этих действий, Брандмауэр открывается в специальном режиме, под названием «повышенная безопасность». Далее выбираем «Правила для входящих…».
- Создаем правило. Для этого кликаем по соответствующей ссылке.
- Чтобы правило смогло «открыть порт», выбираем правило типа «Для порта», которое сможет управлять портами TCP|UDP.
- Потом выбираем протокол, диапазон портов: все или определённые.
-
Нужно открыть порт — выбираем пункт «Разрешить подключение», нажимаем далее и выбираем профиль, для которого будет открыт порт и, соответственно, работать правило.
- Придумываем имя для нашего правила и кликаем «Готово».
Алгоритм, который отвечает на вопрос – как открыть порты на Windows 7, как видите, не очень сложный. Главное, проверять тщательно введенные данные.
При работе некоторых приложений, необходимо открывать порты компьютера, дабы не повышать нагрузку на общий канал передачи данных. Эта процедура является простой и не потребует никаких особых знаний в сфере сетевых технологий.
Для доступа к некоторым настройкам компьютера и операционной системы в целом, вам, иногда, нужно воспользоваться командной строкой. В Windows 7 ее можно найти интуитивно, а вот в Windows 8 можно немного затеряться. Разберёмся же, каким образом можно.
Многие пользователи, рано или поздно, задумываются о том, как обмениваться файлами между двумя или большим количеством компьютеров в локальной сети. Как вы уже поняли, чтобы совершить это действие нужна созданная локальная сеть и все.
Что делать, если ничего не помогло?
- В первую очередь с вирусами и антивирусами, потому что действия обоих могут запросто ограничивать работу бедного маршрутизатора;
- Это может быть связано и с изменённым IP-адресом, причём даже если вы ничего не делали. На это могла повлиять даже обычная перезагрузка компьютера или его неожиданное отключение (например, если компьютер не выключили через меню «Пуск», а просто зажали кнопку и он вырубился). В таком случае нужно вызвать командную строку вбить туда команду «ncpa.cpl» перейти в свойства вашего сетевого подключения перейти к протоколу «TCP/IPV4» переключиться на ручной режим прописать вручную IP-адрес для шлюза вместе с маской подсети (новые настройки вступят в силу сразу после того, как нажмёте «Применить»);
- И еще возможно, что программа сама решила сменить свой порт. Как правило, проблема характерна для тех, кто использует торрент-клиенты, но ничего серьёзного, достаточно в параметрах соединения программы убрать галочку с пункта «Случайный порт при запуске» и сохранить изменения.
Встроенные инструменты контроля портов
Мы предлагаем две команды, чтобы показать список. В первом списке отображаются активные порты вместе с именем процесса, который их использует. В большинстве случаев эта команда будет работать нормально. Иногда, однако, имя процесса не поможет вам определить, какое приложение или служба фактически использует порт. В таком случае вам нужно будет перечислить активные порты вместе со номерами идентификатора процессов, а затем просмотреть эти процессы в диспетчере задач.
Просмотр портов вместе с именами процессов
Во-первых, вам нужно открыть командную строку в режиме администратора. Нажмите «Поиск», а затем введите «командная» в поле поиска. Когда вы увидите «Командная строка» в результатах, щелкните его правой кнопкой мыши и выберите «Запуск от имени администратора».
В командной строке введите следующий текст и нажмите «Ввод»:
После того, как вы нажмете Enter, результаты могут занять минуту или две для полного отображения, поэтому будьте терпеливы. Прокрутите список, чтобы найти порт (который указан после двоеточия справа от локального IP-адреса), и вы увидите имя процесса, использующего этого порт.
Если вы хотите сделать это немного проще, вы также можете выгрузить результаты команды в текстовый файл. Затем вы можете просто найти номер порта в текстовом файле.

Здесь, например, вы можете видеть, что порт 62020 связан процессом Skype4Life.exe. Skype – это приложение для общения между пользователями, поэтому мы можем предположить, что этот порт фактически связан процессом, который регулярно проверяет наличие обновлений для приложения.
Просмотр портов вместе с идентификаторами процессов
Если имя процесса для номера порта, который вы просматриваете, затрудняет определение того, какому приложению он соответствует, вы можете попробовать версию команды, которая показывает идентификаторы процессов (PID), а не имена. Введите следующий текст в командной строке, а затем нажмите Enter:
В столбце справа справа перечислены PID, поэтому просто найдите тот, который связан с портом, который вы пытаетесь устранить.

Затем откройте диспетчер задач, щелкнув правой кнопкой мыши любое открытое пространство на панели задач и выбрав «Диспетчер задач».
Если вы используете Windows 8 или 10, перейдите на вкладку «Подробности» в диспетчере задач. В более старых версиях Windows вы увидите эту информацию на вкладке «Процессы». Отсортируйте список процессов по столбцу «ИД процесса» и найдите PID, связанный с портом, который вы исследуете. Возможно, вы сможете узнать больше о том, какое приложение или служба использует указанный порт, посмотрев столбец «Описание».

Если нет, щелкните процесс правой кнопкой мыши и выберите «Открыть расположение файла». Расположение файла, скорее всего, даст вам подсказку о том, какое приложение задействовано.








