Что я могу сделать, если windows 10 не позволит мне изменить часовой пояс?
Содержание:
- Что делать, если не получается настроить время на ПК
- Причины неправильного времени и даты в windows 10
- Как настроить формат даты и времени в Windows 10, 8.1 и 7
- Добавление новых серверов времени через реестр
- Как уменьшить интервал обновления времени
- Способ 1: системные параметры
- Автоматизация функции
- Windows 7
- Что такое самоблокировка iPhone и для чего нужна?
- Как включить автоматическую настройку времени на Windows 10
- Что делать, чтобы решить проблему
- Зачем нужны программы для установки времени
- Настройка времени Windows 10 через сторонний софт
- Автоматическая синхронизация времени ntp
- Как поменять время в BIOS
Что делать, если не получается настроить время на ПК
В некоторых ситуациях данный показатель может оказаться недоступен, т. е. у пользователя не получается изменить значения в строках, отвечающих за корректировку параметра. В сложившейся ситуации опытные специалисты рекомендуют произвести несколько манипуляций:
- сбросить батарейку БИОС. Для этой цели нужно будет разобрать системный блок, чтобы получить доступ к материнской плате компьютера. Затем надо взять тонкий металлический предмет, например, пинцет, и слегка надавить на батарейку. После выполнения этих действия элемент должен выскочить из МП. Через 10-15 сек. батарейку необходимо вставить обратно в слот. Такая процедура осуществляется аналогичным образом лёгким нажатием до щелчка;
- воспользоваться сторонней программой с подобным назначением. Это один из наиболее эффективный, простых и не затратных по времени способов решения проблемы;
- переустановить операционную систему. Данный метод осуществляется в крайнем случае, когда уже ничего из представленного выше не помогает справиться с неполадкой;
- проверить компьютер на наличие вредоносного программного обеспечения и удалить его при необходимости;
- воспользоваться стандартным средством операционной системы Windows 10 PowerShell;
- обновить необходимые драйвера.
Сброс батарейки БИОС на материнской плате
Важно! Если даже переустановка системы не привела к положительному результату, то ПК следует отдать в сервисный центр для проведения полной диагностики. Возможно, проблемы наблюдаются не только со временем и датой
Причины неправильного времени и даты в windows 10
Когда сбивается время и дата на компьютере Windows 10 причин может быть много. Но вы можете быть уверены, что для решения данной проблемы не потребуется много усилий.
Проблема в батарее bios
Первое место по самой распространенной причине потери времени на компьютере занимает проблема, связанная с необходимостью замены батареи BIOS на материнской плате.
Стоит отметить, что в этом случае будет потеряно не только время, но и дата. Кроме того, существует интересная закономерность: это происходит каждый раз после отключения электропитания системного блока. Вы можете избавиться от проблемы, заменив батарею. Эта процедура довольно проста:
- Прежде всего, вам нужно выключить компьютер.
- После этого откройте крышку компьютера.
- Не трудно найти батарею: она круглая по форме, серебристая, размером примерно с монету в 5 копеек.
- Опустите защелку и снимите батарею.
- Ознакомившись с его маркировкой, купите точно такую же, предварительно забрав ее с собой.
- Установив новую батарею, можно сразу же включить компьютер, а затем установить правильные дату и время.
Ситуация усложняется заменой батареек в ноутбуках. Если нет опыта и подходящего инструмента для разборки таких устройств, лучше доверить эту задачу специалистам сервисного центра. Наряду с этим, будет полезно воспользоваться услугой по очистке ноутбука, так как если батарея становится непригодной для использования, то, скорее всего, в корпусе накопилось большое количество пыли, которую необходимо удалить.
Установлен неправильный часовой пояс
Часы также могут неправильно показывать из-за неправильной установки часового пояса в системных часах. В этом случае в процессе синхронизации времени на компьютер поступает информация, которая не соответствует региону, в котором вы находитесь. В результате происходит неправильная настройка часов.
Не рекомендуется синхронизировать часы компьютера с часами сети, хотя такая возможность есть в Windows 10. Дело в том, что в нашей стране время больше не переносится с лета на зиму и наоборот, хотя во всем мире продолжают это делать.
Поэтому, синхронизируя время вашего компьютера со временем интернета, в случае перевода стрелок часов в остальном мире, они будут переведены и в вашем компьютере. Это означает, что время будет отображаться неправильно — совершенно не то, что принято в нашей стране.
Другие причины сбоя времени и даты
Довольно редко, но другие причины также могут спровоцировать сбой времени и даты. Например, утилиты активатора вызывают сброс тестового периода платных программ для того, чтобы использовать их бесплатно. Они могут вносить коррективы во времени, тем самым продлевая работу таких программ.
Лучше всего избегать активаторов. В противном случае, обеспечивая функционирование одних программ, вы можете испортить работу других, иногда весьма значимых. Вирусы могут проникнуть в результате сбоя в обновлении антивирусных программ. В такой ситуации обычного «лечения» недостаточно и потребуется полноценная переустановка всей системы.
Как настроить формат даты и времени в Windows 10, 8.1 и 7
Теперь мы создадим персонализированную дату с использованием периодов. Если вы используете Windows 10 или 8.1, диалоговое окно «Регион» должно быть открыто, и вкладка «Форматы» будет активным. Если нет, нажмите на вкладку «Форматы», чтобы активировать его. Затем нажмите «Дополнительные настройки» внизу вкладки.
Это диалоговое окно также позволяет вам выбирать встроенные форматы даты и времени, такие как экран «Изменение даты и времени» в настройках ПК в Windows 10 и 8.1.
В диалоговом окне «Настройка формата» перейдите на вкладку «Дата».
В разделе Формат даты в раскрывающемся списке «Краткая дата» также есть поле редактирования, позволяющее ввести другой формат. Итак, введите формат, который вы хотите использовать в поле «Краткая дата». В нашем примере мы ввели «M.d.yy». Маленькая легенда отображается ниже раскрывающихся списков «Краткая дата» и «Давняя дата», указывающих, что означают буквы, используемые в формате даты. «Dd» за день добавляет начальный ноль перед однозначными месяцами. Вы также можете использовать «ММ», чтобы добавить начальный ноль до однозначных месяцев, даже если эти обозначения не указаны. В течение года «yyyy» использует полный четырехзначный год, а «yy» использует последние две цифры года. Например, «MM.dd.yyyy» будет отображаться как «03.09.2016». Когда вы введете свой собственный формат в поле «Краткая дата», нажмите «Применить».
ПРИМЕЧАНИЕ. Короткая дата — это то, что используется для отображения даты в области уведомлений на панели задач. Итак, если вы хотите отобразить пользовательскую длинную дату на панели задач, введите длинную дату, которую вы хотите использовать в поле «Краткая дата», даже если она доступна в раскрывающемся списке «Далекая дата».
Пользовательский формат даты, который вы ввели, отображается в поле «Краткая дата» в разделе «Пример». Вы также можете ввести пользовательский формат времени, щелкнув вкладку «Время».
Введите пользовательское время в поле «Короткое время», используя обозначение, указанное в диалоговом окне. После того, как вы настроили свою собственную дату и время, нажмите «ОК» в диалоговом окне «Настроить формат».
Нажмите «ОК», чтобы закрыть диалоговое окно «Регион». Если окна панели управления и настройки все еще открыты, нажмите кнопку «X» в правом верхнем углу каждого окна, чтобы закрыть их.
Наш пользовательский формат даты с периодами теперь отображается в области уведомлений на панели задач.
Обратите внимание, что при изменении формата даты или времени в другом формате после ввода пользовательского формата пользовательский формат не сохраняется в качестве выбора. Вам нужно будет ввести его снова, чтобы перейти на этот пользовательский формат
- https://ocomp.info/dobavit-den-v-sistemnom-tree.html
- https://droidway.net/466-kak-izmenit-datu-v-windows-10-4-prostyh-sposoba.html
- https://ru.begin-it.com/29-how-to-change-the-format-of-dates-and-times-in-windows
Добавление новых серверов времени через реестр
С помощью панели управления вы можете изменить настройки Интернет-времени на что угодно, но в списке можно сохранить только одну дополнительную запись. Если вы хотите добавить несколько адресов в список, вам нужно использовать реестр.
Предупреждение: это дружеское напоминание о том, что редактирование реестра рискованно и может привести к необратимому повреждению вашей установки, если вы не сделаете это правильно. Рекомендуется сделать полную резервную копию вашего компьютера, прежде чем продолжить.
- Используйте сочетание клавиш Win + R, чтобы открыть окно «Выполнить».
- Введите regedit и нажмите кнопку ОК, чтобы открыть реестр.
- Найдите следующий путь:
- Слева щелкните правой кнопкой мыши по ключу Servers, выберите Новый и нажмите Строковое значение.
- Введите число, соответствующее положению новой записи, в раскрывающемся меню сервера на панели управления.
- Дважды щелкните только что созданное строковое значение.
- Введите адрес сервера протокола сетевого времени (NTP). Например, если вы хотите использовать общедоступный NTP-сервер Google, вы можете ввести time.google.com
- Нажмите ОК.
Выполнив эти шаги, вы можете использовать инструкции для изменения сервера времени, но выберите только что добавленный сервер и не забудьте нажать кнопку Обновить сейчас.
Как уменьшить интервал обновления времени
Стандартный период повторной синхронизации для настройки времени по интернету составляет одну неделю. Чтобы уменьшить это значение, необходимо воспользоваться реестром. Стандартный функционал, созданный для среднестатистического пользователя, не предлагает такой возможности.
Чтобы запустить реестр, необходимо в окне командной строки ввести «regedit» и нажать Enter. Далее нужно открыть ветку HKEYLM и перейти по пути: SYSTEMCurrentControlSetServicesW32TimeTimeProvidersNtpClient. Далее нужно найти параметр SpecialPollInterval, который по стандарту будет равен 604800, что равно количеству секунд в одной неделе.
Этот параметр нужно изменить на другой, который будет меньше, например, на 3600, что равно одному часу. Это значит, что система сможет автоматически проводить обновление каждый час. Когда нужное значение введено, требуется указать в командную строку следующую комбинацию: net stop w32time && net start w32time.
Устанавливать более частое обновление не рекомендуется. Причина в том, что из-за слишком частых отправок запросов защитная система сервера может заблокировать IP-адрес пользователя. Также не следует выставлять период более суток, так как это будет влиять на точность показа времени системных часов.
Способ 1: системные параметры
Самый простой и быстрый способ – это внесение настроек в параметры системы через значок времени, расположенный в трее. Чтобы в Windows 10 изменить время через панель задач, действуйте следующим образом:
1. Наведите курсор на часы в трее и вызовите дополнительное меню нажатием правой кнопки мыши.
2. Выберите опцию «Настройка даты и времени», которая находится в верхней части списка.

3. Деактивируйте функцию автоматического определения времени с помощью ползунка, чтобы опция изменения стала активна.
4. Чтобы выставить время вручную, кликните по соответствующей кнопке.

5. Появится дополнительное окно, где можно самостоятельно выбрать желаемое время, а также дату.
6. Нажмите на кнопку «Изменить», что настройки вступили в силу.

После этого закрывайте параметры системы. В панели задач можно убедиться в том, что время изменено.
Следует отметить, что перейти в настройки можно через приложение «Параметры» в разделе «Время и язык». Оно открывается через меню «Пуск» и имеет значок в виде шестеренки.

Автоматизация функции
Чтобы синхронизировать время компьютера с интернетом автоматически, достаточно в последнем окне поставить галочку в единственной клеточке. Если подключиться к северу невозможно или при обновлении времени происходит погрешность, то можно выбрать один из дополнительных серверов, благо ОС предоставляет на выбор целых 5, либо найти адрес в интернете и вписать его в строку «сервер».
Будьте внимательны, последний выбранный сервер останется в настройках по умолчанию, с ним операционная система и будет автоматически синхронизировать время на компьютере с интернетом.
Источники
- https://wind10.ru/programmy-i-prilozheniya/kak-izmenit-vremya-v-windows-10-podrobnaya-instruktsiya
- https://it-tehnik.ru/windows10/ispolzovanie/kak-izmenit-vremya.html
- https://nastoysam.ru/interesnoe/kak-izmenit-vremya-na-kompyutere-windows-10
- https://fast-wolker.ru/kak-nastroit-vremya-na-kompyutere-v-windows-10.html
- https://comp-security.net/%D0%BA%D0%B0%D0%BA-%D0%B8%D0%B7%D0%BC%D0%B5%D0%BD%D0%B8%D1%82%D1%8C-%D0%B4%D0%B0%D1%82%D1%83-%D0%B8-%D0%B2%D1%80%D0%B5%D0%BC%D1%8F-%D0%BD%D0%B0-windows-10/
- https://MyComp.su/obzory/ustanovka-vremeni-na-kompyutere.html
- https://poznyaev.ru/vremya-windows-10/
- https://Tehnichka.pro/change-time-on-pc-with-windows-10/
- https://wp-seven.ru/instruktsii/tips/windows-10-tips/kak-izmenit-datu-i-vremya-v-windows-10.html
Windows 7
С Windows 7 дела обстоят немного иначе, поскольку здесь Microsoft использует другие серверы синхронизации, а также отличается внешний вид меню, где настраиваются пользовательские параметры. Давайте рассмотрим три доступных метода смены времени в «семерке», а вы подберете оптимальный для себя.
Способ 1: Меню «Дата и время»
«Панель управления» — отдельное приложение в Windows 7, через которое происходит переход в различные меню с настройками. Одно из них называется «Дата и время» и уже можно понять, какие параметры в нем редактируются. Для ручной смены времени через это меню выполните такие действия:
Способ 2: «Командная строка»
Некоторые пользователи предпочитают изменять системные настройки через консоль, экономя тем самым время. Если вы относитесь к числу таких юзеров, понадобится знать всего одну команду, которая как раз и предназначена для изменения времени в ОС. Ее реализация выглядит следующим образом:
- Откройте «Пуск» и отыщите «Командную строку». Ее можно запустить и другими известными вам методами.

Напишите команду и желаемое для изменения время, после чего нажмите Enter, подтвердив тем самым команду.

Как видно на следующем скриншоте, появилась новая строка для ввода следующих команд без каких-либо уведомлений, а время в ОС сразу стало заданным.

Способ 3: Синхронизация времени
Подробнее: Синхронизируем время в Windows 7

В завершение отметим, что если вы заинтересованы в смене времени из-за того, что оно постоянно сбивается на одно и то же самое значение, рекомендуем ознакомиться с другим материалом на нашем сайте. В нем разобраны причины и методы решения этой ситуации. Прочитайте инструкции, поскольку постоянная настройка часов не избавит вас от проблемы.
Подробнее: Решаем проблему сброса времени на компьютере
Опишите, что у вас не получилось.
Наши специалисты постараются ответить максимально быстро.
Что такое самоблокировка iPhone и для чего нужна?
Сегодня большинство персональных компьютеров, ноутбуков, планшетов и мобильных телефонов изначально производятся с прицелом на экономию энергоресурсов батареи. Каждому пользователю хочется, чтобы устройство не выключалось в самый не подходящий момент и не приходилось периодически заряжать аккумулятор.
Ещё одно важное дополнение — необходимость в защите персональных данных в тех случаях, когда устройство может быть доступно другим людям. Ну и, конечно же, случайные нежелательные нажатия на экран и кнопки могут доставлять много неудобств
Производители iPhone учли пожелания покупателей и снабдили свои товары специальной функцией под названием «Автоблокировка». Она выключает экран и ставит блокировку по истечении определенного времени.
Фото: блокировка экрана на iPhone5
Итак, преимуществами этой опции являются:
- Снижение энергорасхода на подсветку экрана, то есть экономия заряда батареи.
- Ограничение доступа к личной информации.
- Исключение нежелательных нажатий.
Несмотря на очевидные плюсы, в режиме есть незначительный недостаток, а точнее неудобство — слишком частое отключение экрана во время чтения или при грязных (занятых) руках (во время приготовления блюд по рецепту в iPhone или при просмотре инструкции в интернете в ходе ремонтных работ), чтобы каждый раз снимать блокировку.
В некоторых соцсетях услуги, например, лимит на прослушивание музыки в фоновом режиме ограничен по времени. Бывает нет желания и возможности постоянно сидеть на сайте, но слушать песни хочется. Тогда можно снять блок, приложение будет открытым, после чего можно будет заняться своими делами, одновременно наслаждаясь мелодиями.
Как включить автоматическую настройку времени на Windows 10
Как синхронизировать время в Windows 10 на примере ТаймСервер уже понятно, но попасть в окно конфигураций можно и другими путями. Ниже будет более подробно рассказано про вход в это диалоговое окно.
Через Параметры
Тут все понятно, так как эти действия были подробно описаны в предыдущей пошаговой инструкции. Можно кратко указать их еще раз:
Важно! В операционной системе Виндовс 10 доступно несколько серверов для координации временных параметров. Один из них – стандартный центр Майкрософт, который и выводится для подключения автоматически
Через Панель управления
Аналогичные действия можно выполнить и через «Панель управления»:
- Переходят в меню «Пуск», как и в предыдущем случае.
- Вводят в поисковую строку «Панель управления» и выбирают соответствующий пункт.
- Устанавливают режим просмотра на «Крупные значки» и выбирают раздел, связанный с временными данными и датой.
- Выбирают соответствующий подраздел внутри раздела.
- Выполняют те же самые шаги, что и в предыдущей инструкции (переход во вкладку и установку центра обновления данных).
Через Командную строку
Для любителей командной строки есть свой метод:
- Открывают меню «Пуск» и находят там консоль, запустив ее.
- Вводят команду time чч:мм, где чч – часы, а мм – минуты.
- Выполняют инструкцию и проверяют, изменились ли системные параметры.
Через Службы
Если «Служба времени» активирована, то в соответствующем окне «Службы», которое можно найти в меню «Пуск», прописав название утилиты, можно будет обнаружить строчку «W32Time». Активировать же обновление параметров можно, просто нажав по ней ПКМ и выбрав пункт «Включить»
Через PowerShell
PowerShell является более мощной оболочной команд, чем консоль, поэтому многие выбирают на конфигурирования ПК ее. Чтобы обновить параметры необходимо:
- Запускают PowerShell через меню «Пуск» от имени администратора.
- Вводят команду «Start-Service W32Time» для запуска временной службы.
- Обновляют показатели командой «w32tm /resync /force». Данные будут браться с центра time.windows.com.
Изменение настроек в PowerShell
Как добавить новые сервера для синхронизации времени на Windows 10
Если по тем или иным причинам человек не хочет пользоваться стандартными центрами обновления, то он может спокойно указать любой доступный NTP домен. Для этого достаточно перейти в окно конфигураций обновления по интернету любым способом, описанным выше, и вписать в поле свой адрес сервера и нажать на кнопку «Обновить».
Что делать, чтобы решить проблему
Решение проблемы осуществляется несколькими способами. Не стоит сразу же обращаться к тому варианту, который покажется наиболее простым. Стоит рассматривать методы устранения проблемы, начиная с самых частых причин.
Проблемы в батарее BIOS
Если время на компьютере сбилось, то в первую очередь нужно проверить параметры BIOS. В частности, это касается аккумулятора, расположенного на материнской плате. Батарейка отвечает за выполнение простых операций, включая отображение даты и времени. Если она выйдет из строя – эти показатели собьются.
Поскольку аккумулятор представляет собой «таблетку» CR2032, подобное происходит очень часто. Поэтому батарейку приходится менять. Сделать это можно в сервисном центре, обратившись к специалистам. Кроме того, можно попытаться самостоятельно заменить элемент, воспользовавшись инструкцией:
- Разберите системный блок компьютера или снимите заднюю крышку ноутбука.
- Найдите «таблетку», зафиксированную на материнской плате.
- Ослабьте зажимы.
- Извлеките элемент.
- Установите новую батарейку, положив ее в соответствующий разъем с небольшим надавливанием.
- Соберите системный блок или ноутбук.
Важно. Производителями некоторых материнских плат не предусмотрена возможность замены батарейки
Собрав компьютер, пользователь должен перезапустить устройство и заново настроить время. Учтите, что после установки новой батарейки собьются стандартные настройки BIOS, поэтому вам придется вновь посетить одноименное меню для регулировки параметров.
Неправильный часовой пояс
Иногда причина возникновения проблемы является более прозаичной, а ее решение заключается в изменении всего лишь одной настройки. Если ваш компьютер показывает неправильное время, то обязательно проверьте настройки часового пояса:
- Щелкните правой кнопкой мыши по строке со временем, расположенной в правом нижнем углу экрана.
- Выберите пункт «Настройка даты и времени».
Во вкладке «Часовой пояс» установите подходящий регион.
Теперь на экране должны отобразиться корректные показатели. Но помните, что изменение часового пояса решает проблему только в том случае, если время сбивается на несколько часов, а не минут. Например, когда в вашем регионе 16:00, а часы показывают 14:00. Если показатели расходятся не в «круглом» диапазоне (14:52 вместо 13:37), то вы имеете дело с другой причиной появления ошибки.
Синхронизация с сервисами Microsoft
Если изменение часового пояса не помогло, есть смысл активировать автоматическую настройку путем синхронизации с сервисами Microsoft:
Откройте настройки, используя инструкцию из предыдущего пункта материала.
Активируйте ползунок напротив пункта «Установить время автоматически».
Сделайте то же действие с пунктом «Автоматически устанавливать часовой пояс».
Теперь данные будут поступать на компьютер автоматически, исходя из сведений, предоставленных сервисом Microsoft. Однако работает это только в том случае, когда есть подключение к интернету, а проблема точно не связана с неисправностью батарейки BIOS.
Вирусы
Какие только проблемы не доставляет вредоносное ПО. Вирусы влияют на самые разные процессы в работе компьютера, не исключая настройки даты и времени. Если показатели на ПК расходятся с реальными данными, то необходимо выполнить проверку устройства на наличие вредителей:
Откройте «Параметры» через меню «Пуск».
Перейдите в раздел «Обновление и безопасность», а затем – «Безопасность Windows».
Выберите «Защита от вирусов и угроз».
Откройте «Защитник Windows».
Запустите расширенную проверку.
На заметку. Также вы можете воспользоваться сторонним антивирусом вроде Kaspersky Internet Security, Dr. Web или Avast.
Вне зависимости от выбранного программного обеспечения, проверка предложит удалить обнаруженные вирусы. Для этого будет достаточно нажать соответствующую кнопку в окне ПО. После удаления вредителей время должно восстановиться.
Активаторы Windows и других программ
Многие люди пользуются пиратской версией Windows 10. Ее установка – то еще приключение. К примеру, если владелец ПК забудет поставить утилиту-активатор, то будут недоступны многие функции. В частности, корректное отображение даты и времени.
Решить проблему можно тремя способами:
найти активатор в интернете и установить его;
- перейти на лицензионную версию Windows 10;
- смириться с ситуацией и пользоваться специальными сервисами для просмотра времени.
То, какой способ решения вы выберете – зависит только от вас. Разумеется, лучшим вариантом является переход на лицензионное ПО, поскольку оно гарантирует поддержку от разработчиков и помощь при возникновении разного рода проблем.
Зачем нужны программы для установки времени
Сторонние утилиты не только существуют, но и активно используются. Ярким примером является Atomic Clock Sync. Подобные программы, несмотря на все минусы, также имеют и ряд плюсов. Большинство из них сразу показывает настоящее время и дает более тонкую настройку синхронизации.
Необходимо помнить, что не все утилиты безопасны. Поэтому перед скачиванием рекомендуется всегда искать отзывы. Приложения следует обязательно брать только с официальных сайтов или страниц (у всех популярных утилит они есть).
Установить время очень легко, причем сделать это можно множеством способов
Однако важно не забывать, что, если ситуация повторяется, возможно, есть какие-то неполадки в работе операционной системы, мешающие установить время автоматически
Настройка времени Windows 10 через сторонний софт
В Сети существует большое количество программ, интерфейс которых нацелен на изменение системного времени на компьютере Windows 10. Многие приложения могут работать как на семёрке, так и на десятке. Далее рассмотрены самые распространённые и эффективные в работе программы, которые нужно устанавливать на комп.
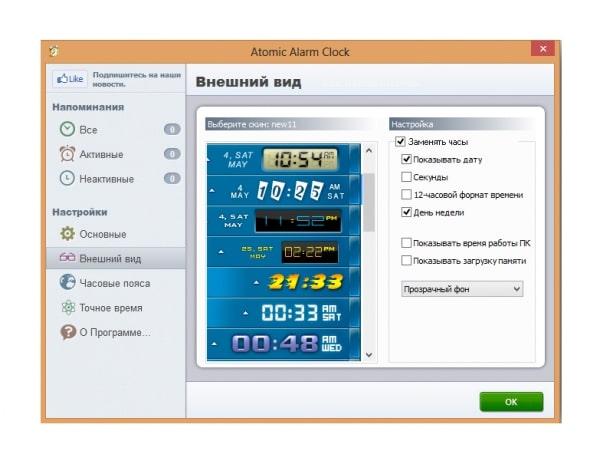
Интерфейс программы Atomic Clock Sync
Atomic Clock Sync
Представляет собой приложение с простым и понятным интерфейсом, с помощью которого можно будет поменять значения системной даты и времени в минимально короткие сроки.
Принцип работы программы описан в следующем алгоритме:
- Скачать и установить софт. При скачивании рекомендуется переходить только на проверенные сайты во избежание вирусного заражения ПК.
- После открытия программы пользователь увидит точное значение времени согласно МСК. Чтобы установить такие же параметры на компьютере, потребуется тапнуть по клавише «Change» и прописать эти же значения в соответствующих полях.
У приложения Atomic Clock Sync есть несколько отличительных особенностей:
- интерфейс на английском языке. К сожалению, русскоязычного интерфейса не предусмотрено в данном софте;
- расширенный функционал. Присутствует возможность не только установить правильный показатель времени на своём компьютере, но и синхронизировать его с мировым посредство нажатия одной кнопки;
- бесплатное скачивание практически с любого интернет-ресурса;
- возможность изучения справки по работе с программой на русском языке.
Важно! В процессе установки Atomic Clock Sync пользователю потребуется внимательно ознакомиться с политикой конфиденциальности от разработчиков приложения и только после этого продолжить установку
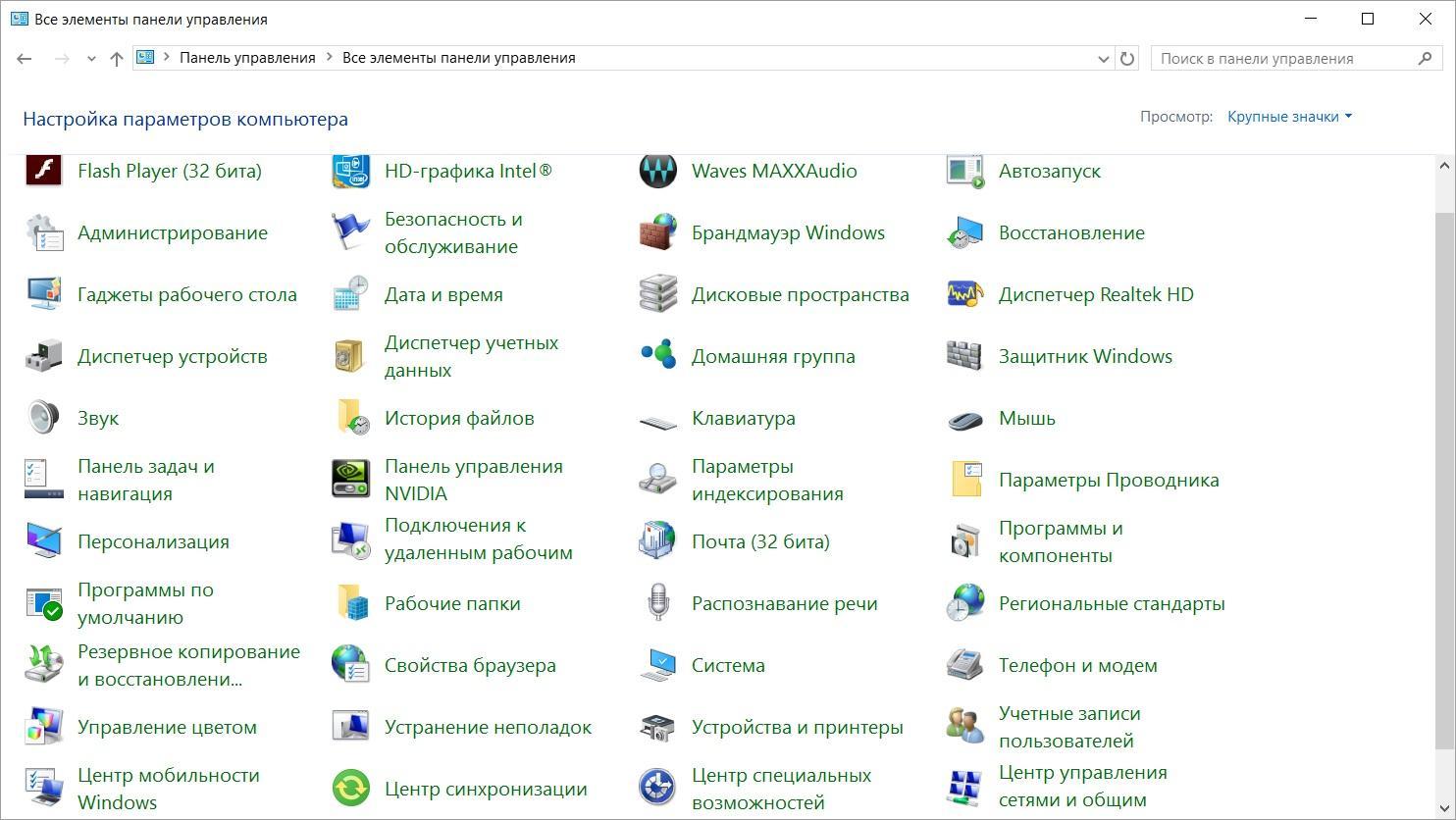
Панель управления виндовс 10
Автоматическая синхронизация времени ntp
Любая операционная система, установленная не компьютер или мобильное устройство, имеет встроенную функцию синхронизации внутренних часов. Эта функция выполняет очень простую задачу — отправляет запрос на сервер синхронизации времени, а затем настраивает системные часы в соответствии с полученным ответом.
Для передачи необходимых данных операционная система использует специальный сетевой протокол NTP — «Network Time Protocol» или «Протокол сетевого времени». Данным протоколом учитывается длительность задержки между отправкой запроса на сервер и получением ответа от него.
Как поменять время в BIOS
Ситуации в которых производится замена времени в BIOS:
1. Дата сбивается из-за разрядки «батарейки для биоса». В этом случае ее нужно заменить. В материнских платах используют литиевые батареи. Срок службы такой батарейки около 5 лет.
2. При смене часового пояса. Это нужно для того, чтобы местное время совпадало с временем указанным в вашем компьютере.
4. Если компьютер инфицирован троянскими программами. Меняя дату можно попытаться вылечить компьютер от вирусов.
Есть лицензионные программы, которые привязаны к дате и в случае если она указана неверно, не будут работать. Поэтому за нормальной работой системных часов нужно следить.
Действия необходимые для замены даты и времени в BIOS:

Здесь же будут опции устанавливающие время «System Time» и дату «System Date». Для изменения даты календаря и времени вам нужно выбрать нужное поле и ввести нужные значения. Следуйте подсказкам с правой стороны экрана.

Выходим из системы, сохранив изменения.

Как вы сами убедились, дату и время установить на компьютере совсем несложно. С этой задачей справится любой пользователь.
Осенью этого года Microsoft представит очередное крупное обновление Windows 10 21H2 под кодовым названием Sun Читать далее
Чем более новой является версия и сборка Windows, тем больше вероятность появления какой-нибудь ошибки при Читать далее
Сетевые диски часто используются для получения доступа к данным в локальной сети, хранящимся на другом Читать далее
В «нормально» сконфигурированной Windows 10 доступно два языка ввода и две раскладки переключения языков — Читать далее






