Bios не видит загрузочную флешку в boot menu
Содержание:
- Загрузка флешки на старых версиях BIOS
- Настройка графического UEFI BIOS – BIOS Utility – EZ Mode
- Методы загрузки с флешки в UEFI
- Настройка BIOS ноутбука Acer Aspire es1-511 для установки Windows 7 или Windows 8 с флешки.
- Как настроить загрузочную USB-флешку под UEFI
- Проблемы с аппаратной частью
- Причины и способы решения проблемы
- На передней панели компьютера обесточен USB порт
- Почему загрузочная флешка не видна в биосе?
- Пользователем не определен приоритет загрузки в BIOS/UEFI
- Проверка в «Диспетчере устройств»
- Методы загрузки с флешки в UEFI
- Режимы загрузки UEFI и Legacy
- Настройка БИОСа для загрузки с USB накопителя
Загрузка флешки на старых версиях BIOS
Юзеры, использующие старые компьютеры, точно так же могут загружаться с флеш-накопителя, хоть правила могут и отличаться.
- К примеру, при использовании ноутбука Lenovo можно попасть в BIOS нажатием клавиши F2. После этого необходимо перейти к меню «BOOT».
Чтобы попасть в BIOS на ноутбуке Lenovo, нажимаем клавишу F2 и переходим в меню «BOOT»
- На одном из подменю «Boot_Device_Priority» нужно по уже указывавшемуся принципу переставить своё USB-устройство на самый верх.

На одном из подменю «Boot Device Priority» переставляем своё USB-устройство на самый верх
Сохраните и перезагрузите ноутбук. С этого момента загрузка будет осуществляться именно с указанного устройства. Данная модель BIOS установлена на большей части старых ноутбуков, поэтому она подойдёт под 90% моделей.
Настройка графического UEFI BIOS – BIOS Utility – EZ Mode
Как и в предыдущем случае начальный ход действий тот же. Вставляем загрузочную флешку, зажимаем F2 и включаем ноутбук.
Откроется примерно вот такое окно:
Вид главного окна настроек UEFI BIOS на ноутбуке Asus
В нем вам нужно нажать кнопку F8 и из открывшегося списка выбрать свою флешку нажатием кнопки Enter. В этом списке флешка может отображаться дважды: с приставкой UEFI и без нее. Это нормально. Пробуйте выбрать сначала с UEFI и если загрузка не начнется, то снова зайдите в BIOS и попробуйте выбрать вариант без UEFI.
Меню загрузки в BIOS Utility – EZ Mode
Если в списке вашей флешки нет, то попробуйте сделать следующее. Нажимаем кнопку F7 для входа в расширенные настройки. Переходим на вкладку “Security” и переводим опцию “Secure boot control” в положение “Disabled”.
Отключение Secure Boot Control
На вкладке “Boot” опцию “Fast boot” также отключаем, установив значение “Disabled”.
Также стоит проверить вкладку “Advanced” -пункт меню “USB Configuration”. Если там есть опция “Legacy USB Support”, то ей нужно установить значение “Auto” или “Enabled”. Также при наличии “XCHI Pre-Boot Mode” присвоить ей значение “Auto” или “Enabled”.
Последнее, что осталось изменить это параметр “Launch CSM” (CSM Boot, CSM) на значение “Enabled”.
Нажимаем F10 для сохранения настроек и перезагрузки. После этого снова быстро зажимаем F2 для входа в BIOS, там жмем F8 для вызова меню загрузки и уже из него выбираем свою флешку.
Если все равно загрузиться с флешки не получается, то значит вам нужно сделать загрузочную флешку с поддержкой UEFI/GPT и повторить вышеописанные действия.
Методы загрузки с флешки в UEFI
Теперь посмотрим, как загружать устройства в системе UEFI_BIOS с USB-накопителя. В качестве тестируемого объекта будет использоваться обыкновенная средняя материнская плата MSI—A58M-E33, на которой присутствует последняя существующая версия UEFI_BIOS.
- Для того, чтобы открыть настроечное меню UEFI_BIOS данной материнской платы, нужно успеть нажать клавишу F11 на ноутбуке или стационарном компьютере как только система начинает прогружаться. Это не всегда получается, так как Windows 10 загружается очень быстро, однако при должной сноровке запустить БИОС всё-таки возможно. Вы увидите меню БИОСа, где вам нужно будет указать один из дисков, представляющих ту самую флешку.
После запуска системы UEFI BIOS указываем один из дисков, представляющих ту самую флешку
- В настройках есть множество пунктов, например вы можете сделать так, чтобы флешка автоматически загружалась сразу же с BIOS. Чтобы включить эту функцию, в начале загрузки нажмите «DELETE». Вас перенесёт в основное меню БИОСа.
При загрузке системы нажимайте кнопку «DELETE», чтобы попасть в основное меню БИОСа
- Там нужно переключиться на настроечное меню «Settings», найти в выпавшем списке свой USB-накопитель и перенести его на самую верхушку.

Переключаемся на меню «Settings», находим в выпавшем списке свой USB-накопитель и переносим его на самую верхушку
После перезагрузки компьютер будет автоматически загружать именно указанное устройство. Однако если флешка даже после этого не распознаётся компьютером, то проблема может заключаться в следующем:
- образ был записан на флешку с ошибками;
- работает режим безопасной загрузки «Safe boot» (ниже будет представлено, как отключить данный режим);
- есть также возможность, что проблема в самой флешке — например, что с момента записи на неё образа она была каким-то образом повреждена.
Настройка BIOS ноутбука Acer Aspire es1-511 для установки Windows 7 или Windows 8 с флешки.
Итак, существует необходимость установить Windows 7 или Windows 8 на ноутбук Acer Aspire ES1-511 с флешки. Нужно настроить BIOS на нашем ноутбуке.
Включаем ноутбук и жмем клавишу F2, чтобы зайти в BIOS. После нажатия мы увидим логотип Acer, и потом попадаем, собственно, в BIOS.
Сразу обратим внимание на то, что флешку, с которой мы будем потом устанавливать операционную систему, надо ставить в черный разъем USB ноутбука. Переходим во вкладку меню «Boot»
Переходим во вкладку меню «Boot».
В этом окне переходим на первую строчку – «Boot Mode» клавишами курсора вверх/вниз («?» и «?»).
По умолчанию активно значение «UEFI». Выбираем эту строчку клавишей Enter. Появится новое маленькое окошко.
В появившемся маленьком окне нужно выбрать значение «Legacy». Компьютер может о чем-то спросить вас пару раз, мы все время жмем Enter.
После этого переходим на вкладку меню «Exit».
У нас активна первая строка «Exit Saving Changes». Нажимаем клавишу Enter. Компьютер спросит нас о необходимости сохранить изменения и дальнейшего выхода.
Убеждаемся, что после первого нажатия клавиши Enter, в появившемся окне активно значение Yes. Подтверждаем наш выход и сохранение изменений очередным нажатием клавиши Enter.
Ноутбук должен перезагрузиться. По окончании перезагрузки нажимаем клавишу F2.
Мы снова оказываемся в BIOS.
Проходим на уже знакомую нам вкладку «»Boot». Видим в окне, что у нас уже доступна очередность загрузки. То есть, в каком месте по очереди компьютер будет искать нашу операционную систему для загрузки.
Находим и клавишами курсора переходим на нашу флешку. Название должно выглядеть примерно следующим образом. «USB HDD : модель нашей флешки». На картинке название нашей флешки – Generic Flash Disc.
Далее клавишей F6 поднимаем нашу флешку на первую позицию в очередь. Нажимаем Enter.
Как настроить play маркет honor
Теперь нам нужно сохранить изменения и выйти из BIOS, чтобы началась загрузка операционной системы.
Переходим на вкладку меню «Exit». Нажимаем клавишу Enter. Компьютер в новом окошке спросит нас о необходимости сохранить сделанные изменения. Убеждаемся, что активно значение Yes и нажимаем Enter.
После этого должна начаться загрузка с нашей флешки. Далее следуем инструкциям по установке необходимой Вам операционной системы.
По традиции ссылка на видео. При возникновении затруднений можно обратиться к наглядному пособию.
Источник
Как настроить загрузочную USB-флешку под UEFI
Ниже небольшая инструкция которая поможет в этом:
- Для начала нужно войти в BIOS ноутбука, нажимая кнопку Delete, F2 (для большинства ноутбуков) или реже другую.
- Выбираем вкладку “Security” или «Boot» и выставляем параметр “Secure Boot Control” либо «Secure Boot» в позицию Disabled.
- Если позиция не активна, заходим во вкладку “Security” и выставляем пароль в «Set Supervisor Password». После этого возвращаемся обратно, все должно стать активным.
- Далее необходимо выбрать меню “Boot” и выставить параметр “Launch CSM” в Enabled.
- Потом нажать F10 для сохранения настроек (Save and exit).
Проблемы с аппаратной частью
Флешка может не появиться в Boot Menu, если компьютер не поддерживает запуск системы с USB. Это относится прежде всего к старым компьютерам. В таком случае пользователь, скорее всего, без использования специальных средств ничего изменить не сможет, поскольку в bios-меню не будет строки, ответственной за выбор флеш-накопителя в качестве загрузочного устройства.
Можно попробовать устранить проблему, обновив прошивку bios до новой версии (если таковая вообще имеется). Возможно, обновленный bios будет поддерживать загрузку с USB. Но если в процессе обновления произойдет сбой, материнская плата перестанет работать, и включить компьютер будет невозможно.
Другой способ решения данной проблемы выглядит более приемлемым. Он заключается в использовании стороннего менеджера загрузки. К числу таких утилит относится, в частности, Plop Boot Manager.
Чтобы воспользоваться этим загрузчиком, пользователю нужно:
- Записать его на поддерживаемый носитель (CD, DVD и др.).
- Настроить в биосе загрузку так, чтобы она в первую очередь шла с этого носителя.
- Дождаться, пока утилита загрузится.
- Выбрать в качестве загрузочного устройства флешку.
Если все сделано верно, должна пойти загрузка с USB-устройства. Так можно обойти аппаратное ограничение.
Также устройство может не определяться, если в биосе отключены порты USB. Нужно найти соответствующую опцию и включить ее. Обычно необходимые настройки находятся в меню Integrated Peripherals или Advanced
Перед выходом важно не забыть сохранить изменения нажатием клавиши F10
Устройство может не определяться и в случае неисправности разъема USB. В таком случае можно попробовать подключить его к другому порту.
К системной плате компьютера помимо встроенных портов часто подключают отдельные USB-контроллеры. Если компьютер не обнаруживает подсоединенную к ним флешку, следует снять боковую панель его корпуса и проверить подключение USB-платы.
Наконец, нельзя исключать неисправность самого флеш-накопителя. Его работоспособность рекомендуется проверить на другом компьютере. Может случиться, что на момент записи флешка была рабочая, а затем по каким-либо причинам испортилась.
Заключение
Чтобы создать загрузочную флешку, необходимо воспользоваться одной из утилит для записи образа на USB-диск. Это позволит корректно выполнить его разметку и подготовить загрузочную область. Также следует позаботиться о том, чтобы загрузка шла в первую очередь с флеш-накопителя, и выставить в биосе подходящий режим загрузки. Кроме этого, версии USB-порта и флешки должны совпадать. Не лишним будет выполнить проверку системы на отсутствие проблем с аппаратной составляющей и программным обеспечением.
Причины и способы решения проблемы
 Когда USB-накопитель подключается к соответствующему порту персонального компьютера, осуществляется его определение в автоматическом режиме, и программное обеспечение сообщает пользователю, что обнаружено новое устройство. Иногда «Диспетчер устройств» может попросить установить обновления или необходимые драйвера. Однако в ряде случаев БИОС попросту не видит USB-девайсы или не синхронизирует их функционирование. Как быть в такой ситуации? Существует целый ряд возможных причин появления и способов решения такого рода проблемы.
Когда USB-накопитель подключается к соответствующему порту персонального компьютера, осуществляется его определение в автоматическом режиме, и программное обеспечение сообщает пользователю, что обнаружено новое устройство. Иногда «Диспетчер устройств» может попросить установить обновления или необходимые драйвера. Однако в ряде случаев БИОС попросту не видит USB-девайсы или не синхронизирует их функционирование. Как быть в такой ситуации? Существует целый ряд возможных причин появления и способов решения такого рода проблемы.
Настройка контроллера USB
БИОС — это неотъемлемый элемент ОС, который отвечает за большинство проблем, связанных с подключением флеш-накопителей. В чем же заключается неисправность? Самой очевидной причиной считается отключенный или неисправно работающий контроллер USB. Как решить проблему? Просто запустите его.
Для данной цели в подразделе «AwardBIOS» отыщите пункт «Integrated Peripherals», после чего перейдите во вкладку «Advanced» (там вы увидите расширенные настройки БИОС). Далее, нужно отыскать группу «USB Configuration». Зайдите туда, нажмите кнопку «Enter» и посмотрите на появившуюся надпись (рядом с параметрами USB). Тут может высветиться «Enabled» (подсоединено) или «Disabled» (выключено). В том случае, если USB-контроллер выключен, то его необходимо активировать посредством имеющихся указателей. Чтобы сохранить внесенные изменения, нажмите кнопку F10.
Если USB-контроллер находится в активном режиме, но компьютер все равно не определяет флеш-накопитель, то попробуйте подключить его к другому USB-порту. Вполне возможно, что он просто неисправен.
 Иногда порты USB вовсе не работают. Тогда есть смысл произвести обновление драйверов контроллера USB. Такая неприятность зачастую возникает после отката или установки операционной системы. Потому повторная установка драйверов последних версий позволит справиться с проблемой.
Иногда порты USB вовсе не работают. Тогда есть смысл произвести обновление драйверов контроллера USB. Такая неприятность зачастую возникает после отката или установки операционной системы. Потому повторная установка драйверов последних версий позволит справиться с проблемой.
Совместимость
Большая часть современной компьютерной периферии работает по протоколу USB 2.0. Следовательно, компьютер с интерфейсом 1.1 их попросту не увидит. Для решения проблемы нужно просто поставить дополнительные программы, которые можно отыскать в комплекте с тем или иным устройством. В некоторых ситуациях программное обеспечение нужно загрузить с официальных интернет-ресурсов изготовителей оборудования.
Файл INFCACHE.1
Если указанные выше способы не дали никакого положительного результата, то попробуйте обратиться к более радикальному методу. Удалите с ПК файл «INFCACHE.1». Его можно отыскать в папке «Windows», на диске, где установлена система. Также его можно найти, воспользовавшись поиском.
На передней панели компьютера обесточен USB порт
Данная проблема очень распространена среди пользователей настольных ПК. Большинство владельцев компьютеров привыкли вставлять флешку в передние порты USB, ведь это быстро и удобно.
Но встречается ситуация, когда во время сборки ПК по каким-то причинам не подключают переднюю панель к энергосистеме, обычно это происходит по забывчивости компьютерного мастера. Соответственно ваша флешка не будет отображаться, несмотря на ее полную исправность.
Данную проблему можно решить двумя способами. Если вам срочно необходимо воспользоваться информацией на съемном носителе, вы можете подключить его в тыльную панель компьютера. Фронтальные разъемы останутся все также нерабочими, но вы получите доступ к документам. Назвать такие манипуляции полноценным решением нельзя, поэтому рассмотрим второй вариант.
Способ №2 подразумевает подключение энергокабеля на материнской плате к фронтальной панели компьютера. В зависимости от модели корпуса компьютера разъемы для подключения могут отличаться. Но не стоит пугаться у них всех есть маркировка и подключить не тот разъем у вас не выйдет по конструкционным особенностям. Самыми распространенными являются провода типов «VCC», «D-», «D+» а также «GND». Более того, цветовая маркировка кабеля и разъема на материнской плате совпадают, но лучше держать ориентир по надписям.
Первым делом необходимо получить доступ к материнской плате, для этого открутите крепежные болты на корпусе и снимите крышку. Найдите кабель, который ведет к лицевой панельке и найдите такой же разъем на материнской плате. На изображении ниже вы можете увидеть, как должен выглядеть разъем.
Разъём ан материнской плате для подключения передней панели
Выполнять подключение самостоятельно не рекомендуется, лучше вызвать мастера. Если неправильно соединить кабель и разъем, то можно спалить данные контакты и даже устройства. Если же решили подключить фронтальные USB разъемы, то лучше сообщите нам модель вашего корпуса и материнской платы, а мы подскажем как это правильно выполнить и поясним как выглядит разъем и кабель.
Почему загрузочная флешка не видна в биосе?
Основная причина, почему загрузочная флешка не видна в биосе — несоответствие между режимами загрузки, указанными в БИОС и поддерживаемого самим накопителем. Почему так происходит? Потому, что современные компьютеры имеют 2 режима загрузки: Legacy и UEFI. На старых устройствах такого выбора не было. Так вот, включен в устройстве только один из этих режимов.
Что делать, чтобы БИОС увидел загрузочную флешку
2 варианта решения проблемы.
В ситуации, когда БИОС не видит загрузочную флешку, можно проделать одно из 2-ух следующих действий:
- В БИОС нужно отключить поддержку второго режима, который не будет использоваться. Войдя в БИОС, перейдите на вкладку Boot и просто установите для нужного вам режима значение «Enabled». Иногда найти данный пункт непросто. Например, он может выглядеть как выбор операционной системы. В этом случае предложенными вариантами могут быть:
- Загрузка систем Windows 8 или 10 для режима UEFI.
- Загрузка Windows 7 для режима Legacy.
- Загрузка другой системы (Other OS) также для режима Legacy.
«Secure Boot»«Disabled»
Чтобы узнать, включена ли безопасная загрузка на системах Windows 10 или 8, достаточно нажать на клавиатуре комбинацию Windows + R, а затем в строке ввести выражение «msinfo32». После нажатия «Enter» отобразятся сведения об установленной на вашем компьютере системе, где можно найти пункт, отображающий состояние вашей безопасной загрузки.
- Переписать данные на флешку повторно, выбрав другой режим загрузки. Такой вариант возможен только для новых образов, созданных недавно. Если вы записываете образ годичной давности или более старый, то в нем будет возможна только поддержка режима Legacy.
Если записанный образ поддерживается для обеих режимов, не обязательно изменять параметры БИОС. Достаточно переписать образ системы. Однако учтите, что для записи образов Windows 7 и XP потребуется обязательное отключение Secure Boot.
Очень просто создается загрузочная флешка в программе Rufus. Перед началом записи данных вы сможете выбрать, для какого режима загрузки будет записан накопитель. По умолчанию (для большинства случаев) используется режим MBR для UEFI и Legacy. Но можно выбрать режим MBR с UEFI или GPT с UEFI.
Важное замечание! Многие пользователи не понимают одного важного момента. Чтобы флешка была видна в БИОС, она обязательно должна быть загрузочной
То есть, недостаточно просто записать образ какой-то системы на USB-накопитель, а затем установить с него систему. Нужно именно создать загрузочный накопитель с помощью одной из специальных программ.
Возможно вам будет интересно, как с помощью USB-накопителя увеличить оперативную память компьютера ( подробней здесь ).
Воспользовавшись данными советами, вы сможете без особого труда установить на свое устройство любую операционную систему, используя для этого загрузочную флешку.
Полезное видео по теме:
3 комментария
Пока не переустанавливал систему самостоятельно. Хотя уже было две «семерки», а теперь стоит 8.1 Только смотрел, как это делается Есть у меня приятель — программист
Переустанавливал Windows XP, но с диска. Флешкой пока не пользовался, полагаю, информация будет полезной. Комп «падал» в прошлом и позапрошлом году летом, и не было никакого желания возиться с установкой и настройкой системы.
Действительно биос в упор не видео флешку, пока не переключил режим работы боот моде. Спасибо за наводку!
Пользователем не определен приоритет загрузки в BIOS/UEFI
В BIOS можно задавать приоритет загрузки. Он определяет, в каком порядке будут искаться загрузочные записи на разных носителях, подключенных к системе. Чтобы можно было начать установку Windows с загрузочной флешки, необходимо, чтобы компьютер вначале искал загрузочную область на флешке, а уже после – на винчестере.
Если в БИОСЕ нет загрузки с флешки, запустить с нее установку операционной системы не выйдет. Пользователь в таком случае должен сам ее добавить в перечень загрузочных устройств и поставить на 1-е место. Соответствующие настройки можно найти в bios в разделе «Boot» (Загрузка).
Если проблема осталась, возможно, в BIOS/UEFI установлен неподходящий режим загрузки. Большинство современных материнских плат поддерживают 2 таких режима: EFI и Legacy. Проблема возникнет, если флеш-диск записан для режима Legacy, а в BIOS включен EFI, и наоборот. В таком случае он в меню загрузки не появится.
Справиться с этой трудностью можно с помощью одного из двух способов:
Активировать необходимый режим в BIOS.
Перезаписать USB-диск в ином режиме. Для записи образов со старыми версиями операционных систем подойдет только Legacy.
Задействовать режим Legacy можно на вкладке «Boot» биоса. Если образ, который требуется записать на USB-диск, поддерживает оба режима, параметры BIOS менять не нужно. Режим записи образа удобно выбирать с помощью утилиты Rufus.
Проверка в «Диспетчере устройств»
Начнем с последнего пункта. При проверке самого устройства на предмет его функциональности может быть два варианта: либо оно неисправно само по себе, либо отсутствует или некорректно установлен сопутствующий драйвер, отвечающий за распознавание флешки операционной системой.
При неисправностях все понятно. Устройство придется просто заменить. Но вот как поступить, когда оно находится в рабочем состоянии (по крайней мере, определяется на другом компьютере или ноутбуке)? Нужно проверить его функциональность. А для этого в самом простейшем варианте следует просто вставить его в соответствующий USB-порт 2.0/3.0, а затем вызвать стандартный «Диспетчер устройств» через «Панель управления» или воспользоваться командной devmgmt в строке меню «Выполнить» (Win + R).
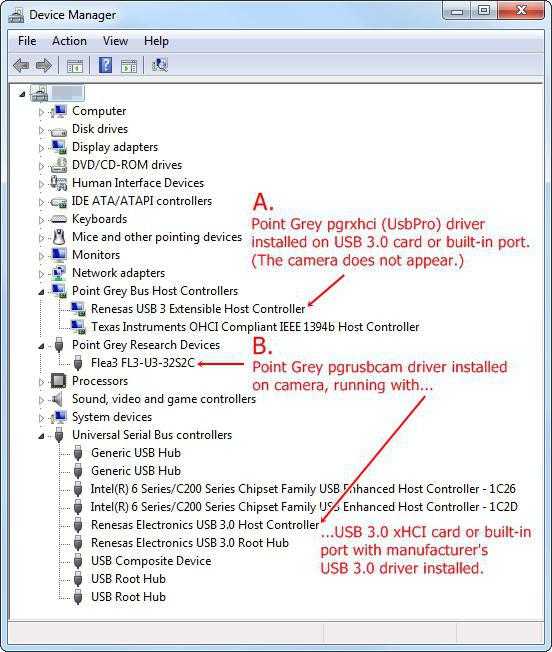
Предположим, что после вставки в порт флешка не определилась. В диспетчере она может либо не отображаться, либо отображаться с желтым значком, на котором присутствует восклицательный знак. Во втором случае все просто: нужно установить или произвести повторную инсталляцию драйвера. Очень может быть, что сама система не находит подходящий драйвер, хотя и должна делать это автоматически. Но это большей частью касается нестандартных устройств. Флешки же вроде Transcend обычно распознаются сразу.
Если устройство в соответствующем диспетчере не отображается, тут тоже может быть две причины: либо не установлен соответствующий драйвер универсального USB-контроллера, либо неисправен сам порт. Опять же, следует инсталлировать драйвер (контроллер обозначается желтым цветом или отсутствует в диспетчере вообще), либо попробовать включить флешку в другой порт. При этом стоит учесть, что если устройство рассчитано исключительно на передачу данных только с поддержкой USB 3.0, при подключении к стандартному порту 2.0 оно не определится.
Методы загрузки с флешки в UEFI
Теперь посмотрим, как загружать устройства в системе UEFI_BIOS с USB-накопителя. В качестве тестируемого объекта будет использоваться обыкновенная средняя материнская плата MSI—A58M-E33, на которой присутствует последняя существующая версия UEFI_BIOS.
- Для того, чтобы открыть настроечное меню UEFI_BIOS данной материнской платы, нужно успеть нажать клавишу F11 на ноутбуке или стационарном компьютере как только система начинает прогружаться. Это не всегда получается, так как Windows 10 загружается очень быстро, однако при должной сноровке запустить БИОС всё-таки возможно. Вы увидите меню БИОСа, где вам нужно будет указать один из дисков, представляющих ту самую флешку.
После запуска системы UEFI BIOS указываем один из дисков, представляющих ту самую флешку
- В настройках есть множество пунктов, например вы можете сделать так, чтобы флешка автоматически загружалась сразу же с BIOS. Чтобы включить эту функцию, в начале загрузки нажмите «DELETE». Вас перенесёт в основное меню БИОСа.
При загрузке системы нажимайте кнопку «DELETE», чтобы попасть в основное меню БИОСа
- Там нужно переключиться на настроечное меню «Settings», найти в выпавшем списке свой USB-накопитель и перенести его на самую верхушку.

Переключаемся на меню «Settings», находим в выпавшем списке свой USB-накопитель и переносим его на самую верхушку После перезагрузки компьютер будет автоматически загружать именно указанное устройство. Однако если флешка даже после этого не распознаётся компьютером, то проблема может заключаться в следующем:
- образ был записан на флешку с ошибками;
- работает режим безопасной загрузки «Safe boot» (ниже будет представлено, как отключить данный режим);
- есть также возможность, что проблема в самой флешке — например, что с момента записи на неё образа она была каким-то образом повреждена.
Режимы загрузки UEFI и Legacy
Исторически так сложилось, что компьютер может загружаться в двух режимах:
- Современный режим «UEFI»: поддерживается практически всеми компьютерами после 2010 года выпуска;
- «Legacy»: для старых компьютеров под управлением
Чтобы не было путаницы, BIOS и UEFI выполняют одну и ту же функцию – управляют запуском компьютера и настройкой базовых параметров системы. Но UEFI это новая версия BIOS’а. Для загрузки с UEFI флешки, управляющей программе достаточно найти в корне файловой системы некоторые системные файлы. Старым BIOS’ам обязательно нужна загрузочная запись (MBR) в ‘0’ секторе диска, при отсутствии которого запуск был невозможен.
Загрузочную флэшку можно записать в режиме совместимости UEFI (GPT), BIOS (MBR) или обоих одновременно. Поэтому, если носитель записан по типу UEFI, то загрузка на компьютере с BIOS будет невозможна, флешку нужно перезаписать под MBR, об этом будет ниже.
На компьютерах UEFI есть настройка, которая переключает режимы между UEFI и Legacy. Здесь должно быть выбрано значение, соответствующее формату вашего загрузочного диска. Необязательно знать какой там формат, просто попробуйте переключиться с одного на другой. Зайдите в UEFI (буду называть его ‘биос’, по-народному) с помощью горячих клавиш для вашего компьютера. Название раздела внутри биоса зависит от его версии: «Boot», «Startup», «Advanced», «BIOS Features».

Вам нужно найти параметр «UEFI/Legacy Boot» и выставить значение:
- «UEFI only»: загружаться только с UEFI-совместимых флешек, обычно включено по умолчанию;
- «Legacy only»: поддержка только старых образов с MBR;
- «Both»: запускаться с обоих типов, рекомендуется.
Режим «Legacy» может называться по-другому: «Legacy Support», «Legacy Boot», «Compatibility Support Mode (CSM)». Если же стоит выбор между названиями операционной системы, то это трактуется так:
- Windows 10, Windows 8 означает UEFI;
- Windows 7 или Other OS означает Legacy-режим.
После выбора верного режима ваш биос увидит самозагрузочную флешку в Boot Menu после перезагрузки.
Настройка БИОСа для загрузки с USB накопителя
Рассмотрим пример загрузки UEFI BIOS с USB накопителя. Для примера будем использовать материнскую плату MSI — A58M-E33, которая обладает последней версией UEFI BIOS. Чтобы зайти в настройки UEFI BIOS материнской платы A58M-E33, необходимо при старте ноутбука или настольного компьютера нажать клавишу F11. Перед вами откроется загрузочное меню, в котором нужно выбрать флеш-накопитель, в данном случае это «KingstonDataTraveler 2.0PMAP».

Также можно установить в опциях, чтобы флеш-накопитель грузился сразу с БИОС. Для этого при загрузке нажмите клавишу Delete. Вы попадете в главное меню UEFI BIOS.

Затем зайдите в меню «Settingsзагрузка» и поставьте флеш-накопитель на первое место, как показано на рисунке ниже.

Теперь ваша система будет грузиться с выбранного флеш устройства. Но если у вашего ПК или ноутбука UEFI и система не видит загрузочную флешку, значит неправильно записан образ, либо включен режим «Safe boot» (как исправить см. раздел ниже «Как настроить UEFI, чтобы…»).
Настройка Award BIOS
Чтобы зайти в Award BIOS, нажмите на F8 во время загрузки операционной системы. Это наиболее распространенный вариант. Также бывают следующие комбинации для входа:
-
- Ctrl+Alt+Esc;
- Ctrl+Alt+Del;
<li>F1; <li>F2;
- F10;
- Delete;
- Reset (для компьютеров Dell);
- Ctrl+Alt+F11;
- Insert.
А теперь поговорим о том, как правильно настроить БИОС. В большинстве случаев проблема именно в этом. Если у Вас Award BIOS, сделайте вот что:
-
- Зайдите в БИОС.
- С главного меню перейдите, используя стрелки на клавиатуре, в раздел «Integrated Peripherals».

-
- Проверьте, чтобы переключатели USB контроллеров стояли в положении «Enabled», при необходимости, переключите сами.

-
- Перейдите в секцию «Advanced» с основной страницы и найдите пункт «Hard Disk Boot Priority». Он выглядит так, как показано на фото ниже. Нажимая «+» на клавиатуре, передвиньте на самый верх «USB-HDD».

-
- В результате все должно выглядеть так, как показано на фото ниже.

-
- Снова переключитесь на основное окно секции «Advanced» и установите переключатель «First Boot Device» на «USB-HDD».

-
- Вернитесь на основное окно настроек своего БИОСа и нажмите «F10». Подтвердите выбор клавишей «Y» на клавиатуре.

- Теперь после перезагрузки ваш компьютер начнет установку с флешки.
Настройка AMI BIOS
Комбинации клавиш для входа в AMI BIOS те же самые, что и для Award BIOS.
Если у Вас AMI BIOS, выполните такие простые действия:
-
- Зайдите в БИОС и найдите сектор «Advanced».

-
- Переключитесь на него. Выберите секцию «USB Configuration».
- Выставьте переключатели «USB Function» и «USB 2.0 Controller» в положение «Включено» («Enabled»).

-
- Перейдите на вкладку «Загрузка» («Boot») и выберите секцию «Hard Disk Drives».

-
- Передвиньте пункт «Patriot Memory» на место («1st Drive»).

-
- Результат ваших действий в этой секции должен выглядеть вот так.

-
- В секции «Boot» зайдите в «Boot Device Priority» и проверьте — «1st Boot Device» должен точно совпасть с тем результатом, что получен на предыдущем шаге.

-
- Если все выполнено правильно, переходите на вкладку «Exit». Нажмите «F10» и в появившемся окошке – клавишу ввода.

- Компьютер уйдет в перезагрузку и начнет новый сеанс работы запуском с Вашей флешки.
Настройка UEFI
Вход в UEFI осуществляется точно так же, как и в BIOS.
Эта продвинутая версия БИОСа имеет графический интерфейс и работать в ней можно с помощью мышки. Чтобы выставить там загрузку со съемного носителя, выполните ряд простых действий, а конкретно:
-
- На главном окне сразу выберите раздел «Settings».

-
- В выбранном разделе мышкой установите параметр «Boot Option #1» так, чтобы он показывал флешку.

- Выходите, проводите перезагрузку и устанавливайте понравившуюся вам ОС.
Теперь, вооруженные правильно сделанной загрузочной флешкой и знанием настроек BIOS, вы сможете избежать лишних волнений при установке новой операционной системы.







