Как обновить биос или uefi материнской платы
Содержание:
- Поддержка установки ОС с флешки
- Прошивка и обновление Bios на материнской плате Asus
- Steps to Console Redirection Setting via Megarac SP Java SOL
- Выход из ASRock UEFI
- Сброс параметров, обновление и перепрошивка BIOS/UEFI
- Как обновить БИОС или UEFI материнской платы
- Как обновить биос материнской платы ASRock
- Обновление UEFI: по шагам
- Обновление BIOS материнской платы AsRock
- АЛГОРИТМ ОБНОВЛЕНИЯ
- ASRock Instant Flash
- ASRock UEFI SETUP UTILITY
- Текстовый вариант инструкции
- Выводы
Поддержка установки ОС с флешки
По умолчанию, UEFI запрещает устанавливать другие системы на компьютер. Сделано это в целях безопасности, однако это можно отключить.
Обратите внимание! На разных материнских платах внешний вид UEFI отличается, но принцип работы одинаковый
- Перейдите в UEFI с помощью клавиши или их сочетания (Delete, F2 или другие; обычно, их указание отображено на загрузочном экране с эмблемой материнской платы во время POST-теста).
- Отключите пункт «Secure Boot».
- Сохраните изменения и перезагрузите компьютер (обычно, это все делает кнопка F10).
После этого при прохождении POST-теста следует вызывать меню выбора загрузчика (стандартно, F11 или F12) и запустить флешку с ОС.
Прошивка и обновление Bios на материнской плате Asus
- 1. Зачем обновлять?
- 2. Как узнать нынешнюю версию BIOS?
- 3. Где взять обновление
- 4. Создание резервной копии
- 5. Установка
- 6. Сброс настроек системы
- 7. Потенциальные проблемы
Каждый знает, что персональный компьютер нуждается в постоянном обновлении – как техническом, так и программном. Использование старых драйверов или устаревших приложений приводит к некачественной работе устройства, все тормозит и лагает, вызывая массу неприятных эмоций.
Несмотря на очевидную необходимость постоянного поддержания ПК в оптимальном состоянии, мало кто знает, что так же необходимо обновлять BIOS, от работы которого зависят абсолютно все устройства. Чтобы ликвидировать этот пробел в знаниях наших читателей, мы подготовили материал, посвященный вопросу как обновить биос на материнской плате Asus или другого производителя.
Зачем обновлять?
Есть несколько причин, по которым обновить BIOS – хорошее решение, перечислим некоторые из них:
- После установки нового устройства на ПК оно не поддерживается. Наиболее часто подобная ситуация встречается при смене процессора или жесткого диска, но видеокарта или ОЗУ так же могут потребовать обновления биоса;
- Возможное возникновение конфликта с новым приложением, обычно это касается разнообразных специализированных программ;
- Ради увеличения производительности ПК. Если вы решились на разгон процессора, то вам практически наверняка придется покопаться в BIOS, иначе у вас не выйдет повысить частоту и подать больший вольтаж на устройство;
- Со временем прошивка может повредиться. Если компьютер стал выдавать разнообразные ошибки без видимых на то причин, то дело, вероятно, именно в BIOS материнки.
Как узнать нынешнюю версию BIOS?
Прежде чем что-либо обновлять, хорошо бы узнать какая версия у нас имеется в данный момент. Для этого нужно проделать следующие шаги:
- Включить компьютер;
- Дождаться загрузки стартового экрана;
- Нажать на клавишу Pause Break на клавиатуре.
Теперь на мониторе должна появиться таблица или перечень характеристик, среди пунктов которой нужно отыскать надпись «Bios Version» или “Bios Revision”. Сочетание цифр, находящиеся рядом с этим сочетанием, и будет являться версией вашего биоса.
Другой способ связан с входом в сам Bios, сделать это можно так:
- Включаем компьютер;
- Сразу же еще до появления изображения нажимаем несколько раз клавишу “Delete”;
- В разделе Main ищем пункт Information, в котором и будет располагаться подпункт Version.
Можно и не перезагружать компьютер, а просто нажать Пуск > Выполнить и в появившемся окне набрать команду msinfo32. После этого откроется окно с полными сведениями о вашей системе, в том числе и о прошивке Bios.
Где взять обновление
Сначала нам нужно найти новую версию, до которой мы хотим обновить наш Bios. Самый рациональный способ – скачать его с официального сайта производителя имеющейся материнской платы. Узнать о модели нашей платы можно в сопроводительных документах к ПК или же просто визуально ее осмотреть, наверняка на ней будет написан и производитель, и название самой карточки.
Так же можно воспользоваться одним из сторонних приложений, которые предлагают расширенные сведения о системе. Одним из самых известных является Everest. Его неоспоримым плюсом являются предоставляемые им ссылки на сайты официальных производителей, где впоследствии можно будет найти все необходимое программное обеспечение, так что рекомендуем обзавестись таким помощником даже если вы и не планируете обновлять Bios в ближайшее время.
Новую прошивку можно скачать и на неофициальных сайтах, но риск очевиден – вполне вероятно такое программное обеспечение будет заражено вирусами, а значит работоспособность вашего ПК окажется под угрозой. Чтобы не стать жертвой мошенников, старайтесь избегать использования ПО непонятного происхождения.
Создание резервной копии
Помните, что перед тем как вносить любые серьезные изменения в систему, необходимо озаботиться созданием резервной копии, в противном случае различные ошибки при установке могут потенциально привести к крайне серьезным проблемам. Созданную копию необходимо перенести на другой носитель, что бы в случае неполадок вы могли установить ее с флешки. Копирование происходит следующим образом:
- Изготавливаем загрузочную флешку под операционки MS-DOS;
- Вставляем флешку в порт и перезагружаем компьютер;
- Во время загрузки нажимаем клавишу Delete и находим в табличке вкладку Tool;
- Выбираем Asus EZ 2 Utility;
- Жмем клавишу F2 и вписываем название резервной копии.
Теперь необходимые резервные данные сохранены и можно приступать к обновлению биоса.
Steps to Console Redirection Setting via Megarac SP Java SOL
- Equipment preparations:RJ45 Ethernet cable
- Make sure RJ45 port plug into IPMI_LAN port on the server side board, the RJ45 port plug into general LAN port on client side.
- Please follow the BIOS setting for the server side: Advanced→Serial Port Console Redirection→SOL- Console Redirection: — Console Redirection Settings: Bits per second:
- Legacy Console Redirection- Legacy Serial Redirec: Legacy Serial Redirec:
- Windows EMS- Console Redirection: — Console Redirection Settings: Out-of-Band Mgmt Port: Bits per second:
- Megarac SP setting (client side): Remote Control→Java SOLClick the NOTE: A compatible JRE must be installed in the system prior to the launch of the JNLP file.
- Please follow the Java SOL setting, and click . BMC IP: {Station IP address} Username: {Megarac SP login ID} ** “admin” in default Password: {Megarac SP login password} ** “admin” in default Volatile-Bit-Rate: Non-Volatile-Bit-Rate:
- eboot server system and SOL has start working.SOL to BIOSSOL to PXESOL to UEFI PXESOL to OS
Выход из ASRock UEFI
После проведения всех настроек можно выйти из UEFI SETUP UTILITY, сохранив сделанные изменения.
Для этого нужно перейти в раздел «Exit», щелкнуть на пункте «Save Changes and Exit» и нажать «Yes».
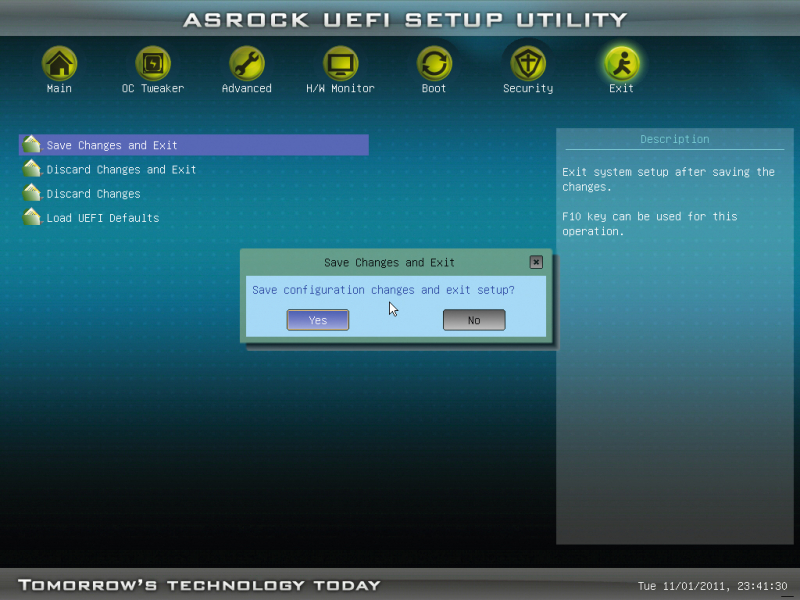
Переходим в раздел «Exit», щелкаем на пункте «Save Changes and Exit», нажимаем «Yes»
Если по каким-либо причинам требуется сбросить UEFI на первоначальные (заводские) настройки, нужно щелкнуть пункт «Load UEFI Defaults» и ответить «Yes» на появившийся запрос.
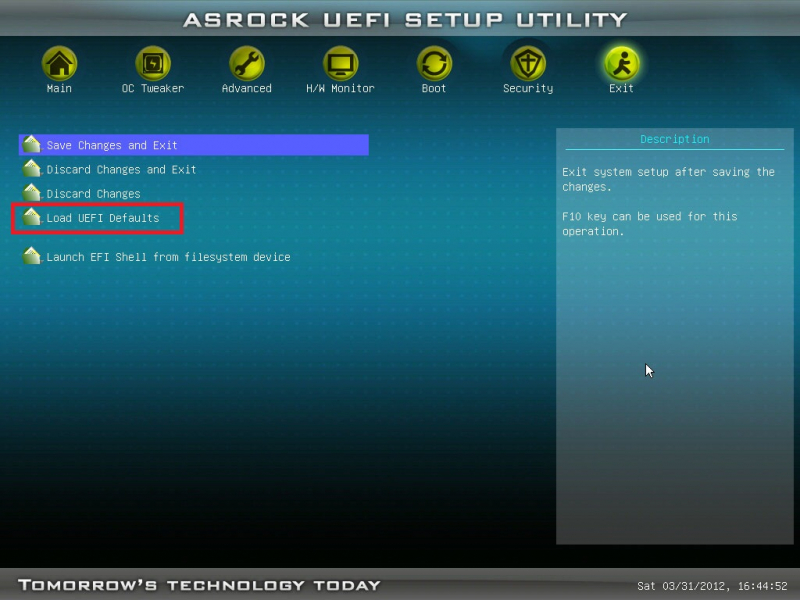
Для сброса БИОСа к заводским настройкам щелкаем по пункту «Load UEFI Defaults», затем по «Yes»
UEFI SETUP UTILITY также предоставляет множество других настроек, подробности о которых можно узнать в документации на материнскую плату и в справке, вызываемой по клавише «F1».
Сброс параметров, обновление и перепрошивка BIOS/UEFI
Напоследок рассмотрим вопросы, связанные с обновлением прошивки первичных систем BIOS/UEFI и сбросом параметров до заводских. Сброс выполняется практически точно так же, как и в BIOS (для этого используются аналогичные разделы вроде Load Setup Defaults). А вот установка новой прошивки именно в UEFI, если сравнивать такие действия с аналогичными процедурами в BIOS, производится вообще элементарно.
Это в BIOS нужно было искать раздел обновления, записывать прошивку на флешку, затем производить еще массу операций по выбору нужного ПО и т. д. Обновить программную среду UEFI можно прямо из-под Windows. После загрузки файла прошивки его нужно просто запустить от имени администратора, а все остальные операции будут выполнены при перезагрузке компьютерного устройства без участия пользователя. Но скачивать нужно точно соответствующую вашей модификации прошивку, иначе можно добиться только того, что вся компьютерная система перестанет работать.
Для поиска проще всего обратиться непосредственно к официальному сайту производителя материнской платы или определенной модели ноутбука. Определить маркировку материнки и текущую версию прошивки BIOS/UEFI можно либо через сведения о системе, либо через командную строку, либо через диалог DirectX, либо при помощи специальных информативных утилит вроде Speecy, AIDA64, SSU и им подобных. Некоторые разработчики добавляют в UEFI собственные фирменные утилиты, позволяющие произвести апгрейд непосредственно в первичной системе.
Настройка персонального компьютера не ограничивается его операционной системой. Первичные настройки, связанные с инициализацией компьютера, проводятся в BIOS ПК.
Большинство настроек BIOS находятся в режиме «Авто» и не требуют к себе пристального внимания, однако, некоторые из них необходимы при установке операционной системы и тонкой настройке работы ПК.
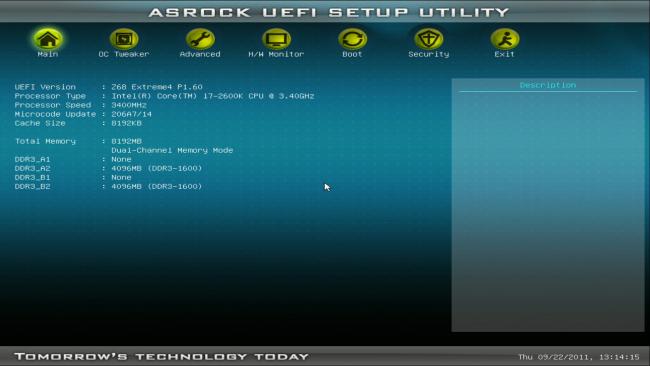
Как обновить БИОС или UEFI материнской платы
Базовая система ввода-вывода компьютера или Basic Input Output System (BIOS) — это прошивка, которая управляет включением и загрузкой компьютера. Наверняка вы видели много раз, как появляется при включении компьютера черный экран с белыми надписями и скорее всего вы заметили несколько подсказок типа «Нажмите F12 для настроек» или «Del».
Прошивка, предоставляемая производителем вашей материнской платы не нуждается в обновлении очень часто. Фактически, вам не нужно обновлять БИОС вообще, если у вас нет проблем с оборудованием вашего компьютера. Если вы столкнулись с аппаратными сбоями, обновление BIOS вашей материнской платы компьютера или ноутбука является типичным шагом устранения неполадок. Он исключает проблемы с программным обеспечением и позволяет сосредоточиться на любых проблемах с оборудованием.
В этой статье я буду использовать термин «БИОС», но я имею в виду как старый стандарт, так и новую систему UEFI. Кроме всего прочего я буду проделывать обновление со своей материнской платой ASRock. Процесс обновления должен быть примерно одинаковым для большинства других плат.
1. Определите модель материнской платы и версию BIOS
Вы сможете найти файлы на веб-сайте производителя материнской платы, но сначала вам нужно узнать немного больше о BIOS и материнской плате на компьютере или ноутбуке.
Шаг 1. Наберите в поиске меню пуск msinfo32.exe, чтобы запустить информацию о системе.
Шаг 2. Вы увидите окно «Сведения о системе», в котором вы найдете информацию об аппаратных средствах вашего компьютера. Найдите элемент «Версия BIOS», «Изготовитель основной платы» и «модель». Как вы можете видеть ниже, некоторая информация может отсутствовать.
Вы также можете найти эту информацию в самом BIOS своего компьютера, ноутбука при загрузке, нажимая Delete. Перезагрузите компьютер. На всплывающем экране вы увидите какой-то текст внизу, в котором вам будет сказано что-то вроде «Нажмите F2 для входа в программу установки» или F1. Точная кнопка для входа зависит от производителя вашей материнской платы asus, gigabyte, msi, hp, lenovo, но в моем случае ASRock это Del. Точное местоположение вашей системной информации зависит от материнской платы. У меня же находится на вкладке «Main», строка UEFI Version. В данном случае H61M-VG4 это номер материнской платы, а P1.40 это версия прошивки UEFI.
2. Найти обновленный БИОС
Шаг 1. После того, как вы узнаете номер версии БИОС и имя материнской платы, вы можете перейти на сайт производителя и найти обновленные файлы. Найдите страницу поддержки вашей материнской платы и введите в поиск название модели, в моем случае H61M-VG4. Далее мне пришлось нажать на саму модель, которую выдал поиск на сайте.
Шаг 2. Перейдите на сайте на вкладку «поддержка» и выберите BIOS. Ниже будет предоставлен файл прошивки обновления. Внимательно прочитайте, что рекомендует производитель и ознакомьтесь с дополнительной документацией. После чего скачайте файл на компьютер, выбрав предварительно региональность местонахождения.
3. Подготовка файлов к обновлению БИОС
Шаг 1. Вам нужно теперь записать скаченный файл на USB флешку, которая должна быть отформатирована для правильной работы в FAT32. Диски NTFS и ExFAT не будут работать. Разархивируйте ZIP архив, далее папку можно сразу перетащить мышкой на USB флешку.
4. Установка обновления BIOS
Шаг 1. Теперь, когда мы провели наши исследования и подготовку, мы готовы к установке. Убедитесь, что ваш USB-накопитель подключен к порту USB 2.0 на задней панели компьютера. Эти порты подключаются непосредственно к материнской плате и являются более надежными, чем порты на передней панели.
Примечание: В некоторых моделях материнских плат, можно установить прошивку БИОС сразу при включении компьютера. Для этого просто вы должны быстро увидеть и нажать кнопку, которая будет показана с примерным именем instal flash. В моем случае я нажал при включении компьютера кнопку F6 и сразу пошла установка обновления BIOS.
Шаг 2. Перезагрузите компьютер и получите доступ к БИОС, нажав соответствующую клавишу (обычно Delete или F2). Далее у меня устанавливается через instal flash. Я перехожу на вкладку Tool и нажимаю на instal flash (может быть во вкладке Advanced).
Шаг 3. Далее будет табличка, нажмите OK и пойдет процесс обновления БИОС, после установки прошивки, компьютер перезагрузится и можно будет приступать к работе.
Если вам необходимо обновить БИОС на ноутбуке или вашей материнской плате компьютера, описанные выше шаги должны работать, как общее руководство. Просто не забудьте также обратиться к инструкциям производителя платы для точного процесса обновления.
Как обновить биос материнской платы ASRock
Старт работы компьютера начинается с выполнения команд BIOS (базовой системы ввода-вывода) — программного кода, содержащего набор библиотек, программ и драйверов для управления аппаратной составляющей компьютера. Пользователь может управлять настройками BIOS с помощью специального программного интерфейса. Доступ к этому интерфейсу осуществляется с помощью нажатия специальной клавиши во время загрузки компьютера.
BIOS также нуждается в регулярном обновлении, как и любые другие программы. Обновления привносят новые возможности, поддержку новых поколений процессоров, осуществляют исправление ошибок и иногда даже дают некоторое увеличение производительности. Сегодня мы рассмотрим как обновить биос материнской платы ASRock.
Обновление UEFI: по шагам
ШАГ 1: определение точной модели мат. платы
И так, для начала нам нужно узнать точную модель материнской платы (со всеми точками и тире. ). И лучше не полагаться на документацию, которая шла вместе с ПК (там могли просто не до конца указать какую-нибудь ревизию. ) .
Самый простой способ узнать модель мат. платы:
- либо осмотреть ее визуально: на платах всегда присутствует маркировка;
- либо нажать сочетание Win+R, ввести в окно «Выполнить» команду msinfo32 и в появившемся окне посмотреть на строку «Модель основной платы» .

Сведения о системе — модель мат. платы
На всякий случай привожу ниже статью, где этот вопрос разобран более подробно и приведено еще несколько способов.
В помощь!
Как узнать модель материнской платы компьютера, ноутбука.
Кстати!
Это, наверное, очевидно, но не могу не порекомендовать уточнить текущую версию UEFI. Лучше всего это сделать непосредственно в самом меню BIOS/UEFI (как правило, эта информация отображается на главной страничке «Main») .
В помощь!
Как войти в BIOS (UEFI) на компьютере или ноутбуке

UEFI Version 3.30 — версия UEFI
ШАГ 2: загрузка нужной версии UEFI/BIOS
Список прошивок BIOS, обычно, находится на отдельной страничке — у ASRock нужно открыть раздел «Спецификация/BIOS» (пример ниже ).

Далее, как правило, следует загрузить парочку последних версий BIOS (в моем случае это версии 3.30 и 3.70).
Важно : обращайте внимание на описание каждой версии BIOS — в некоторых случаях там могут указываться существенные детали (например, последовательность обновлений — не всегда сразу же можно ставить самую последнюю версию прошивки!)

Загрузка архива с прошивкой
ШАГ 3: подготовка флешки
Для обновления UEFI нам понадобиться USB-флешка. Подойдет практически любая.

Подключаем флешку к USB порту
После подключения — ее необходимо будет отформатировать ( прим. : зайти в «Мой компьютер», кликнуть по ней правой кнопкой мышки и выбрать в меню пункт «Форматировать» ).
В помощь!

Важный момент: файловую систему следует выбрать FAT32 (NTFS может быть невидима. ).
Примечание : при форматировании все данные с накопителя/флешки будут удалены!

Файловая систему FAT32
После, на флешку нужно скопировать загруженные файлы прошивок (если они в архивах — разумеется, их следует распаковать). Пример ниже .
Примечание : лучше сразу записать несколько прошивок (чтобы в случае чего — можно было откатиться на более старую. ).

Файлы прошивок были извлечены из архива и записаны на флешку
ШАГ 4: процесс обновления
Если у вас есть источник бесперебойного питания — перед обновлением BIOS/UEFI рекомендую его подключить к ПК. Если оного нет — то по крайней мере запускайте процесс, когда у вас не ожидается отключение света (лучше в вечернее время, когда соседи не надумают делать ремонт и запускать перфораторы, сварку и пр. ) .
И так, сначала заходим в BIOS/UEFI, переходим в раздел «Tool» и выбираем опцию «Instant Flash» — должно автоматически появиться окно со всеми версиями прошивок, найденными на флешке. Нужно выбрать одну из них и нажать кнопку «Update» .

Tool — запуск обновления
Далее подтвердить намерение, нажав по «Yes» .

Должен запуститься процесс обновления: в это время не нажимайте на клавиатуре никакие клавиши и не выключайте ПК. Обычно, обновление прошивки занимает 2-5 мин. (в зависимости от модели платы и версии прошивки) .

После завершения обновления — появится небольшое окно с предложением нажать кнопку «Enter» для перезагрузки системы.

Обновление BIOS успешно завершено — нажмите Enter для перезагрузки
Собственно, снова войдя в UEFI — вы заметите, что версия сменилась на более новую (теперь плата стала поддерживать новое «железо», и доп. функции).

Версия BIOS была обновлена
ШАГ 5: что делать, если обновление завершено не удачно
Вообще, есть две основных опасности при обновлении:
- отключение электричества (при отсутствии ИБП);
- выбор неподходящей версии прошивки (например, при некорректном определении модели мат. платы, или загрузки прошивки с не офиц. сайта).
Если худо-бедно (пусть и с ошибками), но ПК стартует, и вы можете войти в BIOS — запустите обновление прошивки еще раз (выберите только другую версию, на ту которую была, например).
Если ПК никак не реагирует и не включается — попробуйте для начала снять батарейку на мат. плате и подождать 2-3 мин. (разумеется, ПК следует отключить от сети питания. ).

Как выглядит батарейка на мат. плате
Затем вновь подключить батарейку и включить ПК — если он не реагирует снова, то плату необходимо отнести в сервисный центр. Там смогут перепрошить BIOS на программаторе (операция не очень сложная и, обычно, не дорогая. ).
На сим сегодня пока всё.
Дополнения по теме — лишними не будут.
Обновление BIOS материнской платы AsRock
Внимание! Необходимо заметить, что в современных материнских платах уже нет BIOS в классическом его понимании. Вместо BIOS используется мини-ОС UEFI
Она также отвечает за работу аппаратной части компьютера, может загружаться как с материнской платы, так и с жёсткого диска компьютера, позволяет работать с жёсткими дисками большего размера, предоставляет пользователю удобный графический интерфейс для изменения настроек и многое другое. В рамках нашей статьи мы позволим себе некоторую техническую неточность, именуя и UEFI и BIOS одинаково — BIOS. Конкретно в плате, используемой в качестве примера в статье, задействована UEFI.
Шаг 1. Проверка версии BIOS
Для начала нам необходимо узнать текущую версию BIOS материнской платы. Для этого на начальном экране загрузки несколько раз нажимаем клавишу Del или F2. На экране появится интерфейс BIOS, содержащий разнообразную системную информацию. В строке UEFI Version видим номер версии. В нашем случае это P5.50. Обновление в данном случае не требуется, но мы всё равно рассмотрим всю процедуру от начала до конца.
Шаг 2. Загрузка файла прошивки
Следующее, что нужно сделать чтобы выполнить обновление BIOS ASRock — это загрузить последнюю совместимую версию файла прошивки. Для этого заходим в браузере на сайт ASRock.com и в строке поиска вводим название нашей материнской платы. В нашем случае это Fatal1ty X370 Gaming X. Затем нажимаем на кнопку Поиск и смотрим на результат.
В поле Results нажимаем кнопку Download.
Затем нажимаем кнопку BIOS.
После этого в списке, ориентируясь на комментарии к файлам с прошивками BIOS, выбираем нужную нам версию и нажимаем ссылку Global для загрузки архива с прошивкой BIOS. Сайт может выдать предупреждение или напоминание, повторяющее смысл описания файла BIOS в таблице с версиями BIOS. В нашем случае напоминание было о необходимости внимательного прочтения описания для выбранной прошивки BIOS на сайте.
Подтверждаем сохранение файла на своём компьютере, заходим в папку сохранения файла (в нашем случае — Downloads) и разархивируем файл.
Внимание! На скриншоте показано действие для браузера Firefox. Если вы используете другой браузер, то ваше окно с выбором сохранения файла может существенно отличаться от показанного
Например, в самом распространённом на данном этапе браузере Google Chrome вообще не будет показан диалог подтверждения сохранения файла.
Скачанный файл необходимо скопировать на флешку, так как мы собираемся обновить биос ASRock с флешки.
Шаг 3. Обновление BIOS с флешки
Чтобы прошить биос на материнской плате ASRock необходимо перезагрузить компьютер. Сразу после появления начального экрана загрузки компьютера несколько раз нажмите клавишу F2 или Del. Загрузится интерфейс настройки BIOS. Для обновления необходимо перейти в раздел Tool.
Если у вас включена функция fTPM, вы не сможете обновить BIOS (программа выдаст соответствующее предупреждение). Для обновления необходимо отключить функцию fTPM.
Внимание! Если вы использовали функцию fTPM для шифрования информации на вашем диске, то, вероятнее всего, потеряете её после отключения данной функции. При отсутствии препятствий для обновления BIOS нажимаем кнопку Instant Flash
При отсутствии препятствий для обновления BIOS нажимаем кнопку Instant Flash.
Если флешка с прошивкой BIOS вставлена в разъём, BIOS увидит её и выдаст окно с выбором файла для прошивки системы. Выбираем нужную нам версию прошивки и нажимаем кнопку Update. В окне с вопросом Do you want to update UEFI to… ? нажимаем кнопку Yes.
Шаг 4. Завершение обновления
Теперь вы знаете как перепрошить биос на материнской плате ASRock. Прошивка занимает довольно длительное время, при этом нельзя ни в коем случае выключать компьютер. Убедитесь, что питание компьютера работает надёжно и не отключится. В противном случае компьютер может выйти из строя. Дождитесь завершения процесса, не суетитесь. После успешного завершения прошивки BIOS появится сообщение Programming success, press Enter to reboot system. Нажмите клавишу Enter. После загрузки операционной системы новая версия BIOS начнёт использоваться компьютером.
АЛГОРИТМ ОБНОВЛЕНИЯ
Обновить bios asus или любого другого современного ноутбука, можно любым из трех описанных способов. Они имеют свои нюансы, но при проведении процесса с использованием утилит, все же не сложны.
ИЗ DOS
Сложный вариант с большими рисками. Чтобы обновить bios на компьютере windows 7 проделайте следующее:
- Узнайте модель Вашей материнской платы;
- На официальном сайте производителя скачайте необходимую версию прошивки;
- Их иногда несколько. В этом случае выбирайте ту, что предназначена для установки в режиме ДОС;
- Создайте загрузочную флешку с БИОС, ДОС и дополнительной утилитой (она скачивается на сайте производителя или входит в архив вместе с прошивкой);
- Установите флешку и перезагрузите компьютер;
- Укажите носитель, на котором прошивка bios материнской платы;
- После окончания перепрошивки перезагрузите ПК.

ИЗ WINDOWS
Перепрошить bios на ноутбуке таким способом легко. Ошибки возникают редко. Популярный метод.
- Скачайте утилиту для прошивки. Она своя для каждого производителя. Программа для обновления bios asus – Asus Update, MSI – Live Update и т.д.;
- Установите программу;
- Запустите;
- Найдите функцию онлайн – поиска новых прошивок. В разных программах она в разных группах команд;
- Из списка прошивок выбирайте необходимую;
- Активируйте скачивание;
- После скачивания, запустите перепрошивку и следуйте указаниям программы.
Прошивка bios asus, MSI и других таким способом безопасна еще и потому, ч о программа сама подбирает подходящую версию прошивки. Кроме того, интуитивно понятный интерфейс поможет выполнить прошивку даже не продвинутому пользователю.
ИЗ БИОС
Перепрошить bios на ноутбуке из микропрограммы удается за счет предустановленных утилит. Это сложный способ, так как отличается в зависимости от модели чипа материнской платы, производителя и др. Чтобы обновить bios на материнской плате gigabyte, запустите предустановленную утилиту @BIOS, у других производителей – иные программы. Такие программы схожи с утилитами, задействованными в предыдущем способе, но не так удобны. Работают с ними также – находят необходимый файл в сети и запускают.
Чаще способ применяется при поломках компьютера, когда невозможно войти в ОС, т.к. ПК не загружается.
Если текущая версия не поддерживает новое оборудование, которое вы хотите установить, или система выдает ошибки, связанные с BIOS, то тогда стоит обновиться. В других случаях процедуру выполнять не рекомендуется. Обновление не принесет ощутимых улучшений и на быстродействии компьютера не скажется, но неудачная процедура может закончиться ремонтом.
ASRock Instant Flash
Данная утилита включена в комплекс BIOS материнских плат ASRock. Ее задача состоит в перезаписи кода чипа. Войти в нее вы сможете из меню, предлагаемого при загрузке компьютера.

Когда вы откроете рассматриваемый инструмент, он поищет на всех накопителях совместимые прошивки. И это еще одно преимущество данной программы. Она не позволит использовать файл с несовместимым ПО.

Необходимо отметить, что все рассмотренные выше утилиты позволяют осуществить прошивку БИОСа. Существенно отличается только третья программа. Ее вы не сможете открыть в операционной системе Windows. И этот «недостаток» в итоге оказывается значительным преимуществом.
Возможность запустить утилиту обновления прямо в Windows, вне всякого сомнения, удобна. Но есть и негативная сторона такого подхода. Сбой в работе системы в процессе обновления может привести к тому, что «железо» перестанет работать. Это значит, что возможности пользоваться компьютером не будет и придется обращаться к мастеру для восстановления устройства.
ASRock Instant Flash является частью БИОСа и сбои Windows не способны причинить ей какой-либо вред.
В случае, если у вас не получится правильно установить операционную систему, вы ничего не теряете, кроме затраченного времени. С БИОС все обстоит не так. Неправильные действия, выбор несовместимого файла или программный сбой могут превратить комп в абсолютно бесполезный «кирпич»
Поэтому имеет смысл подходить к этой задаче с максимальной осторожностью и обратиться к специалисту в том случае, если у вас есть хоть малейшие сомнения в том, что вы сумеете все сделать правильно
Авторизуясь, вы даете согласие на обработку персональных данных.
Источник
ASRock UEFI SETUP UTILITY
Различные фирмы-производители организуют настройки своих BIOS по-разному. Однако, общие принципы организации BIOS известных производителей, таких как ASUS, ASRock, Gigabyte и MSI, обычно одни и те же.
Как правило, заданные по умолчанию значения BIOS менять не рекомендуется, но внести изменения, улучшающие работу ПК или помогающие подключить новое оборудование, в BIOS можно довольно легко.
Материнская плата ASRock хранит в своем чипе BIOS утилиту UEFI SETUP UTILITY, в которую необходимо войти, чтобы произвести необходимые настройки.
Для этого сразу при включении ПК требуется нажимать клавиши «F2» или «Del», открывающие экран UEFI.
Для входа в BIOS UEFI при включении ПК нажимаем клавиши «F2» или «Del»
После входа в утилиту UEFI SETUP UTILITY в верхней части экрана можно увидеть ее основные разделы:
- «Main»: отображает характеристики процессора и памяти ПК; В разделе «Main» отображается характеристика процессора и памяти ПК
- «OC Tweaker»: параметры процессора и памяти для разгона; В разделе «OC Tweaker» отображаются параметры процессора и памяти для разгона
- «Advanced»: параметры микросхем, хранилища и напряжений; Раздел «Advanced» отображает параметры микросхем, хранилища и напряжений
- «H/W Monitor»: статус системы и вентиляторов; В разделе «H/W Monitor» отображается информация о системе и вентиляторах
- «Boot»: параметры загрузки ПК; В разделе «Boot» отображаются настройки параметров загрузки ПК
- «Security»: безопасность; Раздел «Security» отвечает за безопасность
- «Exit»: выход из UEFI. Раздел «Exit» для выхода из БИОСа
Коснемся главных настроек, необходимых пользователю при работе на персональном компьютере.
Текстовый вариант инструкции
Для начала включите компьютер и как только появится первая картинка на экране нажмите F2 чтобы войти в биос.

Вам необходимо определить вашу версию биос и наименование материнской платы (модель платы можно посмотреть также открыв системный блок или на коробке, что шла при покупке), чтобы это было легче сделать, отметил на фото ниже.

Если в результате поиска несколько моделей с разными ревизиями, то выберите согласно вашей.

Перейдите в категорию “ Поддержка “, выберите “ BIOS “.

Далее в статье небольшая развилка, так как опишу два способа как обновить микрокод биос на ASRock, разделил на два подзаголовка.
Обновление BIOS ASRock через Instant Flash
На открывшейся странице вы увидите список доступных версий биоса для обновления. Возле каждой присутствует описание внесенных изменений. Скачать можете любую более свежую версию, но рекомендую последнюю, она несет в себе более широкую функциональность и исправление обнаруженных ошибок. Не скачивайте Бета-версии! И так, нас интересует микрокод со строкой “ Instant Flash “, кликаем по “ Global ” (мультиязычная версия).

Скачанный файл находится в архиве, извлеките его и скопируйте в корень флешки с файловой таблицей FAT32. О том, как отформатировать в FAT32 я уже писал.
Перезагрузите компьютер, при включении нажмите F6 чтобы попасть в интерфейс Instant Flash и обновить биос на материнской плате asrock.
Утилита автоматически просканирует носители и определит подходящий файл для апдейта, нажмите “ Обновление “, во всплывающем окне подтвердите действие – Yes , дождитесь завершения процедуры, по окончанию компьютер перезагрузится и запустится в обычном режиме. При перезагрузке изображение может отсутствовать до 30 секунд, ничего не предпринимайте.
Если по какой-то причине клавиша F6 не срабатывает, то необходимо зайти в биос ASRock с помощью клавиши F2 при запуске ПК.
Чтобы попасть в более широкие настройки кликните по кнопке “ Advanced Mode ” или нажмите клавишу F6 .

Выберите вкладку “ Средство “, кликните “ Instant Flash “. После того, как программа найдет подходящую прошивку, нажмите “ Обновление “, подтвердите нажав “ Да “, дождитесь окончания.

Обновление BIOS ASRock через файл .exe
Есть еще один метод обновить прошивку микрокода – из-под Windows. Возвращаемся к выбору версий биоса, только на этот раз скачиваем кликнув “ Global ” в строке Windows .

Распакуйте скачанный .exe файл, запустите его с правами администратора, кликнув по нему правой кнопкой мыши и выбрав соответствующую строку – “Запуск от имени администратора”. Подтвердите действие нажав “Yes”. Компьютер перезагрузится, дождитесь завершения.
Вот и все, а чтобы убедится, что у вас обновленная версия, зайдите в BIOS и посмотрите.

Лучшее «Спасибо» — ваш репост
Айтишник
Специалист по ремонту ноутбуков и компьютеров, настройке сетей и оргтехники, установке программного обеспечения и его наладке. Опыт работы в профессиональной сфере 9 лет.

Компьютерная помощь
- Компьютеры
- Ноутбуки
- Windows
- BSOD
- BIOS
- Программы
- Безопасность
- Сеть и интернет
- Носители данных
- Принтеры и сканеры
- Apple
- Android
- Телефоны
- Телевизоры
- Аудио и видео
- Графика
- Игры и развлечения
- Обзоры
- Сайтостроение
- Соцсети и мессенджеры
- Технологические бизнес решения
Синих экранов с кодом остановки SYSTEM THREAD EXCEPTION NOT HANDLED в Windows 10 множество. Методы решения проблемы разные, они зависят
Выводы
UEFI BIOS является современной заменой устаревшей BIOS. Она поддерживает жесткие диски без ограничения по объему, быстрее загружает систему и предоставляет широкие настройки внутреннего оборудования. Также здесь есть опция «Secure Boot», защищающая загрузчик от перезаписи вредоносным ПО.
Практически любой современный пользователь ПК знает, что иногда вместо операционной системы для настройки компьютера бывает крайне необходимо изменять некоторые параметры первичных систем ввода/вывода BIOS/UEFI. К сожалению, далеко не всегда опции, установленные по умолчанию, отвечают всем требованиям в плане корректной работы оборудования, а очень часто, например, при установке новой операционной системы со съемного накопителя, без вмешательства пользователя не обойти и вовсе.
Но вот тонкая настройка BIOS/UEFI многим рядовым пользователям может показаться несколько сложной, поэтому стоит рассмотреть некоторые важные моменты, связанные с установкой требуемых опций. Абсолютно все параметры, которые можно найти в первичных системах, рассматривать не будем (да это и не нужно), а остановимся только на наиболее важных моментах, знание и понимание которых позволит оптимизировать пользовательский компьютер или ноутбук в наиболее полной мере.







