Ошибка «cmos checksum error
Содержание:
- BIOS version 6 or less
- Как исправить «Cmos checksum error defaults loaded»
- Что делать, если клавиатура не функционирует в нужный момент
- Best Solution to Make Your Computer Error Free
- Conclusion
- Методика исправления этой неприятности
- При запуске требуется нажать F1
- Методы, решающие проблему
- Как исправить «Cmos checksum error defaults loaded»
- Способ 2: Использование функции восстановления
- Как исправить ошибки MBR_CHECKSUM_MISMATCH типа «синий экран» (0x0000008B)
- Cmos setting wrong что делать?
- Ошибка Cmos checksum – error defaults loaded при загрузке Windows 10: причины и решение
- Как исправить CMOS checksum error defaults loaded
- Заключение
BIOS version 6 or less
-
Turn off the computer and wait five seconds.
-
Turn on the computer.
-
When the first screen displays, do one of the following:
-
Immediately press the F10 key if your computer was built in 2006 or later (came with Vista or Windows 7). Press the key once every second until a BIOS Setup utility screen opens.
-
Immediately press the F1 key if your computer was built before 2006 (XP or earlier). Press the key once every second until a BIOS Setup utility screen opens.
-
-
Press F5 to restore the BIOS defaults.
-
Press F10 to save the values and exit. Press Y to confirm before exiting.
-
Restart the computer to see if the error continues.
If the error no longer appears, you are done.
If the error appears, continue using these steps.
-
After replacing the battery, restart the computer to see if the error continues.
If the error no longer appears, wait until Windows opens and set the date and time to current settings.
If the error still appears, the default BIOS information has become corrupted. The computer requires service or a new motherboard.
Как исправить «Cmos checksum error defaults loaded»
Не стоит преждевременно разводить панику, поскольку здесь можно обойтись малой кровью и ваш бюджет не пострадает от затрат на замену «железа», а максимум, на что придётся потратиться, так это на новую батарейку. Мы рассмотрим, как исправить проблему, но если вам требуется просто запустить систему, для этого достаточно нажатия клавиши F1 или F2 на клавиатуре. Случайный сбой также самоустраняется после перезагрузки устройства.
И так, что делать для исправления ошибки «Cmos checksum error defaults loaded»:
-
Идём в BIOS и выполняем настройки по умолчанию – выбираем Load optimized defaults, сохраняем изменения, выбрав Save & Exit, перезагружаемся.
Командная строка BIOS настроек
- Если ошибка «Cmos checksum error defaults loaded» появляется при следующих загрузках, чтобы её устранить, следует заменить элемент CR2032, поскольку причиной сбоя является исчерпание ресурса батарейки. Для выполнения замены выключаем устройство и снимаем боковую крышку системного блока. Находим на материнке и аккуратно, не затрагивая другие детали, извлекаем батарейку, затем приобретаем в магазине электроники такую же и устанавливаем на место извлечённого элемента. Теперь идём в БИОС, где выполняем необходимые настройки, в том числе выставляем актуальные дату и время, сохраняем изменения и перезагружаемся.
- Проверяем компьютер на наличие вирусов, используя как установленный антивирус, так и сторонний софт, например эффективна в борьбе с вирусами утилита Dr.Web CureIt и ей подобные, использующие наиболее свежие антивирусные базы.
- Всегда выключайте компьютер по стандартной схеме через «Пуск», избегая некорректного отключения от электросети. Это позволит избежать системных сбоев различного характера в дальнейшем.
Выполнить замену элемента несложно, сделать это сможет даже малоопытный пользователь. Конечно, можно постоянно жать F1, чтобы Windows стартовала, но это скорее временное решение. Небольшие затраты на покупку элемента и минимум вашего времени вернут комфортную загрузку системы.
Что делать, если клавиатура не функционирует в нужный момент
Действительно, некоторые пользователи сообщают о том, что при возникновении подобного состояния у них не работает клавиатура. А значит, они не могут перейти в БИОС при перезагрузке или продолжить вход в систему при возникновении записи про ошибку.
Как показывает практика, подобная неприятность практически всегда связана с использованием ЮСБ-клавиатур. Которые сейчас распространены повсеместно. Поэтому, если есть такая возможность, рекомендуется временно подключить клавиатуру старого типа – со стандартным зелененьким штекером.
- Максимально отключить те устройства, которые используют ЮСБ-порты. Возможно, тогда питания будет достаточно для включения клавиатуры.
- Выполнить перезагрузку несколько раз. Некоторые люди отмечают, что они смогли воспользоваться нужными клавишами после того, как повторили эту процедуру раз пять-шесть.
Best Solution to Make Your Computer Error Free
If you are struggling with the various issues and errors on the Windows computer and looking for an ultimate solution to fix these PC issues, then try the PC Repair Tool. This tool is a one-stop solution for all PC related issues.
It is an advanced repair tool that scans your PC to detect and fix errors. This tool fixes DLL, game, update, BSOD, registry errors, repairs corrupt/damaged or inaccessible system files, keeps PC secure from virus/malware, and much more.
The features of this tool don’t end here. It also helps to boost the performance of your PC by optimizing it and makes it run smoothly without any error or issues.
Get PC Repair Tool to Fix PC Errors/Issues
Conclusion
The CMOS checksum error is one of the irritating errors Windows users came across while booting their computers. And this irritation will turn into frustration if the error will not be fixed soon.
Fortunately, the solutions discussed in this article will surely help you to fix the CMOS checksum error on the Windows 10 computer. And, it will also make your PC functioning properly.
I hope you find this article helpful and the fixes helped you in resolving this CMOS error and now your computer works normally without any error.
Furthermore, if you have any queries or suggestions regarding this error, then feel free to share it with us on or .
Методика исправления этой неприятности
Учитывая возможные первопричины, влияющие на появление данной ошибки, понять, что делать с cmos checksum error defaults loaded не так-то и сложно:
- После нажатия на «F1» подождать полноценного включения ОС.
- Инициировать запуск хорошего антивирусника и проведение полноценного анализа всех файлов и элементов на жестком диске компа.
- Осуществить перезапуск оборудование и задействовать кнопочку «del».
- Перейти в меню BIOSa, где заставить систему выполнять запуск с использованием изначальных настроек. Обычно для этого нужно выбрать «Load optimized defaults». И обязательно сохранить сделанные изменения.
Если первые два пункта не стали причиной исправления, то, как это не прискорбно, потребуется расстаться примерно с одной-двумя сотнями рублей. А именно – выполнить замену батарейки. Для этого требуется:
- Полностью отключить от подачи электричества оборудование.
- Вскрыть переднюю часть компьютерного блока.
- Демонтировать батарейку.
- Сходить с ней в любой специализированный магазин, чтобы приобрести замену.
- Установить новое изделие в требуемое место.
- Запустить технику.
И, естественно, не стоит забывать о том, что отключение PC и его перезапуск следует осуществлять всегда правильно. Если наблюдаются частые проблемы с электрической энергии – рекомендуется приобрести БПП, который даст достаточно времени для завершения всех необходимых процедур.
Сегодня мне в руки «попался» комп с одной мелкой, но неприятной проблемой. Поскольку она довольно распространена (с ней рано или поздно сталкивается каждый владелец компьютера возрастом более 5-7 лет), я решил рассказать в своём блоге, почему она возникает, и как её решить.
«Симптомы» такие: дата и время на вашем компьютере периодически сбрасывается
. Происходит это после того, как на него перестаёт поступать электричество (например, вы выключаете сетевой фильтр на ночь.)
Причины, диагностику, и решение проблемы — читайте ниже. Для этого простого ремонта вам придётся потратить 50 рублей и 10 минут вашего времени.
CMOS Checksum Bad/Error — Defaults loaded. Что это значит?
Мало того, что дата и время постоянносбивается . При включении компьютера (после отключения питания), он, как правило, выдаёт такую «картину»:
Пользователи, знающие английский и чуть разбирающиеся в ПК понимают, что надо нажать F1 и выставить правильные настройки времени в biose (либо, время можно каждый раз настраивать в Windows.), а многих такая надпись на экране компьютера вводит в ступор.
Разновидности текста бывают разными:
Игнорировать неправильное время на компьютере не получается. Дело в том, что, при попытке зайти на многие сайты, браузеры выдают ошибку часов
Таким образом, проблема с постоянным сбросом даты и времени может сильно портить вам жизнь. Но не стоит расстраиваться! Далее я расскажу, кто в ней виноват, и что делать.
Постоянно сбивается дата и время на компьютере. Почему это происходит и как это исправить.
Многие не знают, но в компьютере есть батарейка. Нужна она там — для питания микросхемы bios. В этой микросхемке хранятся все аппаратные настройки вашей материнской платы. Также она нужна для питания кварца, отвечающего за ход часов в компьютере.
Как и любая другая, эта батарейка может сесть. Когда это произойдёт — при отключении электричества некому будет питать ваш BIOS, и он будет «сбрасываться». Вместе с биосом будет сбиваться время и дата.
Решение логично и просто — батарейку необходимо заменить. Для этого нужно снять крышку вашего ПК, и найти круглую батарейку на материнской плате. Не говорите мне, что вы смотрели и у вас там её нет. Поверьте — есть. Чаще всего, она видна сразу. Но, легко может быть спрятана под видеокартой, как это было в моём случае Видео на YouTube-канале .
Когда найдёте, можно замерить тестером напряжение батарейки, и убедиться, что она «села». А можно сразу её поменять.
Целая батарейка должна выдавать не менее 3-х Вольт!!!
Как поменять батарейку в компьютере?
Батарейка эта носит маркировку CR2032. Купить можно в любом компьютерном магазине, или на Али. Я брал в Икее:
Ничего сложно в замене батарейки нет.
Надо просто аккуратно подцепить её чем то вроде плоской отвёртки. Она подпружинена, и сама вылетит.
С тем, что бы поставить новую батарейку обратно, я думаю, у вас тоже не возникнет особых вопросов
При запуске требуется нажать F1
Сообщение системы с требованием нажать на клавишу F1 может появляться по нескольким причинам. В этой статье будет подробно описано, что именно могло привести к сбою и способы его устранения.
Обратите внимание, что не имеет никакого значения, на какой версии ОС осуществляется работа. Проблема возникает еще до запуска самой операционной системы
Причина 1: Сбой в параметрах BIOS
В основном, ошибка в настройках возникает из-за неправильного выключения устройства. Иногда сбой может появиться после длительного отключения ПК от источника питания. Исправить эту ошибку можно несколькими способами.
Повторное сохранение настроек BIOS
Это наиболее простой способ устранить неисправность. Обычно повторное сохранение настроек требуется, если на экране отображается сообщение «Please enter setup to recover BIOS setting». Делается процедура таким образом:
- Запустите компьютер и сразу же после появления вкладки с эмблемой материнской платы, кликните на клавишу, с помощью которой осуществляется вход в BIOS. Этой кнопкой может быть F2, Del или любая другая клавиша.
- После перехода в окно параметров, нажмите на кнопку F10. Это поможет вам сохранить настройки.
- В отобразившемся оповещении выберите «ОК».
После этого ПК перезапустится. Обычно этих нескольких шагов вполне достаточно, чтобы при включении компьютера больше не отображалось требование нажать на F1.
Сброс параметров BIOS
Чаще всего сообщение «Press F1 to Resume», «Press F1 to Run SETUP» возникает из-за резкого выключения устройства, например, произошедшего из-за отключения света. Не исключен также какой-либо системный сбой в BIOS. Это оповещение будет отображаться на экране до тех пор, пока вы не осуществите сброс настроек. Это достаточно простая процедура, справиться с которой сможет даже начинающий пользователь.
Существует несколько методов сброса параметров в БИОС, но большинство из них являются узконаправленными и могут не подходить в некоторых случаях. Осуществить необходимую процедуру можно с помощью перемычки, батарейки или кнопки на материнской плате, но эта конструктивная особенность встречается не у всех моделей. Также вы можете использовать специальный софт, который потребуется скачать из интернета, но для этого необходимо будет запустить ОС, что не всегда является возможным. Наиболее оптимальным вариантом будет сделать сброс через БИОС, именно эта методика и будет описываться ниже:
- В процессе запуска компьютера нажмите на функциональную клавишу, которая осуществляет вход в BIOS.
- Найдите надпись «Load Setup Defaults». Именно она и отвечает за сброс параметров. Обычно этот пункт находится в блоке «Exit», но его расположение может быть и другим, все зависит от типа используемой ОС.
- После обнаружения соответствующей функции, выделите ее и нажмите на кнопку Enter.
- В отобразившемся предупреждении выберите вариант «Enter» или «Y».
Изменения сохранятся автоматически после выхода из BIOS.
Определение загрузочного диска
Иногда проблема с запуском может возникнуть из-за того, что к ПК подключено несколько жестких дисков. В таком случае, система просто может неправильно определить HDD, с которого требуется запускаться. К счастью, устраняется эта проблема достаточно просто, достаточно присвоить нужному жесткому диску наивысший возможный приоритет.
Отключение дискетного привода
В некоторых компьютерах возникает ошибка «A: Driver Error». Обычно она вызвана тем, что ПК пытается обнаружить Floppy-дисковод, которого на устройстве может не быть в принципе. Если причина кроется в этом, достаточно просто откорректировать параметры таким образом, чтобы не было никаких упоминаний о дискетном приводе.
Проблему можно решить еще проще. Иногда достаточно изменить приоритет загрузки. Выставив на первое место HDD, а не Floppy-дисковод, можно избавиться от навязчивого сообщения с требованием нажать F1. Если этот метод не принес ожидаемых результатов, проделайте такие действия:
- Зайдите в БИОС. Как это сделать было указано выше.
- Описанные действия выполняются в AMI BIOS. В верхнем меню найдите раздел «Main» и выберите блок «Legacy Diskette A», после чего нажмите на него и кликните на вариант «Disabled».
В Award необходимо найти блок «Standard CMOS Features», после чего выбрать раздел «Drive A». Теперь осталось только нажать на пункт «None».
Сохраните все внесенные изменения с помощью F10, для того чтобы в дальнейшем ПК запускался в штатном режиме.
Причина 2: Сбои в работе аппаратных компонентов
Ошибка может возникать и из-за аппаратных неполадок. В таком случае необходимо будет определить проблемное комплектующее
Для этого нужно обратить внимание на текст, который идет перед надписью «Press F1…»
Ошибка CMOS Checksum Error/Bad
Методы, решающие проблему
Итак, CMOS checksum error defaults – как исправить? В этой ситуации есть один очень важный момент. Как мы уже писали выше – это не критический сбой. То есть, компьютер можно спокойно перезагружать. Или продолжить полноценную загрузку операционки, банально нажав на «F1».
Но не стоит считать, что так можно продолжать вечно. Система же типа работает. Любое сообщение про ошибку всегда сигнализирует о каких-то проблемах. И если их не устранить, то они могут привести к более серьезным неприятностям. Поэтому лечить надо. Как?
Воспользоваться нашей инструкцией:
Первый этап
Выполнить банальную перезагрузку оборудования. Сразу же после включения воспользоваться кнопочкой «Del», чтобы перейти в меню настроек БИОСа. Или другой кнопочкой, отвечающей за такой переход.
Выбрать вариант – Load optimized defaults, который подразумевает запуск системы с оптимальными настройками по умолчанию. Обязательно выход из меню BIOS должен сопровождаться сохранением выбранных параметров.

После выхода произойдет перезапуск компа и, если это был кратковременный сбой, связанный с неправильным выключением техники, то дальше система запустится уже нормально.
Второй этап
Если первый вариант действий не дает результата, а сообщение возникает каждый раз после даже нормального выключения оборудования, то следует обратить внимание на батарейку. Косвенным признаком ее плохого состояния также будет постоянное некорректное отображение даты и времени – после каждой перезагрузки системы
То есть, вы вроде выставляете правильно все, сохраняете, корректно перезагружаете технику, но каждый раз они сбрасываются. Что делать? Скорее всего придется менять батарейку
Косвенным признаком ее плохого состояния также будет постоянное некорректное отображение даты и времени – после каждой перезагрузки системы. То есть, вы вроде выставляете правильно все, сохраняете, корректно перезагружаете технику, но каждый раз они сбрасываются. Что делать? Скорее всего придется менять батарейку.

Но не спешите сильно расстраиваться:
- Во-первых, сделать всю работу можно и самостоятельно, даже если пользователей не относит себя к профессиональным компьютерным мастерам. А значит – исключить лишние расходы.
- Во-вторых, стоимость этого элемента составляет чуть более одной сотни рублей. Не так-то и дорого. Приобрести батарейку можно в любом компьютерном магазине, часто – и в фотосалонах.
Как ее заменить:

- Полностью выключаем компьютерное оборудование. Обесточиваем его – банально после выключение выдергиваем шнур из розетки.
- Вскрываем корпус. Естественно, он не должен находиться на гарантии. Но учитывая тот факт, что обычно гарантия не превышает два года, а средний год службы этого элемента от пяти до семи лет, маловероятно столкнуться с этой проблемой.
- Вскрыв корпус, вы получите доступ к материнской платы. С той стороны, где к ней подсоединяются все остальные комплектующие.
- Батарейка имеет достаточно крупные размеры. Она круглая, металлического цвета. Ошибиться очень трудно.
- Вынимается легко – достаточно поддеть чем-то крепеж.
Учитывая то, что встречаются несколько типов таких батарей, рекомендуется взять снятую с собой в магазин, чтобы показать продавцу. После установки желательно зайти еще раз в БИОС и выставить правильные временные параметры.
Третий шаг
Что делать, если вышеописанные способы не дали результата? Тогда следует разобраться с тем, что скорее всего в системе присутствуют какие-либо вирусные заражения.
Как мы уже писали выше, зайти в саму операционку обычно не является проблемой. Достаточно нажать на «F1» и загрузка продолжится. Все будет работать полноценно. Поэтому у пользователя есть возможность спокойно запустить хороший антивирусник, проверить ОС на наличие вирусных заражений. Или зайти в интернет, чтобы скачать и установить нужную программу.
Как исправить «Cmos checksum error defaults loaded»
Не стоит преждевременно разводить панику, поскольку здесь можно обойтись малой кровью и ваш бюджет не пострадает от затрат на замену «железа», а максимум, на что придётся потратиться, так это на новую батарейку. Мы рассмотрим, как исправить проблему, но если вам требуется просто запустить систему, для этого достаточно нажатия клавиши F1 или F2 на клавиатуре. Случайный сбой также самоустраняется после перезагрузки устройства.
И так, что делать для исправления ошибки «Cmos checksum error defaults loaded»:
-
Идём в BIOS и выполняем настройки по умолчанию – выбираем Load optimized defaults, сохраняем изменения, выбрав Save & Exit, перезагружаемся.
Командная строка BIOS настроек
- Если ошибка «Cmos checksum error defaults loaded» появляется при следующих загрузках, чтобы её устранить, следует заменить элемент CR2032, поскольку причиной сбоя является исчерпание ресурса батарейки. Для выполнения замены выключаем устройство и снимаем боковую крышку системного блока. Находим на материнке и аккуратно, не затрагивая другие детали, извлекаем батарейку, затем приобретаем в магазине электроники такую же и устанавливаем на место извлечённого элемента. Теперь идём в БИОС, где выполняем необходимые настройки, в том числе выставляем актуальные дату и время, сохраняем изменения и перезагружаемся.
- Проверяем компьютер на наличие вирусов, используя как установленный антивирус, так и сторонний софт, например эффективна в борьбе с вирусами утилита Dr.Web CureIt и ей подобные, использующие наиболее свежие антивирусные базы.
- Всегда выключайте компьютер по стандартной схеме через «Пуск», избегая некорректного отключения от электросети. Это позволит избежать системных сбоев различного характера в дальнейшем.
Выполнить замену элемента несложно, сделать это сможет даже малоопытный пользователь. Конечно, можно постоянно жать F1, чтобы Windows стартовала, но это скорее временное решение. Небольшие затраты на покупку элемента и минимум вашего времени вернут комфортную загрузку системы.
Способ 2: Использование функции восстановления
В WinRAR практически с момента появления присутствовала возможность, известная как «Лечение»: если при распаковке файлов будет обнаружено, что они повреждены, задействование этой опции поможет вернуть архиву работоспособность, но только при условии, что в сжатых данных есть код для восстановления.
- Откройте ВинРАР и с помощью встроенного в программу файлового менеджера найдите требуемый документ.

Выделите его, один раз нажав левую кнопку мыши, затем на панели инструментов воспользуйтесь элементом «Исправить».

Утилита восстановления автоматически подбирает оптимальные параметры, поэтому рекомендуем оставить их как есть и нажать «ОК».

Отследить прогресс выполнения операции можно через журнал – там же появится и сообщение о результате.

Эта функция позволяет устранить проблему, но только при условии, что информация для восстановления присутствует в архиве.
Как исправить ошибки MBR_CHECKSUM_MISMATCH типа «синий экран» (0x0000008B)
Иногда ошибки MBR_CHECKSUM_MISMATCH типа «синий экран», связанные с аппаратным обеспечением, могут быть вызваны повреждением оперативной памяти (RAM). Если вы сталкиваетесь со случайными перезагрузками компьютера, звуковыми сигналами при загрузке или другими неисправностями компьютера (в дополнение к ошибкам BSOD 0x8B), то весьма вероятно, что имеются повреждения памяти. На самом деле, почти 10% падений приложений в ОС Windows вызваны повреждениями памяти.
Если вы недавно добавили новую память в компьютер, мы рекомендуем временно убрать ее, чтобы убедиться, что она не является причиной ошибки MBR_CHECKSUM_MISMATCH. Если это действие устранило BSOD, знаичит, это источник проблемы, и, следовательно, новая память либо несовместима с каким-то вашим оборудованием, либо повреждена. В таком случае, вам потребуется замена новых модулей памяти.
Если вы не добавляли новой памяти, на следующем этапе необходимо провести диагностический тест имеющейся памяти компьютера. Тест памяти позволяет провести сканирование на наличие серьезных сбоев памяти и периодических ошибок, которые могут быть причиной вашего синего экрана смерти 0x8B.
Хотя последние версии Windows содержат утилиту для проверки оперативной памяти, я крайне рекомендую вместо нее использовать Memtest86. Memtest86 представляет собой тестирующее программное обеспечение на основе BIOS, в отличие от других тестовых программ, запускаемых в среде Windows. Преимущество такого подхода в том, что утилита позволяет проверять ВСЮ операционную память на наличие ошибок MBR_CHECKSUM_MISMATCH, в то время как другие программы не могут проверять области памяти, занятые собственно программой, операционной системой и другими запущенными программами.
Как запустить Memtest86 для сканирования повреждений памяти, вызывающих ошибки ОСТАНОВКИ 0x8B:
- Возьмите неиспользуемый USB флэш-накопитель и подключите к компьютеру.
- Загрузить USB образ Windows MemTest86.
- Щелкните правой кнопкой мыши на файле образа и выберите пункт «Извлечь в текущую папку«. Извлеките папку в любое место, где вы сможете с легкостью осуществлять доступ к ней (например, на Рабочий стол).
- Откройте извлеченную папку, запустите утилиту ImageUSB и выберите подключенный USB-носитель для создания загрузочного диска. ПРЕДУПРЕЖДЕНИЕ: данное действие приведет к стиранию всех данных на USB-носителе
- Memtest86 будет установлена на USB-носитель, после чего вы сможете приступить к проверке возможных источников ошибок MBR_CHECKSUM_MISMATCH.
- Перезагрузите компьютер при помощи установленного USB-привода.
- Memtest86 начнет тестирование памяти на наличие ошибок.
- Следуйте командам на экране.
Если все описанные выше шаги не увенчались успехом, а Memtest86 обнаружила повреждения памяти, то крайне вероятно, что ошибка типа «синий экран» MBR_CHECKSUM_MISMATCH вызвана плохим состоянием памяти. В таком случае, вам требуется заменить отказывающую память, чтобы устранить BSODы 0x8B.
Дополнительную помощь может оказать обучающее видео от Corsair, в котором рассказывается, как запустить Memtest86:
https://www2.corsair.com/training/how_to_memtest/6
Cmos setting wrong что делать?
Иногда, при включении компьютера, на экране ПК может возникнуть сообщение «CMOS checksum error defaults loaded», после чего система приостанавливает свою работу. Нажатие на клавишу F1 временно решает проблему (загрузка ОС продолжается), но при очередной перезагрузке ПК проблема возникает вновь. В этом материале я расскажу, почему возникает CMOS checksum error defaults loaded при загрузке, каковы причины данного явления и как его исправить.
CMOS checksum error defaults loaded что это значит
В переводе с английского языка текст данного сообщения звучит как «Ошибка контрольной суммы CMOS, загружены настройки по умолчанию».
Для тех, кто не знаком с термином «CMOS» поясню, что данный термин являет собой аббревиатуру от слов «Complementary Metal-Oxide-Semiconductor», или, по-русски, «Комплементарный Металлооксидный Полупроводник». В нашем случае CMOS представляет собой небольшую микросхему, в которой хранится ряд настроек БИОС, ответственных, в частности, за загрузку и работу нашей операционной системы.
Батарея на материнской плате
Для обеспечения бесперебойной работы указанной микросхемы рядом с ней на материнской плате обычно расположена батарейка (обычно элемент CR2032), питающая CMOS постоянным током низкого напряжения. Продолжительности работы данного элемента обычно составляет 5-7 лет, что вполне достаточно для среднего цикла работы стандартного ПК.
Особенности ошибки CMOS checksum error defaults loaded
Разберёмся теперь поподробнее, что являет собой упомянутая в сообщении об ошибке «контрольная сумма». По сути, это специальный показатель, призванный защитить расположенные в CMOS настройки БИОС от потери. Каждый раз, когда компьютер включается и начинает грузиться, происходит сравнение показателя, хранящегося в памяти CMOS, с контрольным показателем системы. Если эти показатели совпадают, тогда происходит обычная загрузка операционной системы. Если же показатели отличаются, это автоматически приводит к появлению сообщения «CMOS Checksum error».
Каждый компьютер по-разному реагирует на появление «CMOS Checksum Error». Некоторые компьютеры предупреждают пользователя о проблеме, а затем продолжают загрузку, используя имеющиеся данные в CMOS. Другие ПК также оповещают пользователя о проблеме, но для дальнейшей загрузки используют находящиеся в БИОС заводские настройки, которые при этом сбрасываются в CMOS-память. Обязательным же при этом является появление на экране ПК текста упомянутого мной сообщения об ошибке.
Причины ошибки
Что же до конкретных причин появления ошибки, то они могут быть следующими:
- Батарейка, питающая микросхему CMOS, исчерпала свой ресурс (или не работает корректно);
- Аналогичная ошибка Verifying DMI Pool Data;
- Пользователь или вирусная программа обновили БИОС;
- Компьютер не был правильно выключен (как довольно часто бывает, пользователь просто вытянул шнур ПК из розетки вместо стандартной процедуры отключения компьютера).
Ошибка Cmos checksum – error defaults loaded при загрузке Windows 10: причины и решение
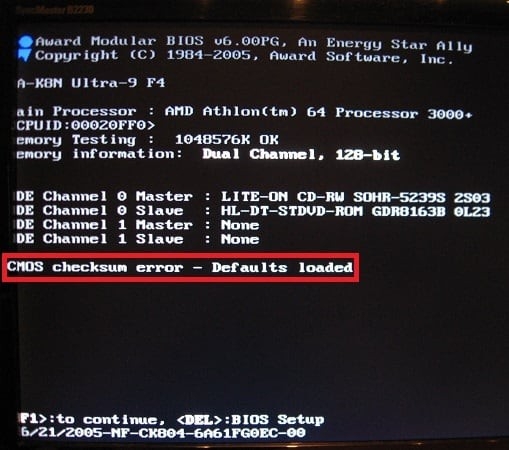
Во время включения ПК или ноутбука с Windows 10 пользователь может столкнуться с ошибкой Cmos checksum error на черном экране. Многие сразу могут распознать неполадку по упоминанию слова CMOS, но менее опытные юзеры задаются вопросом, что значит Cmos checksum error defaults loaded при загрузке устройства и как избавиться от ошибки?
Причины ошибки Cmos checksum error – defaults loaded
Прежде, чем указать на причину ошибки Cmos checksum error – defaults loaded, стоит обозначить, что CMOS – это чип на материнской плате, который отвечает за проверку конфигурации ПК и хранит в себе всю информацию, связанную с прошивкой BIOS. Сам BIOS и его параметры, такие как дата, время, частота процессора и оперативной памяти хранятся в динамической памяти CMOS RAM. Сам чип CMOS питается от круглой батарейки, которая расположена на материнской палате. Если она разряжена или уже недостаточно напитана, то данные на чипе могут не сохраняться. Поэтому включая ПК или ноутбук, пользователь может видеть ошибку о несовпадении контрольной сумы при проверке параметров прошивки материнской платы и установленного оборудования.
Методы исправления ошибки Cmos checksum error – defaults loaded
В первую очередь, если вы столкнулись с ошибкой CMOS CHECKSUM, стоит перепроверить дату и время, установленные в BIOS. Для этого на этапе запуска ПК нужно нажать F2 или F12 (комбинацию для входа в BIOS смотрите в инструкции к материнской плате или ноутбуку). Как только вы попадете в BIOS, во вкладке «Main» нужно проверить дату и время и при необходимости задать их правильно.
После установки верной даты и времени нужно нажать клавишу F10 для сохранения изменений. ПК будет перезапущен и вход в Windows будет выполнен без ошибки.
В случае, если вы выставили дату и время, а эти параметры после каждой загрузки ПК сбиваются, стоит заменить батарейку на материнской плате. Для этого ПК или ноутбук нужно выключить и обесточить, нажав на несколько секунд кнопку питания, чтобы снять остатки заряда с конденсаторов и дросселей и только затем заменить батарейку.
Сброс BIOS может также помочь избавиться от ошибки. Для этого нужно найти вкладку EXIT и выбрать параметр «Load Setup Defaults». Выбрав этот пункт, параметры прошивки материнской платы будут обнулены. Нужно только нажать F10 для сохранения изменений и перезапуска системы.
Также на зарубежных форумах было отмечено, что ошибка Cmos checksum error – defaults loaded может появиться из-за поврежденного оборудования. Рекомендуем отключить от ПК все USB-устройства и перезагрузить ПК. Если компьютер запустился после этого без ошибки, то проблема либо в подключаемом устройстве, либо в разъеме USB. Для определения виновника ошибки нужно заняться тестированием обеих устройств.
Некоторые пользователи Windows 10 отмечают, что причина ошибки Cmos checksum на их ПК крылась в модулях ОЗУ. Переставив планки местами, им удалось избавиться от ошибки. Мы рекомендуем еще и почистить контакты оперативки и проверить её программой MemTest86.
В случае, если исправить ошибку не удалось вышеуказанными способами, то прошивка материнской платы может помочь. Для этой цели есть специальные утилиты. Однако, если ваша материнская плата или ноутбук находятся на гарантии, то выполнять данное действие не стоит. Лучше обратиться к продавцу или в сервисный центр.
В случае, если исправить ошибку вышеуказанными способами не удалось, то нужно проверить материнскую плату на трещины и повреждения. Возможно, материнская плата выходит из строя. В данном случае придется заменить всю плату.
Как исправить CMOS checksum error defaults loaded
Рекомендую выполнить для исправления ошибки CMOS checksum error — Defaults loaded следующее:
- Перейдите в БИОС и загрузите настройки по умолчанию (Load optimized defaults). Сохраните их (Save & Exit Setup), затем перезагрузите систему. Если ошибка повторяется – переходите к следующему пункту.
Загружаем биос по умолчанию
- Если рассматриваемая ошибка раз за разом появляется после перезагрузки, то это обычно означает, что батарейка (обычно это элемент CR2032) исчерпала свой ресурс, и требуется её замена. Откройте крышку корпуса ПК, найдите на материнской плате указанную батарейку и изымите её. Приобретите аналогичную замену в компьютерном магазине (или на рынке), и установите новый элемент на место старого (делайте это аккуратно, не прикасаясь к другим элементам материнской платы, дабы избежать воздействия на них статического электричества). После замены элемента перейдите в БИОС, внесите нужные настройки CMOS (включая правильные дату и время), сохраните их и перезагрузите ваш ПК;
Замена батарейки
- Проверьте вашу систему на наличие вирусных программ (одна из них могла стать инициатором обновления вашего БИОСа), для чего используйте такие антивирусные инструменты как Dr.Web CureIt!, Malwarebytes Anti-Malware, Trojan Remover и ряд других;
- Выполняйте корректное отключение вашего ПК, используя стандартное меню кнопки «Пуск», это позволит предотвратить появление ошибки CMOS checksum error в будущем.
Не правильное выключение компьютера
Если вы столкнулись с сообщением CMOS checksum error defaults loaded при загрузке вашего компьютера, то это может сигнализировать как о случайном сбое в работе вашего ПК, так и о выходе из строя батарейки CR2032, питающей микросхему CMOS. Перегрузите вашу систему, и если ошибка повторяется, тогда рекомендую выполнить замену элемента питания CR2032, после чего стабильная работа ПК обычно бывает восстановлена.
Заключение
Если вы столкнулись с сообщением CMOS checksum error defaults loaded при загрузке вашего компьютера, то это может сигнализировать как о случайном сбое в работе вашего ПК, так и о выходе из строя батарейки CR2032, питающей микросхему CMOS. Перегрузите вашу систему, и если ошибка повторяется, тогда рекомендую выполнить замену элемента питания CR2032, после чего стабильная работа ПК обычно бывает восстановлена.
Сmos checksum bad – это фатальная системная ошибка, которая обнаруживается и заставляет активировать систему настройки по умолчанию (данные биос сбрасываются до первоначального значения). Как правило, причинной возникновение данной проблемы является неисправный элемент питания — CR2032.
Заменить его не составит трудностей, так как продается он в любом магазине электроники из-за того, что данный элемент питания является универсальным для многих электронных приборов. После покупки, пользователю остаётся только заменить батарейку (сделать это, можно самостоятельно). Но, существует еще несколько способов решения данной проблемы.
Cmos checksum bad в зависимости от производителя материнской платы, может иметь разный индекс. К примеру, error, default loaded, failure и прочие. Но, в независимости от индекса, смысл данной ошибки один.
Итак, данная ошибка свидетельствует о том, что в персональном компьютере вышел из строя элемент питания, а именно батарейка, что приводит к загрузке системы с настройками по умолчанию (сбивается дата и время, настройки внешнего вида, а также могут стереться какие-либо пользовательские данные, которые были записаны на локальный диск системы).







