Параметры command-line bcdboot
Содержание:
- Running BCDEdit
- Как восстановить загрузчик Windows 10
- Как восстановить загрузчик Windows ХР
- Программы для восстановления загрузчика XP
- Запуск программы BCDEdit
- Способ 7: Есть две операционные системы
- Самый простой способ восстановления
- Восстановление MBR загрузчика Windows Vista/7/8/8.1/10 (часть 2).
- Description
- Автоматическое восстановление загрузчика
- Восстановление MBR
Running BCDEdit
BCDEdit is included in the folder. It requires administrative privileges to modify BCD data. After modiifying BCD data, a normal shutdown and reboot is necessary to ensure that any modified BCDEdit settings are flushed to disk.
BCDEdit is limited to the standard data types and is designed primarily to perform single common changes to BCD. Related resources:
- Some common BCD operations, such as recovering a partition or setting up a new PC’s system partition, may be more easily accomplished by using BCDboot.
- For complex operations or nonstandard data types, consider using the BCD Windows Management Instrumentation (WMI) application programming interface (API) to create more powerful and flexible custom tools.
Как восстановить загрузчик Windows 10
Независимо от модели ПК/ноутбука, версии BIOS или файловой системы, есть два метода исправления загрузчика Windows 10: автоматически и вручную. Причём в обоих случаях понадобится загрузочный или USB-диск с соответствующей операционной системой на нём. Прежде чем приступать к любому из методов, убедитесь, что в USB-разъёмы не вставлены другие флешки, а дисковод пустой.
Восстановить загрузчик автоматически
Несмотря на довольно скептическое отношение продвинутых пользователей к автоматическим утилитам, инструмент восстановления загрузчика от Microsoft хорошо себя зарекомендовал. В большинстве случаев с его помощью можно просто и быстро решить проблему.
Если у вас нет загрузочного диска/флешки, их нужно создать на другом компьютере.
Войдите в BIOS и настройте загрузку с соответствующего носителя.
В появившемся окне нажмите на кнопку «Восстановление системы» (внизу).
Нажмите на «Восстановление системы», чтобы открыть меню восстановления
В открывшемся меню нажмите на «Поиск и устранение неисправностей», а затем на «Восстановление при загрузке». После выбора ОС начнётся автоматическое восстановление.
Перейдите в «Поиск и устранение неисправностей» для дальнейшей настройки восстановления
После процесса восстановления ПК перезагрузится, если всё прошло удачно. В противном случае появится сообщение о том, что восстановить систему не удалось. Тогда переходите к следующему способу.
Видео: восстановление загрузчика Windows 10
Восстановить загрузчик вручную
Чтобы вручную восстановить программу загрузчика, также понадобится диск/флешка с Windows 10. Рассмотрим два способа, которые подразумевают использование командной строки. Если вы раньше не пользовались ей, будьте особо внимательны и вводите только предложенные ниже команды. Другие действия могут привести к потере данных.
Использование утилиты bcdboot
Установите загрузку с флешки/дисковода. Для этого в меню BIOS перейдите в раздел Boot и в списке устройств загрузки поставьте нужный носитель на первое место.
В появившемся окне выбора языковых настроек нажмите сочетание клавиш Shift+F10. Это откроет командную строку.
Подряд введите системные команды (без кавычек), нажимая после каждой кнопку Enter: diskpart, list volume, exit.
После ввода цикла команд утилиты diskpart появляется список томов
- Появится список томов. Запомните букву имени тома, где установлена система.
- Введите команду «bcdboot c:\windows» без кавычек. Здесь с — буква тома с ОС.
- Появится сообщение о создании инструкций загрузки.
Попробуйте выключить и включить компьютер (не забудьте отключить загрузку с флешки/диска в BIOS). Возможно, система не загрузится сразу, а только после повторной перезагрузки.
Форматирование скрытого тома
Повторите пункты 1 и 2 первого способа.
Введите команду diskpart, затем list volume.
Просмотрите список томов. Если у вас система настроена по стандарту GPT, вы найдёте скрытый том без буквы с файловой системой (ФС) FAT32 объёмом от 99 до 300 Мб. Если же используется стандарт MBR, найдётся том с NTFS объёмом до 500 Мб.
В обоих случаях запомните номер этого тома (например, на скриншоте это «Том 2»).
Запомните номер скрытого тома в столбце «Том ###»
Теперь запомните букву имени тома, куда установлена система (как делали в первом способе). Последовательно вводите следующие команды без кавычек:
- select volume N (где N — номер скрытого тома);
- format fs=fat32 или format fs=ntfs (в зависимости от файловой системы скрытого тома);
- assign letter=Z;
- exit;
- bcdboot C:\Windows /s Z: /f ALL (здесь C — буква тома, на котором установлена система, а Z — буква скрытого тома, присвоенная ранее);
- diskpart;
- list volume;
- select volume N (где N — номер скрытого тома, которому присвоена буква Z);
- remove letter=Z;
- exit.
Перезагрузите компьютер. Если и этот способ вам не помог, обратитесь к специалисту
Если на системном диске нет важной информации, можете просто переустановить Windows
Видео: способ восстановления загрузчика для продвинутых пользователей
Какой бы ни была причина неисправности загрузчика Windows 10, указанные способы должны исправить её. В противном случае поможет переустановка Windows. Если даже после этого компьютер работает медленно или опять появилась проблема с загрузчиком, значит, неисправна его деталь (обычно жёсткий диск).
Как восстановить загрузчик Windows ХР

Здравствуйте, сейчас я расскажу как можно восстановить загрузчик не только с помощью программ, но и вручную, что зачастую помогает в большинстве случаев.
Как происходит процесс загрузки компьютера?
После того как включился компьютер, происходит его самотестирование, далее управление передаётся в главную загрузочную запись жёсткого диска, в ней находится таблица разделов винчестера и небольшая программа загрузчик, которая считывает в этой таблице информацию с какого винчестера (если их несколько) и какого раздела жёсткого диска производить загрузку ОС.
Далее происходит загрузка ядра операционной системы в оперативную память и собственно запуск Windows XP. Так же нужно знать, что в загрузке операционной системы участвуют ещё и группа файлов, находящаяся в корневой директории диска С, а именно boot.ini, NTDETECT.COM, ntldr. Наличие всего вышеперечисленного, исключает наличие ошибки Bootmgr is missing при загрузке XP и обеспечивает успешный запуск системы.
Какие же могут быть причины возникновения ошибки Bootmgr is missing?

- Первое самое простое, при наличии нескольких жёстких дисков в системе, нарушились настройки Bios, а именно например в AMI Bios, во вкладке BOOT, пункт Boot Device Priority, далее Hard Disk Drives, в качестве винчестера с которого нужно производить загрузку выставлен совсем не тот, который нужен.
Т.е. загрузка происходит не через жесткий диск, на котором установлена система. Так же проверьте что у вас не вставлена флешка или внешний жесткий диск.
2. Использование в главной загрузочной записи программ сторонних разработчиков, так называемых менеджеров загрузки, например Acronis OS Selector, применяется в основном при наличии на компьютере нескольких операционных систем, менеджер выводит в начале загрузки удобное меню выбора ОС.
Пользоваться такими программами нужно очень осторожно, при некорректном удалении с компьютера самой программы Acronis Disk Director, очень большой шанс заняться восстановлением загрузчика Windows XP. 3
Тоже самое относится к загрузчику GRUB, позволяющему использовать на одном компьютере Linux и Windows XP, при удалении GRUB, вы оставите свой компьютер один на один с непонятной ему загрузочной записью и он не долго думая покажет вам Bootmgr is missing
3. Тоже самое относится к загрузчику GRUB, позволяющему использовать на одном компьютере Linux и Windows XP, при удалении GRUB, вы оставите свой компьютер один на один с непонятной ему загрузочной записью и он не долго думая покажет вам Bootmgr is missing.
Вот в крации что мы будем делать
Исправлять ситуацию в этом случае будем в консоли восстановления Windows XP, первое введём команду FIXMBR и перепишем главную загрузочную запись, второй командой FIXBOOT запишем новый загрузочный сектор.
Но и это ещё не всё, после исправления загрузочной записи, а так же записи нового загрузочного сектора в консоли, ситуация с выводом ошибки может остаться неизменной и могут быть уже другие ошибки, к примеру: NTLDR is missing. В этом случае нужно ещё раз убедится в наличии файлов загрузочного сектора, напрямую участвующих в загрузке Windows XP: boot.ini, NTDETECT.COM, ntldr, в корневой директории диска (С:), в принципе для загрузки Windows XP вполне хватит трёх данных файлов.
Проще всего использовать Live CD, произвести с него загрузку, далее зайти в корневую директорию диска С и убедится в наличии данных файлов, если их там нет, значит нужно скопировать их с любой работоспособной XP и закинуть их себе, предварительно проверив и в случае необходимости отредактировав файл boot.ini, простой текстовый файл, в котором прописан путь к системным файлам Windows XP, сделать это нужно обязательно, а то получите другую ошибку, можете почитать Редактирование BOOT.INI.
Но есть способ проще: восстановление загрузчика Windows XP с помощью консоли восстановления. Если у вас есть дистрибутив XP, давайте им воспользуемся и скопируем три наших файла boot.ini, NTDETECT.COM, NTLDR в корневую директорию диска С.
Программы для восстановления загрузчика XP
Здравствуйте, к сожалению иногда так бывает, что Windows не хочет грузиться из-за слетевшего загрузчика и он выдает ошибку, как раз в неподходящий момент. Здесь я приведу список программ, которые могут помочь Вам восстановить слетевший загрузчик.
1. Partition Table Doctor — уникальная программа для восстановления повреждённых партиций дисков. Повреждение может произойти в результате неожиданной потери электроэнергии, или атаки вируса, в результате чего диск перестаёт показывать какую-либо иноформацию (ведёт себя так, словно он только что с завода).
Программа может создать аварийную дискету (Ctrl+D внутри программы). В комплекте — загрузочный образ в формате IMA для записи аварийного CD. В Nero 6 это делается следующим образом: запускаем Nero, в меню нового проекта выбираем CD-ROM (Загр.), переключаемся на Файл образа и через «Просмотр» находим «PTD Boot.ima». Теперь можно нажать «Новый» и напихать в эту компиляцию чего угодно. Записанный диск будет загрузочным, т.е. если ваш комп загрузить от CD-привода, то появится DOS-версия Partition Table Doctor 3.5.
2. DiskPatch — это профессиональная утилита восстановления данных, основанная на DOS, которая восстанавливает данные, восстанавливая поврежденную структуру дисков, такие как таблицы разделов, «на месте».
DiskPatch разработан для решения большинства проблем, которые не дают вам получить доступ к вашим данным; поврежденные MBR (Мастер Загрузки Записей), поврежденные таблицы разделов, неожиданно удаленные разделы, поврежденные секторы загрузки, и «плохие» секторы.
Повреждение MBR, таблиц разделов и частей загружаемых секторов в большинстве случаев ведут к массовым потерям данных; ситуации, когда вы не можете получить доступ к разделу или целому жесткому диску. Вы можете исправить эти проблемы самостоятельно, используя DiskPatch!
DiskPatch автоматически восстанавливает поврежденные, испорченные или потерянные таблицы разделов и загружаемые сектора. Быстро. Просто. Безопасно.
Для того чтобы восстановление при последующих авариях было проще, DiskPatch позволяет создать резервные копии важных дисковых структур, такие как MBR, таблицы разделов и загружаемые сектора.
3. С помощью загрузочного диска SonyaPE, в который входит программа по восстановлению загрузчика — MBR fix
4. MBR Editor — Программа для редактирования Главной загрузочной записи (MBR) диска.Возможности:– просмотр и редактирование Таблицы разделов диска;– просмотр и редактирование Загрузочных секторов (Boot Sector)разделов;– сохранение/загрузка всей BMR на/с диск(а);– сохранение/загрузка Загрузчика (Boot Loader) на/с диск(а);– восстановление загрузчика с шаблонов (Windows XP Professional SP2,Windows 98 SE, MS-DOS 6.22);
Но иногда программы не помогают и приходится восстанавливать загрузчик вручную, что является самым надежный средством.
Запуск программы BCDEdit
В папку будет включено BCDEdit . Для изменения данных BCD требуются права администратора. После модиифинг данных BCD необходимо нормальное завершение работы и перезагрузку, чтобы гарантировать, что все измененные параметры BCDEdit будут сброшены на диск.
BCDEdit ограничена стандартными типами данных и разработана в основном для выполнения отдельных общих изменений в BCD. Связанные ресурсы:
- Некоторые распространенные операции BCD, такие как восстановление раздела или Настройка системного раздела нового компьютера, могут быть более легко выполнены с помощью BCDboot.
- для сложных операций или нестандартных типов данных рассмотрите возможность использования программного интерфейса инструментарий управления Windows (WMI) BCD (WMI) для создания более мощных и гибких пользовательских средств.
Способ 7: Есть две операционные системы
Данный способ помогает, когда у вас существует две операционные системы, но загружается совершенно другая. Также могут быть проблемы с загрузкой обоих, особенно после установки второй ОС. Мы сейчас попробуем сделать обе ОС активными, чтобы вы смогли выбирать их при загрузке. Опять через загрузочную флешку заходим в консоль и прописываем волшебные заклинания:
Bootrec /ScanOs Bootrec.exe /RebuildBcd
После этого система предложит записать обе системы в меню загрузки. В обоих случаях нужно ввести в консоль обычную букву «Y» и нажать «Enter».
Прежде чем выходить командной «exit» – введите ещё одну команду:
bootsect /NT60 SYS
Она поможет реанимировать некоторые BOOT модули.
Самый простой способ восстановления
Увидев сообщение о неисправности загрузчика, первым делом у пользователя ПК возникает вопрос — как восстановить загрузчик Windows 10. В этом примере мы опишем самый простой способ его восстановления. Для этого примера нам понадобится диск восстановления Windows 10.
Если у вас нет этого диска и доступа в Интернет, то можете сделать его на другом компьютере с этой же ОС.
Также для этой задачи можно использовать оригинальный установочный диск с Windows 10. Ну что ж, приступим. Вставим диск восстановления в привод и загрузимся с него при старте компьютера.

В первом окне мастера диска восстановления необходимо указать раскладку клавиатуры, после чего откроется меню мастера.
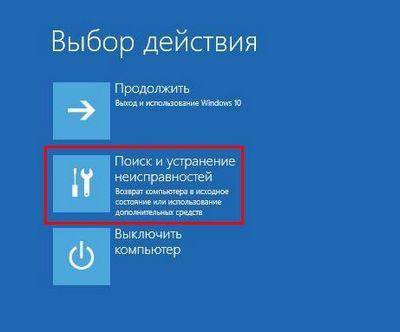
В этом окне мы выберем вторую вкладку «Поиск и устранение неисправностей» и сразу перейдем на следующую «Дополнительные параметры».
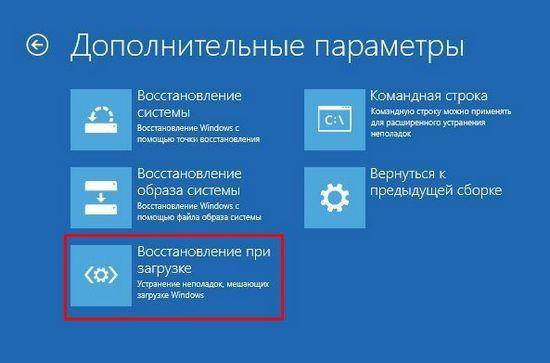
В дополнительных параметрах нас интересует вкладка «Восстановление при загрузке». После перехода по этой ссылке мастер попросит выбрать ОС для восстановления ее запуска.
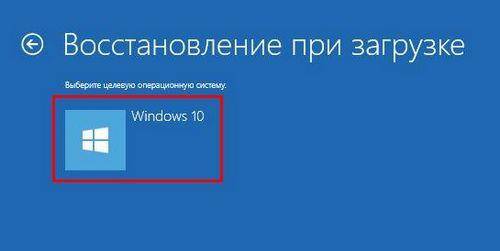
На исследуемом компьютере установлена одна операционная система Windows 10, поэтому в мастере выбор только один. После выбора ОС система начнет процедуру нахождения неисправностей компьютера и должна восстановить поврежденный загрузчик.

Если с помощью этого способа вам не удастся вернуть работоспособность Windows 10, то в следующих примерах мы опишем подробный процесс восстановления загрузочного сектора с помощью системных утилит DiskPart и BCDboot.
Восстановление MBR загрузчика Windows Vista/7/8/8.1/10 (часть 2).
И так, продолжим. В предыдущей статье мы восстанавливали MBR загрузчик средствами BOOTREC.EXE и BOOTSECT.EXE. И если предыдущие инструкции вам не помогли или все закончилось ошибкой bootmgr is missing. Или же вы как раз начали работать именно с этой ошибкой. Милости просим к нашему шалашу!
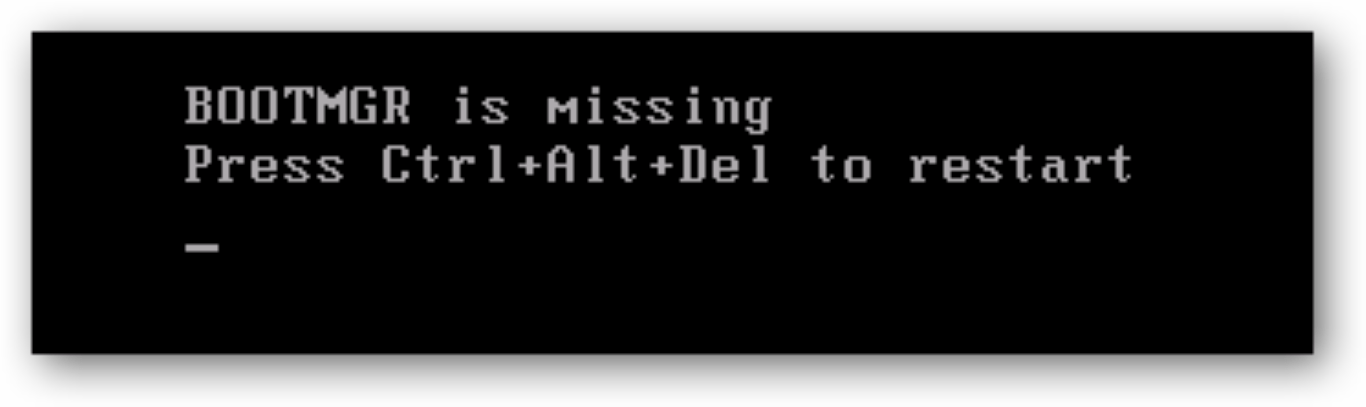
BCDBOOT — средство, которое используется для создания системного раздела или восстановления среды загрузки, расположенной в системном разделе. Системный раздел создается посредством копирования небольшого набора файлов среды загрузки из установленного образа Windows. Средство BCDBOOT создает хранилище данных конфигурации загрузки (BCD) в системном разделе с новой загрузочной записью, которая позволяет загружать установленный образ Windows.
Наверное не совсем понятно написал, хм. Напишу проще — это средство которое восстанавливает системные, загрузочные файлы в маленьком скрытом разделе. Который создается в самом начале установки Windows. Именно он содержит среду Windows RE, а так же файлы загрузки.

На самом деле не все так категорично, разметка дисков бывает разная и ситуации разные. Бывает что этот раздел отсутствует или поврежден. И непосредственно файл bootmgr отсутствует. Иногда сама загрузочная запись не находит этот файл по причине повреждения файловой системы раздела на котором находятся файлы загрузки. Почему-то это часто стало встречаться в Windows 10. Так что имейте ввиду… В таких случаях всегда хорошо отрабатывает простая команда CHKDSK C: /f /r

Проверяете этой командой все разделы связанные с операционной системой, либо все разделы по очереди. И вполне вероятно система запуститься.
Но если файлы загрузки остались на другом жестком диске, скажем если вы временно подключали дополнительный жесткий диск для копирования файлов. И совершенно случайно временный диск определился первым в системе на момент установки Windows. А когда отключили, система не смогла корректно запуститься. Или просто запутались в параметрах разделов и что-то пошло не так. Во всех этих случаях поможет BCDBOOT. Именно с ней мы сейчас и попробуем разобраться.
Параметры командной строки средства BCDboot.
Description
bcdboot is used to install the bootmgr bootloader to the system partition, creates a new BCD store entry and initializes its contents as-needed. The BCD is a firmware-independent database containing boot-time configuration data. It replaced the old boot.ini previously used by the ntldr bootloader in Windows XP and Windows Server 2003. doesn’t affect the bootsector or the master boot record (MBR), which must be configured separately. It can be used to either reinstall the bootloader files overwriting default boot entry, or optionally to add a single entry to the boot menu instead. is especially useful when setting up multiple operating systems on a single computer, and can be used to fix boot problems such as an operating system not showing up in the boot menu or an out-dated or corrupted bootloader installation.
The command line arguments to are as follows:
Instructs bcdboot to copy the critical boot files from the Windows installation to the system (boot) partition, installs a BCD entry for the source installation, and adds that entry to the displayed boot menu. The typical format is . On UEFI-based systems, boot environment files and the BCD store are stored on a the reserved UEFI system partition, while on BIOS-based systems these files are stored on the primary (active) partition.
This flag specifies the localization of the boot environment; the value for US English is
Copies the boot environment files to a partition labeled by and creates a new BCD store on it. As the system partition isn’t labeled, this option is not used in the typical deployment scenarios. The user should use this option when configuring a drive that will be used on another computer i.e. a secondary hard drive, or in case the correct boot partition is not automatically identified. More on the difference of deployment depending on the firmware type can be found in the section regarding the option below.
Specifies the firmware type. Valid values are , and . Used with the flag. The value copies only the UEFI-compatible boot files and initializes a BCD store on a partition specified by the /s flag making it compatible with UEFI-based systems. The value does the same for based systems. The value installs both the BIOS- and UEFI-compatible versions of the bootloader and also configures each of their BCDs accordingly.
Enables verbose mode. In verbose mode, extra information about the operations being carried out is displayed to the end user.
Merges an existing BCD entry identified by the GUID with the system template to create a bootable entry. By default, this option will merge only global objects.
The default behaviour of bcdboot is that the newly-created entry is added as the first in Windows Boot Manager menu. This options specifies that it is added as the last entry in the list instead.
Used to preserve the existing UEFI boot order. The boot entry positions are preserved, and if the entry doesn’t exist it will be added as the first one in the list. It cannot be used together with the option.
Preserves the existing default windows boot entry.
Specifies that the existing objects (BCD elements) won’t be migrated. In Windows 10, during an upgrade BCD elements such as debugsettings or flightsigning are preserved as well.
Автоматическое восстановление загрузчика
Среда восстановления Windows 10 предлагает опцию восстановления при загрузке, которое работает на удивление хорошо и в большинстве случаев оказывается достаточным (но не всегда). Чтобы восстановить загрузчик данным способом, проделайте следующие действия.
- Загрузитесь с диска восстановления Windows 10 или загрузочной флешки с Windows 10 в той же разрядности, что и ваша система (диска). Для выбора накопителя для загрузки можно использовать Boot Menu.
- В случае загрузки с установочного накопителя, на экране после выбора языка внизу слева нажмите пункт Восстановление системы.
- Выберите пункт Поиск и устранение неисправностей, а затем — Восстановление при загрузке. Выберите целевую операционную систему. Дальнейший процесс будет произведен автоматически.
По завершении вы либо увидите сообщение о том, что восстановление не удалось, либо компьютер автоматически перезагрузится (не забудьте вернуть загрузку с жесткого диска в БИОС) уже в восстановленную систему (но не всегда).
Если описанный способ не помог решить проблему, переходим к более результативному, ручному способу.
Процедура восстановления вручную
Для восстановления загрузчика вам потребуется либо дистрибутив Windows 10 (загрузочная флешка или диск), либо диск восстановления Windows 10. Если вы ими не обзавелись, придется воспользоваться другим компьютером для их создания. Подробнее о том, как сделать диск восстановления можно прочитать в статье Восстановление Windows 10.
Следующий этап — загрузиться с указанного носителя, поставив загрузку с него в БИОС (UEFI), либо используя Boot Menu. После загрузки, если это установочная флешка или диск, на экране выбора языка нажмите клавиши Shift + F10 или Shift+Fn+F10 на некоторых ноутбуках (откроется командная строка). Если это диск восстановления в меню выберите Диагностика — Дополнительные параметры — Командная строка.
В командной строке введите по порядку три команды (после каждой нажимаем Enter):
- diskpart
- list volume
- exit
В результате выполнения команды list volume, вы увидите список подключенных томов. Запомните букву того тома, на котором располагаются файлы Windows 10 (в процессе восстановления это может быть не раздел C, а раздел под какой-либо другой буквой).
В большинстве случаев (на компьютере только одна ОС Windows 10, скрытый раздел EFI или MBR в наличии), для того, чтобы восстановить загрузчик, достаточно после этого выполнить одну команду:
bcdboot C:windows (где вместо C может потребоваться указать другую букву, о чем было сказано выше).
Примечание: если на компьютере несколько ОС, например, Windows 10 и 8.1, вы можете выполнить эту команду дважды, в первом случае указав путь к файлам одной ОС, во втором — другой (не сработает для Linux и XP. Для 7-ки зависит от конфигурации).
После выполнения этой команды вы увидите сообщение о том, что файлы загрузки успешно созданы. Можно попробовать перезагрузить компьютер в обычном режиме (вынув загрузочную флешку или диск) и проверить, загружается ли система (после некоторых сбоев загрузка происходит не сразу после восстановления загрузчика, а после проверки HDD или SSD и перезагрузки, также может проявиться ошибка 0xc0000001, которая в этом случае также обычно исправляется простой перезагрузкой).
Восстановление MBR
Первое, что нужно сделать, если система не запускается – восстановить MBR, используя консоль восстановления:
- Подключите загрузочный диск Windows XP. Перезагрузите компьютер и при старте системы нажимайте F11 для вызова окна загрузки. Выберите загрузку с установочного носителя.
- Нажмите «R», чтобы открыть консоль восстановления.
- Выберите, в какую систему нужно осуществить вход. Если система одна, напишите «1». Введите «fixmbr». Программа спросит разрешение на осуществление записи новой MBR – введите «Y».
Загрузочная запись восстановлена – попробуйте перезагрузиться и снова включить Windows XP.








