Как узнать параметры и характеристики компьютера? 3 легких способа!
Содержание:
- Как узнать информацию о компьютере
- Что надо знать про Windows 7
- Как узнать характеристики своего компьютера через командную строку
- Платные
- Системные утилиты компьютера Windows
- Использование сторонних программ
- Как узнать параметры системы и сведения о ПК средствами Windows 7
- Стандартная подпрограмма «Сведения о системе» даёт более детальную информацию
- Средствами Windows
- Как узнать параметры компьютера или ноутбука в Windows 7?
Как узнать информацию о компьютере
Даже начинающему пользователю неплохо было бы знать подробную информацию о своем компьютере и
его характеристики. Нужда в этом может случиться, если возникет необходимость
диагностики неполадок системы, обновления драйверов или, скажем, модернизации компьютера. Для
получения наиболее полного и профессионального совета от сервисной службы вам также могут понадобиться сведения о
версии Windows
, частоте процессора
, размере жесткого диска
, ёмкости
оперативной памяти
и пр.
Эту информацию можно узнать различными способами: как с помощью специальных программ, так и
стандартными средствами самой Windows.
1. Итак, первый способ: Смотрите информацию, которая возникает на мониторе при включении компьютера
.
Для этого:
- При включении и загрузке компьютера нажмите клавишу «PAUSE» на клавиатуре.
- Просмотрите все сведения на экране монитора и запишите их.
- Чтобы продолжить загрузку, нажмите клавишу «Esc» («Escape») на клавиатуре.
Из сводной таблицы сведений о конфигурации компьютера, которые выводятся на экран монитора,
вы можете узнать:
— тип процессора, его тактовую частоту и идентификационный номер;
— объём и тип установленной оперативной памяти;
— объем кэш-памяти;
— сведения об установленных слотах памяти;
— информация о видеоадаптере;
— сведения о жестком диске, приводе компакт-дисков или DVD и пр.
2. Второй способ:Посмотреть в Главном Меню
.
Для этого:
Откройте меню «Пуск» → «Мой компьютер» (щелкаем на нем правой кнопкой мыши) → «Свойства» →
появится диалоговое окно «Свойства системы» → вкладка «Общие».
Здесь вы можете посмотреть номер версии Windows, общую информацию о процессоре (ЦП) , его тактовую частоту ,
объем оперативной памяти .
Добраться до окна «Свойства системы» можно и так:
«Пуск» → «Панель управления» → «Производительность и обслуживание» → «Система». В результате
появится окно «Свойства системы».
Запишите эти сведения, или сохраните их в качестве изображения на своем компьютере,
чтобы затем распечатать. Для этого нажмите на клавиатуре клавишу «PRINT SCREEN» (или
«Prt Scr» на некоторых клавиатурах). Затем запустите программу Paint («Пуск» → «Все
программы» → «Стандартные» → «Paint»), нажмите комбинацию клавиш «CTRL+V» – таким образом, вы
сможете вставить изображение в программу – сохраните изображение (желательно при этом выбрать
формат JPEG).
Примечание:
Обратите внимание на вкладку «Оборудование». Здесь есть так называемый «Диспетчер
устройств»
, с помощью которого вы сможете получить правдивую информацию обо всех устройствах,
установленных в компьютере, что весьма полезно при покупке компьютера или диагностике
неисправностей
Все устройства в окне «Диспетчер устройств» разбиты по категориям,
соответствующим типам устройств. Например, чтобы узнать, какая у вас установлена
видеокарта
, щелкните по соответствующей категории. С помощью кнопок меню можно посмотреть
более подробную информацию по каждому устройству, обновить драйвер для каждого из устройств или
удалить устройство из списка, чтобы оно больше не воспринималось системой.
3. Третий способ:с помощью утилиты msinfo32.exe
Сведения о системе
.
Для этого:
«Пуск» → «Выполнить» →
далее в появившейся командной строке наберите msinfo32
– появится
окошко «Сведения о системе».
Ознакомьтесь с полученной информацией.
Здесь вы найдете следующие сведения: данные о версии Windows, процессоре, версии BIOS, полный
и доступный объем физической памяти, объем файла подкачки и др.
Вызвать это окошко можно и через «Главное меню»:
«Пуск» → «Стандартные» → «Служебные» → «Сведения о системе».
Также для просмотра сведений о системе можно воспользоваться комбинацией клавиш «Ctrl
» + «Shift
» + «F1
».
- С помощью программ тестов-информаторов Sisoft Sandra
, PC Wizard
, Everest
, дающих не
только полнейшую информацию о «железе», но способных протестировать и проанализировать его
работу. - Утилитой dxdiag.exe
(средство диагностики DirectX от Microsoft Corporation),
запущенной из «Командной строки». - С помощью программы System Info
(sysinfo.exe
) из пакета Norton Utilities
«Информация о системе». Программа System Information
дает детальную информацию об
аппаратных и программных системах, установленных на компьютере, а также вычисляет три
характеристики производительности системы.
Иногда провести диагностику системы просто необходимо. Основная цель — получить подробные данные о своем железе. Сделать это можно с помощью специального софта. Сложно сказать, какая самая лучшая программа для определения железа компьютера. Давайте рассмотрим самые популярные из них и сделаем выводы о том, какой стоит пользоваться, а какой — нет.
Что надо знать про Windows 7
Знать основные параметры своей операционной системы надо хотя для того, чтобы чётко представлять, какое программное обеспечение сможет безошибочно работать на компьютере, а какому стоит поискать альтернативу, удовлетворяющую требованиям системы.
Редакция и разрядность операционной системы
Данные о редакции и разрядности Windows 7 можно получить из окна «О системе». Чтобы его открыть, нажмите Win + Pause.
Узнать, какая именно версия ОС установлена на ПК, можно и при помощи рекомендованной ранее утилиты HWiNFO.
Дата установки ОС и время работы компьютера
Для получения более полных сведений о системе рекомендуется выполнить команду systeminfo. Для этого:
После ввода команды вы увидите не только правильное название системы, но и дату её установки, время последней загрузки (сколько работает компьютер с момента крайнего старта Windows), тип системы, код продукта и другую полезную информацию. К сожалению, просмотреть лицензионный ключ активации Windows таким образом не удастся.
Серийный номер Windows 7
Дело в том, что данный 25-значный код (ключ) формата XXXXX-XXXXX-XXXXX-XXXXX-XXXXX хранится в реестре Windows в зашифрованном двоичном виде.
Однако, если вы не хотите возиться со скачиванием и установкой лишнего ПО, есть ещё один простой способ узнать ключ активации вашей версии Windows 7. Для этого потребуется в приложении «Блокнот» (или любом текстовом редакторе) написать код VB скрипта, который позволит вытащить и расшифровать данные из реестра.
Иногда эти способы могут показать вам лицензионный ключ вида BBBBB-BBBBB-BBBBB-BBBBB-BBBBB. Это означает, что ваша ОС активирована корпоративным MAK или VLK ключом, которые не хранятся в самой системе.
Как узнать характеристики своего компьютера через командную строку
Характеристики своего компьютера можно узнать и через командную строку. Её можно запустить, нажав комбинацию клавиш «“Win” + “R”», после чего нужно ввести в открывшейся текстовой строке “cmd” и нажав клавишу “Enter”.
Команды для командной строки, позволяющие узнать те или иные характеристики компьютера (командную строку для их исполнения следует запускать от имени администратора):
- “winsat cpu –v”. Позволяет узнать название процессора, его тактовую частоту, объём кэша, количество ядер/потоков и некоторые другие характеристики.
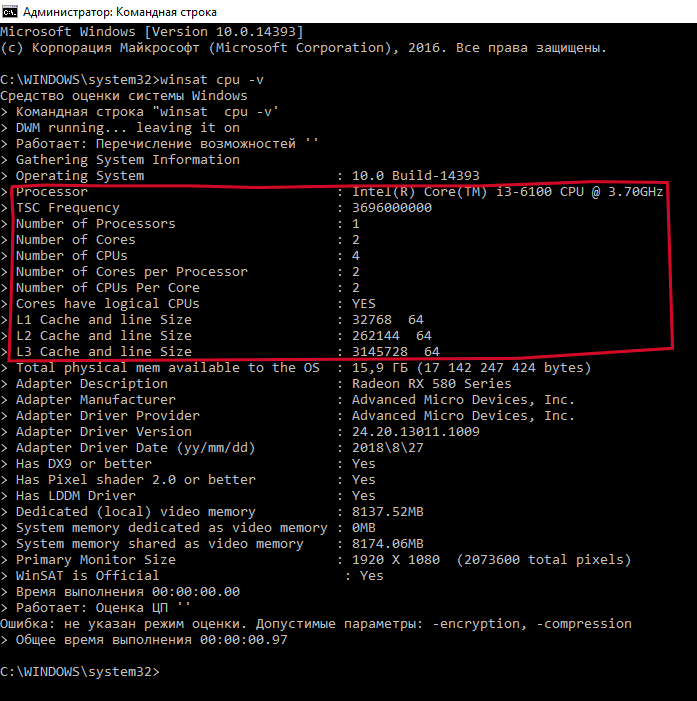
Информация о процессоре в командной строке
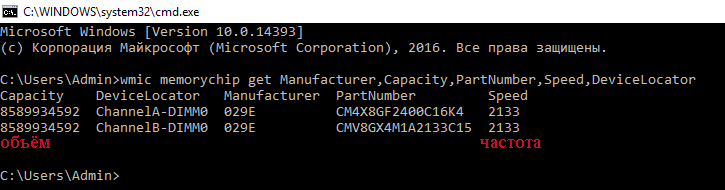
Информация об оперативной памяти в командной строке
Платные
AIDA64 реинкарнация когда-то очень популярной программы Everest. Не знаю, стала она лучше или хуже. Но на данный момент это, пожалуй, самая известная программа. Она может всё, что и предыдущие или чуточку больше. В отличие от бесплатных, AIDA64 позволяет протестировать производительность компьютера или устроить ему стресс-тест. Изучив тем самым состояние железа и проверив работу в условиях максимальной загрузки. Есть некоторые различия в версиях программы: Extreme Edition, Business Edition и Engineer Edition, подробности тут. Хорошая новость, первые 30 дней все функции программы доступны бесплатно.
Системные утилиты компьютера Windows
В Windows, что 7, 8 или 10 версии, можно с лёгкостью выполнить проверку характеристик компьютера, используя стандартный функционал системы. Единственным минусом является ограниченность информации, Windows выдаёт только ту информацию, которую считает нужной.
Рассмотрим различные варианты использования системных утилит:
Через параметры Система

Windows 10

Windows 7
Самый простой способ, который даёт скудную информацию о вашем ПК Windows – объём оперативной памяти, модель и тактовая частота ЦП, разрядность и версию системы, а также имя ПК.
Открыть окно со свойствами системы на компьютере довольно просто, это можно выполнить одним из следующих способов:
Нажмите ПКМ по иконке (не ярлыку) «Мой компьютер» и выберите «Свойства»

Откройте «Панель управления» и откройте «Система»

В окне «Выполнить» (Win+R) введите control system

На клавиатуре нажмите сочетание клавиш Win + Pause
С помощью командной строки
Вы также можете для Windows посмотреть системные характеристики компьютера через командную строку. Для этого выполните следующее:
Чтобы открыть «Командную строку», в окне «Выполнить» (Win+R) введите CMD и нажмите ОК

В открывшемся окне введите systeminfo

Кроме данных, предоставленных в прошлом варианте, тут будет информация о дате установки системы Windows, файле подкачки (виртуальная память), версии BIOS и сетевых адаптерах устройства. Но всё же, информация не столь подробная, как хотелось бы.
Через утилиту dxdiag
DxDiag – инструмент диагностики для тестирования функционала DirectX и решения проблем с видео или звуком на Windows. Показывает информацию, как о системе, так и о видео и звуковых устройствах. Чтобы открыть окно DxDiag, выполните следующее:
В окне «Выполнить» (Win+R) введите dxdiag и нажмите ОК

Откроется «Средство диагностики DirectX», где вся информация будет разделена по вкладкам. Система – данные о системе, ЦП, оперативной и виртуальной памяти. Экран – информация о видеокарте и драйвере. Звук 1 и Звук 2 – звуковая карта и устройство вывода. Ввод – клавиатура, мышь и другие манипуляторы.

Использование сторонних программ
Воспользуйтесь приложениями сторонних разработчиков, если стандартные приложения Windows не позволяют найти нужную информацию о компьютере и системе.
Piriform Speccy
Speccy — бесплатная русскоязычная утилита для просмотра системных параметров. На официальном сайте производители предлагают несколько модификаций программы, в том числе, портативную, работающую без установки.
Утилита позволяет получить сведения о модели процессора, объёме и частоте оперативной памяти, сборке операционной системы, а также о звуковых и видеоустройствах, жёстком диске и прочих. Выбрав наименование комплектующих в левом меню, вы можете просмотреть подробные характеристики. Сведения можно сохранить и распечатать, воспользовавшись меню «Файл».
Everest
Everest проводит детальную диагностику компьютера и предоставляет пользователю подробный отчёт в двух форматах — html и txt. Открыв программу, в левой части окна вы увидите меню с древовидной структурой, наиболее любопытный пункт которого – «Тест». Вы можете протестировать работоспособность памяти в режимах чтения, записи и копирования, а также производительность процессора. Чтобы запустить тесты, воспользуйтесь меню «Сервис» в верхней части окна программы.
SiSoftware Sandra
Аналитическая утилита SiSoftware Sandra поддерживает русский язык и проводит полную диагностику ПК. Ключевые возможности:
- просмотр температуры процессора;
- редактирование автозагрузки программ при запуске Windows;
- информирование и поиск драйверов для подключённых устройств.
Для запуска диагностики в главном окне программы откройте пункт «Инструменты» и нажмите «Анализ и рекомендации». Программа проведёт анализ неполадок и даст список рекомендаций для улучшения работоспособности ПК, часть из которых можно выполнить сразу.
Программа Aida тестирует производительность компьютера во всех аспектах:
- процессор;
- сетевые подключения;
- диски;
- память;
- температура и напряжение вентиляторов;
- внешние устройства;
- программное обеспечение.
Ключевая особенность — стресс-тесты ПК для выявления неполадок надёжности.
Для начала тестирования в главном окне выберите «Сервис» и нажмите «Тест стабильности системы». По итогам тестирования вы увидите температурные графики аппаратных ресурсов, данные о загрузке и частоте тактов процессора.
HWInfo
Мощное приложение с системной информацией. Ключевой недостаток — нет русскоязычной версии. Отображает сведения о температуре ПК в сравнении с максимально допустимыми значениями. В главном окне собрана суммарная информация о конфигурации и работе системы.
PC Wizard
PC Wizard — бесплатная утилита для определения конфигурации компьютера. Собирает информацию обо всех устройствах, подключённых к ПК, проводит тестирование производительности. Преимущества — возможность работы из трея на панели задач и отображение важных уведомлений. Недостатки — длительная загрузка, запоздалое отображение сведений.
Существует множество способов получить сведения о компьютере и Windows 7. Если стандартные средства не позволяют отыскать интересующую информацию, воспользуйтесь сторонними программами, позволяющими детально протестировать систему.
Как узнать параметры системы и сведения о ПК средствами Windows 7
Существует 6 способов получить сведения о системе средствами Windows — среди них вы найдёте простые методы для начинающих и более трудоёмкие для опытных пользователей.
Через «Панель управления»
Простейший способ получить информацию о свойствах и производительности Windows — с помощью Панели управления:
- Откройте «Пуск» — кнопка слева внизу экрана.
- Найдите пункт «Компьютер» и кликните по нему правой кнопкой.
- Выберите «Свойства».
Нажмите правой кнопкой мыши на пункт «Компьютер»
Откроется окно «Система» с информацией о версии Windows, процессоре и оперативной памяти ПК. Также вы увидите индекс производительности от 1 до 10 — чем больше значение, тем лучше работает компьютер. Нажмите на кнопку индекса, чтобы получить детальную информацию о производительности жёсткого диска, процессора, оперативной памяти и графического контроллера.
Информация о производительности компьютера
С помощью утилиты «Сведения о системе»
В окне служебной программы Windows «Сведения о системе» вы найдёте информацию о процессоре, версии BIOS и сборке Windows, проверите работу аппаратных ресурсов ПК — CD-ROM, системной платы, видеокарты и других, а также посмотрите наличие ошибок в действии программ и драйверов. Чтобы открыть сведения о системе:
- Откройте «Пуск».
- В поисковой строке начните набирать запрос «Сведения о…».
- Выберите пункт «Сведения о системе». Поиск через поисковую строку меню
- Вы увидите три категории: «Программная среда», «Компоненты» и «Аппаратные ресурсы». Каждая категория для удобства пользователя разбита на подпункты, содержащие ключевую информацию. Переход в сведения о системе через команду msinfo32
Данные разделены по категориям https://youtube.com/watch?v=wwOEHUAXwt0
Через «Средство диагностики DirectX»
Средство диагностики DirectX предназначено для информирования пользователей об установленных драйверах и проверки их работоспособности. Чтобы открыть диагностику DirectX:
- Нажмите «Пуск» и выберите пункт «Выполнить». Либо нажмите на клавиатуре комбинацию Win+R. Нажмите, чтобы открыть окно запуска программ
- В открывшемся окошке введите «dxdiag» без кавычек.
- Нажмите «ОК». Введите команду dxdiag
- Подождите, пока средство диагностики обновит информацию.
- Вверху окна вы увидите вкладки «Система», «Экран», «Звук», «Ввод». Откройте каждую и отыщите необходимую информацию. Сведения можно сохранить в виде текстового файла, нажав соответствующую кнопку внизу окна. Число вкладок зависит от количества подключенных мониторов и звуковых устройств
С помощью диспетчера устройств
Продвинутым пользователям будет полезно заглянуть в «Диспетчер устройств», где отображается информация обо всех комплектующих к ПК и драйверах для них. Для входа в Диспетчер:
- Откройте «Пуск».
- Выберите «Панель управления».
- Найдите и откройте «Диспетчер устройств». Древовидная структура позволяет легче ориентироваться в категориях
Просматривая информацию об аппаратных ресурсах, обращайте внимание на поле «Состояние устройства» — там вы увидите, есть ли неполадки в работе
Открываем параметры через командную строку
Протестируйте производительность компьютера, воспользовавшись командной строкой. Для этого:
- Нажмите «Пуск».
- Начните вводить в строку поиска «Командная».
- Выберите пункт «Командная строка».
- В открывшемся окне введите «winsat cpu -v» без кавычек. Командная строка находится в стандартных средствах Windows
- Программа проведёт тестирование и отобразит результаты: оценку быстродействия системы, число ядер процессора, объем памяти, размер кэша и другие. Результаты тестирования компьютера
BIOS
Свойства системы можно просмотреть без входа в Windows. Часть информации хранится в BIOS и доступна для просмотра при включении компьютера.
Информация о процессоре и тест памяти Чтобы получить информацию о ПК в BIOS, при загрузке нажмите Pause break и спишите интересующие параметры. Затем нажмите Esc, чтобы продолжить запуск Windows.
Стандартная подпрограмма «Сведения о системе» даёт более детальную информацию
Приложение «Сведения о системе» (System Information) было добавлено ещё в Windows XP. С его помощью можно посмотреть гораздо более подробный обзор как системной информации, так и сведений об используемом оборудовании, намного информативней чем предыдущий способ.
Чтобы открыть окно «Сведения о системе», нажмите сочетание «Windows + R», и в открывшемся диалоге «Выполнить» введите «msinfo32» и кликните «Enter».
Главная страница сразу предоставит гораздо больше информации, чем мы видели в приложении . Здесь она указана более подробно, изготовитель вашего ПК, детальная информация о конфигурации, версия BIOS, модель материнской платы, установленная оперативная память и т. д.
Средствами Windows
Рассмотрим основные способы и инструменты, с помощью которых можно узнать параметры ПК без установки дополнительных программ.
Через проводник
1. Щелкните по иконке проводника на панели задач.

2. Слева кликните на «Этот компьютер». Во вкладке «Устройства и диски» будет показана информация о жестких дисках и приводах.
Также в этой вкладке доступны подключенные флешки, кардридеры и другие съемные носители.

3. Для просмотра информации о процессоре и оперативной памяти щелкните по свободной области в окне «Этот компьютер» правой кнопкой мышки и выберите «Свойства».

В пункте «Процессор» показана модель и частота ЦП. Ниже отображен объем оперативной памяти и разрядность ОС.

4. Вернитесь на Рабочий стол, кликните правой кнопкой мыши по свободной части и выберите пункт «Параметры экрана».
На вкладке «Дисплей» перейдите в «Свойства графического адаптера».
Во вкладке «Адаптер» показана установленная модель видеокарты и её объем памяти.
5. Чтобы посмотреть свойства сетевой карты, кликните по кнопке «Пуск» и откройте «Параметры».
Перейдите в раздел «Сеть и интернет».

Щелкнув по меню «Настройка параметров адаптера», откроются все доступные сетевые подключения.

В диспетчере устройств
1. Щелкните правой кнопкой мыши по Пуск, в контекстном меню выберите «Управление компьютером».
2. Перейдите в раздел «Диспетчер устройств». В правом окне будут показаны все подключенные комплектующие.

Подробной информации здесь нет, зато указана модель и название каждого из устройств. В дальнейшем по модели в поисковике можно узнать характеристики.
В сведениях о системе
Сведения о системе — это инструмент Windows, который автоматически собирает данные о характеристиках ПК и выводит их на экран.
1. Прямо в открытом меню Пуск введите msinfo и запустите приложение.

2. Во вкладке «Сведения о системе» будет доступна следующая информация:
- Производитель материнской платы.
- Процессор.
- Оперативная память.
- Разрядность установленной ОС.
- Сборка и версия Windows.

3. Для просмотра сведений о других комплектующих разверните вкладку «Компоненты» и перейдите в нужную подкатегорию.

Через DirectX
В меню Пуск введите dxdiag и откройте приложение.

На вкладке «Система» указан производитель материнской платы, процессор и оперативная память.

На вкладке «Экран» — свойства видеокарты.

На вкладках «Звук» — устройства воспроизведения/записи звука.

В диспетчере задач
Диспетчер задач, через который мы принудительно завершаем зависшие процессы, также может отобразить краткую информацию о железе.
1. Щелкните правой кнопкой мыши по Пуск и откройте «Диспетчер задач».
Или же вызовите его через сочетание клавиш Ctrl + Alt + Delete.
2. Перейдите на вкладку «Производительность». В нижнем столбике можно посмотреть характеристики:
- Процессора.
- Оперативной памяти.
- Жестких дисков.
- Сетевых адаптеров.
- Видеокарты.
Также на этой вкладке удобно смотреть загруженность того или иного устройства.
Через командную строку
1. В меню Пуск введите cmd и запустите приложение.

2. Напечатайте команду systeminfo.
Откроется список сведений с информацией о дате установки ОС, производителе материнской платы, разрядности, оперативной памяти и т.д.

В меню BIOS
BIOS – это панель управления материнской платы, которая загружается при старте компьютера. Через нее можно узнать параметры материнки, процессора, подключенных жестких дисков, видеоадаптера и других устройств.
Важно! Не изменяйте никакие настройки по умолчанию, чтобы не нарушить стабильную работу. Посмотрите характеристики и выйдите из меню без сохранения изменений
1. При запуске компьютера нажмите клавишу Del или F2 для входа в BIOS. На некоторых моделях клавиши могут отличаться.
2. Откроется панель управления — она может отличаться по внешнему виду в зависимости от производителя и модели.
Например, у меня модель материнской платы и название процессора отображается в верхнем меню. Ниже показаны установленные планки оперативной памяти. Кнопка «SATA Information» покажет все подключённые жесткие диски. А информацию о видеокарте можно посмотреть в расширенных настройках (Advanced mode).

Как узнать параметры компьютера или ноутбука в Windows 7?
Посмотреть свойства компьютера можно без специальных программ и утилит. Благо в самой Windows есть для этого множество простых инструментов. Начнем, пожалуй, именно с них.
Описанные ниже способы показаны на примере Windows 7. Но вы также можете использовать их в Виндовс 8 и 10.
Сведения о системе
В Windows 7:
- Откройте Пуск и напишите в поле поиска команду msinfo32 (можно еще нажать Win+R и ввести это слово).
- Появится новое окно, где указаны основные технические параметры вашего ПК или ноутбука.
- Чтобы посмотреть модель своей видеокарты, перейдите в Компоненты – Дисплей.
Как видите, основные характеристики указаны в этих двух вкладках. Если вам нужны другие параметры, ищите их в остальных разделах.
Панель управления
Второй способ тоже очень простой. Чтобы найти характеристики на компьютере в Windows 7, перейдите в Пуск – Панель управления – Система (или нажмите ПКМ на ярлыке «Мой компьютер» и зайдите в «Свойства»).
Появится новое окошко, где будет указан ваш процессор, количество установленной оперативной памяти, версия и тип Windows. Правда, информация снова не полная.
Диспетчер устройств
Еще один способ, как можно посмотреть свойства компьютера на Windows 7 – через диспетчер устройств. Чтобы открыть его, перейдите в Пуск – Панель управления – Диспетчер устройств.
Как узнать разрядность системы в разных версиях Windows (XP, 7, 8 и 10)
Появится следующее окошко, где вы можете посмотреть нужные технические параметры. Например, процессора, видеоадаптера (так называется видеокарта) и пр.
Средство диагностики DirectX
И последний способ посмотреть свойства ноутбука или ПК встроенными средствами Windows:
- Откройте Пуск и введите команду dxdiag.exe (или нажмите Win+R и в появившемся окошке пропишите эту же строчку) и щелкните Enter.
- На вкладке «Система» отображается информация о процессоре, количестве оперативной памяти и версии Виндовс.
- На вкладке «Экран» можно узнать модель вашей видеокарты и разрешение монитора.
У всех этих способов есть один общий недостаток – они показывают слишком мало информации о ПК. Плюс параметры раскиданы по разным вкладкам (приходится их искать).
Поэтому ниже приведено еще 3 полезные утилиты, с помощью которых можно посмотреть системные характеристики компьютера или ноутбука.








