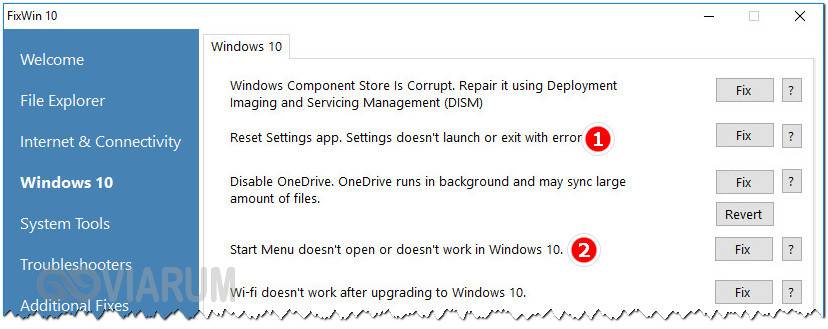Не открываются параметры в windows 10
Содержание:
- Через панель управления
- Как узнать версию «DirectX»
- Другие меры
- Как открыть дополнительные параметры запуска на Windows 10
- Где посмотреть модель
- Программы от производителя видеокарты
- Дополнительные утилиты
- Сторонние программы
- Исправление неполадки с открытием «Параметров»
- Применение утилит для исправления типичных ошибок
Через панель управления
Свойства системы можно открыть и через панель управления. Которую тоже можно запустить двумя способами.
Быстрый вызов панели управления в Windows с клавиатуры
Мой любимый способ с помощью команды через апплет «Выполнить…» Можно также набрать эту команду и в консоли.

Быстрый запуск панели управления Windows
Этот метод открытия панели управления работает в Windows 10, однако он подходит для любой версии Windows.
Кликайте в меню следующие пункты:

Пуск > Все программы > Служебные-Windows > Панель Управления
Открыть свойства системы через панель управления Windows 10
В панели управления нужно открыть «Система и безопасность» затем кликнуть основной пункт «Система» либо подпункт «Просмотр объема ОЗУ и скорости процессора»

Открытие свойств системы Windows 10 через панель управления
Admin
IT-cпециалист с высшим техническим образованием и 8-летним опытом системного администрирования. Подробней об авторе и контакты. Даю бесплатные консультации по информационным технологиям, работе компьютеров и других устройств, программ, сервисов и сайтов в интернете. Если вы не нашли нужную информацию, то задайте свой вопрос!
Читайте, где в Windows 10 посмотреть полную информацию о компьютере и его устройствах
. Какие стандартные приложения или сторонние утилиты для этого использовать. Иногда вам может понадобиться быстро найти информацию о конфигурации вашего компьютера, операционной системе, установленных драйверах и поддерживаемых технических модулях, например, точную модель сетевой карты, версию«BIOS» или«UEFI» , или какая версия«DirectX» установлена на вашем ПК.

В данной статье, я расскажу о некоторых стандартных инструментах операционной системы, которые предоставляют эту системную информацию, как общую, так и более детализированную.
Как узнать версию «DirectX»
«DirectX» – это специальный набор готовых графических элементов, процедур и функций, которые операционная система Windows предоставляет для использования внешними программами. «DirectX» специально разработан компанией «Microsoft» для облегчения разработки графических приложений под Windows, большинство программ, так или иначе, но используют его для визуализации всевозможных данных. Чаще всего его используют для написания компьютерных игр. И если вы установили игру, которой для нормальной работы нужна более новая версия «DirectX», чем та которая установлена на вашем ПК. То, узнав какая версия установлена, вы сможете понять нужно его обновлять или нет.
Самый простой способ сделать это, запустив стандартную утилиту ОС. Для этого нажмите сочетание клавиш «Windows + R», и в появившемся окне «Выполнить» введите «dxdiag» и нажмите «Enter».
В результате запустится утилита «Средство диагностики DirectX». На первой вкладке окна программы будут выведены некоторые сведения о ПК и информация о версии «DirectX». На самом деле, данная надпись говорит лишь о том какая версия программы активна и используется в данный момент, а не какая последняя установлена на ваш ПК. После обновления «Windows 10 Fall Creators Update» в этом окне, утилита всегда показывает версию 12. Но тут встаёт вопрос, о том, что не каждая видеокарта может поддерживать этот «DirectX». Версию программы, которую поддерживает ваше устройство можно найти в разделе «Экран» стандартного приложения «Параметры» Windows.
Другие меры
Это были основные решения, которые стоит взять на вооружение, если не открывается панель «Параметры» в Windows 10, но ничто не мешает вам использовать и такие традиционные методы как откат к системным точкам восстановления. Такой способ может оказаться весьма эффективным, если неполадка вызвана повреждением записей реестра, поскольку при создании точек восстановления Windows включает в бекап кусты реестра. Запускается процедура отката командой rstrui, как и в предыдущих версиях Windows.
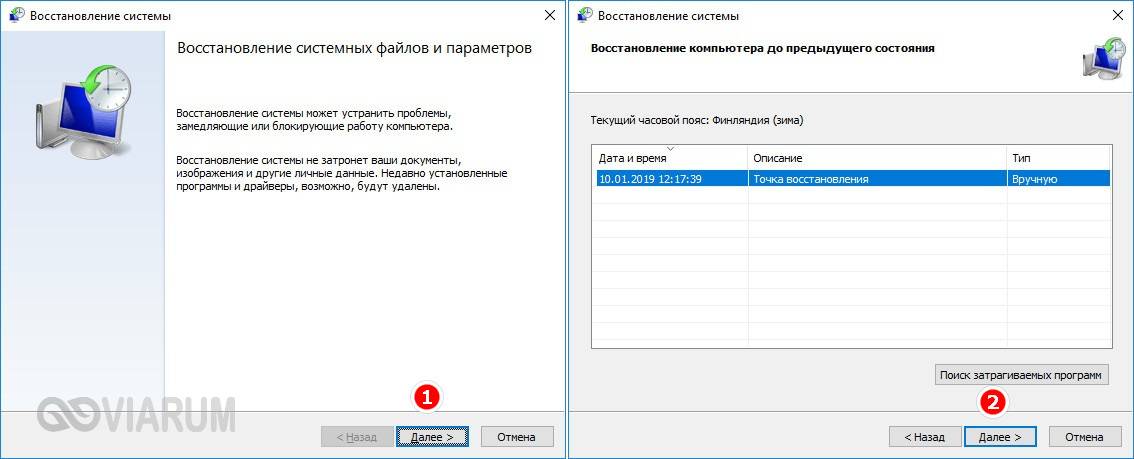
Как исправить ситуацию, если не работает приложение «Параметры» в Windows 10 и вообще ничего не помогает? Подобный сценарий маловероятен, и что-нибудь из перечисленного выше да должно возыметь действие. В крайнем случае, вы можете прибегнуть к радикальному методу возврата компьютера в исходное состояние с помощью загрузочного диска, но при этом неизбежна потеря всех настроек и установленных в систему приложений.
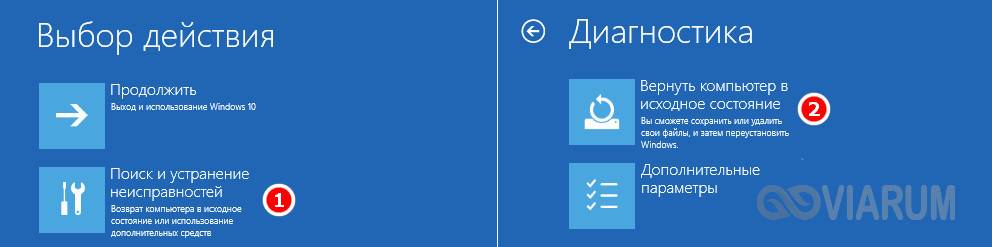
- https://itmaster.guru/windows-10/ne-udaetsya-otkryt-okno-parametry-v-windows-10.html
- https://lumpics.ru/parameters-wont-open-in-windows-10/
- https://viarum.ru/ne-otkryivayutsya-parametryi-windows-10/
Как открыть дополнительные параметры запуска на Windows 10
Существует несколько основных техник, которые позволяют открыть раздел с дополнительными параметрами операционной системы Windows. Изучение новых возможностей позволит настроить персональный компьютер (стационарный или ноутбук) под конкретного пользователя.
Внимание! Важно уточнить версию операционки – большая часть способов работает для обновлений типов 1607, 1709, 1809 и выше. Чтобы узнать данную информацию, необходимо пройти следующим путем:
Чтобы узнать данную информацию, необходимо пройти следующим путем:
открыть панель управления Пуск;
- выбрать раздел «Параметры» (рядом будет изображено техническое колесико);
- найти вкладку «Система», подраздел «О системе» (нижний пункт списка технических данных, расположенного в левой части открытой главы).
В открывшемся окне справа будет информация о системных параметрах конкретного персонального устройства. В разделе «Характеристики Windows», пункт «Версия» указывает на то, какая операционка текущая. В зависимости от полученных данных необходимо выбирать способ открытия параметров. Пробовать можно разные техники получения доступа, чтобы найти нужную.
Через Параметры
Параметры – это библиотека данных операционной системы конкретного устройства. Быстрый способ открыть необходимый раздел – через меню Пуск, открыть которое можно несколькими способами:
кликнуть левой кнопкой мыши по стандартному значку на экране;
нажать специальную клавишу Win, на которой расположен логотип операционной системы Windows.
Откроется дополнительное поле, где содержатся основные компоненты конфигурации ПК. В левой части, рядом с кнопкой «Выключить» находится значок шестеренки – это и есть раздел Параметры. В новом окне на верхнем блоке располагается поисковая строка, где следует ввести искомые данные.
Внимание! Для получения информации достаточно начать вводить слово «дополнительные». Система начнет предлагать варианты разделов, один из которых касается нужных параметров
Окно входа в систему
Чтобы зайти в нужный раздел через окно входа в операционную систему, необходимо следовать определенной инструкции:
- включить устройство, остановиться на этапе загрузки экрана приветствия;
- кликнуть по кнопке включения (в правой нижней части дисплея), одновременно нажимая «Shift»;
- откроется контекстное меню, оставляя кнопку «Shift» включенной, выбрать пункт «Перезагрузка»;
откроется дополнительное окно «Диагностики».
В этом разделе будет отображаться вкладка необходимых данных. На нужную строчку достаточно кликнуть левой клавишей мыши.
Меню Пуск
Способ открытия раздела нужных параметров через меню Пуск схож с первым способом – через пункт Параметры
Важно заходить от имени администратора, чтобы выполнить необходимые настройки системы. Если при выборе вариантов загрузки использовать другие учетные записи, изменить данные можно будет только в данном профиле
Через вручную созданный ярлык
Правой клавишей кликнуть по пустому месту на рабочем столе, открыть контекстное меню. Выбрать последовательно пункты «Создать», «Ярлык». В открывшееся поле ввести %windir%\system32\shutdown.exe -r -o -f -t 0. Новому значку дают имя. После этого инструмент можно использовать для изменения данных приложений.
С помощью утилиты Выполнить
Если Винда на устройстве установлена с учетом режима UEFI, допустимо использовать следующий способ:
- через контекстное меню панели Пуск нажать «Выполнить»;
- в строке набирают команду create shutdown.exe -r -fw -t 0.
С открытым окном работают в стандартном режиме
Перед тем, как вводить изменения, важно убедиться, что отрицательных последствий для программ ПК не появится
Установщик Windows 10
При использовании установщика обычно применяют отдельный диск (флешка, жесткий). В начале процесса откроется окно, где, вместо кнопки «Установить», требуется выбрать «Восстановление системы» (располагается в левой нижней части). Операционка запустит систему с дополнительными параметрами.
Где посмотреть модель
Из всех методов, с помощью которых можно найти модель устройства, следует выделить следующие варианты, которые действительно помогут справиться с поставленной задачей. Итак, найти модель можно:
- С помощью информации в ноутбуке;
- С помощью сайта поддержки;
- С помощью документации;
- С помощью дополнительных программ.
Информация в ноутбуке
Отлично подойдет для тех, кто хоть немного разбирается в компьютерах. Необходимо зайти в систему БИОС (при включении ПК нужно нажать «ESC», а затем «F1») и найти раздел Product Name. Напротив него и будет полная модель используемого ноутбука.
Также можно открыть на рабочем столе папку «Мой компьютер», нажать правую кнопку мышки и перейти в раздел «Свойства». Как правило, в этом разделе можно найти практически всю нужную информацию о персональном компьютере. Если на рабочем столе нет такой папки, нужно нажать «Пуск», где выбрать «Мой компьютер» в правой стороне открытого окна.
Сайт поддержки
Обычно, такой способ используют в том случаи, если нет документов на устройство. Если пользователь ноутбука НР знает серийный номер ПК, посетив сайт поддержки можно с легкостью узнать модель компьютера.
Итак, для начала нужно открыть и далее, требуется указать серийный номер устройства (иногда запрашивают номер продукта).
Отправив запрос, через несколько секунд сайт перейдет на страницу «Результат по гарантии продуктов HP», где будет вся нужная информация о лэптопе, помимо модели. Если сайт результата не дал, рекомендуется проверить правильность введения данных.
Вводить данные своего персонального компьютера рекомендуется исключительно на официальном сайте «Hewlett-Packard», чтобы избежать столкновения с мошенниками.
Документация ноутбука
Любые данные ноутбука можно узнать, прочитав документы, прилагаемые к нему во время его покупки. Обычно, на первой странице инструкции указана модель устройства, серия, данные о батареи, процессоре, жестком диске и другие технические характеристики. Нужно заметить, что и на гарантийном талоне вписывают модель ПК.
Также полную модель можно найти на задней крышке ноутбука (к сожалению, не на каждом устройстве). А вот дополнительную информацию рекомендуется посмотреть по наклейкам возле клавиатуры (если не нужны подробности о системе). Обычно, там располагают краткие данные о видеокарте и процессоре.
На некоторых экземплярах ПК информацию размещают на тыльной стороне батареи или под батареей. Для того, чтобы просмотреть модель, нужно достать аккумулятор (предварительно отключив компьютер от сети) и, осмотрев отсек, найти наклейку с данными об устройстве.
Дополнительные программы
На просторах интернета можно найти множество самых разнообразных утилит, которые не только расскажут о характеристике и модели компьютера, но и даже покажут температуру нагрева каждого из его составляющих.
- DirectX – одна из самых популярных программ, которая является абсолютно бесплатной. Она проводит диагностику компьютера, отображая полную информацию для каждой системы. Чтобы через нее найти модель ноутбука НР, достаточно лишь открыть командную строку (обычно открывается через «Пуск», выбирается раздел «Стандартные», где и находится «Командная строка») и ввести «dxdiag». Осталось в открытом окне, где выполнена диагностика устройства, найти модель компьютера.
- HP Support Assistant – еще одна популярная утилита для владельцев ноутбука НР. Имеет понятный интерфейс и доступна в использовании. Для поиска модели, нужно всего лишь скачать программу, запустить ее и открыть иконку «Мой компьютер» на главной странице. В появившемся окне найти «Номер продукта» — это и будет серийный номер и модель ноутбука.
- CPU-Z – очень простая в использовании прога, которую нужно скачивать с официального сайта. Она бесплатная и не требует ключей. Для того, чтобы узнать модель ПК или другие технические характеристики, не нужно делать какие-либо в ней переходы по разделам или вписывать данные. При открытии утилиты, на главной странице уже будет отображена вся нужная информация.
Существует очень большой выбор программ для проведения диагностики ПК, поэтому, не следует скачивать платные утилиты, они все равно ничего нового не покажут – это лишняя трата денег и времени.
Необходимо подвести итоги, что каждый владелец ноутбука НР (к примеру Pavilion) должен знать его модель, серийный номер и другие технические данные, чтобы легко находить программное обеспечение, приобретать запчасти, составляющие и просто без проблем пользоваться устройством.
Надеемся, вы нашли, что искали!
Программы от производителя видеокарты
Сегодня на пользовательских компьютерах можно встретить три вида графических адаптеров (видеокарт): встроенная графика от Intel, дискретные (т.е. докупаемые и устанавливаемые отдельно) решения от Nvidia и ATI от AMD
На бюджетных ноутбуках под управлением Виндовс 10 все три вида графики обычно интегрированные (но для обычного пользователя это не так важно)
Как узнать модель или семейство видеокарты
Проще всего приходится владельцам ноутбуков – в 99% случаев наклейка с указанием производителя оказывается на корпусе. Если же компьютер был приобретен давно, или же с рук, узнавать все придется самостоятельно. Рядом с «Пуском» в Windows 10 есть пиктограмма в виде лупы. Щелкаем по ней левой кнопкой мышки. В открывшемся поисковом поле пишем «Диспетчер устройств».
Кликаем по найденному приложению левой кнопкой. Открывается оснастка, где нас интересуют лишь «Видеоадаптеры». Щелкнув по стрелке раскрывающегося списка, пользователь легко узнает модель своей видеокарты.
Nvidia
Жмем на кнопку поиска (о ней мы говорили чуть выше). В открывшемся поле поиска пишем «Панель управления», после чего открываем найденное системой приложение.
Для удобства дальнейшей работы советуем переключить вид «Панели». В правом углу есть пункт «Просмотр: «Категория»». Кликаем левой клавишей мыши по раскрывающемуся списку и выбираем «Крупные значки».
Откроется меню, где необходимо отыскать «Панель управления NVIDIA».
Нажав на нее, попадаем в одноименное меню.
В левой части рабочего окна есть пункт «Изменение разрешения». После его выбора в правой части нужно выбрать требуемое разрешение, дважды кликнув по нему. Здесь же доступны настройки цвета.
Снова открываем «Панель управления NVIDIA». В левом верхнем углу видим пункт «Регулировка параметров цвета для видео». Открываем его.
В правой части рабочей области поставьте переключатель в положение «С настройками NVIDIA», после чего, двигая ползунки вправо и влево, добиваемся нужного качества картинки.
Intel
Чтобы открыть панель Intel Graphics, необходимо щелкнуть по любой свободной области рабочего стола правой клавишей мыши. В появившемся контекстном меню выбираем «Графические характеристики».
После загрузки откроется нужная программа.
Здесь нас интересует «Дисплей» в левом верхнем углу. Снова нажимаем на него.
В выпадающим списке выбираем подходящий параметр для изменения настроек.
А сейчас попробуем изменить яркость или контрастность. Снова заходим в программу через «Дисплей», но открываем пункт «Настройки цветности».
В нижней части окна, используя ползунки, выставляем необходимые характеристики картинки.
ATI
Ввиду «традиционности» программного обеспечения от AMD, зайти в настройки чуть сложнее. Щелкаем правой клавишей мыши на любом свободном месте рабочего стола. В появившемся контекстном меню выбираем пункт «AMD Catalist…», после чего щелкаем по нему левой кнопкой мыши.
Открывается программа, где в левой части нужно выбрать характеристики своего монитора: «Мои цифровые плоские панели» для экранов ноутбуков или мониторов, подключенных по HDMI, или же «Мои VGA экраны» для более старых устройств. Вне зависимости от типа дисплея, нужно будет выбрать пункт «Пользовательские разрешения…», также находящийся в левой нижней части. После этого, используя область «Базовый режим», можно выставить необходимые значения.
Тут также возможно изменение яркости, контрастности, иных характеристик цвета.
Для этого снова открываем программу AMD Catalyst Control Center. На этот раз нас интересует раскрывающийся пункт «Управление рабочим столом» в левом верхнем углу. Щелкаем по нему левой кнопкой мыши и попадаем на «Цвет рабочего стола».
В правой части рабочей области находятся ползунки, двигая которые, подстраиваем изображение под свои нужды.
Дополнительные утилиты
Конечно, в Интернете можно найти целое множество стороннего платного и бесплатного программного обеспечение, которое может предоставить еще больший объём специализированной информации.
Например, если вы переустановили операционную систему, и новая ОС не установила нужные драйвера для всех необходимых устройств, и они не корректно отображаются в «Диспетчере задач» или работают не на полную мощность. То в такой ситуации может помочь бесплатное ПО – «CPU-Z». Вы с лёгкостью сможете скачать его с официального сайта разработчиков.
Программа просканирует вашу систему и выведет максимально полную информацию о конфигурации вашего ПК, даже без установленных драйверов. Сведения о материнской плате, процессоре, оперативной памяти и слотах под неё, информацию о видео карте, программа позволит провести тестирование производительности вашего процессора и сравнить его результаты с остальными. Также предоставит возможность сохранить полный отчет в текстовом или «html-файле».
Ещё можно присмотреться к программе «HWMonitor» – это отличный инструмент для мониторинга различных аспектов вашей системы, таких как температура и напряжение процессора и графического процессора. ПО «Sysinternals Suite» – это коллекция из более чем 60 отдельных утилит, которые могут предоставить вам потрясающий объем информации. А также «AIDA64» – программа, которая поможет протестировать и идентифицировать устройства подключенные к вашему ПК. Также, она предоставит детализированные сведения об аппаратном и программном обеспечении, установленном на ПК. Как я уже говорил, их целое множество, и каждая может быть полезна в той или иной ситуации.
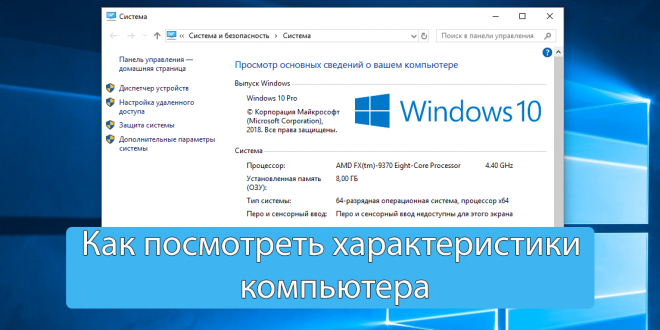
После перехода на операционную систему Windows 10 пользователи замечают большое количество изменений по сравнению с предыдущим решением. При необходимости посмотреть характеристики компьютера возникает вопрос где их можно узнать на Windows 10. Поскольку многие думают что на предыдущей версии операционной системе было намного проще, а по сути всё осталось, как и было.
Данная статья расскажет как посмотреть характеристики компьютера на последней версии Windows 10. А также покажем несколько программ для просмотра характеристик компьютера. При необходимости программы с нашего списка могут без проблем работать и на предыдущих версиях операционной системы Windows.
Сторонние программы
Изучить подробно технические характеристики компьютера помогут сторонние утилиты. Рассмотрим подробнее самые распространенные из них.
AIDA64
Многофункциональная утилита распространяется на платной основе, но есть и пробный период. С помощью программы можно провести стресс-тесты, полезные для установки «тяжелых» приложений и игр. Утилита также позволяет посмотреть основные характеристики гаджета. Для этого потребуется:
- Скачать продукт с официального источника.
- Распаковать архив.

Запустить приложение AIDA64.

После запуска программы пользователь увидит основное меню с категориями. Зайдя в каждую из них, юзер может подробнее ознакомиться с соответствующими характеристиками подкатегории.
CPU-Z
Приложение отличается простым интерфейсом, работает на бесплатной основе. Показывает производительность ПК и его компонентов, а также характеристики системы.
Чтобы воспользоваться сервисом, достаточно выполнить следующее:
- Скачать софт с официального сайта разработчика.
- Поставить маркер рядом с пунктом соглашения пользовательских условий.
- Щелкнуть по кнопке «Next».
- Выбрать папку для установки, нажать «Install».
- Запустить софт двойным кликом ЛКМ.

После запуска пользователю откроется окно с вкладками, где можно посмотреть сведения о процессоре, кэше, материнской плате и других компонентах ПК.
Speccy
Небольшое программное обеспечение для очистки гаджета от всевозможного мусора. После запуска показывает сведения об ОС и характеристики ПК. Кроме основных параметров, приложение отображает температурные показатели процессора, видеокарты.
Пошаговая инструкция по работе с продуктом:
- Скачать приложение с официального источника.
- Открыть файл, архивировать его.

Поменять язык в настройках.
После установки и запуска софта юзер может просматривать сведения об операционке и устройстве.
Посмотреть системные сведения о компьютере и его компонентах можно, если воспользоваться одним из предложенных способов. Юзер может выбрать любой вариант, в зависимости от того, подробная или краткая информация ему требуется. Развернутые данные показывают «Сведения о системе», средство диагностики DX и сторонние программы.
Исправление неполадки с открытием «Параметров»
Рассматриваемая проблема уже довольно известна, и потому существует несколько методов её решения. Рассмотрим все их по порядку.
Способ 1: Перерегистрация приложений
Один из наиболее эффективных способов исправления проблем с приложениями – их перерегистрация путём ввода специальной команды в Windows PowerShell. Проделайте следующее:
- Нажмите сочетание клавиш Win+R, после чего введите в текстовое поле сочетание и подтвердите нажатием на кнопку «ОК».

Далее скопируйте команду ниже и вставьте её в окошко утилиты сочетанием Ctrl+V. Подтвердите ввод команды нажатием Enter.
</li>После применения этой команды может понадобиться перезагрузить компьютер.</li></ol>

В большинстве случаев этот способ эффективен, однако иногда всё же не работает. Если в вашем случае он оказался бесполезен, используйте следующий.
Способ 2: Создание нового аккаунта и перенос данных в него
Основной причиной рассматриваемой неполадки является сбой в конфигурационном пользовательском файле. Самым эффективным решением в таком случае будет создание нового пользователя и перенос данных со старой учётной записи в новую.
- Вызовите «Строку» от имени администратора. Подробнее: Как открыть «Командную строку» от имени администратора
-
Введите в неё команду по следующей схеме:
Вместо *имя пользователя* введите желаемое наименование новой учётки, вместо *пароль* – кодовую комбинацию (впрочем, можете вводить и без пароля, это не критично), оба без звёздочек.

Далее новому аккаунту нужно добавить полномочия администратора – сделать это можно с помощью той же «Командной строки», введите следующее: </li>

Теперь перейдите к системному диску или предназначенному для него разделу на HDD. Воспользуйтесь вкладкой «Вид» на панели инструментов и отметьте галочкой пункт «Скрытые элементы».


Далее переходите к директории ранее созданной учётки и вставьте все имеющиеся данные в неё комбинацией Ctrl+V. Дождитесь, пока информация скопируется.</li></ol>
Этот способ более сложный, однако он гарантирует решение рассматриваемой проблемы.
Способ 3: Проверка целостности системных файлов
В некоторых случаях проблему вызывают либо неаккуратные действия пользователя, либо повреждения файлов вследствие логических ошибок на жестком диске. В первую очередь от подобных сбоев страдают системные файлы, поэтому приложение «Параметры» может перестать запускаться. Мы уже рассматривали возможные варианты проверки состояния системных компонентов, поэтому чтобы не повторяться, приведём ссылку на соответствующее руководство.

Подробнее: Проверка целостности системных файлов в Windows 10
Способ 4: Устранение вирусного заражения
Зловредное ПО атакует в первую очередь системные компоненты, в том числе и такие критически важные как «Панель управления» и «Параметры». Сейчас подобных угроз осталось немного, но лучше удостовериться, что компьютер свободен от вирусного заражения. Методов проверки машины и устранения заражения существует масса, самые эффективные и актуальные из них приведены в отдельном руководстве на нашем сайте.

Урок: Борьба с компьютерными вирусами
Способ 5: Восстановление системы
Иногда вирусы или пользовательская невнимательность приводят к критическим сбоям, симптомом чего может быть неработоспособность приложения «Параметры». Если ни один из представленных выше вариантов решения проблемы вам не помог, следует задействовать средства восстановления системы. Советуем воспользоваться руководством ниже, в котором обо всем подробно рассказано.

Подробнее: Восстановление системы Windows 10
Заключение
Мы рассмотрели методы устранения проблемы с запуском «Параметров» Windows 10. Подводя итоги, хотим отметить, что характерна она для старых релизов редмондской ОС, и в новейших встречается очень редко.
Мы рады, что смогли помочь Вам в решении проблемы.
Опишите, что у вас не получилось.
Помогла ли вам эта статья?
В отличие от доживающей свой век Windows 7, новая «десятка» является гибридной операционной системой, в которой традиционная платформа Win32 совмещена с универсальной платформой UWP. Последней пророчат значительную долю в системе, есть даже мнения, что в будущем Microsoft, вероятно, полностью перейдет на UWP. Будет ли это так, остается только гадать, но то, что UWP становится всё более значимой, остается фактом, и это хорошо демонстрирует постепенный переход апплетов классической Панели управления в универсальное приложение «Параметры».
Применение утилит для исправления типичных ошибок
Причиной того, что в Windows 10 не открываются «Параметры», может стать повреждение ряда записей в системном реестре, относящихся к учетной записи пользователя. С проблемой также можно столкнуться после установки содержащих баги обновлений Windows 10, примером чему служит ошибка, получившая в свое время название «Emerging Issue 67758». Для ее исправления Microsoft была выпущена специальная тулза, но сейчас ее применение потеряло актуальность.
Если у вас не работают параметры в Windows 10, воспользуйтесь сторонним инструментом FixWin for Windows 10. Предназначается утилита для устранения распространенных неполадок. Она очень проста и не требует установки. Запустите утилиту, выберите в меню раздел «Windows 10» и примените фиксы «Reset Settings app…» и «Start Menu doesn’t open…». Перезагрузите компьютер и проверьте результат.