Что делать, если windows 10 выдает код ошибки 0xc0000185 и как исправить
Содержание:
- Восстановление загрузки ОС через среду восстановления Windows
- Методы исправления ошибки 0xc0000001
- Восстановление системы через среду восстановления Windows
- Ошибка 0xc0000001 при загрузке и установке windows 7, 8, 10: как исправить?
- Как получить данные при обнаружении кода ошибки 0xc0000001?
- Исправление проблем с ОЗУ
- Обновление за август 2021 года:
- Избавляемся от появления ошибки 0xc0000001, при установке Windows 7 (8.1) и Windows 10
- Причина появления ошибки 0xc0000001
- Признаки ошибки 0xC1
- Вход в среду восстановления Windows 10
- Подведение итогов
Восстановление загрузки ОС через среду восстановления Windows
Если ошибке не устранена, необходимо выполнить следующие шаги с помощью установочного носителя Windows.
Для создания установочного носителя с образом Windows 10 необходимо воспользоваться средством Media Creation Tool.
Шаг 1. На другом компьютере загрузить указанное средство, перейдя по URL-адресу: https://www.microsoft.com/ru-ru/software-download/windows10 и щелкнув «Скачать средство сейчас».
Переходим по URL-адресу, нажимаем «Скачать средство сейчас»
Шаг 2. Запустить инструмент после загрузки двойным щелчком левой кнопкой мыши.
Запускаем инструмент после загрузки двойным щелчком левой кнопки мыши
Шаг 3. Щелкнуть «Принять».
Щелкаем «Принять»
Шаг 4. Выбрать «Создать установочный носитель» и нажать «Далее».
Выбираем «Создать установочный носитель» и нажимаем «Далее»
Шаг 5. Проверить параметры носителя и нажать «Далее».
Проверяем параметры носителя и нажимаем «Далее»
Шаг 6. Вставить в USB-порт USB-Flash накопитель.
Вставляем в USB-порт USB-Flash накопитель
Шаг 7. Выбрать параметр «USB-устройство флэш-памяти» и нажать «Далее».
Выбираем параметр «USB-устройство флэш-памяти» и нажимаем «Далее»
Шаг 8. Выделить вставленный накопитель и нажать «Далее».
Выделяем вставленный накопитель и нажимаем «Далее»
Шаг 9. Начнется загрузка системы на USB-Flash.
Процесс загрузки системы на USB-Flash
Восстановление загрузки системы с установочного носителя
Шаг 1. Перезагрузить компьютер и нажимать «F8», «F12» или «Esc» для открытия «Boot Menu».
Во время перезагрузки компьютера нажимаем «F8», «F12» или «Esc» для открытия «Boot Menu»
Шаг 2. Выбрать записанный установочный диск USB Flash для загрузки.
Выбираем записанный установочный диск USB Flash для загрузки
Шаг 3. Нажать любую клавишу.
Нажимаем любую клавишу
Шаг 4. При запуске с USB-Flash выбрать язык, систему, ее разрядность и нажать «Далее».
Выбираем язык, систему, ее разрядность и нажимаем «Далее»
Шаг 5. Нажать по опции «Восстановление системы».
Нажимаем по опции «Восстановление системы»
Шаг 6. Щелкнуть «Поиск неисправностей…».
Нажимаем «Поиск и устранение неисправностей»
Шаг 7. Выбрать «Восстановление при загрузке».
Выбираем «Восстановление при загрузке»
Система начнет восстановление.
Шаг 8. Выбрать учетную запись.
Выбираем учетную запись
Шаг 9. Ввести ее пароль и щелкнуть «Продолжить».
Вводим ее пароль и щелкаем «Продолжить»
Шаг 10. Нажать по опции «Вернуть в исходное состояние».
Нажимаем по опции «Вернуть в исходное состояние»
Система восстановит запуск ОС.
Ожидаем завершения процесса восстановления
Если система выдаст предупреждение, что восстановление не выполнено, перезагрузить ПК, загрузиться с USB-Flash и повторить шаги этого раздела еще раз.
При неудачной попытке восстановления проделываем те же действия снова
Шаг 11. Проверить ПК на ошибку.
Методы исправления ошибки 0xc0000001
Если появляется сбой с кодом 0xc0000001, то в первую очередь нужно проверить работу оперативной памяти, так как именно из-за нее происходит подобная ошибка. Также рекомендуется проверить целостность системных файлов, запустив операционную систему в безопасном режиме, и выполнить сканирование с помощью штатной утилиты SFC.
Проверка ОЗУ (оперативной памяти)
В первую очередь нужно вынуть планку ОЗУ из держателя и проверить целостность контактов. Если планок ОЗУ несколько, то нужно поочередно убирать каждую из них и пробовать загрузить операционную систему. Это поможет выявить поврежденный элемент и заменить его при необходимости.
Важно! При снятии планок ОЗУ нужно избавиться от статического электричества. Чтобы снять статический заряд, достаточно подержаться за железную ручку двери или радиатор батареи
В той ситуации, когда никаких повреждений не обнаружено, нужно произвести проверку ОЗУ с помощью штатной системной утилиты. Для этого требуется загрузить систему в безопасном режиме:
Проверка ОЗУ производится с помощью штатной утилиты mdsched. exe, которая исправляет найденные неполадки
Проверка файлов системы
Исправлять ошибки системных файлов поможет штатная утилита DISM. Запускается она только в безопасном режиме:
Обратите внимание! После сканирования и устранения ошибок компьютер будет автоматически перезагружен. Утилита DISM сканирует все системные разделы локального тома и автоматически исправляет ошибки
Утилита DISM сканирует все системные разделы локального тома и автоматически исправляет ошибки
Wi-Fi модуль
Необходимо снять заднюю крышку ноутбука, а также убрать планку оперативной памяти. Модуль Wi-Fi будет подключен к порту PCI Express. Располагается объект рядом с жестким диском. Необходимо аккуратно открутить несколько шурупов и вынуть модуль из порта. После этого поставить обратно планку оперативной памяти и попробовать запустить компьютер. Затем вновь выключить устройство и модуль вставить в порт. Поставить обратно заднюю крышку и запустить устройство. Как правило, ошибка больше не повторится.
Настройка параметров загрузки
Устранять ошибку 0xc0000001 можно путем настройки параметров загрузки. Для этого нужно войти в системное подменю операционной системы.
Как исправляется ошибка 0xc0000001 Windows 10 при загрузке:
Работа с командной строкой
Чтобы исправить ошибку, потребуется выполнить перезапись загрузчика системы через командную строку:
В случае повреждения загрузчика старт системы будет происходить с ошибками, утилита bootrec. exe поможет восстановить и перезаписать поврежденные компоненты
Восстановление системы через среду восстановления Windows
Шаг 1. Выполнить Шаги 1-6 раздела «Восстановление загрузки системы…».
Шаг 2. Выбрать «Восстановление системы».
Выбираем «Восстановление системы»
Шаг 3. Нажать «Далее».
Нажимаем «Далее»
Шаг 4. Выбрать точку с датой и временем до появления указанной ошибки и нажать «Далее».
Выбираем точку с датой и временем до появления указанной ошибки и нажимаем «Далее»
Шаг 5. Щелкнуть «Готово».
Щелкаем «Готово»
Шаг 6. Нажать «Да».
Нажимаем «Да»
Система проведет перезагрузку и выполнит восстановление компьютера до выбранной пользователем точки.
Процесс восстановления файловЗавершение восстановления системы
Ошибка 0xc0000001 при загрузке и установке windows 7, 8, 10: как исправить?
Вы столкнулись с тем, что при загрузке Windows возникает ошибка 0xc0000001? Какое у неё значение и как с ней справиться? Система определяет её как проблему с программным обеспечением или комплектующими компьютера и предлагает восстановить операционку. Но не всегда это единственный способ устранить неисправность при запуске. В статье рассмотрим возможные причины появления на компьютере или ноутбуке status’а “Your PC couldn’t start properly” / “Вашему ПК не удалось правильно загрузиться” и пути самостоятельного решения:
- восстановление системы;
- настройка параметров запуска;
- проверка ошибок file system;
- устранение неисправностей системных файлов;
- перезагрузка через Windows Re;
- проверка ОЗУ.
- Ошибка 0xc0000001 при загрузке и установке windows 7, 8, 10: методы решения
- Восстановление системы
- Настройка параметров загрузки
- Проверка ошибок файловой системы
- Сканирование системных файлов
- Error code 0xc0000001: другие способы, как исправить
- Перезагрузка через среду восстановления Виндовс
- Проверка ОЗУ (оперативной памяти)
- Отключение вай-фай модуля
Ошибка 0xc0000001 при загрузке и установке windows 7, 8, 10: методы решения
Код ошибки 0xc0000001 Windows возможно исправить самостоятельно, имея запас времени и терпения. В такой ситуации уместно создать носитель Windows. Скачайте на накопитель, другое внешнее устройство свою версию ОС с сайта компании (ссылка ниже).
Восстановление системы
Восстановление работы операционки в некоторых случаях помогает избежать ошибки 0xc0000001 при следующем запуске. При установке с накопителя выставите внешний носитель в качестве приоритетного:
- во время загрузки нажмите F11;
- выставите приоритет.
- зайдите в «Восстановление системы»;
- кликните “Поиск и устранение неполадок”;
- раздел “Дополнительные параметры”;
- выберите “Параметры загрузки” → “Enter”.
ПК перезагрузится, неисправность будет устранена.
Настройка параметров загрузки
Попробуйте изменить параметры запуска Виндовс для устранения ошибки 0xc0000001:
- Выключите ПК.
- При загрузке компьютера сразу нажмите клавиши SHIFT + F8 (F9/F10).
- Выберите действие “See advanced repair options” / “Дополнительные варианты восстановления”, раздел “Troubleshoot” / “Поиск и устранение неисправностей”.
- В открывшемся меню нажмите “Advanced options” / “Дополнительные параметры”.
- В следующем меню кликните “Startup Settings” / “Параметры загрузки”.
- Выбираем “Перезагрузить”.
- При следующем запуске операционной системы проблема не появится.
Проверка ошибок файловой системы
Ошибки хранения файлов – возможная причина возникновения 0xc0000001. Просканировать её проще всего, запустив chkdsk. Эта же программа исправляет часть найденных ошибок автоматически. Запускаем:
- загрузить ПК с установочного диска;
- задать язык, время, ввод клавиатуры;
- откройте командную строку, впишите команду chkdsk C: /f (С – диск, f – исправление ошибок на нём);
- впишите Y (yes) → Enter;
- ждите окончания проверки.
Сканирование системных файлов
Проверка file system – ещё один способ избавиться от ошибки 0xc0000001.
Выполняем первые 4 пункта из предыдущего способа, но в командной строке вписываем sfc /scannow /. Ждём окончания работы утилиты, перезагружаем компьютер.
Error code 0xc0000001: другие способы, как исправить
Несмотря на описанные выше методы при запуске вновь появляется надпись “error code 0xc0000001”? Предлагаем ещё несколько не столь очевидных вариантов:
- проверка планок ОЗУ
- перезагрузка через Windows Re;
- отключение wi-fi модуля.
Перезагрузка через среду восстановления Виндовс
Ошибка 0xc0000001 возникает на экране при запуске и не даёт начать работу. Кликните кнопку «Восстановление системы», чтобы перейти в среду Windows Re. Далее вам нужно проделать следующий путь:
- “Поиск и устранение неполадок”;
- “Дополнительные параметры”
- “Параметры загрузки” → “Ввод”.
После выполнения этих действий ваш компьютер будет перезагружен.
Проверка ОЗУ (оперативной памяти)
Повреждение оперативного запоминающего устройства иногда вызывает 0xc0000001. Повреждения бывают внешними, физическими. Обнаружить их поможет простой осмотр. Если снаружи проблем нет, проведите небольшую очистку: контакты протрите ватной палочкой, смоченной в спирту, из слотов удалите пыль. Затем по одному ставьте планки на место, пробуйте запустить компьютер. Для проверки внутренних сбоев воспользуйтесь специальными утилитами: Memtest86+, Windows Memory Diagnostic.
Отключение вай-фай модуля
В некоторых случаях простое отключение wi-fi модема помогает при перезапуске системы избавиться от ошибки 0xc0000001. Почему и как этот метод работает, непонятно, но если всё остальное уже перепробовано, попробуйте такой способ решения проблемы.
Как получить данные при обнаружении кода ошибки 0xc0000001?
Как мы уже упоминали в приведенной выше части, вам лучше сохранить свои данные в безопасности при обнаружении кода ошибки 0xc0000001.
Как удалить свои данные с не загружаемого компьютера? Настоятельно рекомендуется MiniTool ShadowMaker, который может помочь вам вернуть данные, даже если ваш компьютер не загружается.
MiniTool ShadowMaker — это профессиональное программное обеспечение для резервного копирования . Он позволяет создавать резервные копии файлов, папок, дисков, разделов и операционной системы. Поэтому для обеспечения безопасности данных при обнаружении кода ошибки Windows 0xc0000001 лучше всего подходит MiniTool ShadowMaker.
Теперь мы продемонстрируем, как получить данные с незагружаемого компьютера. Поскольку ваш компьютер не загружается из-за ошибки диспетчера загрузки Windows 0xc0000001, требуется загрузочный носитель. MiniTool ShadowMaker может создавать загрузочные носители. Итак, просто загрузите пробную версию MiniTool ShadowMaker с помощью следующей кнопки или выберите приобретение продвинутого .
Затем мы покажем вам, как создать загрузочный носитель и получить данные. Учтите, что загрузочный носитель должен быть создан на обычном компьютере.
Шаг 1. Создайте загрузочный носитель на обычном компьютере
- Вставьте флешку в обычный компьютер. Скачайте MiniTool ShadowMaker и установите его на обычный компьютер.
- Запустите это.
- Нажмите Продолжить испытание продолжать.
- выберите Подключить в Этот компьютер .
- После входа в его основной интерфейс перейдите в инструменты страница.
- Нажмите Мастер создания медиа особенность создать загрузочный носитель . Рекомендуется создать загрузочный носитель на USB-накопитель.
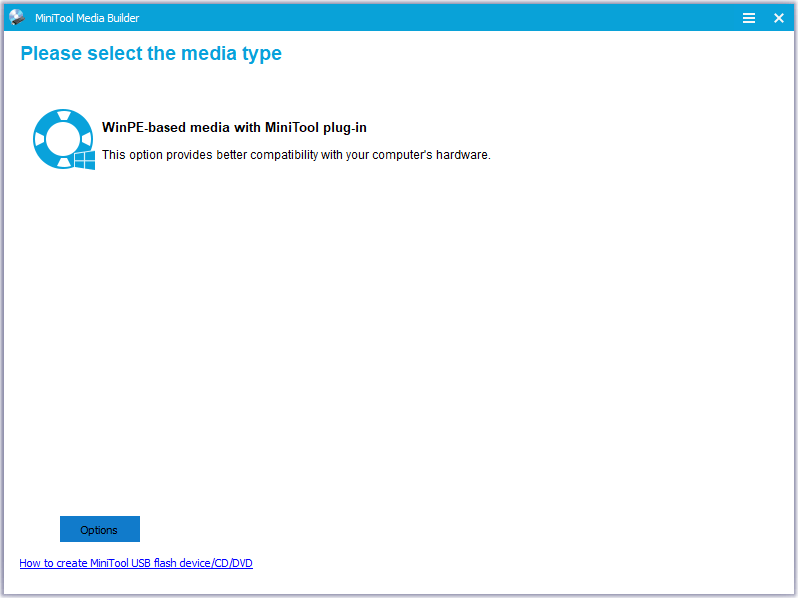
Шаг 2. Загрузите компьютер, обнаружив код ошибки 0xc0000001.
- Вставьте загрузочный носитель в неисправный компьютер.
- Измените порядок загрузки. На странице BIOS вам может потребоваться установить Съемные устройства как первый выбор. Пожалуйста, обратитесь к Как загрузиться с записанного загрузочного CD / DVD-диска MiniTool или USB-накопителя?
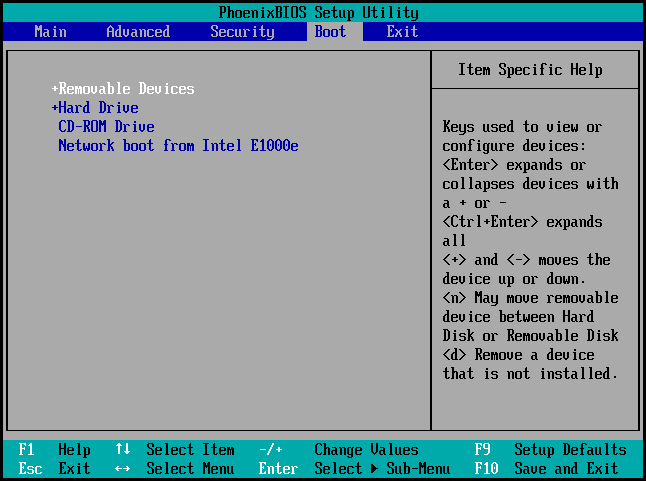
Шаг 3. Выберите источник резервной копии
- После входа в среду восстановления MiniTool перейдите в Резервное копирование страница.
- Нажмите Источник .
- выберите Папки и файлы продолжать. Затем выберите файлы, которые хотите удалить с незагружаемого компьютера. И нажмите Хорошо продолжать.
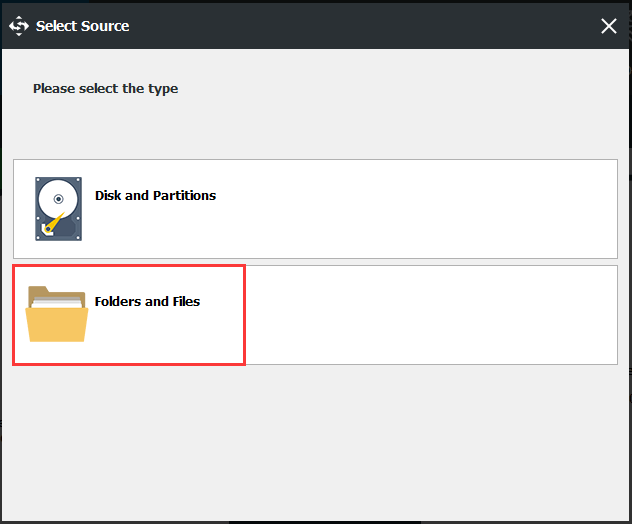
Шаг 4. Выберите место назначения резервной копии
- Нажмите Пункт назначения модуль для выбора места назначения резервной копии.
- Затем нажмите Хорошо . В качестве источника резервного копирования рекомендуется выбирать внешний жесткий диск.
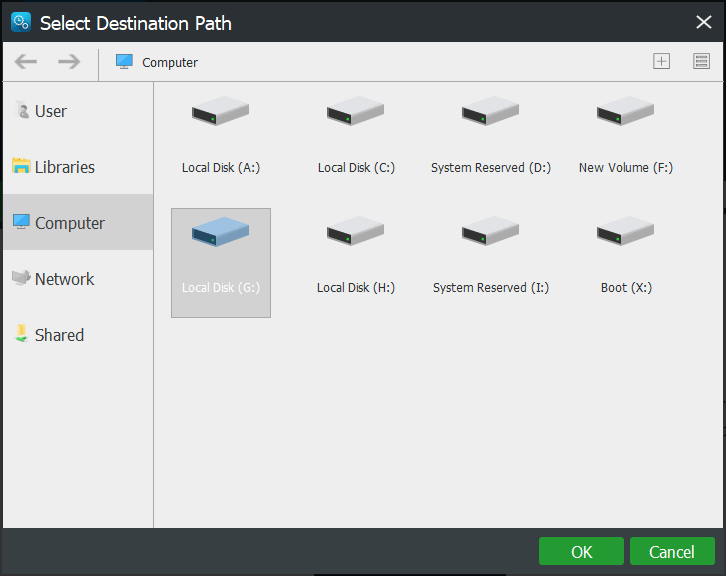
Шаг 5. Начните резервное копирование
- После выбора источника и места назначения резервной копии нажмите Резервное копирование сейчас выполнить задачу немедленно.
- Вы также можете нажать Резервное копирование позже чтобы отложить задачу резервного копирования, а затем перезапустить ее в Управлять страница.
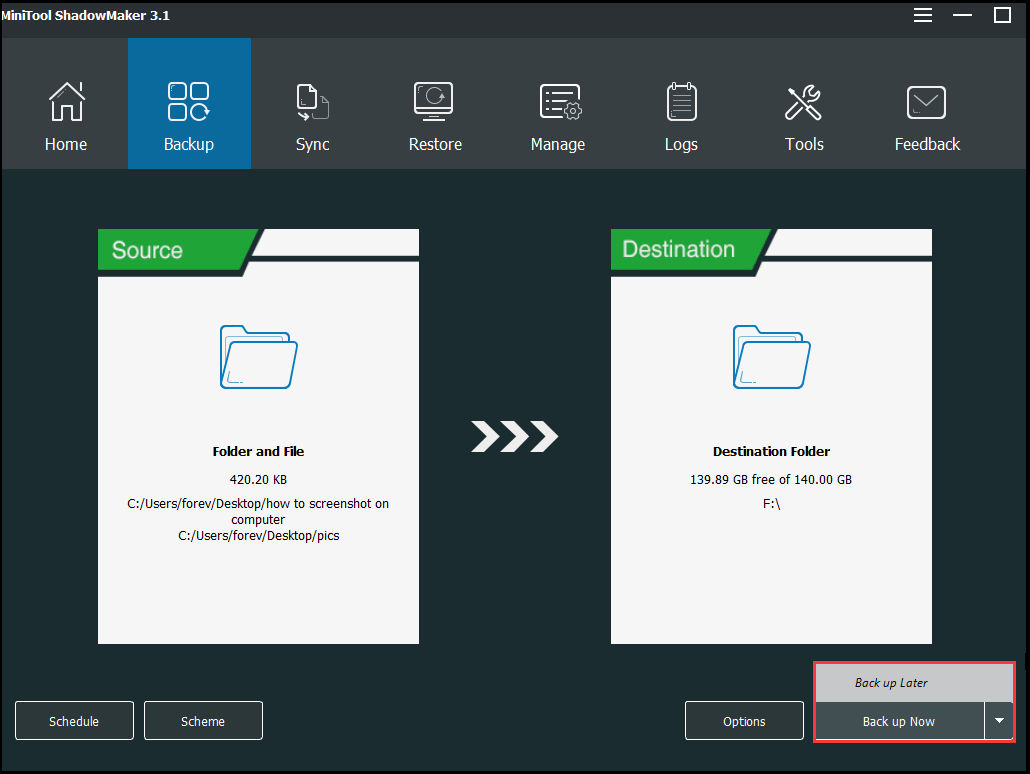
После того, как вы выполнили все шаги, вы успешно получите данные с незагружаемого компьютера с кодом ошибки 0xc0000001.
Помимо функции резервного копирования, вы можете использовать Синхронизировать и Клонировать диск функция для обеспечения безопасности данных.
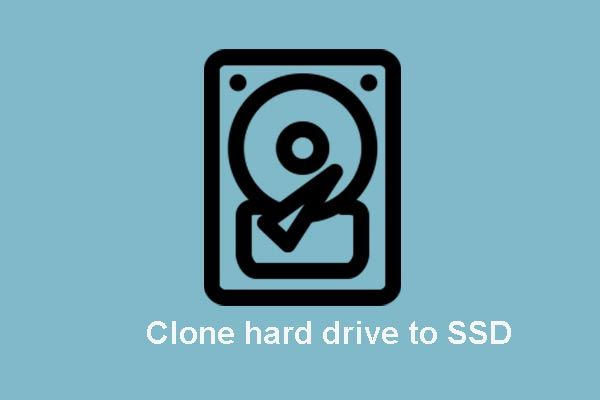 Клонируйте ОС с жесткого диска на SSD с помощью 2 мощных программ для клонирования SSD
Клонируйте ОС с жесткого диска на SSD с помощью 2 мощных программ для клонирования SSD
В этом посте показано, как клонировать ОС и другие файлы на жестком диске с жесткого диска на SSD без потери данных с помощью лучшего и мощного программного обеспечения для клонирования SSD.
Читать больше
После сохранения данных пора исправить код ошибки 0xc0000001. Итак, в следующем разделе мы покажем вам, как решить эту ошибку диспетчера загрузки Windows.
Исправление проблем с ОЗУ
Указанная ошибка может появляться после установки в ПК «свежей» линейки оперативной памяти, ее загрязнения или плохой ее работы.
Для проверки ОЗУ потребуется вскрытие корпуса ПК.
Шаг 1. Выключить компьютер и вынуть его шнур из розетки 220В.

Выключаем компьютер и вынимаем его шнур из розетки 220В
Шаг 2. Отключить от ПК разъемы всех устройств, запомнив или записав его порядок.

Отключаем от ПК разъемы всех устройств
Шаг 3. Открутить винты, удерживающие крышку блока ПК справа (смотреть с направления разъемов). Возможно также, что крышка удерживается защелками, которые следует оттянуть.

Откручиваем винты, удерживающие крышку блока ПК справа
Шаг 4. Сдвинуть крышку вдоль системного блока на 1-2 см в сторону разъемов ПК, выводя ее из зацеплений, затем повернуть ее вбок и снять.

Сдвигаем крышку вдоль системного блока на 1-2 см в сторону разъемов ПК
ОЗУ в ПК устанавливается в виде планок.

В компьютере ОЗУ вставляется в виде планок
Планки ОЗУ вставляются в специальные разъемы платы ПК.

Специальные разъемы платы ПК для планок ОЗУ
Шаг 5. Снять с рук статический заряд, взявшись руками за обычный кран, предотвратив разряд между телом и компонентами ПК. Начать работу с планками ОЗУ:
- если в компьютере установлено более одной планки, можно снять одну из них, использовав остальные для проверки загрузки Windows;
- если в ПК имеется планка, установленная недавно, снять ее;
- если установлена одна планка, можно заменить ее аналогичной (см. характеристики ОЗУ в документации на ПК).
Шаг 6. Потянуть боковые защелки, удерживающие планку памяти, освобождая ее.

Тянем боковые защелки, удерживающие планку памяти, освобождая ее
Шаг 7. Вынуть планку ОЗУ.

Вынимаем планку ОЗУ
Шаг 8. Почистить планки от пыли и загрязнений, устранив перегрев и плохой контакт в их разъемах.

Чистим планки от пыли и загрязнений, устранив перегрев и плохой контакт в их разъемах
Шаг 9. Вставить почищенную или новую планку до защелкивания разъемов, учитывая наличие выступов на планке, блокирующих ее неправильную установку.

Вставляем почищенную или новую планку до защелкивания разъемов
Шаг 10. Собрать компьютер в порядке, обратном его разборке, и проверить его на наличие ошибки.
Обновление за август 2021 года:
Теперь мы рекомендуем использовать этот инструмент для вашей ошибки. Кроме того, этот инструмент исправляет распространенные компьютерные ошибки, защищает вас от потери файлов, вредоносных программ, сбоев оборудования и оптимизирует ваш компьютер для максимальной производительности. Вы можете быстро исправить проблемы с вашим ПК и предотвратить появление других программ с этим программным обеспечением:
- Шаг 1: Скачать PC Repair & Optimizer Tool (Windows 10, 8, 7, XP, Vista — Microsoft Gold Certified).
- Шаг 2: Нажмите «Начать сканирование”, Чтобы найти проблемы реестра Windows, которые могут вызывать проблемы с ПК.
- Шаг 3: Нажмите «Починить все», Чтобы исправить все проблемы.

Вы можете выполнить следующие шаги и попытаться восстановить операционную систему.
1 — Выключите компьютер, перезагрузите систему.
2. Нажмите и удерживайте «SHIFT» сразу на экране с логотипом системы, затем нажмите клавишу «F8», чтобы войти в «Восстановление» и выберите «См. Дополнительные параметры восстановления».
3. Щелкните «Устранение неполадок» в разделе «Выбрать вариант».
4. Щелкните «Дополнительно» в разделе «Устранение неполадок».
5. На экране «Дополнительные параметры» щелкните правой кнопкой мыши Конфигурация запуска Windows.
6. Теперь нажмите «Перезагрузить» в разделе «Параметры запуска Windows» и позвольте вашей системе завершить процесс. Если ремонт проводится без внесения изменений в ваши записи.
Примечание. Если проблема не устранена, вы можете попробовать вариант «Автоматическое восстановление» на предыдущем шаге и посмотреть, сможет ли он решить проблему.
Конвертировать читатель / раздел в GPT
Если вам нужно вручную удалить плеер и преобразовать его в GPT, выполните следующие действия:
Шаг 1. Выключите компьютер и вставьте установочный DVD-диск Windows 10 или USB-накопитель.
Шаг 2. Загрузите компьютер с USB-накопителя или DVD-диска в режиме UEFI.
Шаг 3. После настройки Windows 10 нажмите Shift + F10. Откроется окно командной строки.
Шаг 4: Откройте инструмент CMD Diskpart. Просто введите diskpart и введите.
Шаг 5: Затем снова введите List Drive в CMD. Нажмите Ввод. Это позволяет вам идентифицировать диск вашего компьютера, который вы хотите переформатировать.
Шаг 6: выберите диск и переформатируйте его, введя в командной строке следующее:
- Выберите жесткий диск (нажмите Enter)
- Очистка (нажмите Enter)
- Конвертировать gpt (нажмите Enter)
- Выход (нажмите Enter)
Шаг 7: продолжите установку конфигурации Windows 10.
Проверьте оперативную память
Проверьте, недавно ли вы добавили новые модули оперативной памяти. Пользователи фактически сообщили, что новый модуль ОЗУ был настоящей причиной этой ошибки загрузки. Измените модули RAM, чтобы увидеть, вызывают ли они эту ошибку.
Удалите проблемное программное обеспечение в безопасном режиме.

Шаг 1. Перезагрузите компьютер. Нажмите «Shift + F8», когда экран окна начнет загружаться.Шаг 2: Выберите эти параметры в указанном порядке: «Устранение неполадок»> «Дополнительные параметры»> «Начать настройку». Наконец, нажмите «Перезагрузить».Шаг 3: После перезапуска нажмите «F4», чтобы активировать безопасный режим.
Избавляемся от появления ошибки 0xc0000001, при установке Windows 7 (8.1) и Windows 10
1. Пожалуй сначала начну с того, как же мне удалось всё это дело побороть. Когда я запустил установку Windows 7, все вроде бы пошло как обычно но, вдруг вместо привычной загрузки на мониторе появилась ошибка с кодом 0xc0000001. В недоумение я перезагрузил просто комп., мололи какой-то микро сбой, подумал я, да и компьютер вот только собранный с полностью новых комплектующих.

Но, на мое удивление ошибка снова вылезла на экран. Я конечно же начал проверять по очереди каждое устройство, начиная с блока питания и заканчивая жёстким диском, но к сожалению ничего не помогало, проблема оставалась не решённой.
Потом, я попытал счастья в интернете, попытавшись обсудить данную проблему на форумах, но те рекомендации которые мне давали к сожалению, не помогли. Ах да, забыл уточнить, установить систему я пытался с помощью внешнего жёсткого диска.

Позже оказалось, что ошибка появлялась именно из-за жёсткого диска . Я снял HDD и подключил обычный CD — привод воспользовавшись установочным диском Windows 7, после очередного запуска на мое удивление установка продолжила свою работу даже без намека на ошибку 0xc0000001.
Поэтому вывод таков, если вы пробуете установить ОС с внешнего ЖД или флешки, попробуйте подключить как и я привод и поставить винду с помощью загрузочного диска.
2. Далее, если вы всё-таки и дальше пытаетесь усыновить OC c флешки или HDD, тогда проверьте не вставили ли вы его случайно разъем USB 3.0. Так стандартных драйверов в дистрибутиве Windows 7, для этой технологии нету, поэтому скорей всего у вас возникнут непредвиденные неприятности в том числе и ошибка 0xc0000001.

Так что подключаемся к USB 2.0 и пробуем запустить установку заново.
3. Еще, как вариант, можно попробовать загрузится сначала в нормально, Legacy режиме, а потом через UEFI.
Для этого, как только включится компьютер, нужно несколько раз нажать на клавишу F8, F9 или F11 (я привел несколько примеров так, как на разных материнках своя клавиша запуска данного меню), что бы вызвать загрузочное меню компьютера.

Дальше, в появившемся окошке выбираем запуск с нашего CD привода, только с приставкой UEFI.
4.
Первое, что мне сказали сделать- это зайти в БИОС и изменить значение с IDE на ACHI или наоборот. Проверить мне этого к сожалению не удалось, потому что проблема у меня была совсем в другом (об этом я писал в первом пункте).

5. Существует также вероятность, что проблема может быть и в планке оперативной памяти. Поэтому, обязательно достаньте её и очистите от пыли, так же поступаем и с разъёмом. Если это не поможет, рекомендую, поставить какую-то другую рабочею планку памяти, если конечно у вас есть такая возможность, и проверить результат.

Если же у вас установлено две планки тогда, пробуем по очереди загрузится сначала с одной, а потом и с другом. Иногда причиной появления таких ошибок как 0xc0000001, являются именно оперативная память, а точнее, комплектующие которые за неё отвечают.
6. Если вы пытаетесь установить с обычного загрузочного диска и при этом появляется такая же ошибка, тогда рекомендую поменять диск. Можете взять у кого-то на время или сами записать чистый образ на болванку.
На своем опыте очень часто встречались такие случаи, когда Windows не устанавливался из-за поврежденного диска.
7. Так же, мне рекомендовали, пере прошить БИОС. Но, я этого не делал, так как чувствовал, что моя проблема точно с ним не связана, тем более повторюсь, что на тот момент я работал с полностью новым компьютером.
Но, возможно данный вариантом кого-то заинтересует тогда вам сюда. Перейдя по этой ссылки вы в подробностях узнаете, что нужно сделать для удачной перепрошивки БИОСа.
Исправляем ошибку 0xc0000001 за несколько минут
Причина появления ошибки 0xc0000001
Источником проблемы в виде ошибки 0xc0000001 является Загрузчик Windows, который более не может корректно функционировать вследствие каких-то событий в системе. Многое могло повлиять на его работоспособность. Давайте посмотрим на список самых распространенных причин для появления ошибки 0xc0000001 при загрузке Windows.
- Повреждение самого файла winload.efi, что, естественно, приводит к невозможности корректно произвести вход в систему, о чем вам и сообщает ошибка.
- Установленная ранее планка с оперативной памятью могла вызвать проблемы при запуске системы.
- В систему было установлено программное или аппаратное обеспечение, которое, по какой-то причине, не совместимо с ней, из-за чего она и не может быть загружена.
- Поврежденные системные файлы, которые были важны для корректного входа в систему.
- Наличие ошибок и повреждений в файловой системы диска, на котором установлена операционная система.
Как вы можете видеть, довольно большой список причин. Тем не менее ошибка 0xc0000001 представляет собой вполне решаемую проблему, устранением которой мы займемся именно в данной статье.
Признаки ошибки 0xC1
- Появляется сообщение “Ошибка 0xC1” и окно активной программы вылетает.
- Ваш компьютер часто прекращает работу после отображения ошибки 0xC1 при запуске определенной программы.
- Отображается “Install Windows Error Code 0Xc1”.
- Windows медленно работает и медленно реагирует на ввод с мыши или клавиатуры.
- Компьютер периодически “зависает” на несколько секунд.
Такие сообщения об ошибках 0xC1 могут появляться в процессе установки программы, когда запущена программа, связанная с Microsoft Corporation (например, Windows Installer), при запуске или завершении работы Windows, или даже при установке операционной системы Windows
Отслеживание момента появления ошибки 0xC1 является важной информацией при устранении проблемы
Вход в среду восстановления Windows 10
Почти для любого из далее описанных методов нам потребуется войти в среду восстановления Windows 10. Как правило, при ошибке 0xc0000001 не удается использовать нажатие клавиши F8 для открытия параметров загрузки или (если предлагается) F1 для прямого входа в среду восстановления. Поэтому придётся использовать следующий метод:
- Создайте где-то на другом компьютере или ноутбуке загрузочную флешку или диск с Windows 10 (как создать: Загрузочная флешка Windows 10) и загрузитесь с неё.
- Вам будет предложено нажать любую клавишу для загрузки с флешки, а после этого запустится программа установки Windows 10.
- Наша задача — нажать «Далее» на экране выбора языка, а на следующем экране нажать по пункту «Восстановление системы» внизу слева.
В результате будет загружена среда восстановления, здесь мы можем попробовать:
- Автоматическое восстановление при загрузке.
- Проверку файловой системы HDD или SSD на ошибки.
- Восстановление системных файлов Windows 10.
- Использовать точки восстановления.
- Попробовать перезаписать загрузчик Windows 10.
А если ни один из указанных пунктов не сработает, попробовать проверить, помогут ли решить проблему действия с оборудованием компьютера или ноутбука.
Автоматическое восстановление при загрузке
Этот способ редко оказывается работоспособным при рассматриваемой ситуации, но его следует попробовать в первую очередь, так как это не займет много времени, не требует особенных навыков и иногда всё-таки срабатывает:
- В среде восстановления перейдите в «Поиск и устранение неисправностей».
- Нажмите «Восстановление при загрузке» и выберите ОС Windows 10.
- Дождитесь завершения автоматической диагностики и исправления ошибок.
- Даже если вы увидите сообщение о том, что «Восстановление при загрузке не удалось восстановить компьютер», все равно попробуйте перезагрузить компьютер уже не с флешки, а выбрав Windows Boot Manager (при наличии) или системный диск в качестве первого устройства загрузки в БИОС/UEFI.
Проверка файловой системы системного диска HDD или SSD на ошибки
Иногда причиной ошибки 0xc0000001 являются ошибки файловой системы на диске и я не рекомендую пропускать этот шаг, хотя бы потому, что при таких ошибках следующий способ исправления ошибки также может оказаться безрезультатным:
- В среде восстановления в разделе «Поиск и устранение неисправностей» выберите «Командная строка» для запуска командной строки. Или просто нажмите клавиши Shift+F10 (иногда на ноутбуках — Shift+Fn+F10) прямо в программе установки Windows 10, чтобы запустить командную строку.
- Введите по порядку командыdiskpart list volume exit
- В результате выполнения второй команды вы увидите список разделов диска, проверьте букву диска, на котором расположена Windows 10 — иногда в среде восстановления она отличается от стандартной C:, в этом случае в следующей команде используйте актуальную букву раздела диска.
- Введите командуchkdsk C: /fдля запуска проверки файловой системы системного раздела диска на ошибки.
После проверки, если chkdsk сообщит об исправлении ошибок, попробуйте перезагрузить компьютер в обычном режиме.
Восстановление системных файлов Windows 10
Если причиной ошибки оказалось повреждение системных файлов Windows 10, например, удаление WindowsSystem32winload.efi, с помощью тех же шагов, что были описаны выше, перейдите в командную строку, после чего используйте команду (с правильной буквой системного диска):
sfc /SCANNOW /OFFBOOTDIR=C: /OFFWINDIR=C:Windows
Внимательно вводите все пробелы (например, перед offwindir) и учитывайте, что после начала сканирования системы у вас может появиться ощущение что процесс завис. Это не так — наберитесь терпения и дождитесь завершения операции.
Если в результате вы увидите сообщение о том, что программа защиты ресурсов Windows обнаружила поврежденные файлы и успешно их восстановила — пробуем загрузить компьютер или ноутбук в обычном режиме, уже не с флешки — возможно, запуск пройдёт успешно.
Дополнительные методы
В случае, когда предыдущие подходы не помогают, попробуйте:
- Использовать точки восстановления системы при их наличии. В среде восстановления — Поиск и устранение неисправностей — Восстановление системы.
- Вручную восстановить загрузчик Windows 10.
Подведение итогов
В статье описаны методы борьбы с ошибкой 0XC0000001 препятствующие запуску компьютера или ноутбука. При последовательном выполнении описанных манипуляций проблема будет устранена.
Эффективный вариант борьбы с ошибкой – форматирование системного раздела винчестера и переустановка Windows, но этот метод относится к радикальным решениям проблемы, поэтому его оставляют на крайний случай, иногда без этой процедуры не обойтись.
Имейте в виду, что данная ошибка может быть связана не только с программным обеспечением, но и с реальными неполадками оборудования. Иногда проблема решается удалением модуля Wi-Fi или недавно установленной планки памяти. Но эта проблема может появиться и при вышедшей из строя видеокарте или даже блоке питания.







