Как обновить биос материнской платы на пк и ноутбуке
Содержание:
- Прошивка через БИОС с помощью Q — Flash
- Как обновить БИОС в режиме Windows
- Как зайти в BIOS при включении стационарного ПК
- Как обновить БИОС
- Технические особенности
- Обновление с помощью фирменных утилит
- Как обновить BIOS?
- Восстановление без ва в Windows
- Как проходит апдейт BIOS на материнских платах Asus?
- Как обновлять
- Как обновить BIOS материнской платы MSI
- Обновление BIOS через Windows
- Как обновить BIOS?
- Шаг 1. Найдите последнюю доступную версию BIOS
- Шаг 2. Разархивируйте файл обновления BIOS
- Шаг 3. Перезагрузите компьютер и войдите в меню BIOS
- Шаг 4. Запустите средство обновления микропрограммы BIOS или средство перепрошивки
- Шаг 5. Выберите флешку для запуска обновления
- Шаг 6. Завершение обновления
- Заключительные слова
Прошивка через БИОС с помощью Q — Flash
Для этого способа нам не важна операционная система на компьютере, нам важно что бы BIOS запускался и входил в настройки. Преходим к выполнению
Также, как и в предыдущем способе переходим на сайт производителя, скачиваем прошивку. Распаковываем в Windows, на любом доступном компьютере или ноуте, файл прошивки B75MD3H.F15 в моем случае, в вашем будет соответствовать вашей модели и версии Биоса — переносим на USB флэшку.
При загрузке жмем DEL, для того что бы попасть в настройки. Возможно в зависимости от модели материнской платы клавиши для входа в настройки и вызова Q-Flash будут немного отличаться, но суть от этого не меняется.

В моем БИОС вызов Q-Flash осуществляется F8, на Z чипсете если не ошибаюсь F12, но это вы и сами увидите в правом меню в Bios. Подтверждаем вход в Q-Flash. А дальше все как, в предыдущем способе.
- Жмем Save Current BIOS to File, выбираем куда сохранить, на флэшку или жесткий диск. Вбиваем название и сохраняем.
- Жмем Update BIOS from File, выбираем из списка нашу флэшку. Указываем файл прошивки, подтверждаем действие. После окончания компьютер перезагрузится. В некоторых случаях после перезагрузки — он стартует и почти сразу выключается. Но через пару секунд стартует уже по полной. Не пугаемся этого, момента, так и должно быть — это никакой не глюк.
- Настраиваем обновленный BIOS.
Как вы могли понять, прошивка БИОС не такая уж сложная штука и справиться с ней сможет каждый. Но не стоит сильно часто перезаписывать прошивку. Частое повторение данной процедуры может привести к выходу из строя микросхему BIOS, так как по сути это тот же флэш накопитель, у которого ресурс перезаписи ограничен.
Как обновить БИОС в режиме Windows
Этот способ на сегодняшний день самый популярный, поскольку он отличается простотой и удобством. Для обновления нужно скачать подходящий файл БИОС и специальную программу, которая осуществит прошивку и обновление БИОС. Каждый производитель имеет собственную утилиту подобной направленности. Для примера у ASUS это ASUSUpdate, у MSI — MSI LiveUpdate. Такие утилиты устанавливаются как обычные программы. Из приятных функций стоит отметить возможность обновления БИОС из интернета, поддержку обновления из файла, скачивание подходящего обновления на компьютер.
Для обычного пользователя этот метод наиболее подходящий, поскольку фирменная программа сама проверит, правильный ли файл для обновления БИОС Вы скачали.
Как зайти в BIOS при включении стационарного ПК
Чтобы перейти к меню BIOS на стационарном компьютере, при загрузке нужно нажать клавишу Del, в редких случаях — F2. Обычно нужная клавиша указывается на экране до вывода информации об операционной системе. Сообщение выглядит примерно так: «Press F1 to continue, DEL to enter setup», «Press DEL to run setup» или «Please press DEL or F2 to enter UEFI BIOS settings».
Нажать указанную клавишу нужно именно в момент вывода такого сообщения. Для верности нажимать можно несколько раз. Но если вы всё же не успеете, подождите, пока Windows запустится, и перезагрузите ПК, чтобы попытаться снова.
При каждой загрузке пробуйте только одну клавишу. Проверить несколько вариантов вы может просто не успеть.
Как обновить БИОС
Время от времени, на сайтах производителей материнских плат, появляются обновленные версии БИОСа. Это связано с тем, что к моменту выхода новой продукции они не всегда успевают разработать под неё оптимальную прошивку.
BIOS (Basic Input/Output System) – программное обеспечение, реализованное в виде микропрограммы и записанное в память материнской платы. Оно инициализирует работу компонентов компьютера и настраивает его рабочий режим.
Иными словами, этот микрокод выполняет начальную загрузку компьютера. Он управляет работой клавиатуры, видеокарты, жестких дисков, различных портов и других устройств. Также им обеспечивается дальнейший запуск операционной системы.
Прежде, чем перейти к процессу обновления, определитесь с тем, а нужно ли вам обновлять БИОС вообще? Если компьютер и так работает хорошо, то в обновлении прошивки материнской платы нет необходимости. Она нужна лишь для:
- Расширения функциональности и перечня поддерживаемых устройств. Например, таких, как новые модели процессоров.
- Устранения ошибок текущей версии, из-за которых невозможна нормальная работа. Например, на компьютере нет звука и причина этому не в звуковых драйверах.
Сразу оговоримся, обновление БИОСа – серьёзное и достаточно рискованное занятие. Если апгрейд будет выполнен неправильно или в его процессе пропадет электричество, материнская плата может выйти из строя. В этом случае, возможно, вам понадобиться нести её в сервисный центр.
К тому же, если системная плата на гарантии, и вы решите перепрошить её, — гарантийные обязательства аннулируются. Поэтому взвесьте ещё раз, что лучше: обновить БИОС и лишится гарантии или отложить это действие на потом, когда пройдет срок гарантийного обслуживания.
Если вы всё же решились на обновление, крайне желательно, чтобы ваш компьютер был подключен к ИБП (источнику бесперебойного питания).
Если после обновления БИОСа компьютер не загружается – не спешите впадать в панику. Многими материнскими платами предусмотрена возможность сброса настроек до заводских. Подробнее о них читайте в инструкции к своей материнской плате.
Для сброса конфигурации материнской платы MSI, об обновлении БИОСа которой далее пойдет речь, воспользуйтесь перемычками на системной плате. Отключите компьютер от сети и замкните перемычкой контакты 2-3 для очистки CMOS (энергозависимой памяти). Не забудьте вернуть перемычку в прежнее состояние до включения компьютера (замкните контакты 1 – 2). Попытка очистки CMOS при включенном ПК может привести к повреждению системной платы.
Обновление BIOS MSI
После запуска программы, перейдите на вкладку Live Update, отметьте действие Manual Scan (ручное сканирование), затем MB BIOS (БИОС материнской платы) и нажмите Scan.
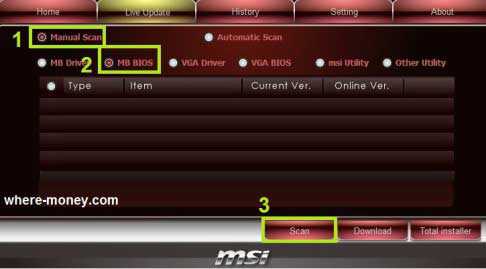
Если у вас последняя версия BIOS, вы увидите следующее сообщение.
Оно означает: у БИОСа материнской платы последняя версия. В обновлении нет необходимости.
Если же, Live Update сообщит о необходимости обновления БИОС – нажмите на соответствующий значок (download and install), чтобы загрузился BIOS системной платы. После загрузки автоматически запустится программа установки.
В открывшемся окне жмите Next.
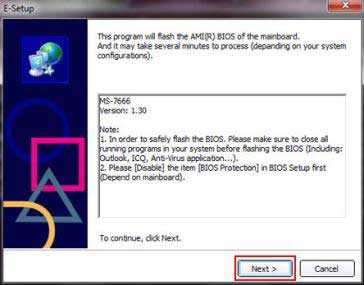
В следующем окне будет предложено 2 способа обновления BIOS. Выберите In Dos mode (USB) и жмите Далее (Next). Как обновить БИОС материнской платы вторым способом — рассмотрим немного ниже.
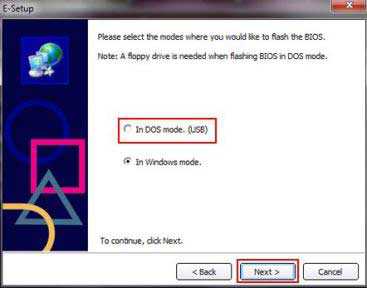
Подключите к компьютеру флешку, чтобы создать загрузочный диск, затем выберите из списка нужный USB-накопитель.
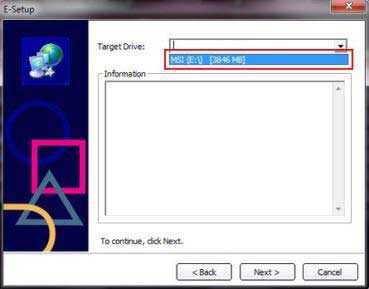
Кликните по кнопке Next и подтвердите очистку всех данных на флешке, нажав OK.
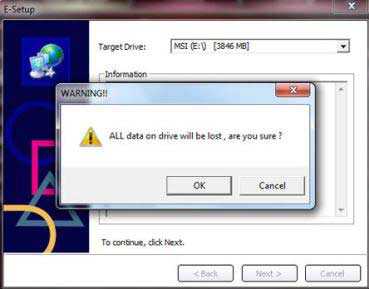
Начнется создаваться загрузочная флешка, на это уйдет некоторое время. После завершения появится сообщение об успешном создании загрузочного диска.
Щелкните Start для перезагрузки ПК.

Убедитесь в том, что в БИОСе настроена загрузка с флешки. Подробнее об этом рассказывалось в предыдущей статье: Установка Виндовс с флешки.
Когда компьютер загрузится с флешки – следуйте предложенным инструкциям.
На этапе выбора способа обновления укажите In Windows mode, что означает — в режиме Windows, затем щелкните Next.
В следующем окне закройте все программы, нажав Close all listed programs и жмите Далее.
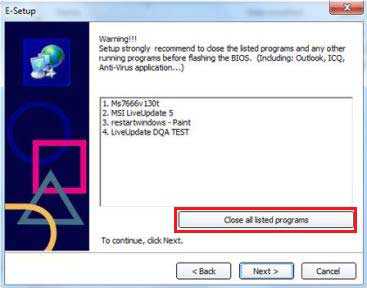
Нажав Start, вы запустите процесс замены БИОСа. После его завершения компьютер перезагрузится.
Если у вас другая материнская плата – новую версию БИОСа и информацию по его обновлению ищите на сайте производителя. Конечно, можно воспользоваться решениями сторонних разработчиков, но официальные обновления предпочтительней.
Технические особенности
В зависимости от того, каким образом вы решили делать обновление, вам придётся скачать либо специальную утилиту под Windows, либо файлы самой прошивки.
Если решите делать обновление из встроенной в BIOS утилиты или строки DOS, то вам понадобится архив с установочными файлами. В случае с утилитой, которая идёт под Windows, скачивание установочных файлов заранее может не понадобится, так как в функционале утилиты есть возможность скачать всё необходимое с серверов MSI (в зависимости от выбранного типа установки).
Рекомендуется использовать стандартные методы установки обновлений BIOS — встроенные в него утилиты или строку DOS. Обновление через интерфейс операционной системы опасно тем, что в случае возникновения какого-либо бага есть риск приостановки процесса, что может повлечь за собой серьёзные последствия вплоть до выхода из строя ПК.
Этап 1: Подготовительный
В случае если вы решили использовать стандартные методы, то вам нужно произвести соответствующую подготовку. Для начала нужно будет узнать сведения о версии BIOS, его разработчике и модель вашей матплаты. Всё это нужно, чтобы вы смогли скачать корректную версию БИОС для вашего ПК и сделать резервную копию уже существующей.
Для этого вы можете использовать как встроенные средства Windows, так и стороннее ПО. В данном случае удобнее будет второй вариант, поэтому дальнейшая пошаговая инструкция рассмотрена на примере программы АИДА64. Она имеет удобный интерфейс на русском языке и большой набор функций, но при этом платная (хотя имеется демо-период). Инструкция выглядит так:


Теперь загрузите все файлы для обновления BIOS с официального сайта MSI, используя данное руководство:



Для произведения установки стандартным методом нужно заранее подготовить USB-накопитель или CD/DVD-диск. Сделайте форматирование носителя в файловую систему FAT32 и перекиньте туда установочные файлы BIOS из скачанного архива. Смотрите, чтобы среди файлов присутствовали элементы с расширениями BIO и ROM. Без них обновление будет невозможно.
Этап 2: Перепрошивка
На этом этапе рассмотрим стандартный метод перепрошивки при помощи встроенной в BIOS утилиты. Данный метод хорош тем, что подходит для всех устройств от MSI и не требует проведения каких-либо ещё дополнительных работ кроме тех, что были рассмотрены выше. Сразу после того, как вы сбросили все файлы на флешку, можете приступать непосредственно к обновлению:


Способ 2: Обновление из Windows
Если вы не слишком опытный пользователь ПК, то можете попробовать обновиться через специальную утилиту для Windows. Данный способ подходит исключительно для пользователей стационарных компьютеров с системными платами от MSI. Если у вас ноутбук, то настоятельно рекомендуется воздержаться от этого способа, так как это может вызвать сбои в его работе. Примечательно, что утилита также подходит для создания загрузочной флешки для обновления через строку DOS. Однако ПО подходит только для обновления через интернет.
Инструкция по работе с утилитой MSI Live Update выглядит следующим образом:


Способ 3: Через строку DOS
Данный способ является несколько запутанным, так как подразумевает создание специальной загрузочной флешки под DOS и работу в этом интерфейсе. Неопытным пользователям проводить обновление по этому методу категорически не рекомендуется.
Для создания флешки с обновлением вам понадобится утилита MSI Live Update из предыдущего способа. В этом случае программа также сама скачает все необходимые файлы с официальных серверов. Дальнейшие действия таковы:
Теперь вам придётся работать в интерфейсе DOS. Чтобы туда войти и всё правильно сделать, рекомендуется использовать эту пошаговую инструкцию:

Обновление BIOS на компьютерах/ноутбуках MSI выполнить не так сложно, к тому же здесь представлены разнообразные способы, благодаря чему вы можете выбрать самый оптимальный вариант для себя.
Обновление с помощью фирменных утилит
На современных материнских платах UEFI (он же преемник устаревшего BIOS) представляет собой не просто микропрограмму, которая имела ограниченную функциональность. Теперь это целые операционные системы с множеством внутренних утилит и микропрограмм. Так вот, обновление UEFI или BIOS сейчас легко можно осуществить из самого биоса. Подобный способ отлично подходит обычным малоопытным пользователям, при этом обновление ничем не отличается от любого другого, вернее, результат этого обновления. Любители кастомизировать всё подряд, и дёргать настройки, считая себя компьютерным гуру, могут расслабиться, BIOS обновляется без всяких условий и настроек, как разработчик создал и предусмотрел, так и будет.
Эти утилиты содержатся внутри BIOS, также их можно скачать с официального сайта вашей материнской платы. К примеру, ASRock для обновления прошивки своих плат разработала специальную утилиту с названием UEFI SETUP. Если у вас такая материнка, то при включении компьютера нажмите F6, и утилита активируется. Она автоматически просканирует систему, определит, что стоит, какие версии, выдаёт все обновления, выбрав самую свежую кликаем на неё, и обновление начнётся. Через несколько минут у вас будет новый UEFI на вашей материанской плате.
Asus обновляется через BIOS Flashback, а для стареньких материнок есть Update Utility, которую можно запускать прямо из Windows. MSI предлагает утилиту Live Update, ана тоже автоматически определит вашу версию, и выдаст обновление, здесь же сразу можно и обновить.
Как обновить BIOS?
Перед тем, как приступать к этой процедуре, убедитесь, что у вас есть:
Отформатированная (FAT32) USB-флешка.
Примечание: файловая система FAT32 не поддерживает накопители емкостью более 64 ГБ. В этом случае используйте файловую систему NTFS.
Компьютер с доступом в интернет.
Стандартный блок питания.
Как отформатировать USB-накопитель FAT32
Примечание: при форматировании накопителя будут потеряны все хранимые на нем данные, поэтому перед выполнением данной операции сохраните их резервную копию.
Подключите USB-накопитель, откройте Проводник, щелкните правой кнопкой мыши по пиктограмме USB-накопителя и выберите пункт меню Format («Форматировать»).

Выберите файловую систему (FAT32 или NTFS) и щелкните по кнопке Start («Пуск»).

Как создать флешку с BIOS
Пример: введите название модели (в нашем случае – «MPG Z390M GAMING EDG AC») в строке поиска в верхнем правом углу сайта и нажмите клавишу Enter.

Появится результат, соответствующий запросу «MPG Z390M GAMING EDG AC». Выберите раздел Download («Загрузки»).

Найдите нужный файл с кодом BIOS и скачайте его, щелкнув по пиктограмме со стрелкой.

Щелкните правой кнопкой мыши по загруженному файлу и выберите пункт меню Extract All («Извлечь все»).

Щелкните по кнопке Extract («Извлечь»).

Скопируйте извлеченные из архива файлы в корневую папку USB-накопителя.

Пример: скопируйте всю папку под названием 7B50v15 в корневую папку USB-накопителя. Не помещайте ее в какую-либо другую папку, потому что это может привести к проблемам с чтением файлов.

Обновление BIOS
При запуске компьютера начинайте нажимать клавишу Delete, чтобы зайти в интерфейс BIOS. Оказавшись там, выберите раздел M-Flash.

Нажмите на кнопку Yes («Да»), чтобы войти в интерфейс утилиты M-Flash.

Выберите подготовленный USB-накопитель и требуемую версию BIOS.
Пример: выбрана папка с названием 7B50v15.

Щелкните по файлу с BIOS и нажмите клавишу Enter.
Пример: выбран файл E7B50IMS.150

Нажмите на кнопку Yes («Да»), чтобы начать обновление BIOS.

Примечание: не отключайте и не перезагружайте компьютер во время обновления BIOS. Также не вынимайте из разъема USB-накопитель.

После завершения процедуры обновления произойдет автоматическая перезагрузка. Нажимайте клавишу Delete во время запуска компьютера, чтобы зайти в интерфейс BIOS и проверить версию BIOS.
Источник
Восстановление без ва в Windows
Можно восстановить систему, не заходя в Windows 7. Часто случается так, что после того как слетел «Виндовс 7», восстановить через БИОС систему – единственный путь возобновления работоспособности ПК. Процедура будет зависеть от конкретного оборудования, установленного на машине. Если на устройстве есть проигрыватель CD / DVD, удаляют все диски из него. Затем выключают компьютер и внешние USB-диски.
Алгоритм восстановления:
- Включают ПК и быстро нажимают клавишу F8 на клавиатуре. Логотип Win не должен отображаться. Лучше всего нажать F8 несколько раз подряд, в момент запуска ПК.
- Когда процесс идет хорошо, появляется экран с черным фоном и белыми буквами. Включают расширенные параметры загрузки ОС, используя клавиши со стрелками, чтобы выбрать тот, который устанавливает безопасный режим с командной строкой, и подтверждают Enter на клавиатуре, чтобы ввести его.
- После загрузки серии файлов открывается окно консоли MS-Dos с черным фоном и белыми буквами. Прописывают команду: rstrui.exe и нажимают Enter на клавиатуре.
- Запускается помощник по восстановлению, пользователь должен выполнить все его инструкции.
Как проходит апдейт BIOS на материнских платах Asus?
Пошаговая инструкция
- Зайдите в БИОС. Для этого необходимо перезагрузить компьютера и в первых секундах загрузки нажать клавишу F2
(ноутбуки) или Del
(персональные компьютеры). - Вы зашли в BIOS, теперь следует проверить текущую версию – выберете раздел Advanced mode
или нажмите клавишу F7
. - Далее переходим в расширенный режим, где будет вкладка Tool
. В списке выберете ASUS EZ Flash 2. - Встроенная утилита попросит вас указать носитель с обновлениями для BIOS – выберите флешку, а затем выделите файлы апдейта.
- Система выполнит проверку и запросит разрешение на обновление – нажмите кнопку ОК
.
После этого начнется апдейт, прогресс которого будет указан в нижней части экрана. После удачного обновления компьютер перезагрузится. Готово, процедура завершена.
Как обновлять
Старые версии представляли собою программу, которая запускалась с флэшки после ввода команды в командной строке. Современные платы обычно характеризуются наличием встроенной утилиты в самом BIOS. Таким образом, загружаемый вами архив содержит лишь файл самого обновления и текстовый файл, в котором присутствуют подробные примечания к выпуску.
Дать универсальные рекомендации по обновлению невозможно, поскольку на сайте производителя содержатся подробности, касающиеся точного процесса обновления именно для вашей модели. Могу лишь отметить, что в ряде случаев перед началом обновления вам придется произвести некоторые установки. К примеру, отключить режимы безопасной и быстрой загрузки.
Как обновить BIOS материнской платы MSI
BIOS – важнейший компонент компьютера, которые проверяет работоспособность оборудования, позволяет вносить настройки в работу компьютера, а также отвечает за запуск операционной системы. Для BIOS со временем также могут выходить обновления, в связи с чем у пользователей возникает желание их установить.
Обратите внимание на то, что без веской необходимости обновлять BIOS не рекомендуется. Если в процессе выполнения обновления что-то пойдет не так, вы и вовсе можете лишиться работоспособности компьютера
Этап 1: модель материнской платы
Прежде всего, вам потребуется знать модель материнской платы, установленной в вашем компьютере. Получить информацию можно несколькими способами: с помощью документации, идущей к вашему компьютеру, с помощью прямого изучения поверхности материнской платы (на ней содержится наклейка с интересующей информацией), а также программным методом, например, с помощью программы AIDA64, ссылка на скачивание которой располагается в конце статьи.
Этап 2: загрузка свежего дистрибутива
Следующим шагом нам потребуется загрузить на компьютер специальную утилиту Live Update, которая позволит найти обновления для вашей версии BIOS, а затем сразу из под Windows выполнить его установку на компьютер. Для этого перейдите на сайт разработчика материнской платы MSI по этой ссылке. На странице щелкните по кнопке «Загрузки».
В открывшемся окне введите наименование модели вашей материнской платы и щелкните по клавише Enter.
Открыв страницу вашей модели материнской платы, спуститесь на странице и щелкните по кнопке «Поддержка».
Перейдите ко вкладке «Утилиты», а затем укажите версию вашей операционной системы. В списке найдите и загрузите утилиту Live Update.
Этап 3: установка обновления BIOS
Как только утилита будет загружена, выполните ее запуск. Поставьте галочку около пункта «MB BIOS» и, при необходимости, уберите с других пунктов, а затем щелкните по кнопке «Scan».
Программа начнет выполнение сканирования компьютера на предмет наличия обновлений для установленного у вас BIOS. Если обновление будет обнаружено, оно отобразится на экране утилиты. Чтобы приступить к его установке, вам потребуется щелкнуть по кнопке «Download and Install».
Установщик BIOS запустится автоматически. Как только на экране отобразится новое окно, выберите пункт «In Windows mode» и переходите далее.
Следом утилита посоветует закрыть некоторые программы. Чтобы закрыть перечисленные приложения, щелкните по кнопке «Close all listed programs» и переходите далее.
Следом вам лишь остается запустить процедуру обновления BIOS, щелкнув по кнопке «Start»
Обратите внимание, что в процессе выполнения обновления следует обеспечить компьютеру бесперебойную работу — внезапное отключение электроэнергии может вывести ваш компьютер из строя
Собственно, как только утилита закончит ход выполнения работы, BIOS вашей материнской платы MSI будет обновлен.
Обновление BIOS через Windows
Вариант обновления прошивки BIOS через операционную систему предоставляет практически каждый производитель материнских плат: у каждого из них есть свою утилита, которая делает все в практически автоматическом режиме. Тем не менее, стоит внимательно изучить все инструкции, чтобы не оказаться в замешательстве в самый неподходящий момент.
Как описывалось предыдущих пунктах данной статьи, необходимо зайти на сайт производителя и выбрать свою модель материнской платы. В сопутствующих вкладках будут доступны для скачивания соответствующие утилиты вместе с файлами прошивки – в большинстве случаев процесс идентичен даже у товаров разных фирм. Далее необходимо запустить утилиту (с правами Администратора, естественно) и выбрать способ прошивки (пункт «Из файла» или подобный по смыслу). Далее ищем в файловом менеджере место, куда сохранили архив и нажимаем кнопку «Запустить» – все остальное программа делает автоматически. Преимуществом данного метода является простота – справится с ним сможет даже новичок в освоении ПК. Другое дело – нужно ли новичку прошивать BIOS, ведь, как упоминалось ранее, процедура может повредить комплектующие и негативно повлиять на работу компьютера. Стоит отметить, что на и без того небольшую вероятность сбоя в системе или отключения электричества накладывается немалый шанс сбоя в самой операционной системе – несмотря на всю свою стабильность, данные программные продукты имеют чрезвычайно большую сложность: даже на немного отличных друг от друга конфигурациях они могут вести себя абсолютно по-разному, ведь количество факторов, которые могут на это повлиять – чрезвычайно велико. Также необходимо предостеречь пользователей, которые все же решились на подобный ход: запускать какие-либо программы или оставлять запущенными браузер, торрент-клиент или офисный документ не рекомендуется – любое сочетание может повлиять на работу встроенной утилиты и тогда обращения в сервисный центр не избежать. Проблема в самой ОС, которая имеет уйму компонентов и тысячи возможных багов, на исправление массива которых даже у компаний типа Майкрософта уходят годы.
По правде говоря, прошивка с использованием утилит – далеко не лучшая затея и если имеется такая возможность, то лучше воспользоваться более надежными вариантами: прошивкой через DOS или через встроенный инструментарий BIOS. Подобные решения возможно и менее просты и экономны во времени, но дают намного более прогнозируемый эффект, чего нельзя сказать об описанном выше варианте. В случаях прошивки другими методами количество факторов, способных негативно повлиять на процесс минимально, а с включением в уравнение операционной системы со всеми ее недочетами вероятность сбоев растет на порядок.
Как обновить BIOS?
Теперь, когда вы немного понимаете, что делает BIOS и что предлагают обновления, пришло время показать вам, как именно обновить BIOS.
Для этого вам понадобится интернет и флешка. Давай начнем.
Шаг 1. Найдите последнюю доступную версию BIOS
Вы можете сделать это, перейдя на сайт производителя и выполнив поиск вашей материнской платы.
Как только вы найдете свою материнскую плату, выберите вкладку «Поддержка» и найдите раздел «BIOS».
Если ваша версия BIOS устарела, просто загрузите новую версию BIOS и сохраните ее на рабочем столе.
Шаг 2. Разархивируйте файл обновления BIOS
После загрузки файла BIOS вы захотите распаковать файл прямо на USB-накопитель.
Сделайте это, щелкнув правой кнопкой мыши обновление BIOS и выбрав опцию «распаковать».
Если этот параметр недоступен, возможно, вам придется загрузить программное обеспечение для выполнения этого шага.
Шаг 3. Перезагрузите компьютер и войдите в меню BIOS
Теперь, когда у вас есть файл на USB-накопителе, пора войти в меню BIOS и установить обновление.
Сделайте это, сначала перезагрузив компьютер.
Когда компьютер загружается, в самом начале нажимайте специальную клавишу BIOS для материнской платы, пока она не войдет в BIOS. Обычно это «DEL / F2».
Шаг 4. Запустите средство обновления микропрограммы BIOS или средство перепрошивки
Для нашей конкретной материнской платы нам пришлось войти в раздел дополнительных инструментов.
Обычно это клавиша F7 на большинстве материнских плат.
Внутри «Advanced» вы должны найти возможность запустить флэш-обновление.
На платах ASUS она называется «Утилита ASUS EZ Flash 3».
Шаг 5. Выберите флешку для запуска обновления
На этом этапе вы должны выбрать, с какого диска BIOS будет использовать для обновления.
Выберите флешку или «запоминающее устройство».
Если вы выбрали правильный диск, вы должны увидеть файл обновления BIOS, который вы скачали ранее.
Выберите файл, дважды щелкнув его.
Ваш BIOS спросит вас, хотите ли вы загрузить этот файл, ответьте «Да», чтобы начать процесс обновления.
Шаг 6. Завершение обновления
После завершения обновления BIOS вам будет показано сообщение.
На этом этапе вам будет предложено нажать «ОК», и ваша система перезагрузится.
После перезагрузки ваша система может попросить вас войти в BIOS и запустить программу установки.
Все, что для этого требуется — это повторно войти в BIOS и снова перезагрузить систему.
На этом этапе я бы рекомендовал использовать оптимизированные настройки по умолчанию.
Дайте компьютеру перезагрузиться, и он должен загрузиться в вашу операционную систему.
Заключительные слова
И вот оно, исчерпывающее руководство по обновлению BIOS.
Некоторые меню BIOS могут отличаться в зависимости от производителя, но, грубо говоря, это будет работать практически для любой платы.
Мы обновили плату ASUS TUF x570 Gaming PLUS WIFI.
От старта до финиша ушло примерно 10 минут.
Если у вас есть какие-либо вопросы относительно BIOS или вам нужна помощь в его обновлении, напишите нам в разделе комментариев ниже.
Мы свяжемся с вами, как только сможем!
До скорых встреч! Заходите!









