Как узнать характеристики материнской платы
Содержание:
- Визуальный осмотр
- Как узнать какой чипсет на материнской плате
- Зачем нужна материнская плата в компьютере
- Визуальный осмотр
- Программы для распознавания
- Визуальное определение
- Визуальный осмотр
- Hwinfo
- Способ 2: при помощи специальных программ
- Как посмотреть модель материнской платы в BIOS
- Особенности узнавания материнских плат на ноутбуках
- Особенности узнавания материнских плат на ноутбуках
- Как узнать модель материнской платы компьютера, ноутбука
Визуальный осмотр
Название модели материнской платы, как правило, наносится производителем непосредственно на саму плату. Его можно увидеть при простом ее визуальном осмотре. Вот так, например, выглядит материнская плата моего компьютера. Как видите, названием модели «ASUS P5Q-SE2» на ней очень хорошо видно.

Главный минус этого способа — необходимость вскрытия системного блока компьютера для осмотра его внутренних частей. Кроме того, на некоторых материнских платах нанесено столько разнообразных маркировок, что неопытному пользователю бывает трудно определить, какая же из них является названием модели.
Как узнать какой чипсет на материнской плате
Чипсет – основа любой материнской платы. Именно чипсет определяет основные возможности, которыми располагает плата. В зависимости от архитектуры процессора чипсет может отвечать за связь с памятью, видеокартой, платами расширения и интерфейсами для подключения внутренних и внешних устройств. В этом материале мы рассмотрим сразу несколько способов, которые позволят узнать название чипсета материнской платы.
Как узнать чипсет материнской платы без Windows
Самый простой и надежный способ узнать чипсет материнской платы – это определить название модели самой материнской платы и потом найти ее характеристики в интернете. А уже в характеристиках материнской платы всегда будет указан чипсет, на основе которого она построена. Этот вариант сработает в любом случае, при любой материнской плате и вне зависимости от того работает компьютер или нет.
Определить модель материнкой платы можно разными способами. Например, во многих случаях название материнской платы появляется на экране компьютера сразу после его включения, во время процедуры POST. Вы можете остановить загрузку компьютера на этапе процедуры POST с помощью нажатия на клавишу Pause/Break. После этого можно будет изучить информацию на экране и найти название материнской платы. В некоторых случаях на экране POST будет указан непосредственно и сам чипсет, но в большинстве случаев там будет только название материнской платы.
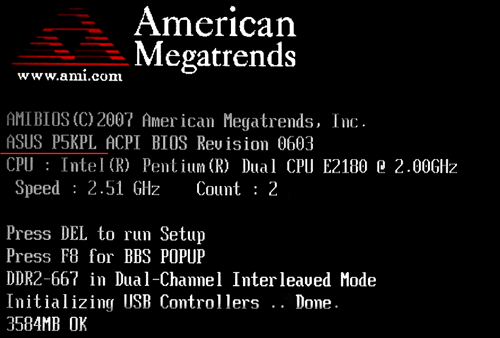
Если у вас современная материнская плата, то во время процедуры POST на экране может не появляться никакой информации. В этом случае название материнской платы можно посмотреть в настройках BIOS. Для этого сразу после включения компьютера, во время процедуры POST, нажмите на клавишу входа в настройки BIOS (обычно это клавиша Delete). В большинстве случае название материнской платы будет указано уже на стартовом экране BIOS.
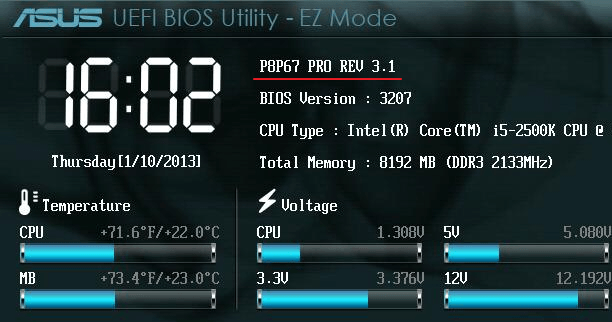
В самом крайнем случае можно просто снять боковую крышку системного блока и посмотреть какое название указано непосредственно на самом текстолите плате. В большинстве случаев название материнской платы указывается рядом с разъемом PCI Express.

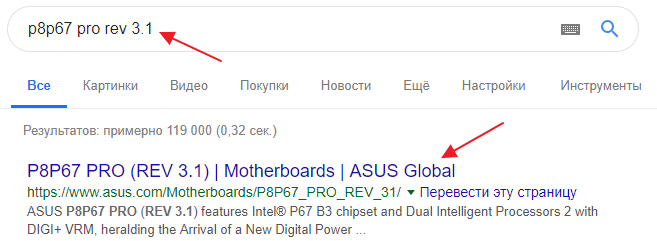
На сайте производителя платы нужно перейти в раздел «Спецификации» или «Specifications».
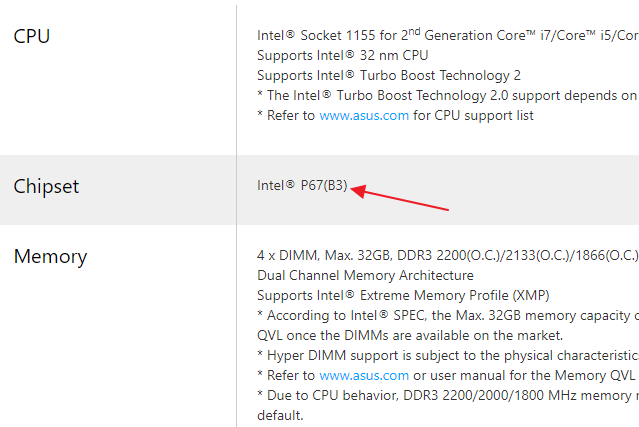
Здесь вы сможете узнать название чипсета материнской платы, а также остальные ее характеристики.
Как определить чипсет материнской платы на рабочем компьютере
Если ваш компьютер работает и на нем установлена операционная система Windows, то вы можете узнать название материнской платы с помощью строенных инструментов. Например, можно нажать комбинацию клавиш Win-R и в открывшемся окне выполнить команду «msinfo32».
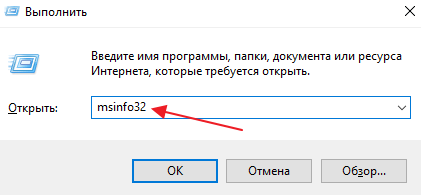
В результате откроется окно «Сведения о системе». Здесь, на главном экране программы, будет собрана все основная информация о вашем компьютере. Среди прочего здесь будет и название материнской платы.
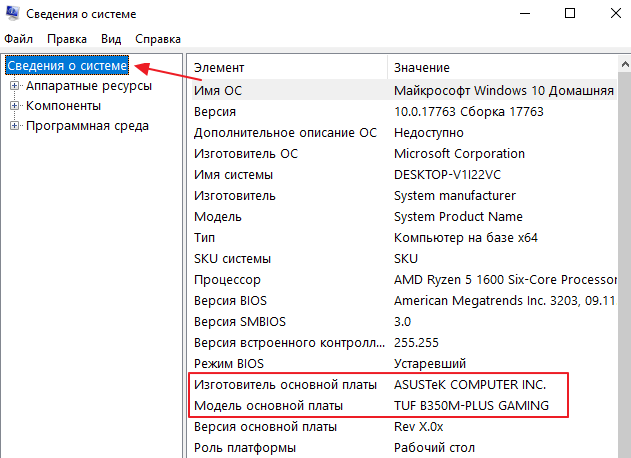
Также информацию о названии материнской платы можно получить при помощи команд «wmic baseboard get Manufacturer» и «wmic baseboard get product». Первая команда выводит название производителя платы, а вторая точное название модели. Вводить данные команды нужно в командную строку (cmd).
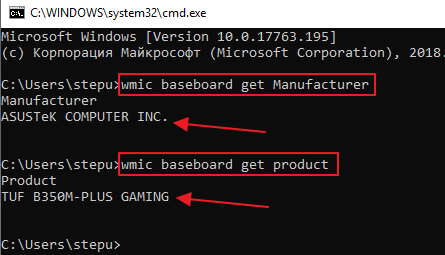
Получив информацию о материнской плате, вы сможете найти название чипсета с помощью поиска в интернете, так как это описано выше.
Как определить чипсет материнской платы с помощью программ
Также вы можете сразу узнать название чипсета материнской платы без поиска характеристик в Интернете. Но, для этого придется установить специальную для просмотра характеристик компьютера.
Например, можно воспользоваться бесплатной утилитой CPU-Z. Запустите данную программу и перейдите на вкладку «Mainboard». Здесь, среди прочей информации о материнской плате, будет указано и название ее чипсета. Название северного моста чипсета будет указано в строке «Chipset», а название южного моста в строке «Southbridge».
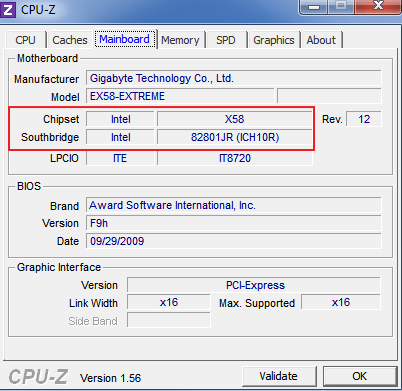
Если на материнской плате есть только южный мост, то в строке «Chipset» будет указана архитектура процессора, а название чипсета будет находиться в строке «Southbridge». Также в программе CPU-Z можно узнать производителя материнской платы и ее точное название. Эту информацию можно использовать для того, чтобы найти характеристики платы в интернете.
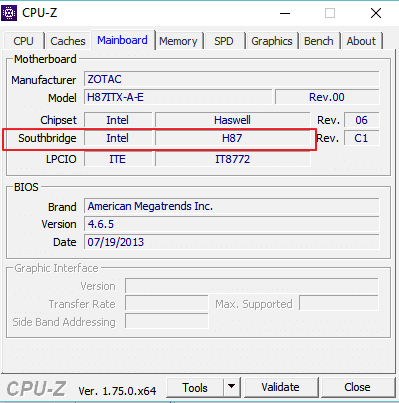
Использовать именно CPU-Z не обязательно. Существует множество других программ для просмотра характеристик компьютера, которые можно использовать для получения информации о чипсете материнской платы. Например, вы можете воспользоваться такими бесплатными программами как Piriform Speccy, HWiNFO64, PC Wizard.
Зачем нужна материнская плата в компьютере

Объединение комплектующих
На системную плату устанавливается процессор, оперативная память, видеокарта, подключается жесткий диск и SSD. Кроме того, присутствуют дополнительные разъемы питания, обеспечивающие функционирование кнопок ПК. Все необходимое для соединения находится на самой панели платы в отведенных для этого местах.

Единая рабочая система для периферии
Каждый пользователь подключает к компьютеру различные периферийные устройства, будь то только клавиатура, мышь или принтер. Разъемы на материнке преобразуют все это оборудование в одну систему, которая помогает взаимодействовать с ПК, выполнять определенные функции ввода-вывода.
Некоторые составляющие подключаются не через USB, а требуют выполнения дополнительных манипуляций. Относится это, например, к дисководу или передней панели системного блока. Развернутые инструкции по соединению этих частей с материнской платой читайте в статьях по ссылкам ниже.
Передача изображения на дисплей
Сейчас практически любой ЦП оборудован встроенным видеоядром. Не у каждого пользователя есть возможность докупить дискретный графический адаптер. При условии того, что монитор подключен через материнку, она отвечает за вывод изображения на экран. В новых моделях плат вывод происходит через видеоинтерфейс DVI, DisplayPort или HDMI.
Что касается сравнения вышеперечисленных видеоинтерфейсов, то здесь нельзя дать точный ответ, поскольку каждый имеет свои преимущества и недостатки
Если вы хотите узнать, какой тип соединения использовать, обратите внимание на материалы по ссылкам ниже
Передача звука
Хоть встроенные звуковые карты в материнках не сравнятся по качеству с дискретными, все же они обеспечивают нормальную передачу звука. Вы можете подключить наушники, колонки и даже микрофон в специальный разъем и после инсталляции звуковых драйверов переходить к работе.

Выход в интернет
Практически каждая модель материнской платы имеет встроенный сетевой адаптер. Он позволяет соединить компьютер с роутером или модемом посредством LAN-кабеля. Кроме этого модели среднего и высокого ценового класса могут обладать встроенным Wi-Fi модулем, что обеспечивает беспроводное соединение с интернетом. За передачу данных также отвечает и Bluetooth, что часто встречается в ноутбучных платах и очень редко в компьютерных.
Как и любое комплектующее, системная плата иногда ломается, возникают проблемы с запуском или требуется замена деталей. Другие авторы на нашем сайте уже написали рекомендации по решению самых популярных задач и проблем, связанных с рассматриваемым оборудованием. Читайте их по ссылкам ниже.
Выше мы рассказали о роли системной платы в компьютере. Как видите, это достаточно сложное устройство, управляющее всеми составляющими и обеспечивающее подключение определенного количества периферийного оборудования. Надеемся, наша статья была вам полезна, и теперь вы знаете, зачем в ПК нужна материнка.
Визуальный осмотр
Как узнать, какая материнская плата установлена на компьютере, если включить ПК невозможно из-за отсутствующего оборудования? Единственный способ добраться до истины – провести визуальный осмотр. Разглядывать придется и маркировки, и надписи, оставленные производителем.
Как правило, справиться с поставленной задачей способны даже новички, ни разу не сталкивавшиеся с персональными компьютерами. Главное – напрячь зрение и фантазию, а затем останется вооружиться смартфоном или планшетом, включить Google и ввести найденные комбинации букв и символов. С вероятностью в 99% нужная информация обязательно найдется.
Программы для распознавания
Если по каким-то причинам раскрыть секреты материнской платы встроенными в операционную систему Windows инструментами не получилось, значит, пора переходить к тяжелой артиллерии – специальным программам, которые загружаются из сети, а затем – подробно рассказывают о доступном оборудовании и даже помогают загрузить свежие драйвера:
- Speccy – свободно распространяемая утилита, разрабатываемая студией CCleaner, и суммарно рассказывающая о доступных компонентах, в том числе и о Motherboard. Из плюсов такого подхода – молниеносный сбор технической информации без использования командной строки. А еще тут доступен перевод на русский язык, поиск по оглавлению, инструкции для новичков и даже специальный терминал, отображающий температуру центрального процессора, видеокарты и жестких дисков.
- AIDA64. Если Speccy не смог определить матплату, то пора переходить к AIDA64 – пожалуй, самому всеядному инструменту, способному заглянуть даже в неизученные уголки персонального компьютера. Помощник собирает информацию обо всем и сразу – операционной системе и имеющихся лицензиях, о температуре, вольтаже, разгоне, скорости вращения кулеров, версии DirectX, скорости интернета и настройках безопасности. Из дополнительных преимуществ (тех, которые выходят за рамки вопроса «как узнать какая материнская плата на компьютере») – наличие раздела «Тест». Тут разработчики предлагают проводить специальное тестирование на «максимальных скоростях», с единственной целью – определить, насколько качественно компьютер справляется с максимальными нагрузками.
- Driver Booster – формально инструмент от студии IObit не определяет доступные компоненты и не выводит статистику установленных видеокарт, оперативной памяти или платы. Но зато подсказывает, драйвера на какие компоненты давно пора обновить. А заодно – помогает загрузить нужные драйвера и установить (причем перед стартом процедуры можно даже точку восстановления организовать – на всякий случай). Работать с Driver Booster легко – перевод на русский язык доступен, интерфейс нагляден, а взаимодействие с доступным функционалом происходит в полуавтоматическом режиме, где невозможно нажать «не туда».
Визуальное определение
Самый простой вариант: пользователю достаточно открыть стенку стационарного ПК или взглянуть на оборотную сторону своего ноутбука — это легче и быстрее, чем узнать оперативную память на компьютере.
Если речь идёт о настольном компе, то название и номер модели материнской платы — это обычно самая крупная надпись, размещённая по центру или около него. Ориентировочно плашка находится где-то между процессором и слотами для оперативной памяти; отличительная её особенность — название производителя, указанное перед наименованием модели.
Для ноутбуков всё ещё проще — информация находится в разделе Model на наклейке или надписи, выполненной непосредственно на корпусе. Довольно часто рядом с блоком данных стоит QR-код, с помощью которого владелец устройства может получить ещё больше сведений в режиме онлайн — разумеется, не забыв проверить ping.
Важно: главный недостаток этого способа — необходимость вручную переписывать или фотографировать название и номер модели; кроме того, информация может быть в результате небрежного обращения приведена в нечитаемый вид. Именно поэтому пользователю настоятельно рекомендуется, заглянув внутрь компьютера или прочитав данные на корпусе ноутбука, вернуть устройство в рабочее состояние, а затем перейти к альтернативным, гораздо более удобным методам, позволяющим определить производителя и тип материнской платы быстро и без лишних усилий
Именно поэтому пользователю настоятельно рекомендуется, заглянув внутрь компьютера или прочитав данные на корпусе ноутбука, вернуть устройство в рабочее состояние, а затем перейти к альтернативным, гораздо более удобным методам, позволяющим определить производителя и тип материнской платы быстро и без лишних усилий.
Визуальный осмотр
Данный способ отличается простотой и надежностью. Чтобы узнать маркировку платы потребуется получить доступ внутрь ПК. При проведении этой операции компьютер должен быть выключен. Следует снять крышку и тщательно осмотреть плату. Нередко на ней расположено несколько стикеров и наклеек с различными данными — серийным номером, парт-номером, наименованием. Нужно найти шильдик именно с моделью изделия. Часто название наносится непосредственно на текстолит платы.
Чтобы узнать маркировку платы потребуется получить доступ внутрь ПК
Но иногда все надписи уже настолько затерты, а информацию на наклейках практически нереально разобрать. Другой случай – компьютер находится на гарантии и опломбирован. Вскрытие приведет к потере гарантии на изделие. Тогда придется использовать другие способы для определения модели платы.
Hwinfo
Завершает список способов посмотреть модель материнки распространяемая бесплатно утилита HWiNFO. Чтобы узнать с её помощью интересующую информацию, пользователь должен:
Закрыть малоинформативное «сводное» окошко.
Переключиться в основном окне на вкладку Motherboard.
И найти интересующую информацию в правой панели — как можно видеть на примере, программа одинаково хорошо показывает сведения и для стационарных компьютеров, и для ноутбуков.
Владелец ПК может скопировать данные прямо отсюда — или сформировать отчёт, выбрав в меню Report опцию Create.
И отметив галочками нужные компоненты (в данном случае — всё ту же Motherboard, то есть материнскую плату), а затем нажав «Готово».
Отчёт будет сохранён в папке программы; данные о материнке, разумеется, можно свободно копировать, пересылать знакомым и друзьям и распоряжаться ими любыми другими способами.
Способ 2: при помощи специальных программ
Через специальную программу для диагностики можно узнать не только производителя и модель, но и дополнительные параметры: частоту, тип памяти, информацию о сокете и другие.
Speccy
На сайте выбираем «Download Free Version», загружаем и устанавливаем бесплатную версию.

После запуска в общей сводке уже будут показаны краткие сведения о материнке.

Для дополнительных сведений переходим во вкладку «Системная плата». Справа будет отображена расширенная информация.

CPU Z
Бесплатная программка для просмотра свойств процессора. Дополнительно в ней присутствует раздел, в котором можно узнать название материнской платы.
1. Запустите утилиту и перейдите во вкладку «Mainboard». В поле «Manufacturer» будет указан производитель, в «Model» — наименование.
2. Для дополнительной информации перейдите на вкладку «CPU». Там можно узнать какой поддерживается сокет.
И просмотрите вкладку «Memory», чтобы определить тип поддерживаемой памяти.
Hardware Info
HWiNFO – бесплатная англоязычная программа, которая показывает детальную информацию об имеющимся на ПК оборудовании, в том числе и материнке.
Откройте раздел «Motherboard». В полях «Motherboard Model & Chipset» будут показаны производитель и модель.

Для расширенной информации кликните по значку +, разверните и просмотрите информацию в следующих разделах:

AIDA 64
Профессиональное платное программное обеспечение для комплексной диагностики ПК. Разработчики позволяют оценить функционал в течении 30 дней пробного периода, которого вполне хватит для получения информации.
1. Откройте ветку «Системная плата».

2. В правом окне будут отображены основные параметры.

3. Для просмотра подробных сведений кликните на «Системная плата».

SIW
SIW является платным решением и основным конкурентом программы AIDA. Вы можете загрузить, установить и попробовать работу с программой в течении 14 дней пробного режима.
1. В главном окне прокрутите страницу немного вниз.

2. В разделе «Оборудование» кликните по подразделу «Материнская плата».

Как посмотреть модель материнской платы в BIOS
Если система не установлена либо повреждена, но компьютер запускается — можно попробовать отыскать информацию в BIOS. Для этого сразу после включения ПК или ноутбука нужно нажать и держать клавишу Del либо F2. Какую именно — зависит от конкретного устройства, но максимум за две попытки это, скорее всего, удастся. Другие клавиши или комбинации для доступа к настройкам Биоса используются гораздо реже, и, в основном, на устаревших машинах. В самом крайнем случае, список возможных вариантов входа можно отыскать в сети.
Если речь идет о стационарном ПК, то в начале загрузки часто появляется текстовая информация с подсказками насчет горячих клавиш. Тогда именно в этот момент и следует нажимать соответствующую кнопку.
На самом деле, номер материнки, напрямую указанный в информации БИОС — редкое явление. Но в некоторых версиях он показан на главной вкладке Main или в верхней части экрана, над названиями вкладок. А в лэптопах на вкладке Main может быть указан серийный код устройства. По нему на официальном сайте производителя вполне вероятно отыскать конкретную материнку.
Особенности узнавания материнских плат на ноутбуках
Все рассмотренные средства, и не только они, запущенные на ноутбуке, могут отображать информацию не о материнке, а о модели аппарата. Или о целой серии моделей, как, например, на этом скриншоте:

Наименование материнских плат лэптопов не совпадает с названием моделей. Исключение – продукция Asus, среди которой подобное встречается, но тоже не всегда. Очень часто определить модель ноутбучной матернки программными средствами невозможно.
Вообще платами собственного производства оснащают свои ноутбуки очень немногие фирмы – тот же Asus, Apple, Samsung и MSI. Остальные закупают их у других производителей. Так, материнки марки Quanta стоят в лэптопах Sony VAIO, Acer, HP. «Мамки» Asus можно встретить в аппаратах Dell и Samsung. Платами Wistron оборудуют свою продукцию компании Lenovo, Acer, Dell. Foxconn встречается в Sony VAIO и Compaq. Compal ставят в Acer, Toshiba, Lenovo и еще много куда. Clevo можно встретить в DNS и DEXP. Inventec устанавливают в лэптопы марок HP, Compaq, Toshiba Satellite. Это только самые распространенные производители мобильных материнок и лишь некоторые марки ноутов, в которых они используются.
Это интересно: Как подключить кнопку включения к материнской плате
Особенности узнавания материнских плат на ноутбуках
Все рассмотренные средства, и не только они, запущенные на ноутбуке, могут отображать информацию не о материнке, а о модели аппарата. Или о целой серии моделей, как, например, на этом скриншоте:

Наименование материнских плат лэптопов не совпадает с названием моделей. Исключение – продукция Asus, среди которой подобное встречается, но тоже не всегда. Очень часто определить модель ноутбучной матернки программными средствами невозможно.
Вообще платами собственного производства оснащают свои ноутбуки очень немногие фирмы – тот же Asus, Apple, Samsung и MSI. Остальные закупают их у других производителей. Так, материнки марки Quanta стоят в лэптопах Sony VAIO, Acer, HP. «Мамки» Asus можно встретить в аппаратах Dell и Samsung. Платами Wistron оборудуют свою продукцию компании Lenovo, Acer, Dell. Foxconn встречается в Sony VAIO и Compaq. Compal ставят в Acer, Toshiba, Lenovo и еще много куда. Clevo можно встретить в DNS и DEXP. Inventec устанавливают в лэптопы марок HP, Compaq, Toshiba Satellite. Это только самые распространенные производители мобильных материнок и лишь некоторые марки ноутов, в которых они используются.
Это интересно: Как узнать количество ядер у процессора
Как узнать модель материнской платы компьютера, ноутбука
Приветствую всех!
При решении некоторых проблем с компьютером (или ноутбуком) необходимо знать модель материнской платы (например, для поиска и обновления драйверов, или для того, чтобы определить, как и что поддерживает устройство). Часто такая необходимость появляется после переустановки Windows, когда нужно скачать драйвера на чипсет и звук.
Хорошо, если у вас остались документы, которые шли вместе с покупкой компьютера (но как показывает практика — в большинстве случаев, либо их не найти, либо их уже вообще нет ). В этой статье я приведу несколько простых и быстрых способов определения модели материнской платы (по англ. – motherboard, mainboard).
И так…
❶ Использование специальных утилит
На мой взгляд — это один из самых простых и быстрых способов узнать о компьютере все его характеристики (и не только материнской платы). Таких утилит довольно много, я порекомендую несколько из них.
Ремарка! Лучшие утилиты для просмотра характеристик компьютера см. в этой статье: https://msconfig.ru/harakteristiki-kompyutera.html
AIDA64
Простая и незаменимая утилита при работе за компьютером. Позволяет в мгновение ока узнать всю подноготную: процессор, ОС, мат. плату, температуру компонентов, жесткие диски и т.д.
В нашем случае достаточно открыть раздел “Компьютер/суммарная информация”(см. скриншот ниже). Кстати, программу не обязательно устанавливать — у нее есть портативная версия (например, можно записать на флешку и с нее запускать).
CPU-Z
Еще одна популярная утилита для просмотра характеристик компьютера. В ней достаточно открыть вкладку “Mainboard”, и затем программа покажет всю информацию о вашей плате (прим.: Mainboard — это материнская плата в переводе с английского).
❷ Просмотр в свойствах Windows
Посмотреть модель материнской платы — можно и в самой Windows. Правда, иногда, Windows кажет информацию напротив данного пункта “Недоступно”. Поэтому, если узнать этим способом у вас не получится — переходите к следующему…
Сначала нажмите сочетание кнопок WIN R и введите команду msinfo32. Нажмите Enter (см. скриншот ниже).
Далее, в открывшемся окне просмотрите все свойства о вашей системе. В списке должна быть информация о многих устройствах: версии BIOS, имени системы, сведения о ОС Windows, модели системной платы, процессоре, системных папок, и т.д.
Кроме команды msinfo32 можно использовать dxdiag (так же вызвав меню “Выполнить“, см. пример выше)
Обратите внимание, что в этом случае вы сможете узнать изготовителя и модели вашего устройства (что, кстати, хватает с лихвой, когда имеете дело с ноутбуком)
❸ Просмотр в командной строке
Этот способ хорош своей универсальностью (дабы командная строка работает даже в самых убитых Windows) и безотказностью: почти всегда он срабатывает.
Как запустить командную строку:
В помощь! Как открыть командную строку в Windows 7-10 (в т.ч. с правами администратора) — https://msconfig.ru/kak-otkryit-komandnuyu-stroku.html
Примечание! Помимо командной строки так можно запускать многие другие приложения в Windows – https://msconfig.ru/spisok-komand-vyipolnit.html
Какие команды вводить:
❹ Узнаем модель мат. платы в BIOS
В BIOS можно не только менять настройки загрузки, времени, даты, настраивать оборудования и пр., но еще и получить информацию по любой железке (прим.: кол-во информации о железе зависит от вашей версии BIOS).
Чтобы не повторяться, приведу здесь сразу ссылки:
Например, если вы вошли в BIOS мат. платы Gigabyte: достаточно нажать клавишу F9 — и появиться подробная информация о ней.
Так же рекомендую заострить внимание на первом экране, который появляется после включения компьютера — на нем так же нередко показывается информация о мат. плате
❺ Визуальный осмотр самой мат. платы
Один из самых достоверных способов узнать модель материнской платы — это посмотреть ее маркировку. Правда, этот способ имеет свои минусы: это дольше, чем остальные способы; труднее (особенно, если дело касается ноутбука, ибо разобрать его намного сложнее, чем открыть крышку системного блока у ПК).
Поэтому, лично я бы рекомендовал этот способ, если имеете дело с ПК, или остальные способы почему-то не подошли…
Практически на каждой системной плате имеется маркировка модели: обычно она расположена где-нибудь по краям или центру. На заметить ее просто невозможно!
Примечание! Все что написано выше — относится к брендовым производителям: Asus, Gigabyte и др. Если дело касается дешевого китайского барахла — может быть все, что угодно…
На сим у меня все…
Удачной работы и быстрой диагностики!
Статья откорректирована: 20.01.2021