Anydesk
Содержание:
- Что это за программа?
- Как пользоваться
- Разбираемся с функциями Anydesk
- Как подключиться к удаленному компьютеру
- Кому пригодится удаленный доступ?
- Возможности программы
- Права удаленного устройства
- Как скачать и установить программу
- Настройка AnyDesk
- Мошенничество
- Администрирование
- Где скачать Anydesk и как установить
- Аналоги AnyDesk
Что это за программа?
Она обеспечивает удаленный доступ к другому компьютеру и позволяет выполнять различные действия. Чтобы начать работу нужно открыть программу на обоих ПК. Каждый из них будет иметь порядковый номер. Отраженный в графе «Данное рабочее место».
Условно компьютер, с которого будет осуществляться удаленный доступ назовем «Главный», а компьютер, на котором будут осуществляться действия «Подчиненный».
- Открываем программу на «Подчиненном» и считываем его код.
Данный код в «Главном» вносится в раздел «Другое рабочее место». На изображении представлены девять цифр, выделенные красным прямоугольником.
После этого происходит объединение компьютеров. На «Главном» появляется рамка ожидания.
На «Подчиненном» рамка с запросом на разрешение. Нужно нажать «Принять».
Если вы не желаете, чтобы кто-то получил удаленный доступ, то нажмите кнопку «Отклонить». А также «Подлинный» может изменить настройки соединения: запретить прослушивание звука, использование клавиатуры, позволить работать только одному оператору или блокировать работу мыши.
После завершения работы программа запоминает последние сеансы связи и показывает их в специальном поле. При необходимости можно быстро соединяться без запроса пароля.
Достоинство программы в том, что она мгновенно и просто перемещает файлы из одного компьютера на другой. Оператор «Главного» отыскивает нужный файл и копирует его себе. Возьмем, к примеру, скриншоты из этой инструкции.
Их скопируем обычным способом, потом находим открытое диалоговое окно с «Подчиненным» (на скриншоте они обозначены стрелой) и выбираем на нем нужное место, чтобы вставить файл. Оператор может удалять файлы, запускать программы, вносить изменения в уже существующие файлы. С «Подчиненного» компьютера по той же схеме переносятся файлы на «Главный».
После этого можно завершить сеанс. Любой из пользователей соединения может прекратить сеанс нажав на соответствующую часть в диалоговом окне.
Среди полезных функций предусмотрен чат, с помощью которого пользователи могут общаться друг с другом, что облегчает процесс взаимодействия.
Как пользоваться
Следующий актуальный вопрос касается того, как пользоваться Энидеск для Виндовс 10. На самом деле, в этом нет ничего сложного. Далее будут представлены полезные инструкции, которые обеспечат более быстрое и качественное освоение продукта.
Настройка неконтролируемого удалённого доступа
Когда речь идёт о неконтролируемом удалённом доступе, подразумевается возможность получения доступа к ПК без повторного прохождения процедуры подтверждения. Достаточно сделать это лишь один раз и не тратить время в будущем.
Теперь непосредственно к инструкции:
На том компьютере, к которому вы хотите получать беспрепятственный доступ, должна быть установлена программа. После того, как вы запустите её, в правой части найдите кнопку в виде горизонтальных линий, кликните по ней.
В открывшемся меню представлено несколько подпунктов, нажмите на «Настройки»;
Следующим действием вам потребуется выбрать нужную вкладку. Меню расположено в левой части окна, кликните на пункт, который подписан как «Безопасность»;
Перед собой вы увидите содержимое данной вкладки
Задача заключается в том, чтобы нажать на кнопку красного цвета, которая подписана как «Разблокировать настройки безопасности»;
Важно. Чтобы данная операция осуществилась достаточно успешно, вам потребуется реализовать подтверждение всей процедуры от имени администратора
Следовательно, если вы пользуетесь ПК из под обычного пользователя, вас попросят ввести пароль;
Теперь необходимо продолжить работу со вкладкой под названием «Безопасность». Выставьте галочку напротив пункта «Разрешать неконтролируемый доступ». Вам потребуется на данном этапе придумать достаточно сложный пароль, позаботьтесь об этом. Данные запишите в надёжном месте. Например, в свой блокнот;
Нажмите на «Применить», когда убедитесь, что дважды вписали верную комбинацию.
На этом вся основная инструкция завершена. На том компьютере, с которым вы сейчас работали, в программе просмотрите идентификатор и запишите комбинацию. Найти его можно в главном окне программы.
Теперь непосредственно к процедуре удалённого подключения к ПК. Суть в том, чтобы на другом устройстве запустить программу и в соответствующее поле ввести ранее записанный идентификатор.
После этого останется лишь указать пароль для авторизации. Естественно, вы должны понимать, что такая информация не должна попадать в руки третьих лиц. Так как это может привести к негативным последствиям. Если вы поставите галочку напротив опции «Входить автоматически», на данном компьютере, с которого будет осуществляться управление, вам не придётся вводить пароль каждый раз.
Как удалить программу на Windows 10
Что касается удаления софта, с этим моментом у вас не возникнет никаких трудностей. Установка, а также деинсталляция проходят без загвоздок.
Чтобы добиться желаемого результата, вам достаточно воспользоваться стандартными инструментами Windows:
- Через меню «Пуск» перейдите в «Панель управления»;
- Там вам предложат несколько разделов, среди которых откройте «Удаление программы»;
- В перечне программ найдите нужную, кликните по ней;
- Найдите кнопку «Удалить» и реализуйте данное действие путём нажатия по элементу;
- Если работаете не из-под админа, попросят подтвердить данную процедуру путём ввода пароля.
Преимущества
Из плюсов можно выделить такие моменты:
Отсутствие платы.
Широкий набор возможностей. Предлагается обширный функционал, в том числе обмен файлами.
Высокая скорость работы. Продукт уникален и в данном плане в несколько раз превосходит своих конкурентов.
Понятный интерфейс
На интуитивном уровне вы разберетесь с подавляющим количеством опций, что так же немаловажно.
Разбираемся с функциями Anydesk
Когда вы подключитесь к другому ПК, то увидите специальное окно с набором инструментов для работы. Давайте посмотрим, как осуществляется управление.
Выбор нового соединения и список предыдущих сессий
Вверху справа растянута функциональная линейка со значками:
- «Монитор» — здесь вы можете переключаться между мониторами компьютера, за которым вы сидите и которым управляете.
- «Чат» — здесь можно общаться с владельцем ПК, подключенного к вашему. Это очень удобно, если вы что-то объясняете и показываете, например, учите человека, как настроить определённую программу и пользоваться ею.
- Request elevant (первый пункт в выпадающем меню Action) – позволяет получить права администратора для подчинённого компьютера (нужно подтверждение владельца). Это может пригодиться, если вы предпринимаете на другом ПК действия, связанные с редактированием реестра, системной проверкой и т. п.
- Switch sides (второй пункт в выпадающем меню Action) – позволяет делать из подчиненного ПК доминантный и наоборот. Для этого не нужно переподключаться.
- Ctrl+Alt+Del (третий пункт в выпадающем меню Action) – всем известный набор клавиш, открывающий меню, из которого можно вызвать «Диспетчер задач», выйти из системы, сменить пользователя и т. п.
- Take screenshot (четвертый пункт в выпадающем меню Action) – создать снимок экрана.
Также вы можете включить звук на другом ПК и слышать, что там происходит. Это несколько замедляет работу программы, поэтому лучше пользоваться данной опцией только при необходимости.
При активации режима просмотра вы потеряете возможность манипулировать курсором, открывать и закрывать программы и т. п. Эта функция нужна, когда собеседник хочет просто показать вам, что происходит, когда он выполняет те или иные действия.
Ещё можно изменить качество изображения, размер окна и настроить неконтролируемый доступ – далее мы подробнее рассмотрим, как он работает.
Диалоговое окно входящего соединения
Как подключиться к удаленному компьютеру
Чтобы пользоваться функцией удаленного доступа, нужно не так уж много:
Если вы хотите, чтобы кто-то подключился к вам, то в главном окне приложения найдите графу Anydesk’s address и скопируйте все, что там указано, а затем продиктуйте или пришлите эти данные другому человеку. В переносной версии вы увидите только числовое значение, а в полной – имя пользователя ПК. При попытке подключения всплывет окошко с вариантами: «Принять»/ «Отклонить».
Соответственно, если вы подключаетесь к другому компьютеру, то нужно спросить адрес у его владельца и вписать в строку Other Workplace. После этого брандмауэр Windows попросит у вас предоставить разрешение для действий Anydesk — соглашайтесь и ждите, пока ваш знакомый примет запрос на соединение.
Когда кто-то подключается без предварительной договоренности, и вы не можете вспомнить, кто это и что ему нужно, смело жмите «Отклонить». Программами удаленного доступа часто пользуются мошенники: они могут открыть любую страницу, где вы не вышли из профиля, присвоить ваши данные, перевести деньги и т. п. По этой же причине не стоит сообщать адрес в Anydesk всем подряд или хранить его в общедоступном месте (например, записанным на листочке, который приклеен в офисе на вашем рабочем месте).
Кому пригодится удаленный доступ?
- ИТ-специалистам. Для администрирования сети и управления рабочими столами – например, для обслуживания офисных ПК.
- Техподдержке компаний. Сотрудники организации смогут помогать клиентам на расстоянии, отправлять файлы с одного устройства на другое, организовывать веб-конференции. AnyDesk поможет компьютерным мастерам диагностировать неисправности и оперативно их устранять, не выходя из кабинета.
- Обычным людям. Помогать пожилым родственникам осваивать гаджеты станет проще. Скачивая AnyDesk, вы подключаетесь к их ПК и управляете девайсом с любого конца планеты.
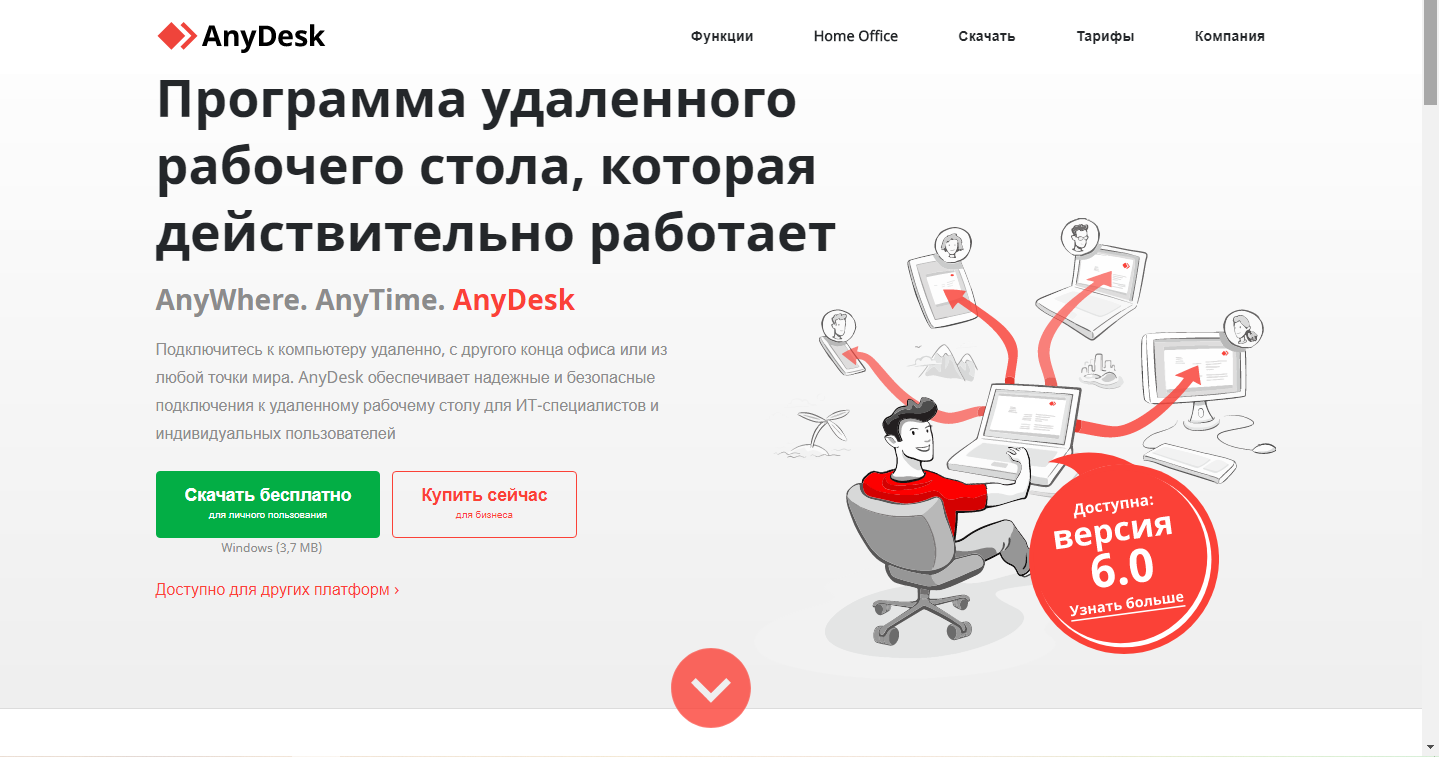
Как скачать программу?
Загрузить AnyDesk для некоммерческого использования можно, перейдя по ссылкам в статье. Программа будет загружена для использования на русском языке, оптимизирована и интуитивно понятна. Интерфейс позволит выполнить загрузку быстро и безопасно на следующие операционки:
- Debian/Ubuntu/Mint (64 и 32 bit)
- Fedora 30/31/32 (32 и 64-битные ОС)
- OpenSUSE 15/42 (32 и 64 бита)
- CentOs 7/8 (64 bit)
- RedHat Enterprise Linux 7.8 (система 64 bit)
- Generic Linux (64 bit)

Как установить портативную версию?
Для установки понадобится выполнить три простых действия:
- Скачайте и запустите файл.2. Введите ID девайса или псевдоним.3. Нажмите на зеленую кнопку «Подключиться», дождитесь установки соединения.
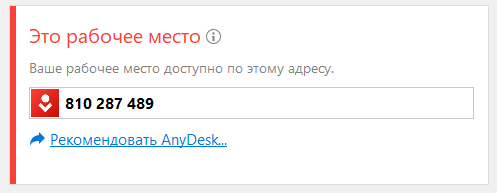
Как сделать запуск автоматическим?
Чтобы AnyDesk самостоятельно запускалась каждый раз после загрузки ОС, воспользуйтесь не портативной версией и загрузите ее. Для этого нажмите красную кнопку «Установить».
В процессе вы можете изменить каталог, настройки ярлыков и обновлений, выбрать загрузку бета-версии. Для завершения инсталляции жмите «Принять и установить» – на экране появится окно с приветствием. Можно начинать работу!
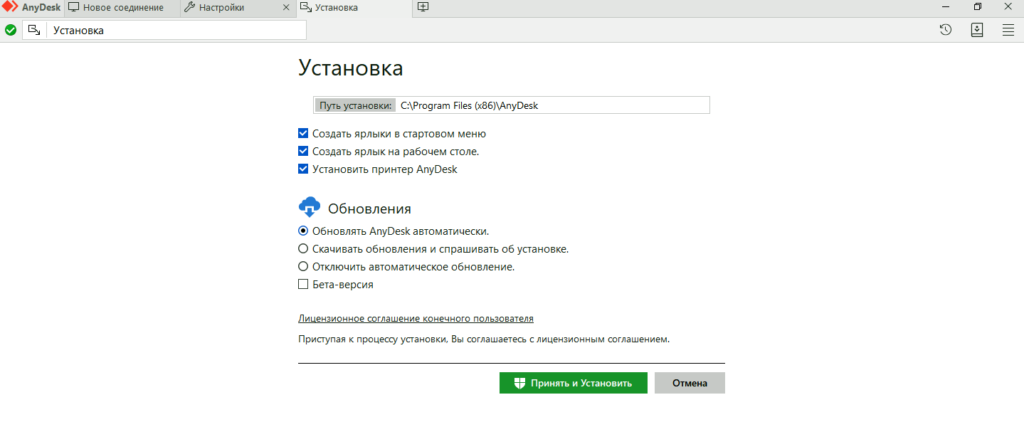
Возможности программы
Программа будет полезна двум категориям пользователей:
- IT-специалисты. Управление удаленными рабочими столами, организация веб-конференций, создание локальных сетей, удаленная поддержка клиентов, отправка файлов непосредственно с одного девайса на другое. Компьютерный мастер может скачать и диагностировать неполадки, даже не выходя из дома.
- Индивидуальные пользователи. Общение с родными, помощь близким, живущим далеко. С помощью данной утилиты можно обучать других азам использования электронных устройств или программ.
Приложение помимо Виндовс работает и на других платформах: Linux, MacOS, iOS, Android, FreeBSD, ChromeOS, Raspberry Pi. Благодаря этому возможен удаленный доступ с любого девайса. Рассмотрим несколько простых пошаговых инструкций, как загрузить, установить и использовать AnyDesk.
Как установить Ани Деск
Из коробки устанавливается портативная версия ЭниДеск. В последствии, можно интегрировать её прямо в систему.
Версия Portable
Чтобы установить программу, потребуется выполнить три простых шага:
- Скачать и запустить файл с приложением.
- Ввести адрес удаленного рабочего места (ID-код) или псевдоним.
- Нажать зеленую кнопу «Подключиться» и дождаться установки соединения.
На удаленное устройство также потребуется установить приложение. В этом помогут вышеперечисленные действия.
Интеграция программы в систему
Чтобы не запускать портативную версию после каждой загрузки Windows, загрузите программу в ОС. Для этого предусмотрена красная кнопка «Установить AnyDesk на это устройство».
Окно инсталляции запросит путь для копирования файлов. Кроме того, здесь можно настроить частоту обновлений и размещение ярлыков. Кнопка «Принять и установить» запустит загрузку. После успешного окончания установки, на дисплее отобразится приветственное окно.
Отключение автозагрузки
Некоторым не нравится, что, после установки приложение работает в фоновом режиме, продолжая потреблять ресурсы системы. Все потому, что ОС загружает утилиту автоматически. Об этом свидетельствует появившийся ярлычок приложения в трее.
Как отключить автозагрузку утилиты в Windows? Чтобы не пришлось удалять программу из системы, можно воспользоваться стандартными инструментами ОС. Дополнительно устанавливать ничего не нужно.
Сделайте следующее:
- Нажмите клавиши Win+R.
- В открывшемся окне «Выполнить», введите команду «msconfig.exe» и кликните ОК.
- Выберите вкладку «Автозагрузка».
- Найдите приложение и уберите с него галочку.
- Кликните ОК.
В диспетчере также следует выбрать раздел «Автозагрузка», выделить Энидеск и нажать «Отключить».
После деактивации автоматической загрузки, утилиту нужно будет запускать вручную.
Права удаленного устройства
Другой пользователь разрешает подключение к клавиатуре, мыши, звукам. При необходимости, может завершить сеанс, нажав на соответствующую кнопку.
Настройки активного подключения
Во время сеанса активируются дополнительные функции на верхней панели. Значок в виде молнии скрывает несколько функций. Одна из них — переключение сторон, которая меняет управляющий PC на удаленный. Еще важная опция — запрос повышенных прав наделяет оборудование правами администратора.
Двухфакторная аутентификация?
В разделе безопасности AnyDesk есть пункт «Включить двухфакторную аутентификацию». Это дополнительный уровень защиты неконтролируемого доступа. Технология 2FA добавляет пароль, который ограничен по времени и зашифрован в QR-код. Использовать девайс можно после считывания кода.
Функция Wake-On-LAN
Отдельной строкой вынесена функция Wake-On-LAN. Она предназначена для вывода устройств из спящего режима и позволяет улучшить энергосбережение – больше нет необходимости держать устройства включенными 100% времени.
Чтобы включить Wake-On-Lan, зайдите в настройки, откройте соответствующую графу, воспользуйтесь красной кнопкой разблокировки опции вверху и установите флажок возле пункта Enabled. Функция работает, когда в локальной сети есть еще один девайс с запущенной программой.
Преимущества утилиты:
- Регулярные обновления.
- Возможность удаленно подключать сервера и гаджеты.
- Бесперебойное соединение, благодаря незначительной задержке.
- Поддержка и администрирование всех подключенных пользователей.
- Онлайн-общение внутри приложения.
- Шифрование по технологии TLS 1.2. Разрешение сможет запросить только авторизованное устройство.
- Совместимость с большинством ОС.
- Низкое потребление ресурсов.
- Высокая скорость передачи данных.
Как скачать и установить программу
Для того, чтобы загрузить ЭниДеск для Виндовс 10, вам нужно всего лишь перейти по прямой ссылке, которую вы без проблем найдёте на странице нашего официального сайта.
Следующий этап – реализация установочного процесса. В данном случае всё выполняется крайне быстро:
Запустите инсталлятор, который был вами получен в результате скачивания клиента;
В появившемся окне внимательно читайте всё содержимое, чтобы не упустить ничего важного.
Первым делом укажите путь для установки софта;
Дополнительно отметьте галочками различные пункты, которые вас интересуют, а также настройте процесс обновления;
Кликайте на «Принять и Установить», предварительно изучив лицензионное соглашение;
Дождитесь полного завершения процедуры и начинайте работу с софтом.
Настройка AnyDesk
После скачивания с официального сайта AnyDesk и запуска программы перед вами открывается приветственное окно, в котором можно подключить удаленное рабочее место. Однако сейчас мы перейдем в настройки, которых довольно-таки много.

Панель «Настройки» расположена в правом верхнем углу экрана.

Итак, слева вы видите колонку разделов. Сразу же перейдем к первому из них — «Интерфейс». Здесь вы сможете поменять язык, выбрать псевдоним.

Далее идет раздел «Безопасность». Здесь вы сможете отменить «Неконтролируемый доступ» или, наоборот, разрешить его. Также есть возможность отключить некоторые функции для удаленных пользователей. Например, нельзя будет запрашивать системную информацию или перезагружать систему.

В разделе «Приватность» можно указать имя пользователя, сменить аватар и изменить путь сохранения истории чата.

Одним из важных разделов является «Отображение», так как именно здесь устанавливается качество, режим отображения и аппаратное ускорение. Однако стоит помнить, что, выставив здесь высокие настройки, можно снизить скорость работы и производительность компьютера.

На этом настройка программы AnyDesk заканчивается. Конечно, при желании здесь также можно настроить функцию «Wake-On-LAN», изменить прокси-сервер.
Мошенничество
К сожалению, развод людей с помощью программы Anydesk набирает обороты в России, поскольку техника обмана слишком проста. Тем не менее, подчеркнем, что сама Anydesk не несет в себе опасности или вирусов — она абсолютно безопасна. Именно по этой причине безвредности жертвы доверяют мошенникам и не видят подвоха в том, что необходимо скачать дополнительный софт.
Обман с помощью этой программы может совершаться разными способами. Но суть каждого из них сводится к тому, что жертва передает мошенникам необходимый код, с помощью которого у последних появляется доступ к технике и данным «клиента».

Торговля на бирже
Торговля — один из самых популярных и актуальных на данный момент способов обмана с помощью программы Ани деск. Мошенники представляются брокерскими организациями. Необходимость скачать данный софт они аргументируют помощью специалистов в построении сигналов.
Расскажем об одном таком случае на примере. Человек решил попробовать новый для себя способ заработка и связался с компанией Multicapital. В сети можно найти много положительных отзывов об этой организации: якобы после регистрации и внесения депозита деньги практически сами будут течь рекой в аккаунт пользователя. Подобные примеры отзывов вы можете увидеть ниже.
На самом же деле, эта компания создана для вымогательства денег граждан, а отзывы написаны на заказ. После внесения депозита деньги практически сразу переводятся на счет мошенников, а в личном кабинете просто рисуются красивые цифры, которые радуют глаз жертвы, но являются обманом.

Как же действовал Multicapital?
- Жертва проходит регистрацию на официальном сайте.
- После звонит представитель компании и просить скачать и установить программу Anydesk.
- Человек выполняет просьбу и сообщает мошеннику код — этим самым предоставляя доступ к своему устройству.
- Аферист начинает обещать огромную прибыль и помощью в ее получении, но для этого необходимо пополнить торговый счет.
- После пополнения деньги переводятся на счет мошенников, а в личном кабинете просто изображается необходимая сумма.
А как же торговля на бирже? На самом деле, никакой торговли нет — просто проводится ее видимость. Деньги вывести со счета тоже становится невозможно. По такому принципу работают форекс-кухни.
Телефон
В Сети встречается описание еще одного способа мошенничества с помощью Anydesk. В данном случае мошенники уговаривают жертву скачать приложение Anydesk на телефон и назвать код доступа. Если послушаться и выполнить требования, то злоумышленники могут контролировать все действия жертвы на смартфоне, читать СМС-сообщения.
Да, необходимо получить СМС-подтверждение, но мошенники, повторимся, и к ним получают доступ.

Спасители-мошенники
Беда не приходит одна. Если в недавнем времени человека мошенники уже обманули, то история может повториться вновь. На этот раз человеку позвонят и предложат помощь по возврату денежных средств и наказанию виновных.
В данном случае уже не всегда необходимо скачивать Anydesk — мошенники просто сразу требуют перевести сумму за их услуги. Плюс добавляются разные комиссии и прочие сборы.
«Работодатели»
Тоже популярный развод в последнее время. Жертвам звонят люди с предложением о трудоустройстве как трейдерами, так и офисными сотрудниками.
Злоумышленники могут представиться даже работниками Московской биржи и уговаривать пополнить счет на несколько тысяч рублей. Якобы после скачивания Anydesk вашими деньгами будет руководить опытный брокер, так что прибыль обеспечена.
Самые смелые злоумышленники даже могут начать уговаривать своего «клиента» на микрозайм, поскольку заработок «гарантирован стопроцентно», а значит, и выплатить кредит труда не составит. Само собой, это вранье, и никакой трейдер не будет руководить вашими деньгами.

Администрирование
Для администраторов локальных сетей и серверов ЭниДеск предлагает удобный функционал.
- Контакты. Встроенная адресная книга помогает отслеживать контакты, подключаться, видеть какие компьютеры в сети.
- Панель онлайн-администрирования. Упрощает доступ к лицензиям, журналу сеансов и настройкам.
- Удалённая перезагрузка. Во время сеанса можно перезагрузить удалённый компьютер и не потерять к нему доступ.
- Автоматическое развёртывание. Воспользовавшись пакетом MSI, можно автоматически развернуть AnyDesk на нескольких компьютерах с настройками необходимой конфигурации.
Удобный функционал столь профессионального ПО упрощает получение удалённого доступа, достаточно скачать AnyDesk для Windows или другой ОС и запустить или установить при необходимости.
Где скачать Anydesk и как установить
Anydesk можно скачать прямо с сайта разработчика, потому что это совершенно бесплатно, деньги попросят только за программу с расширенными функциями для корпоративных клиентов.
- Откройте главную страницу и нажмите большую кнопку Download.
- Если вам желателен доступ к ПК без участия третьего лица, которое разрешит и наладит подключение, то нужна полная установка. А если ПО понадобится от случая к случаю, то можно обойтись версией на флешке.
- Автоматически скачается портативный вариант: откройте его и внизу слева нажмите Install Anydesk On This Computer и выберите место хранения файлов.
- Поставьте, если нужно, отметки напротив предложений создать ярлык на десктопе и в меню «Пуск».
- Согласитесь с правилами лицензии и нажмите Install.
- Дождитесь окончания установки.
Программа дает возможность управлять компьютером без присутствия другого человека рядом с ним, для чего Anydesk автоматически добавляется в «Автозагрузку» и запускается вместе с ОС.
Окно приветствия в программе
Аналоги AnyDesk
TeamViewer
Эта программа станет отличным решением для безопасного рабочего места с возможностью сетевого управления.
Вот несколько ее функций:
- Удаленная поддержка с возможностью оставлять записки на подключенном компьютере и управлять мобильными приложениями;
- Удаленный доступ к устройству, а также удаленная печать;
- Поддержка мобильных устройств, создание снимков экрана, просмотр диагностической информации о системе
Преимущества TeamViewer можно перечислять очень долго, так как сюда входит и поддержка всех платформ и операционных систем, и бесплатная версия, и простота в использовании, и гарантия безопасности. Однако есть один значительный недостаток – это нагрузка на систему. Возможно, при использовании на мощных новых компьютерах это заметно не так сильно, но постоянные баги на более слабых устройствах действительно мешают работе.
Chrome Remote Desktop
Особенность данной программы заключается в том, что для ее использования понадобится браузер (Google Chrome) и учетная запись Google.
Функционал и особенности:
- Доступен почти на всех платформах и операционных системах;
- Удаленные компьютеры можно сделать доступными на краткосрочной основе;
- Работает даже когда пользователь устройства отключен;
- Работает как расширение для браузера и не требует установки дополнительных программ.
Стоит отметить и несколько весомых недостатков:
- Требуется определенный браузер (Google Chrome или Chromebook);
- Нет возможности удаленной печати;
- Нет функционала чата.
Итак, что можно отметить. На данный момент AnyDesk является одним из лучших решений для организации удаленного доступа. Хотя, конечно, он может уступать некоторым аналогам по функционалу. Зато он не так сильно нагружает компьютер.
ЕСЕвгений Самсоновавтор





