Как удалить яндекс браузер и менеджер браузеров с компьютера windows?
Содержание:
- Как удалить старые неиспользуемые версии яндекс браузера. Как удалить яндекс браузер с компьютера полностью
- Частичная деактивация мессенджера: запрет уведомлений
- Способы удаления Яндекс Браузера
- Как удалить яндекс браузер с телефона: основные этапы
- Как удалить Яндекс Браузер полностью
- Как очистить Яндекс Дзен из Гугл Хром?
- 3 способа удаления расширений в Яндекс браузере
- Как удалить встроенные Яндекс приложения с планшета?
- 4 способа как убрать плагины в Яндекс браузере
- Стороннее программное обеспечение
Как удалить старые неиспользуемые версии яндекс браузера. Как удалить яндекс браузер с компьютера полностью
Не знаю, что побудило вас удалить Яндекс Браузер – банальное освобождение места на жестком диске или это попытка избавиться от назойливых , но я вам помогу. Процесс удаления стандартен и не зависит, установлена у вас Windows 10 или Windows 7.
Процедура осуществляется в 4 шага, но перед ней, необходимо позаботиться о сохранности паролей и закладок, чтобы потом не было мучительно больно за потерянную информацию.
Подготовка к удалению
Прежде, чем полностью избавиться от Яндекс Браузера – сохраните все ранее введенные закладки и пароли. Данная информация вам возможно понадобиться при использовании другого обозревателя или при повторной установке обозревателя от Yandex.
Для сохранения вы можете воспользоваться текстовым документом и записать данные туда. Если с закладками все просто – перешли и скопировали адрес, то с паролями вам поможет наша инструкция – .
В конечном итоге, у вас получиться примерно такой файл.
Если возможна повторная установка Яндекс Браузера, идеальным решением будет – сохранить файлы своего профиля, содержащие выше озвученные данные.
1. Щелкните правой кнопкой мыши на значок браузера и выберите «Расположение файла».
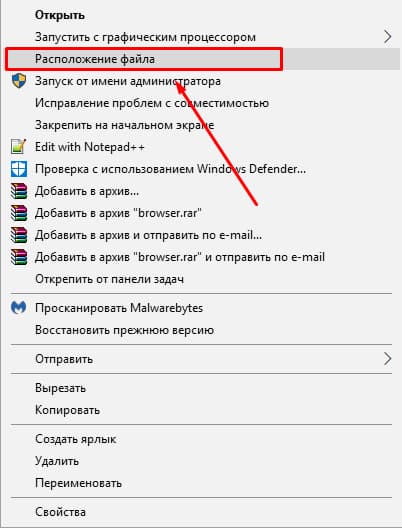
2. Вы попадете в папку «Application», вернитесь на шаг назад, в папку «YandexBrowser».
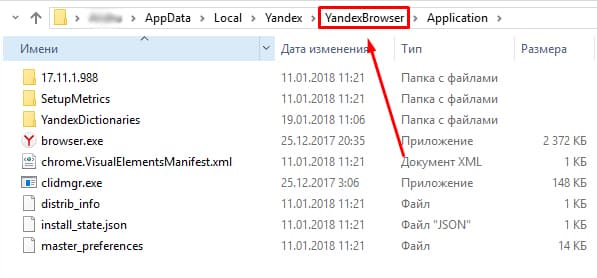
3. Перейдите по пути «User Data» — «Default».
4. Нас интересуют файлы «Bookmarks» и «Login Data»
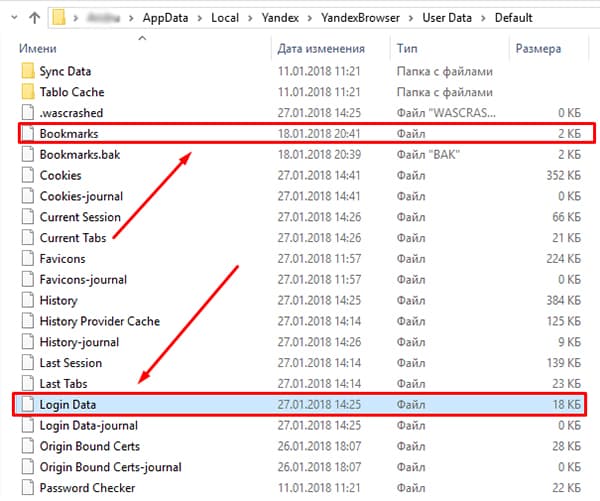
5. Сохраните их в надежном месте и при повторной установке, поместите их в эту же папку заменив исходные файлы.
На этом подготовка закончена, переходим непосредственно к процессу удаления.
Процесс удаления Яндекс Браузера с компьютера под управлением Windows
Удалить Яндекс Браузер вы можете – стандартными средствами Windows и с помощью сторонних программ. Более простым, является первый способ, в то время, как второй позволяет удалить все следы пребывания на вашем ПК.
Стандартный способ
1. Перейдите в «Панель управления». Найти эту функцию вы можете, выполнив простой поиск, через меню «Пуск».

2. Выберите пункт «Удаление программ», отмеченный на скриншоте. Откроется окно со списком всего установленного софта на вашем компьютере.

3. Найдите в списке запись «Я.Браузер» и кликните на неё правой кнопкой мыши. В появившемся окне, нажмите «Удалить».
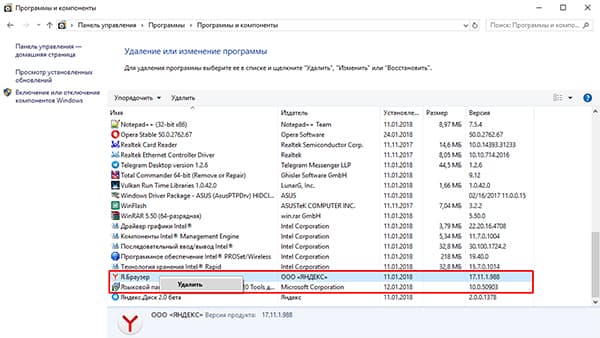
4. В новом окне подтвердите действие, после чего начнется процесс удаления.
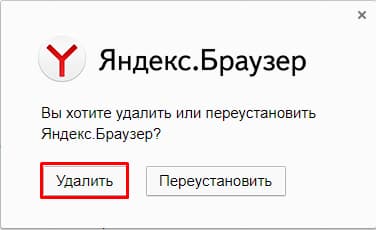
Вот так, всего за 4 шага, вы удалили Яндекс Браузер. Как упоминалось выше, при выборе этого способа, в файловой системе компьютера остались следы
, если конкретнее – в реестре и файлы пользовательских настроек. Накопление подобных файлов, может пагубно сказаться на производительности вашего ПК в будущем.
Удаление с помощью программы Revo Uninstaller
Использование «Revo Uninstaller» поможет удалить не только сам обозреватель, но и выполнить автоматический поиск его следов в системе. Программа бесплатна и есть «Portable» версия, не требующая установки.
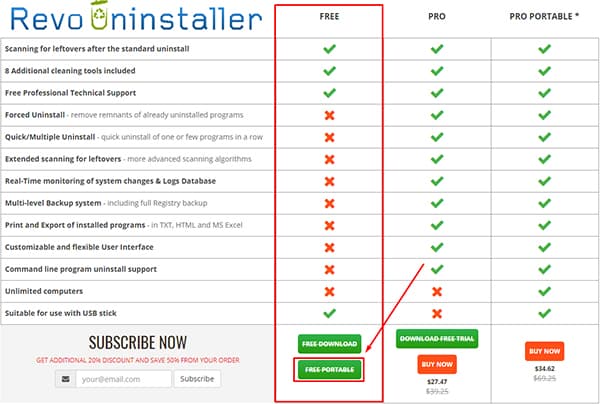
2. и запустите файл «RevoUn.exe». Перед вами появиться окно программы, с полным списком установленного на ваш компьютер ПО.

3. Выберите в списке Яндекс Браузер и нажмите «Удалить» на верхней панели окно программы.
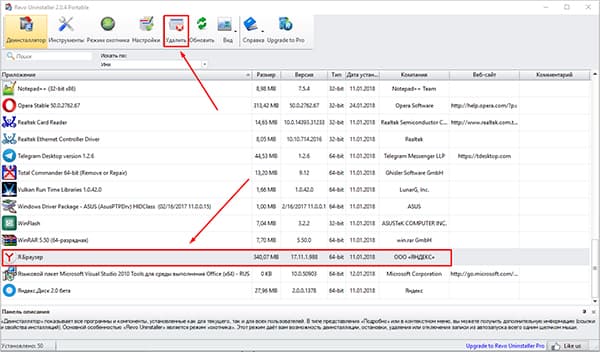
После окончания процедуры, выполните «Умеренный» поиск следов пребывания обозревателя на вашем ПК.
Удаление с помощью программы Ccleaner
В отличие от вышеупомянутой программы, Ccleaner удаляет установленное ПО с помощью встроенного деинсталлятора, а удаление хвостов производится отдельными операциями – Поиск проблем в реестре и Чистка диска.
1. Скачайте и установите Ccleaner с официального сайта — ccleaner.com/ccleaner/download.
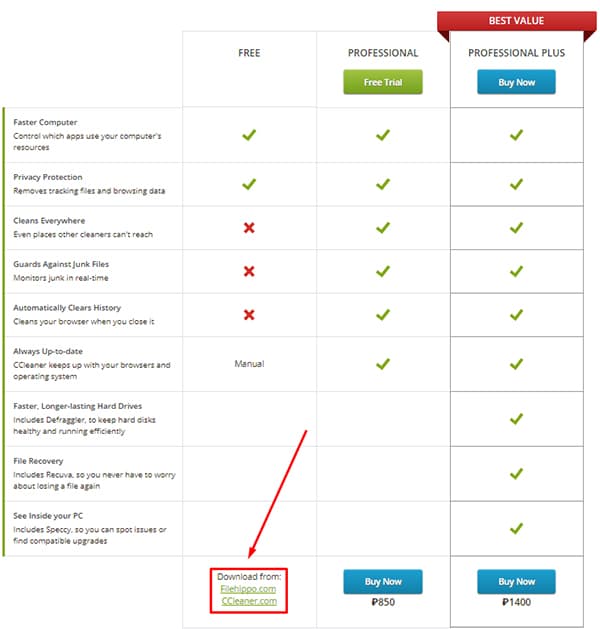
2. После установки, откройте программу и перейдите в раздел «Сервис», вкладка «Удаление программ».
3. Найдите Яндекс Браузер в списке и деинсталлируйте его.
Частичная деактивация мессенджера: запрет уведомлений
Иногда полного удаления не требуется: достаточно ограничить прием уведомлений. Для того чтобы отключить уведомления, необходимо:
- Найти интересующий чат, после чего вызвать меню, нажав на соответствующий значок в правом верхнем углу.
- Затем выбрать пункт «Выключить уведомления».
Если существует необходимость ограничить круг лиц, которые могут с Вами общаться, то следует:
- Найти пиктограмму «Настройки» в правом верхнем углу диалогового окна.
- Отметить галочками категории пользователей, которым будет предоставлено право создавать чат, звонить через мессенджер, видеть аккаунт после входа в чат, а также добавлять пользователя в каналы и чаты.
- Сохранить настройки.
Воспользовавшись настройками Мессенджера, можно устанавливать запрет на рассылку уведомлений из одного или всех чатов. Для этого нужно открыть интересующий чат и установить галочку в графе «Отключить уведомления» в открывшемся меню. Для того чтобы отключить уведомления всех чатов, нужно кликнуть по значку «Настройки» и снять отметку с «Уведомления Яндекс.Мессенджера», а также «Показывать текст уведомления Яндекс.Мессенджера».
Способы удаления Яндекс Браузера
Для удаления можно воспользоваться стандартным деинсталлятором Windows или утилитой CCleaner. Программой CCleaner рекомендуется воспользоваться в любом случае, чтобы очистить реестр и временные файлы, остающиеся после удаления браузера.
Удаление через Панель управления
Данный способ привлекает внутренние возможности операционной системы. Необходимо запустить меню «Пуск», которое находится в левом нижнем углу на панели задач. В более поздник версиях Windows (8-10) значок меню не подписан, выглядит как круглая цветная кнопка.
В появившемся меню нужно выбрать пункт «Панель управления». На Windows 8-10 можно воспользоваться встроенным поиском.
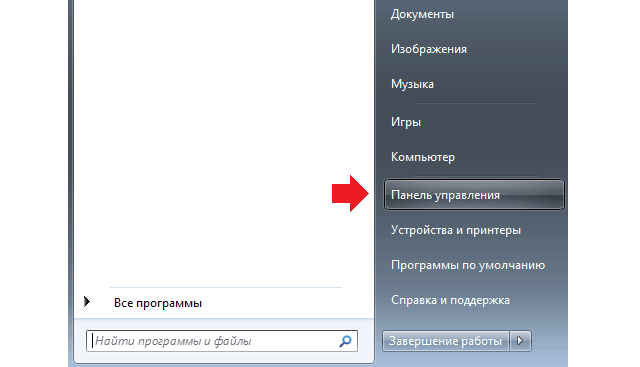
Откроется окно, содержащее в себе основные возможности операционной системы. Здесь выбирается раздел «Программы и компоненты». Пользователя перенаправят на следующую страницу, где можно удалять, изменять установленное на компьютере ПО.
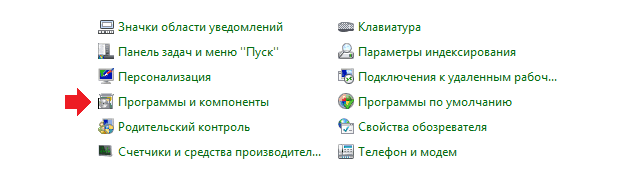
В этом окне необходимо найти браузер Яндекс.
Для удаления следует кликнуть по нему левой или правой кнопкой мыши, выбрать действие «Удалить».
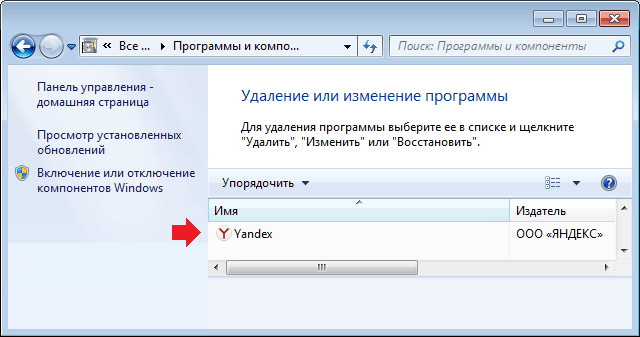
Деинсталлятор попросит подтвердить действие.
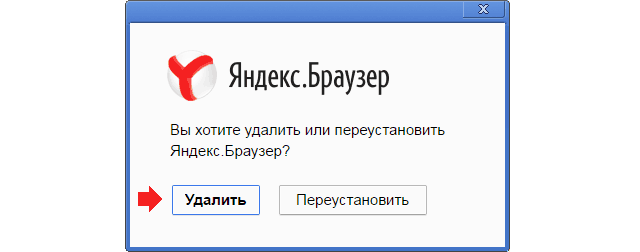
На последнем этапе рекомендуется поставить галочку напротив удаления браузера вместе с историей просмотров.
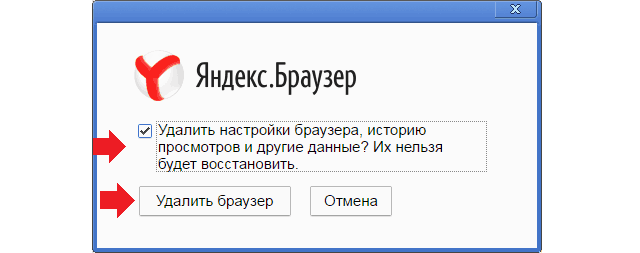
После того, как программа деинсталлируется, появится окно, подтверждающее удаление с просьбой указать причину, по которой пользователю не понравился Яндекс Браузер.
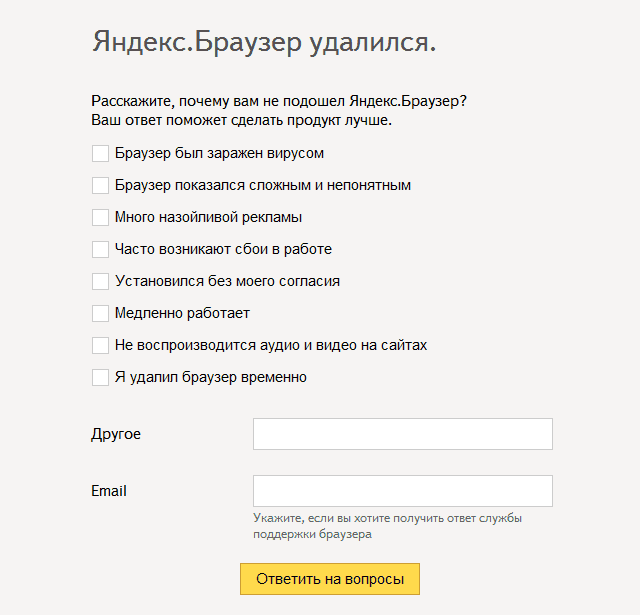
Чтобы качественно завершить процедуру, рекомендуется воспользоваться утилитой CCleaner для удаления записей в реестре и остатков файлов программы. На разных версиях операционных систем действия проводятся по аналогичному алгоритму.
Удаление с помощью CCleaner
Скачивается CCleaner на официальном сайте разработчика. Версии на других ресурсах могут содержать вирусы и нежелательное программное обеспечение. После скачивания и установки утилиты, необходимо:
- Запустить CCleaner;
- Перейти в раздел «Сервис»;
- Найти в списке установленных программ Яндекс Браузер;
- Выделить его левой кнопкой мыши;
- Справа нажать на кнопку «Удалить»;
- Подтвердить действие, дождаться полной деинсталляции.
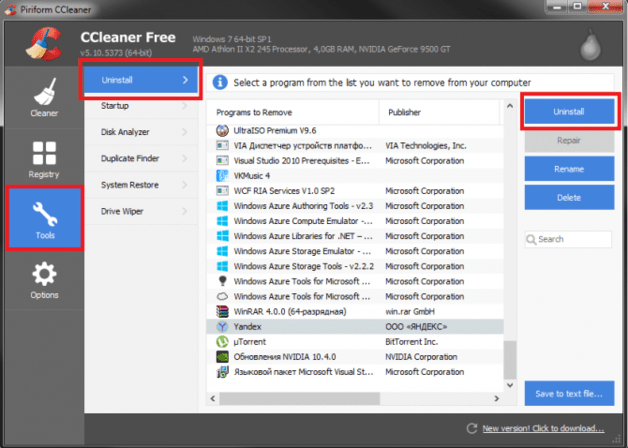
Независимо от способа удаления ПО от Яндекса, следует почистить реестр и временные файлы на компьютере:
- Запустить CCleaner;
- Перейти в раздел «Реестр»;
- Нажать кнопку «Поиск проблем», дождаться окончания сканирования;
- Нажать кнопку «Исправить», подтвердить или отказаться от создания резервной копии файлов;
- Нажать «Ок».
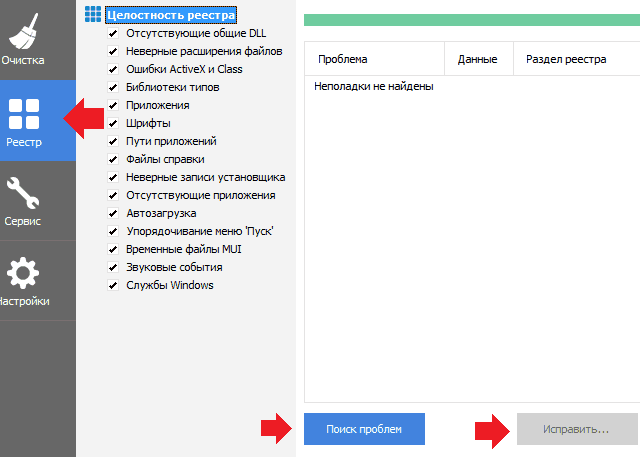
Очистка временных файлов и программного мусора проводится по аналогичному алгоритму во вкладке «Очистка».
После перечисленных действий Яндекс Браузер будет полностью удален с компьютера или ноутбука, не останется никаких файлов и вирусных элементов.
- <label> Issue: *</label>
- <label> Your Name: *</label>
- <label> Your Email: *</label>
Details: *
- https://xn—-8sbcrj6cdv7h.xn--p1ai/polnostyu-udalit-yandex-browser.html
- https://smartbobr.ru/poleznosti/udalit-yandeks-brauzer/
- https://wirelesscover.ru/browser/yandex
Как удалить яндекс браузер с телефона: основные этапы
Многомиллионным пользователям известно давно, что яндекс браузер является одним из удобных и распространенных приложений для веб-серфинга.
Следует отметить, что данный обозреватель мало ли чем отличается от Google Chrome, который также пользуется огромной популярностью. Современные люди не представляют свою жизнь без доступа к интернету.
Каждый из нас регулярно посещает различные веб-страницы, является активным пользователем социальной сети и прочее.
Данная статья поможет новичкам изучить процесс для грамотного удаления яндекс браузера с телефона. Изучая функции современных телефонов, многие пользователи сталкиваются с определенными трудностями.
Чтобы тщательно вникнуть в дело и установить подходящее приложение, предлагаем внимательно ознакомиться с этой рубрикой. Профессиональные IT-программисты помогут в разрешении любой ситуации. С их помощью вам удастся подключить либо удалить любое приложение.
В некоторых ситуациях, пользователи сталкиваются с проблемой нехватки памяти в телефоне. Чтобы сохранить нужные вкладки, информацию и другие файлы, приходится удалять ненужные приложения. Удалить с устройства лишнюю функцию достаточно легко и просто. Поэтому процесс не займет много времени. Для осуществления этих действий, необходимо выполнить следующее.
Итак, для начала придется открыть панель приложения и найти программы, в нашем случае яндекс браузер. Выбрав обозреватель, необходимо нажать пальцем на приложение и продержать в течение двух секунд. Перед вами появятся две опции. Далее, приложение, придется перетащить в специальный значок «Удалить», при этом подтверждая «окей».
Система, в свою очередь, предоставляет возможность пользователю удалить приложение или нет. В некоторых случаях появляется опция с получением сведений о приложении. Выбрав соответствующую опцию, необходимо удалить яндекс браузер.
Стоит также учесть, что некоторые смартфоны запоминают данные пользователя.
Существует вероятность, что после удаления яндекс обозревателя, в телефоне сохранится временный файл или удаленное приложение. Подобную информацию можно найти в программном обеспечении вашего андроида.
Универсальный и надежный способ удаления обозревателя – это удаление яндекс браузера через окно сведений о приложении. Приложение можно перетащить и поместить в опцию «Сведение о приложении».
Для того чтобы навсегда избавиться от приложения и всех сохраненных данных, необходимо вначале очистить кеш, стереть всю информацию, которая сохраняется в телефонах в автоматическом режиме. Как вы видите, процесс очистки и удаления приложения достаточно прост и легок.
При возникновении дополнительных вопросов можно связаться со службой поддержки, которая поможет в разрешении проблемы. Некоторые смартфоны часто глючат, поэтому возникают подсистемные проблемы. Уделив несколько минут вашему телефону, можно совершить процесс удаления яндекс браузера за считанные секунды.
Как удалить Яндекс Браузер полностью
Завершить работу Яндекс Браузера
Сразу же закройте все окна браузера. Или в разделе Процессы диспетчера задач выделите Yandex (32 бита) и нажмите Снять задачу. Иначе Вам будет выскакивать предупреждение: Закройте все окна Яндекс.Браузера и попробуйте ещё раз
Важно завершить все его процессы
Запустить деинсталлятор Яндекс Браузера
Перейдите в раздел Параметры > Приложения > Приложения и возможности. Выделите программу Yandex и нажмите два раза Удалить. Приложение и все его данные будут удалены.
В классической панели откройте Программы > Программы и компоненты. Теперь в контекстном меню ПО Yandex выбираем Удалить. Этот способ не отличается от предыдущего.
В окошке выберите Вы хотите удалить или переустановить Яндекс.Браузер. Собственно нас интересует кнопка Удалить. Далее отмечаем Удалить настройки браузера, историю просмотров и другие данные и тыкаем Удалить браузер. Дождитесь завершения процесса.
Теперь Вас перекидывает на страницу Яндекса для получения фидбэка. По возможности расскажите, почему Вам не подошёл Яндекс Браузер выбрав ниже предложенный ответ или добавив свой. Это может повлиять на качество программного обеспечения Яндекса в будущем.
В бесплатной программе CCleaner откройте раздел Инструменты > Удаление программ. В контекстном меню программного обеспечения Yandex выберите Деинсталляция. Как указывалось ранее, в окне деинсталлятора выберите Удалить или переустановить программу.
Дополнительно можете воспользоваться средствами очистки CCleaner. При необходимости смотрите, как пользоваться программой CCleaner. Вас должны заинтересовать разделы Стандартной очистки и Реестра. В полуавтоматическом режиме ПО выполняет очистку.
Удалить Яндекс Браузер и его данные вручную
Все приложения можно удалять и вручную. Вам достаточно знать расположение программы и её хвостов. Ручное удаление не очищает реестр
К сожалению, отдельное внимание придётся ему. Например, Яндекс Браузер и его данные можно найти в следующих расположениях:
- C:\ProgramData\Yandex\YandexBrowser
- C:\Program Files (x86)\Yandex\YandexBrowser
- C:\Пользователи\Имя_пользователя\AppData\Local\Yandex\YandexBrowser
Действительно, бывает не удаляется Яндекс Браузер, а ранее он мог повторно появиться на Вашем компьютере. И вроде бы Вы всё делали правильно. В таком случае стоит пройтись по вышеуказанным папкам и полностью стереть его данные. Деинсталляция будет надёжнее.
Заключение
Интернет Яндекс Браузер конкретно обновился и был доработан. Возможно, Вас не устраивали его пользовательский интерфейс или возможности, тогда попробуйте его обновить. Последняя версия действительно кардинально изменилась. Как ни странно, даже в лучшую сторону.
Если же Вы уже всё решили, и он Вам не нужен, тогда смело его удаляйте. Для удаления достаточно любым способом запустить деинсталлятор браузера. Яндекс Браузер сам себя удалит. Пользователю не нужно искать непонятные сторонние программы для его удаления.
Как очистить Яндекс Дзен из Гугл Хром?
Удалить данное приложение Яндекса из Chrome возможно также элементарно, как и из самого Yandex, включая определённые нюансы. В Хроме существует функция Yandex, которая во время установки браузера также может быть инсталлирована человеком, чтобы было удобнее работать с поисковиком. Иногда, инсталляция данной ленты происходит без ведома хозяина.
Можно сказать, что Zen будет установлен, как бонус. Другими словами, Яндекс Дзен должен быть встроен в браузер. Но, как его убрать их Chrome обозревателя?
- Начнем разбираться в деталях. Нужно открыть в обозревателе новую вкладку. Для этих целей можно применить сочетание Ctrl+T;
- Затем, нам нужно нажать на кнопочку «Настройки», которая расположена ниже плиточек;
- У нас откроется окошко справа, где нам нужно будет убрать флажок с команды «Показывать в новой вкладке Дзен ленту…»;
- После этого, нам нужно перезапустить Хром.
3 способа удаления расширений в Яндекс браузере
Пришло время разобраться, как удалить дополнения из Яндекс браузера с помощью разных методов. Все они предельно простые в реализации (требуют всего пару кликов).
Через меню «Дополнения»
Это стандартный способ управления всеми расширениями, установленными в браузере.
- Нажимаем на стек полос в правом верхнем углу и попадает в меню браузера.
Кликаем на элемент «Дополнения».
Листаем список и находим активные плагины в графе «Из других источников».
Наводим указатель мыши на бесполезное расширение и рядом с ним появляется кнопка «Удалить», нажимаем на неё.
В уведомлении «Удалить » жмём на активный элемент «Удалить».
Если в системе стоит полезное дополнение, которое в данный момент не нужно, его можем только отключить, нажав на переключатель рядом с названием плагина.
С панели расширений
Справа от «Умной строки» находятся изображения большинства расширений Яндекс браузера. Здесь же есть базовые настройки управления дополнениями, среди которых и удаление. Это самый быстрый способ деинсталлировать расширение с браузера.
Как удалить плагин из Яндекс браузера:

- Кликаем ПКМ по иконке целевого аддона.
- Выбираем вариант «Удалить».
- Подтверждаем действие ещё одним кликом по кнопке «Удалить» в новом окне.
Через магазин расширений Google
Как устранить расширение:
- Переходим на страницу, откуда установили аддон. Для этого следует ввести название расширения в поиск на странице Google Extension .
Возле установленного расширения будет кнопка «Оценить». Чтобы появилась нужная кнопка, нажимаем на плагин один раз.
После перехода на страницу с дополнением жмём на кнопку «Удалить из Chrome».
Снова жмём на кнопку «Удалить».
Как удалить встроенные Яндекс приложения с планшета?

Мы привыкли, что с назойливыми приложениями от Mail.ru и Яндекс можно столкнуться только на компьютере. Но вы наверняка были удивлены, когда обнаружили их в новом планшете. Компании пытаются прорекламировать себя любыми способами, поэтому не стоит удивляться их настойчивости. Эти приложения относятся к встроенным программам, также их можно назвать системными. Отличаются они от обычных приложений тем, что удалить системные сервисы обычными способами нельзя. В этом материале подробно рассказывается, как удалить продукты Яндекс.

Есть два способа убрать сервисы Яндекс с вашего планшета:
- Отключение программ – для этого вам не понадобятся права разработчика (ROOT). Сервисы Яндекса перестанут функционировать, не будут нагружать процессор, исчезнут из всех меню. Настройка будет сохраняться и при перезагрузке планшета. Единственный недостаток заключается в том, что приложения останутся в памяти вашего гаджета.
- Удаление встроенных приложений Яндекс – это действие можно выполнить, если на гаджете присутствует ROOT доступ. Приложения полностью удалятся с устройства. В отличие от других системных сервисов, продукты Яндекс на работу планшета влияния не оказывают.
Если вы начинающий пользователь, то выбирайте первый вариант
ВАЖНО! Установка Root прав лишит вашего планшета гарантийного срока
Выключаем Яндекс приложения
Схема одинакова для всех гаджетах, работающих на платформе Android:
- Заходим Настройки, находим там раздел Приложения или Управление приложениями.
- Здесь вы увидите список программ, которые установлены на планшет. Будут здесь и встроенные продукты Яндекс.
- Перед тем, как отключить программу, необходимо нажать кнопку Остановить. Теперь сотрите данные, в настройка будет функция Очистить кэш.
Данные о работе программы удалены, теперь нажимаем Отключить. Android предупредит вас, что отключение Яндекс продуктов может повлиять на работу других сервисов. Готово!
Удаление приложений (для планшетов с ROOT правами)
Если у вас есть доступ разработчика, то можно полностью избавиться от Яндекс приложений. Также нужно загрузить проводник, который умеет работать с ROOT правами. Отличным вариантом будет бесплатное приложение ES Проводник
4 способа как убрать плагины в Яндекс браузере
Через панель расширений
Это самый простой способ деинсталлировать аддон, от пользователя требуется всего 3 клика. Процедуру можно выполнить с любой страницы в браузере.
- Правой кнопкой мыши нажимаем на иконку расширения.
- Выбираем опцию «Удалить».
- В новом окне выбираем «Удалить».
Недостаток метода заключается в том, что с его помощью удаётся удалить не все плагины. Если значок скрыт с меню или запущены предустановленные аддоны браузера, метод нам не поможет, переходим к следующему.
Через меню «Дополнения»
Удаление расширений в Яндекс браузере через специальный раздел «Дополнения» позволяет удалять практически все плагины, установленные в обозревателе, в том числе те, которые работают в скрытом режиме. Чтобы выполнить процедуру, потребуется лишь немногим больше времени.
Как очистить обозреватель:
- Нажимаем на кнопку «Меню», она находится в верхнем углу справа и имеет вид 3 горизонтальные полоски.
- Выбираем пункт «Дополнения».
- Просматриваем все включенные плагины в категории «Из других источников».
- Если найдены ненужные, наводим курсор на строку с расширением, справа появится кнопка «Удалить».
- Подтверждаем действие.
Дополнения из других разделов удалить невозможно, но их можно выключить. В неактивном состоянии плагины не потребляют ресурсы компьютера.
Удаление вручную
В методе нет особой необходимости, но такая возможность существует. Суть способа заключается в деинсталляции расширений не из окна браузера, а через файлы, принадлежащие плагину. Процедура потребует больше времени и немного внимательности.
Как очистить браузер от дополнений вручную:
- Идём по пути C:UsersИмя _пользователяAppDataLocalYandexYandexBrowserUser DataDefaultExtensions, здесь вместо Имя _пользователя нужно указать ник учётной записи.
Открываем папки с длинными названиями и проверяем какому расширению принадлежат файлы. Проверить это просто, открываем папку с названием «i», «img» или «images» и смотрим картинки расширения.
Удаляем всю папку с расширением.
У пользователей могут появиться 2 проблемы по ходу выполнения инструкции:
- Во время следования по пути, многие не могут найти папку AppData. Это неудивительно, так как раздел скрыт, нужно включить отображение скрытых элементов. Для включения следует:
- В любой папке системы нажимаем на клавишу «Вид», находится в левом верхнем углу окна.
- Выбираем «Параметры» и «Изменить параметры папок и поиска».
- Переходим на вкладку «Вид» и листаем ползунок в конец, активируем пункт «Показывать скрытые файлы».
- Кликаем на «Применить» и «Ок».
- Пробуя удалить файлы, появляется сообщение, что они не могут быть деинсталлированы, так как используются системой. Сначала убираем их из обработки системой, затем пробуем избавиться от файлов повторно. Как выполнить:
- Нажимаем Ctrl + Alt + Del и переходим в «Диспетчер задач Windows».
- Переходим во вкладку «Процессы» и нажимаем правой кнопкой мыши на процессе «Yandex». Среди опций выбираем «Снять задачу».
- Стоит проверить наличие одноимённого процесса с названием расширения, некоторые плагины работают и отдельно, например, расширение hola.
- Снова удаляем файлы.
Через утилиту AdwCleaner
Приложение поставляется абсолютно бесплатно и особенно эффективно у пользователей, которые удаляют плагины, а они повторно устанавливаются после перезапуска браузера, системы или спустя какое-то время. Можно вручную искать программы, устанавливающие рекламные приложения, затем проверять настройки браузера, удалять события или просто запустить сканер в AdwCleaner. Программа функциональна, но не очень гибка в использовании, не все расширения удаётся удалить с её помощью.
- Скачиваем с официального сайта .
- После загрузки открываем программу и на главной странице нажимаем «Сканировать».
- Процесс анализа непродолжителен, затем появится отчёт. Устанавливаем соответствующие флажки и выбираем «Очистить и восстановить».
- Перезагружаем ПК.
Антивирусная утилита особенно актуальна для использования в отношении рекламных плагинов и других вредоносных дополнений.
Стороннее программное обеспечение
Если по каким-либо причинам использовать предыдущий способ не удалось, либо он не дал нужного результата, мы можем перейти к услугам стороннего ПО. Рассмотрим подробнее, как это делается:
- Запускаем полученный файл и устанавливаем утилиту (либо, если это портативная версия, сразу переходим к работе с ней).
- В списке приложений находим наш Яндекс.Браузер. Выделяем его и жмем кнопку деинсталляции.
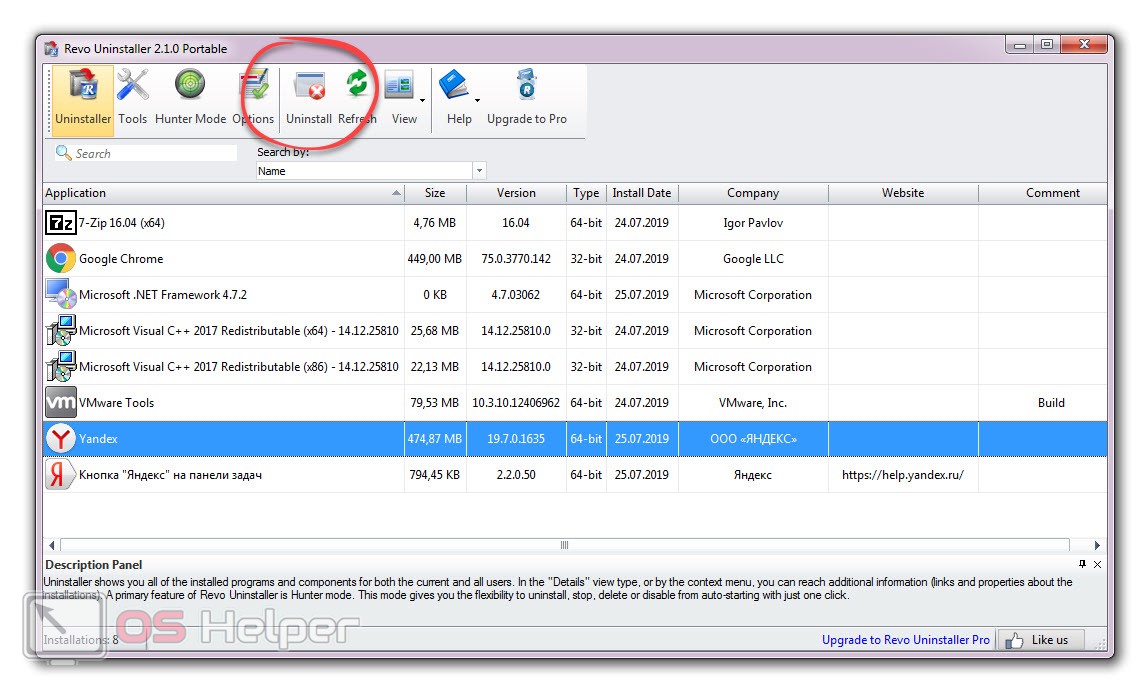
- После этого, следуя подсказкам пошагового мастера, производим удаление программы. Затем переключаем наш сканер в продвинутый режим и запускаем поиск остатков. Сначала мы будем делать это в системном реестре Windows 7.
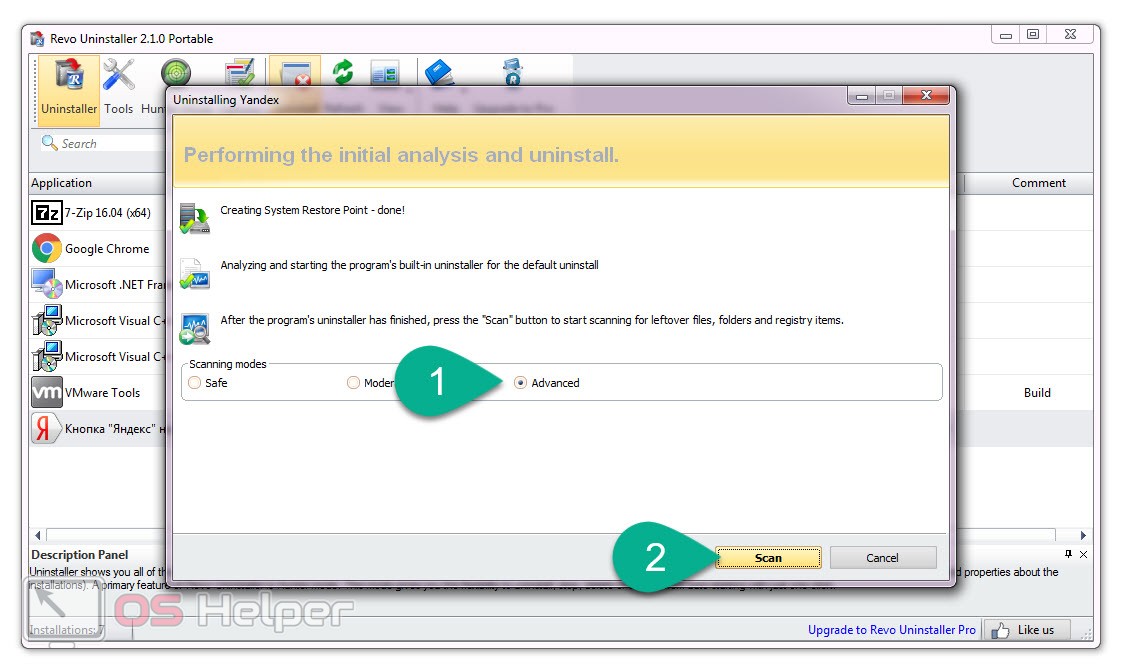
- Выделяем все найденные хвосты и жмем кнопку их очистки.
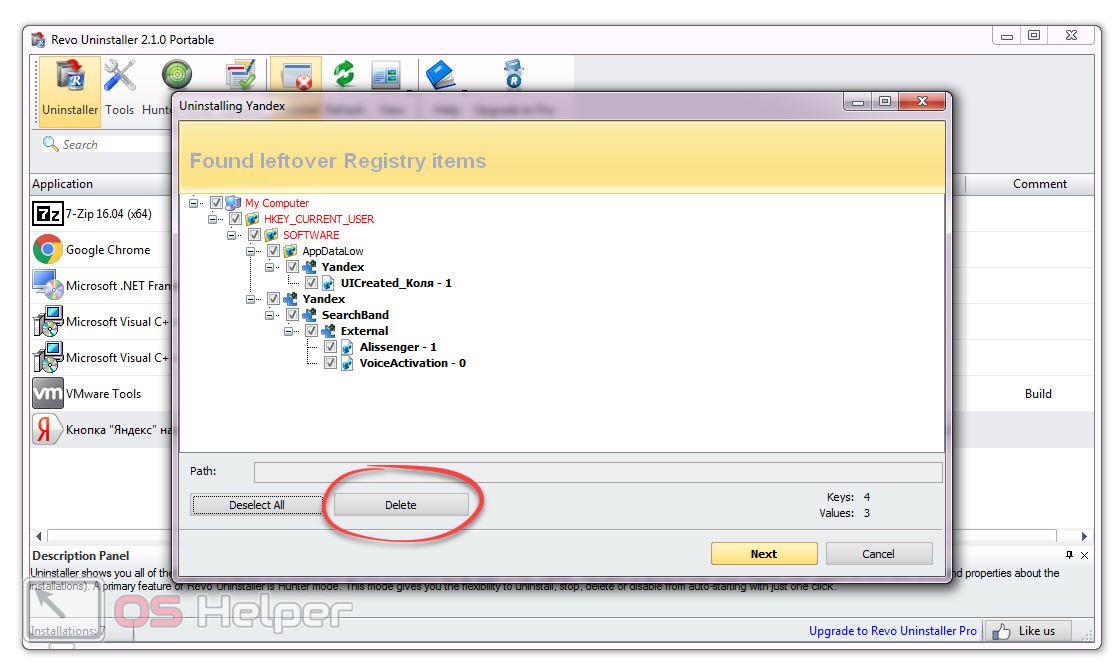
- После этого начнется автоматический поиск оставшихся файлов на диске компьютера. Когда он будет завершен выделяем все ненужные объекты и снова жмем кнопку их удаления.
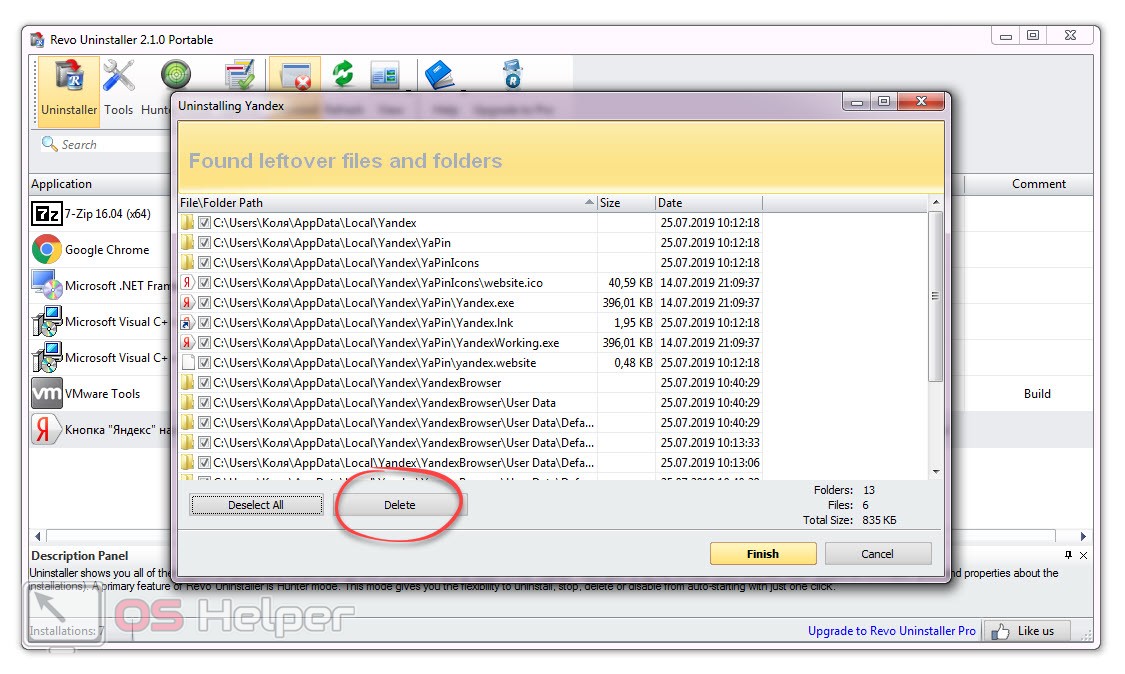
- Если в списке приложений останутся другие элементы Яндекса, делаем с ними все то же самое.
Мы рекомендуем использовать именно портативную версию приложения. При этом никакие записи в системном реестре Windows не создаются, а после переустановки системы программа продолжает работать.







