Активная ячейка/активный лист
Содержание:
- Ввод данных в ячейку¶
- Использование автозаполнения
- Редактор чертежей¶
- Excel: Ссылки относительные и абсолютные
- Арифметические операции
- Подсветка строки в Excel цветом
- Различие методов Activate и Select
- Создание диаграмм
- Задание оформления ячейки¶
- Примечания к примерам
- Что такое в Excel зависимые и влияющие ячейки
- Базы данных
- Файлы данных в электронной таблице¶
- Загрузка программы
Ввод данных в ячейку¶
Тип ячейки определяется теми данными, которые она содержит. В ЭТ ячейки
могут быть четырех основных типов:
- текст;
- число;
- формула;
- база данных (в свою очередь делится на несколько подтипов).
Ввод данных в ячейки типа текст, число и формула осуществляется
непосредственно внутри ячейки. Ячейки типа “база данных” могут содержать
как числа, так и текст, в зависимости от хранимых в файле данных
значений.
Ввод текста
Для того чтобы ввести в ячейку данные, необходимо сделать ее рабочей
либо с помощью мыши, либо с помощью клавиш — стрелок. Для примера
установим курсор мыши на ячейку A1 и щелчком выделим ее. Теперь ячейка
выделена черным цветом. Кроме того, в левом углу строки формул
появляется надпись “A1”. После этого вводим текст. Если текст начинается
с цифр, то лучше первым символом сделать символ пробел ‘ ‘. Вводимый
текст будет дублироваться во внешней строке ввода. Для того, чтобы текст
считался занесенным в выделенную ячейку, необходимо подтвердить это
следующим образом:
- нажав клавишу ввода (Enter);
- покинув рабочую ячейку с помощью клавиш — стрелок: ↑ ↓.
Если текст длиннее, чем ширина колонки, то он будет показан в следующих
колонках, если они пусты. В противном случае, текст будет обрезан
границей следующей колонки.
Ввод чисел в ячейку осуществляется так же, как и ввод текста. Если ЭТ не
сможет преобразовать ввод пользователя в число, то он запишется в ячейку
как строка. Вы можете вводить как целые, так и вещественные числа.
Ввод формул
Ввод формулы начинается со знака =. В формуле можно указывать числа,
символы операций: , *, +, -, (, ), и обозначения
ячеек. Символ “:”- это оператор блока. Так , например, формула
=A1:B3 дает команду ЭТ создать блок из значений ячеек
A1,A2,A3,B1,B2,B3,B4 а формула =CУММ(A1:B3) соответственно означает
суммирование значений всех ячеек в этом блоке, и она аналогична формуле
= A1+A2+A3+B1+B2+B3. В случае, если в формуле указана ячейка, не
имеющая числового значения, то будет выдано сообщение об ошибке. Если в
формуле указана пустая ячейка, то ее значение считается равным нулю. При
неправильном наборе формулы, выдается сообщение об ошибке и введенная
формула записывается в ячейку как строка, и в дельнейшем её можно
исправить.
Текст, числа и формулы можно вводить в рабочую ячейку и во внешней
строке ввода, расположенной в нижней части окна таблицы. Для этого
отметьте курсором мыши строку ввода. По окончанию ввода нажмите на
клавишу *Enter* и введенные вами данные будут занесены в ячейку.
Редактирование ячеек
Исправить опечатки до того, как подтвержден ввод текста в ячейке, можно
с помощью клавиши *Backspac*e и *Del* . Если вы хотите
исправить текст уже после подтверждения, вам прийдется вновь выделить
ячейку. При этом содержание ячейки появится в строке ввода. Для того,
чтобы его исправить, щелкните мышью на тексте в строке ввода. После
этого в строке ввода появляется вертикальная черточка, представляющая
собой курсор. Теперь вы можете исправить опечатки, как описано выше.
После того, как вы изменили текст, подтвердите изменения клавишей
Enter. При этом вы вернетесь обратно в таблицу, и старое значение
ячейки будет заменено на новое.
Использование автозаполнения
Автозаполнение используется для ввода в смежные ячейки одного столбца или одной строки последовательных рядов данных: календарных (дат, дней недели, месяцев), времени, чисел, комбинаций текста и чисел.
Автозаполнение можно выполнить несколькими способами. Например:
- В первую ячейку ввести начальное значение.
- Выделить ячейку.
- Навести указатель мыши на маркер автозаполнения (маленький черный квадрат в правом нижнем углу выделенной ячейки).
- Нажать левую клавишу мыши и перетянуть маркер автозаполнения в сторону изменения значений.
После окончания перетаскивания рядом с правым нижним углом заполненной области появится кнопка Параметры автозаполнения
, которая открывает список возможных вариантов заполнения в зависимости от данных ячеек:

Рисунок 3. Меню Параметры автозаполнения при работе с датами
В меню ряда календарных значений доступны следующие варианты заполнения:
- Заполнить по рабочим дням – диапазон заполняется только рабочими днями без учета праздников;
- Заполнить по месяцам – диапазон заполняется одним и тем же числом последовательного ряда месяцев;
- Заполнить по годам – диапазон заполняется одним и тем же числом одного и того же месяца последовательного ряда лет.
Редактор чертежей¶
Редактор чертежей предназначен для создания небольших чертежей, которые
впоследствие могут быть интегрированы с текстом, рисунками, электронными
таблицами в одном документе. Внешний вид редактора представлен на рис
8.2.
 Рис. 8.2
Рис. 8.2
В верхней части окна редактора находится инструментальная панель, в
которую вынесены основные графические примитивы, используемые при
создании чертежей:
прямая;
выноска или измерительная линия;
ломаная;
эллипс/окружность;
прямоугольник.
Кроме этого инструментальная панель содержит кнопки переключения между
режимами выделения объектов и перемещения рабочего поля чертежа .
Всю оставшуюся площадь окна редактора занимает рабочая область чертежа.
Для облегчения создания чертежей рабочая область выполнена в виде
миллиметровки.
Добавление и удаление объектов
Для того, чтобы добавить новый объект в чертеж нужно нажать кнопку,
соответствующую типу добавляемого объекта, затем мышкой указать базовые
точки объекта. Для прямой и измерительной линии это точки их начала и
конца, для ломаной линии это, кроме того, еще и промежуточные точки, для
эллипса/окружности это центр эллипса и один из углов описывающего
прямоугольника, для прямоугольника это два противоположных угла.
Следует помнить, что все базовые точки при вводе привязываются к узлам
миллиметровой сетки, отображаемой на рабочем поле чертежа. Однако при
изменении размеров объекта они могут смещаться с узлов сетки.
Для удаления объекта необходимо выделить с помощью мыши нужный объект и
нажать мышкой на кнопку .
Изменение размеров объекта
Для изменения размеров и объекта необходимо войти в режим выделения
объектов и выделить нужный объект нажатием левой кнопки мыши. Вокруг
выделенного объекта на экране рисуется ограничивающая рамка. (рис 8.3)
 Рис 8.3
Рис 8.3
При перемещении любой из выделенных точек ограничивающей рамки
произойдет автоматическое изменение размеров объекта. При этом, если
изменилась длина измерительной линии, значение подписи автоматически
поменяется.
Excel: Ссылки относительные и абсолютные
- Часто при использовании формул в Excel после ввода формулы в одну ячейку необходимо скопировать или распространить ее на блок ячеек.
- При копировании формул возникает необходимость управлять изменением адресов ячеек или ссылок.
- Ссылка в Excel — адрес ячейки или связного диапазона ячеек.
- Адрес ячейки определяется пересечением столбца и строки, например: A1, C16.
- Адрес диапазона ячеек задается адресом верхней левой ячейки и нижней правой, например: A1:C5.
- Ссылки в Excel бывают 3-х типов:
- Относительные ссылки (пример: A1);
- Абсолютные ссылки (пример: $A$1);
- Смешанные ссылки (пример: $A1 или A$1).
Относительные ссылки
«Относительность» ссылки означает, что из данной ячейки ссылаются на ячейку, отстоящую на столько-то строк и столбцов относительно данной.
Пример.
В ячейке А6 формула ссылается на две ячейки (С3 и С4), отстоящие от данной на два столбца вправо и на три (С3) и две (С4) ячейки выше.
При копировании или «протаскивании» c помощью Маркера заполнения формулы, например, в ячейку А7 формула изменяется (Excel пересчитывает адреса всех относительных ссылок в ней в соответствии с новым положением ячейки).
Теперь формула в ячейке А7 ссылается на ячейки С4 и С5. Названия ссылок изменились, но осталось неизменным их положение относительно ячейки, в которой находится формула (два столбца вправо и на три (С4) и две (С5) ячейки выше).
Относительные ссылки целесообразно использовать в формулах в двух случаях:
- Если формулу не предполагается копировать в другие ячейки.
- Если формулу необходимо скопировать в идентичные ячейки.
Абсолютные ссылки
Если формула требует, чтобы адрес ячейки оставался неизменным при копировании, то должна использоваться абсолютная ссылка. Для этого перед символами ссылки устанавливаются символы «$» (формат записи $А$1).
Абсолютные ссылки в формулах используются в случаях:
- Необходимости применения в формулах констант.
- Необходимости фиксации диапазона для проведения расчетов.
Пример.
В диапазоне А1:А5 указаны зарплаты сотрудников отдела, а в С1 – процент премии, установленный для всего отдела. Подсчитаем премию каждого сотрудника и поместим в диапазоне В1:В5.
Для расчета премии первого сотрудника введем в ячейку В1 формулу =А1*С1.
Если мы с помощью Маркера заполнения протянем формулу вниз, то получим в ячейке В2 формулу =А2*С2, в ячейке В3 — =А3*С3 и т.д. Так как в ячейках диапазона С2:С5 нет значений, то в диапазоне В2 : В5 получаем нули. Для исправления ошибки, необходимо зафиксировать в формуле ссылку на ячейку С1, т.е. заменить относительную ссылку С1 на абсолютную $C$1.
Для этого:
- выделите ячейку В1
- в Строке формул поставьте знак «$» перед буквой столбца и адресом строки $С$1. Более быстрый способ — в Строке формул поставьте курсор на ссылку С1 (можно перед С, перед или после 1) и нажмите один раз клавишу «F4». Ссылка С1 выделится и превратится в $C$1.
- нажмите ENTER
Формула приняла вид « =А1*$С$1». Маркером заполнения протяните полученную формулу вниз.
Теперь диапазон В2: В5 заполнен значениями премий сотрудников.
Быстрый способ сделать относительную ссылку абсолютной — выделить относительную ссылку и нажать один раз клавишу «F4», при этом Excel сам проставит знаки «$».
Семинары. Вебинары. Конференции
Актуальные темы. Лучшие лекторы Москвы и РФ. Сертификаты ИПБР. Более 30 тематик в месяц.
Арифметические операции
Excel – это в первую очередь функциональный калькулятор, который позволяет осуществлять многоуровневые расчеты. Особенно это полезно для бухгалтерского учета. Эта программа позволяет совершать все мыслимые и немыслимые операции с числами. Поэтому нужно понимать, как работают различные функции и знаки, которые могут записываться в ячейку.
В первую очередь, нужно разобраться в обозначениях, которые указывают на ту или иную арифметическую операцию:
- + – сложение.
- – – вычитание.
- * – умножение.
- / – деление.
- ^ – возведение в степень.
- % – процент.
Начинать ввод формулы в ячейке следует со знака «равно». Например,
=7+6
После того, как вы нажмете кнопку «ВВОД» данные автоматически подсчитываются, и в ячейке отображается результат. Если в результате вычисления оказывается, что после запятой огромное количество цифр, то уменьшить разрядность можно с помощью специальной кнопки на вкладке «Главная» в разделе «Число».
Использование формул в Excel
Если необходимо составить итоговый баланс, то недостаточно одного лишь сложения. Ведь он состоит из огромного числа данных. По этой причине разработаны технологии, дающие возможность всего в пару кликов создать таблицу.
Чтобы было более наглядно, давайте создадим такую простую таблицу с данными, где надо рассчитать сразу несколько значений.
Чтобы получить итоговый результат достаточно просто просуммировать значения по каждой товарной позиции за первые две недели. Это легко, потому что можно и вручную ввести небольшое количество данных. Но что, тоже руками получать сумму? Что же нужно сделать для того, чтобы систематизировать имеющуюся информацию?
Если использовать формулу в ячейке, можно выполнять даже самые сложные вычисления, а также программировать документ на выполнение тех действий, которые требуются.
Причем формулу можно выбрать прямо из меню, который вызывается нажатием кнопки fx. Мы в диалоговом окне выбрали функцию СУММ. Чтобы подтвердить действие, необходимо нажать кнопку «Enter». Перед тем, как пользоваться функциями на деле, рекомендуется немного потренироваться в песочнице. То есть, создать тестовый документ, где немного отрабатывать различные формулы и смотреть, как они работают.
Ошибки при вводе формулы в ячейку
В результате ввода формулы могут возникать разные ошибки:
- ##### – эта ошибка выдается, если при вводе даты или времени получается значение, ниже нуля. Также она может показываться, если места в ячейке недостаточно, чтобы вместить все данные.
- #Н/Д – эта ошибка появляется если не получается определить данные, а также при нарушении порядка ввода аргументов функции.
- #ССЫЛКА! В этом случае Excel сообщает, что был указан неверный адрес столбца или строки.
- #ПУСТО! Ошибка показывается, если арифметическая функция была построена неверно.
- #ЧИСЛО! Если число чрезмерно маленькое или большое.
- #ЗНАЧ! Говорит о том, что используется неподдерживаемый тип данных. Такое может происходить, если в одной ячейке, которая используется для формулы, текст, а в другой – цифры. В таком случае типы данных не соответствуют друг другу и Excel начинает ругаться.
- #ДЕЛ/0! – невозможность деления на ноль.
- #ИМЯ? – невозможно распознать имя функции. Например, там указана ошибка.
Подсветка строки в Excel цветом
Чтобы создать свой широкий курсов на целую строку в Excel, необходимо создать макрос и использовать его вместе с условным форматированием. Для примера создадим таблицу с широкими строками и большим количеством столбцов. Нам нужно выделить строку цветом по условию Excel. Например, если активная ячейка находится в строке 2, тогда выделить цветом всю строку 2 (в пределах таблицы или на весь лист). Для примера создадим таблицу с широкими строками и большим количеством столбцов:
Подсветка текущей строки в Excel цветом:
- Откройте редактор VBA для этого выберите инструмент: «РАЗРАБОТЧИК»-«Код»-«Visual Basic». Или нажмите комбинацию горячих клавиш ALT+F11.
- В правом окне к активному проекту добавьте новый модуль. Для того в редакторе VBA выберите опцию: «Insert»-«Module»
- В окне модуля вставьте этот VBA-код макроса:
- Не закрывая окно VBA-редактора перейдите на рабочий лист с исходной таблицей. Выделите целую вторую строку таблицы A2:H2 и выберите инструмент: «ГЛАВНАЯ»-«Условное форматирование»-«Создать правило»-«Использовать формулу для определения форматированных ячеек:».
- В полю ввода введите формулу:
- Щелкните по кнопке «Формат» и на вкладке «Заливка» укажите зеленый цвет. На всех окнах жмем ОК.
- Скопируйте вторую строку таблицы.
- Выделите остальные строки и выберите инструмент: «ГЛАВНАЯ»-«Вставить»-«Специальная вставка»-«Форматы» (или нажмите комбинацию клавиш CTRL+ALT+V, потом отметить форматы и нажать ОК). Или воспользуйтесь инструментом: «ГЛАВНАЯ»-«Буфер обмена»-«Формат по образцу».
- Вернитесь к редактору VBA и в окне «Project» дважды щелкните по «Лист1». В появившемся окне вставьте следующий VBA-код макроса:
- Сохраните и закройте редактор VBA.
В результате происходит выделение строки условным форматированием только там, где находится активная ячейка. Эффект широкого курсора таблицы для комфортного просмотра данных с большим объемом информации. Сделав активной любую ячейку таблицы и сразу же выделяется цветом строка в которой находится данная ячейка.
Полезный вопрос! А как же выделить активный столбец цветом? Аналогичным методом реализовывается с помощью макроса не только подсветка цветом активной строки, но и столбца. Для этого:
- В модуль где находится код подсветки строки VBA-макроса, добавим код новой функции АктивныйСтолбец:
- Добавим новое правило в условном форматировании для нашей таблицы в диапазоне A1:A7. Теперь в новом правиле пишем функцию АктивныйСтолбец(), а вместо функции СТРОКА – СТОЛБЕЦ. И указываем синий цвет форматирования заливки ячейки.
- Проверим все созданные правила для таблицы. Перейдите в ячейку A2 и ввыберите инструмент: «ГЛАВНАЯ»-«Условное форматирование»-«Управление правилами». Диспетчер правил условного форматирования должен выглядеть так:
- Скопируйте формат столбца A1:A7 в остальные столбцы таблицы диапазона B1:H7. Например, с помощью инструмента: «ГЛАВНАЯ»-«Буфер обмена»-«Формат по образцу».
- Результат превышает ожидания. Идеальный курсор для просмотра огромных таблиц с большим количеством данных на множестве строк и столбцов:
Принцип действия создания пользовательского курсора для таблицы
Применяемая в условном форматировании созданная нами функция VBA =АктивнаяСтрока() позволяет нам получить номер текущей строки в которой стала активной любая из ее ячеек. Результат вычисления пользовательской функции =АктивнаяСтрока() сравнивается с результатом функции =СТРОКА(), которая также возвращает номер текущей строки в данном моменте вычисления условного форматирования.
Скачать пример выделения активной строки и столбца цветом
Так как обе функции выполняются при активной ячейке в одной и той же строке их значения равны между собой и возвращают общее логическое значение ИСТИНА. В результате чего происходит выделение строки цветом по условию. Если значение ИСТИНА, тогда присваивается формат цвета для целой активной строки таблицы.
Время от времени бывает удобно иметь возможность выделить (подсветить) активную строку или столбец. Решение в очень простом методе достижения этого эффекта. Мы будем использовать условное форматирование и лишь пару строк кода VBA.
Различие методов Activate и Select
Выберем программно диапазон «B2:E6» методом Select и выведем адрес активной ячейки:
|
1 |
SubPrimer2() Range(«B2:E6»).Select ActiveCell=ActiveCell.Address EndSub |
Результат:

Как видим, активной стала первая ячейка выбранного диапазона, расположенная слева вверху. Если мы поменяем местами границы диапазона (), все равно активной станет та же первая ячейка.
Теперь сделаем активной ячейку «D4», расположенную внутри выделенного диапазона, с помощью метода Activate:
|
1 |
SubPrimer3() Range(«E6:B2»).Select Range(«D4»).Activate ActiveCell=ActiveCell.Address EndSub |
Результат:

Как видим, выбранный диапазон не изменился, а активная ячейка переместилась из первой ячейки выделенного диапазона в ячейку «D4».
И, наконец, выберем ячейку «D4», расположенную внутри выделенного диапазона, с помощью метода Select:
|
1 |
SubPrimer4() Range(«E6:B2»).Select Range(«D4»).Select ActiveCell=ActiveCell.Address EndSub |
Результат:

Как видим, ранее выбранный диапазон был заменен новым, состоящим из одной ячейки «D4». Такой же результат будет и при активации ячейки, расположенной вне выбранного диапазона, методом Activate:
|
1 |
SubPrimer5() Range(«E6:B2»).Select Range(«A3»).Activate ActiveCell=ActiveCell.Address EndSub |
Аналогично ведут себя методы Activate и Select при работе с выделенной группой рабочих листов.
Свойство Application.ActiveCell используется для обращения к одной ячейке, являющейся активной, а для работы со всеми ячейками выделенного диапазона используется свойство Application.Selection.
Содержание рубрики VBA Excel по тематическим разделам со ссылками на все статьи.
Создание диаграмм
Диаграмма – это представление данных таблицы в графическом виде, которое используется для анализа и сравнения данных. На диаграмме числовые данные ячеек изображаются в виде точек, линий, полос, столбиков, секторов и в другой форме.
Ряд данных – группа ячеек с данными в одной строке или столбце на рабочем листе.
Для создания диаграммы необходимо:
- На рабочем листе выделить данные, по которым следует построить диаграмму, включая ячейки, содержащие имена категорий или рядов;
- Выбрать команду Диаграмма в меню Вставка;
- В диалоговых окнах Мастера диаграмм следует выбрать тип, формат и другие параметры диаграммы;
- Закончив настройку диаграммы в Мастере диаграмм нажмите кнопку Готово.
Диаграмму можно перетянуть мышью в любое место. Для изменения размера диаграммы необходимо щелкнуть на ней мышью и перетянуть маркеры размера.
Для изменения типа и параметров диаграммы следует щелкнуть на диаграмме правой клавишей мыши и в контекстном меню выбрать подходящую команду.
Для удаления диаграммы следует щелкнуть на ней мышью, чтобы появились маркеры размера, и нажать клавишу Delete.
Задание оформления ячейки¶
Для того, чтобы задать шрифт, цвет заливки или обрамление ячейки или
выделенного блока ячеек, щелкните правой кнопкой мыши и выберите пункт
Свойства в появившемся меню. Вид диалогового окна выбора оформления
ячеек представлен ниже в трех вариантах, соответствующих закладкам.
Первая страница (рис 7.2) предназначена для выбора гарнитуры,
цвета, размера и стиля шрифта, которым будет выводиться содержимое
ячейки.
Рис 7.2
Вторая страница (рис 7.3) предназначена для выбора обрамления
ячеек и блока (если отмечен) и цвета заливки (фона) ячейки или блока.
Для выбора типа рамки для ячеек щелкните на одной из ограничивающих
ячейку линий, помеченных на рисунке как 1, 2, 3, 4. Обрамление блока
ячеек выбирается аналогично, но щелкать нужно в прямоугольнике,
помеченном цифрой 5. Для того, чтобы отменить обрамление ячейки,
выберите установите флажок на переключателе Нет рамки. Выбрать цвет
заливки ячейки можно в диалоговом окне, которое появится при нажатии
кнопки Цвет заливки.
Рис 7.3
Третья страница (рис 7.4) предназначена для выбора горизонтального и
вертикального выравнивания значения ячейки и для установки формата
отображения чисел для числовых ячеек, как то: количество десятичных
знаков, разделение групп разрядов, способ представления отрицательных
чисел.
Рис 7.4
Для более быстрого оформления ячеек на панели инструментов предусмотрены
следующие кнопки.
Эта кнопка служит для быстрого задания рамки ячейки или
группе ячеек. Она состоит из двух частей: правой и левой, разделенных
вертикальной линией. Нажатие правой части приводит к немедленной
установки рамок, схематически показанных на кнопке. При нажатии левой
части появляется окошко с двенадцатью типами наиболее часто
используемого обрамления. Выбор типа обрамления в этом окошке делает его
текущим для правой части и одновременно применяет его для
выделения в таблице. Если у ячейки/блока ячеек уже была определена
рамка, то выбранная в этом окне рамка будет добавлена к старой.
Эта кнопка предназначена для быстрой установки заливки (фона)
ячейки. Работа с ней аналогична работе с кнопкой выбора обрамления.
Установить горизонтальное выравнивание при выводе значения ячейки
относительно границ колонки можно с помощью следующих кнопок:
выравнивание по левому краю ячейки;
выравнивание по центру;
выравнивание по правому краю ячейки.
Установить стиль шрифта ячейки/блока ячеек можно с помощью следующих
кнопок:
сделать шрифт ячейки наклонным (курсивом);
сделать шрифт ячейки подчеркнутым.
Примечания к примерам
Обычно свойство Активешит можно опустить, так как оно подразумевает, что конкретный лист не является именем. Например, вместо
Вы можете использовать следующие компоненты:
Также можно опустить свойство Активеворкбук. Если не указана конкретная книга, подразумевается активная книга.
При использовании метода Application. goto, если вы хотите использовать два метода Cell в методе Range, если указанный диапазон находится на другом (неактивном) листе, необходимо включить объект Sheets каждый раз. Например:
Для любого элемента в кавычках (например, именованного диапазона «Test») можно также использовать переменную, значение которой является строкой текста. Например, вместо
можно использовать
где значение Мивар — «Лист1».
Что такое в Excel зависимые и влияющие ячейки
На многих листах ячейки могут содержать сложные взаимосвязи. Попытка отладить формулы может оказаться проще, если вы понимаете два ключевых понятия: влияющие и зависимые ячейки.
- Влияющие ячейки — приводят к вычислению результата формулы. Влияющую напрямую ячейку указывают непосредственно в формуле, а косвенно влияющие ячейки не используются непосредственно в формуле, но применяются ячейкой, на которую ссылается формула.
- Зависимые ячейки — эти ячейки с формулами зависят от конкретной ячейки (влияющей). От влияющей ячейки зависят все ячейки с формулами, которые используют данную ячейку. Ячейка с формулой может зависеть напрямую или косвенно.
Выявление влияющих ячеек для ячейки, содержащей формулу, часто проливает свет на то, почему формула некорректно работает. И наоборот, также полезно знать, какие ячейки формул зависят от конкретной ячейки. Например, если вы собираетесь удалить формулу, то можете захотеть проверить, не зависит ли что-нибудь от нее.
Идентификация влияющих ячеек
Вы можете идентифицировать ячейки, используемые формулой в активной ячейке, несколькими способами.
- Нажмите клавишу F2. Ячейки, которые используются непосредственно формулой, будут обрисованы, а цвет будет соответствовать ссылке на ячейку в формуле.
- Откройте диалоговое окно Выделение группы ячеек (выберите Главная ► Редактирование ► Найти и выделить ► Выделение группы ячеек). Установите переключатель в положение влияющие ячейки, а затем в положение только непосредственно или на всех уровнях. Нажмите кнопку ОК, и Excel выберет влияющие ячейки для формулы.
- Нажмите Ctrl+[ для выбора всех влияющих напрямую ячеек на текущем листе.
- Нажмите Ctrl+Shift+[ для выбора всех влияющих ячеек (прямых и косвенных) на текущем листе.
- Выберите Формулы ► Зависимости формул ► Влияющие ячейки, и Excel нарисует стрелки, указывающие на влияющие ячейки. Нажмите эту кнопку несколько раз, чтобы увидеть дополнительные уровни влияния. Выберите Формулы ► Зависимости формул ► Убрать стрелки, чтобы скрыть стрелки.
Заметьте, что все эти методы ограничены выявлением влияющих ячеек только на том листе, который содержит формулу.
Идентификация зависимых ячеек
Следующими способами вы можете определять ячейки с формулами, которые используют конкретную ячейку.
- Откройте диалоговое окно Выделение группы ячеек. Установите переключатель в положение зависимые ячейки, а затем в положение только непосредственно (для нахождения напрямую зависимых ячеек) или на всех уровнях (для нахождения напрямую и косвенно зависимых ячеек). Нажмите кнопку ОК. Excel выберет ячейки, которые зависят от активной ячейки.
- Нажмите Ctrl+] для выбора всех напрямую зависимых ячеек на текущем листе.
- Нажмите Ctrl+Shift+] для выбора всех зависимых ячеек (прямых и косвенных) на текущем листе.
- Выберите Формулы ► Зависимости формул ► Зависимые ячейки, и Excel нарисует стрелки, указывающие на зависимые ячейки. Нажмите кнопку несколько раз, чтобы у видеть дополнительные уровни влияния. Выберите Формулы ► Зависимости формул ► Убрать стрелки, чтобы скрыть стрелки.
Опять же, эти методы ограничены выявлением зависимых ячеек только на текущем листе.
Базы данных
Базой данных называют набор данных, связанный с определенным объектом или темой. В базе данных сведения об отдельных объектах, например сотрудниках или заказах, сгруппированы по записям и полям.
Использоване списка в качестве базы данных
В Excel в качестве базы данных используется список – таблица, состоящая из строк – записей базы данных и столбцов – полей записи в базе данных. Под имена полей выделяется первая строка базы данных.
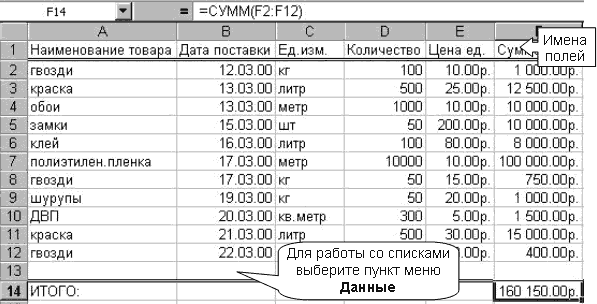
При выполнении операций с данными, например, при поиске, сортировке или обработке данных, списки автоматически распознаются как базы данных.
Пример: поле Количество для 10-ой записи (ДВП) имеет значение 300.
Рекомендации по созданию списка на листе книги
- На листе не следует помещать более одного списка.
- Между списком и другими данными листа необходимо оставить, по меньшей мере, одну пустую строку (столбец).
- В списке не должно быть пустых строк и столбцов.
- Заголовки столбцов должны находиться в первой строке списка.
- Во всех строках одного столбца должны находиться однотипные данные.
Файлы данных в электронной таблице¶
Важным преимуществом ЭТ по сравнению с другими программами электронных
таблиц является возможность использования ее как форму представления и
редактирования данных. Это особенно полезно для больших массивов
структурированных данных, обрабатываемых одним определенным способом.
Как это делается
Для начала создается новая электронная таблица
через Главное окно проекта. Затем, на панели инструментов нажмите кнопку
или выберите пункт меню Журнал|Создать. При этом электронная
таблица переводится в режим построения отображения файлов БД.(рис 7.10)
Рис 7.10
Общая последовательность действий такова:
- Отметить в иерархии данных поля, которые необходимо отобразить (рис
6.8).
- Расставить их в электронной таблице (рис 6.9)
- Нажать кнопку Создать для создания отображения или кнопку
Отмена в противном случае.
Каждый из пунктов подробно описан ниже.
Отметка полей в иерархии данных
В иерархии Вы должны отметить поля, которые хотите отобразить
в таблице. Для отметки поля нужно сделать двойной щелчок на нем или
нажать клавишу *Пробел*. При повторном нажатии клавиши *Пробел*
отметка с поля снимается. Вид иерархии БД с отметченными полями
представлен на рис 7.11.
Рис 7.11
Самое верхнее отмеченное поле на каждом уровне иерархии называется
ключевым. Основное отличие ключевых полей от остальных заключается в
возможности изменения номера текущей отображаемой записи. С ключевым
полем может быть связано любое количество отображаемых полей из числа
имеющихся в файле данных. С ключевой ячейкой могут быть связаны не
только отображаемые поля текущего файла данных, но и ключевые ячейки
подчиненных файлов. Текущее отображаемое в ЭТ значение может быть
отредактировано и сохранено в файле данных.
В приведенном выше примере отмечены для отображения поля: Имя,
Начало, Окончание и Номер в файле Опробование. Ключевыми
полями являются поле Имя (БД «Скважины») и поле Номер (БД
Опробование). Таким образом, в электронной таблице мы получаем
отображение сразу двух файлов данных..
Расстановка полей в таблице
Под расстановкой полей в электронной таблице подразумевается назначение
каждому отмеченному полю конкретной ячейки для отображения. Эта операция
выполняется с помощью мыши и заключается в следующем:
- Подвести курсор мыши к отмеченному полю;
- Нажать левую кнопку и удерживая ее переместить курсор мыши в область
электронной таблицы. При этом сам курсор изменит свою форму на
стрелку с прямоугольником. - Подвести курсор мыши к нужной ячейке и отпустить левую кнопку. При
этом будет нарисована линия, соединяющая отмеченное поле и ячейку, а
рядом с отмеченным полем будет выведено название ячейки для
отображения.
Эту операцию нужно повторить для всех отмеченных полей. После назначения
ячеек отмеченным полям окно электронной таблицы будет выглядеть примерно
так, как показано на рис 7.12.
Рис 7.12
Если Вы не расставили поля сами, то ЭТ сделает это за Вас корректно. Но
избегайте случаев, когда часть полей Вы расставили, а часть нет. Для
полей с неуказанной ячейкой для отображения место будет подобранно
автоматически, но при этом правильность работы программы не
гарантируется. Поэтому, либо расставляйте все поля, либо не расставляйте
вовсе. Избегайте назначения разным полям одной и той же ячейки. Это
приведет к аварийному закрытию программы.
Создание отображения
После отметки и расстановки полей Вы можете нажать кнопку
Создать на панели инструментов для создания отображения выбранных
полей в электронной таблице. Если Вы все сделали правильно, то
электронная таблица будет выглядеть следующим образом (рис 7.13):
Рис 7.13
Загрузка программы
ПУСК
– ПРОГРАММЫ —
MS
EXCEL
Интерфейс
программы
Элементы интерфейса:
Строка заголовка
Верхнее меню
Панель инструментов
Строка ввода
Табличное поле
Строка состояния
Электронная
таблица –
совокупность
строк и столбцов, столбцы обозначены
буквами латинского алфавита, а строки
цифрами. Пересечение строки и столбца
называется клеткой или ячейкой. Таким
образом, адрес ячейки формируются из
названия столбца и номера строки,
например, А1,
В12
. Всего
рабочий лист может содержать 247 столбцов
и 65536 строки. При площади одной ячейки
в 169 мм 2 для
экрана с диагональю 14’ один рабочий
лист занимает площадь в 2735,7 м 2
, что составляет около 60% от площади
футбольного поля.
В
рабочее поле экрана в Excel выводится 3
листа, активным является Лист
1
. Для перехода
на другой лист нужно щелкнуть по его
вкладке мышью.
Для снятия копии с листа
нужно
активизировать его, затем при нажатой
клавишеCtrl
ухватить вкладку
копируемого листа левой клавишей мыши, не отпуская её, перетащить влево или
вправо и отпустить сначала клавишу
мыши, затемCtrl
. К стрелке курсора
при этом добавляется изображение листа
со знаком «+». Копии автоматически
присваивается имя, например,Лист 1(2)
для первой копии,Лист 1(3)
для
второй и т.д. Изменить имя листа можно,
щелкнув по вкладкеправой
кнопкой
мыши и выбрав в контекстном меню командуПереименовать
. Поменять листы
местами можно перетаскиванием их за
вкладки при нажатой клавишеShift.
Активная ячейка
— это ячейка, в
которой установлен курсор. Она выделяется
темной рамкой при щелчке по ней мышью.
Переход между ячейками производится с
помощью мыши или клавиш управления
курсором.
Интервал (блок) ячеек
задается
адресами левой верхней и правой нижней
ячеек, разделенных двоеточием, например,А1:С4
. Для выделения блока ячеек
можно использовать мышь или клавиши
управления курсором при нажатой клавишеShift
. Для выделения столбца или строки
следует щелкнуть мышью по заголовку
нужного столбца или строки. Одним из
приемов выделения несмежных областей,
например,А1:А10
иС1:С10
, является
использование мыши при нажатой клавишеCtrl.
Выделенные элементы таблицы или рабочего
листа перемещаются и копируются с
помощью мыши, либо через буфер обмена:
команды Вырезать, Копировать,
Вставить.
Увеличить ширину ячейки можно, установив
курсор на границе между буквами столбцов
до превращения его в двунаправленную
стрелку и, нажав левую клавишу мыши,
передвинуть границу на нужное расстояние.
Увеличение высоты ячейки выполняется
аналогично при установке курсора на
границе между цифрами строк.
Кроме того, высота строк и ширина столбцов
таблицы регулируется с помощью команд
Строка
иСтолбец
из менюФормат
. Для изменения ширины столбца
с помощью мыши надо выделить ячейку или
весь столбец, выбрать командуФормат\Столбец\Ширина…
и ввести
нужную ширину в миллиметрах в окнеШирина столбца
. КомандаАвтоподбор
ширины
увеличивает ширину ячейки
по длине вводимых символов, командыСкрыть
илиОтобразить
убирают или вставляют отмеченный
столбец. Аналогично изменяется высота
строки, её автоподбор, удаление или
вставка строки при использовании команд
менюФормат\Строка
.
Движение по
табличному полю
С помощью мыши
С помощью клавиш
управления курсором
С
помощью клавиш листания PgUp
, PgDn
С
помощью клавиш
HOME, END
Очень часто при работе в Excel необходимо использовать данные об адресации ячеек в электронной таблице. Для этого была предусмотрена функция ЯЧЕЙКА. Рассмотрим ее использование на конкретных примерах.









