Как получить права администратора в windows 7
Содержание:
- Включение прав администратора в учетных записях пользователей
- Как включить учетную запись администратора в Windows 8
- Как получить права
- Способ №1 – запуск утилит с расширенными правами админа
- Способ №2 — запуск утилит с расширенными правами под именем обычного пользователя
- Способ №3- получение расширенных прав админа с помощью командной строки
- Способ №4 — получение расширенного доступа админа через «Локальную политику безопасности»
- Способ №5 — получение расширенного доступа через надстройку, управляющую учётными записями
- Как в ОС windows 7 получить права локального администратора
- Как зайти под правами Администратора Windows 7? Использование командной строки
- Устанавливаем без прав администратора
- СРАЗУ…
- Сведения об обсуждении
- Подводим итоги
Включение прав администратора в учетных записях пользователей
Теперь давайте поговорим о том, как сделать учетную запись с расширенными правами админа, если ваша запись не обладает подобными привилегиями. Чтобы сделать себя администратором необходимо проследовать в панель управления системой. Зайти в нее можно разными способами. Пожалуй, самый быстрый из всех это кликнуть правой клавишей мыши по кнопке «Пуск» и, в появившемся контекстном меню, выбрать соответствующий пункт.
Далее переходим в раздел «Изменение типа учетной записи».
После выбираем свою локальную учетную запись, для которой необходимо включить права администратора, слева снова нажимаем на «Изменение типа учетной записи» и выставляем соответствующий статус.
Соответственно, чтобы удалить открытые права и вернуть своей учетной записи исходное состояние нужно проделать обратные действия.
Открытие прав администратора в разделе управления компьютером
Если по каким-то причинам вам не удается войти в систему как администратор с неограниченными правами, хотя вы используете основную учетную запись, то возможно для нее отключены данные права. Проверить это и поменять настройки можно в разделе «Управление компьютером». Попасть в него можно как минимум двумя способами. Первый — нажать на ярлыке «Мой компьютер» правой клавишей мыши и в контекстном меню выбрать пункт «Управление».
Второй — с помощью комбинации горячих клавиш «Windows+R» открыть командный интерпретатор «Выполнить» и применить команду «compmgmt.msc».
И в том и в другом случае откроется интересующий нас раздел, в котором в левой его части нужно выбрать папку «Пользователи», а в правой части окна двойным кликом левой клавиш мыши нажать на пункте «Адмиинстратор».
Далее проверяем наличие галочки в графе «Отключить учетную запись». Если она присутствует, то необходимо ее убрать.
Активация прав администратора через командную строку
Кроме всего вышесказанного, войти в систему как администратор может помочь командная строка, запущенная с правами админа. Для этого воспользуемся поисковой системой операционной системы, кликнув по ее ярлыку рядом с кнопкой «Пуск» и впишем название консоли «cmd». Далее по ярлыку найденной командной строки кликаем правой клавишей мыши и в контекстном меню выбираем «Запустить от имени администратора».
После запуска командной строки вписываем команду получения прав администратора «net user administrator /active:yes».
Соответственно, раз через командную строку можно активировать права админа, то значит можно и отключить их. Делается это все той же командой, но с другим окончанием, где вместо слова «yes» нужно вписать слово «no».
Включение прав админа через редактор локальных групповых политик
Еще один вариант проверить включены ли права администратора для вашей учетной записи в Виндовс 10- это ознакомиться с настройками локальной политики безопасности. Для этого, снова воспользуемся командной строкой и введем команду «secpol.msc».
Далее в левой части окна открывшегося редактора выбираем папку «Параметры безопасности», а в правом проверяем состояние учетной записи администратора.
Если стоит статус – «Отключен», то сменить его можно открыв параметр локальной безопасности. Делается это двойным кликом левой клавиши мыши по данному статусу и выбором соответствующего пункта.
Как включить учетную запись администратора в Windows 8
В Windows 8, как и в предыдущих версиях клиентской операционной системы Microsoft существует специальная встроенная учетная запись администратора, которая по умолчанию скрыта.
Эта учетная запись (“Administrator”) создается при установке системы и переводится в состояние «Отключена».
Для пользователя создается отдельная учетная запись, также обладающая администраторскими привилегиями и входящая в группу локальных администраторов, но в случае выполнения из под этой учетной записи операций, требующих административных полномочий, появляется запрос UAC (User Account Control). Кроме того ряд системных каталогов и файлов просто нельзя править и удалять из-под этой учетки, даже с повышенными правами. Для этого приходится вручную модифицировать NTFS разрешения на данные объекты файловой системы.
Учетную запись администратора можно (а зачастую и нужно) переименовать, но удалить ее нельзя.
Включить скрытую учетную запись администратора в Windows 8, как и в других системах Windows, может потребоваться для устранения каких-либо сложных неисправностей, диагностики работы системы или удаления вредоносного ПО.
Учетная запись администратора в Windows 8 отключена по соображениям безопасности, в первую очередь, чтобы защитить систему от некорректных действий пользователя с неограниченными правами, а также усложнить вредоносных программам задачу заражения и внедрений в операционную систему.
В этой статье мы рассмотрим несколько способов активации встроенной записи администратора в Windows.
Примечание. По умолчанию у встроенной записи администратора нет пароля, поэтому немедленно смените его с учетом требования сложности пароля.
Активируйте встроенного администратора только тогда, когда это действительно необходимо, и сразу после выполнения требуемых операций отключите его.
Постоянно работать под этой учеткой категорически не рекомендуется!
Включаем администратора Windows 8 из консоли управления системой
Включить встроенную запись администратора в Windows 8 из консоли управления системой (Computer Manager). Для этого нужно нажать ПКМ по значку Computer и выбрать пункт Manage.
Ту же самую консоль модно открыть, набрав в строке поиска или в окне быстрого запуска «Windows + R » команду lusrmgr.msc.
В открывшейся консоли управления компьютером разверните элемент System Tools-> Local Users and Groups. В правой панели вы увидите учетную запись администратора.
Щелкните правой кнопкой по учетке Administrator и в меню выберите Properties.
В свойствах учетной записи снимите флажок Account is disabled (Учетная запись отключена).
Далее не забудьте задать сложный пароль (если пароль забудете, его всегда можно сбросить, подробнее в статье Если забыли пароль в Windows 8)для учетной записи встроенного администратора (ПКМ по учетной записи -> Change Password). После этого можно выйти из системы и зайти уже под администратором.
Включаем админа из командной строки
Включить и отключить локального администратора в Windows 8можно также и из командной строки. Для этого откройте командную строку с правами администратора и выполните команду:
net user administrator /active:yes
Отключается учетная запись администратора командой:
net user administrator /active:no
Активация встроенного администратора локальной политикой
Еще один способ управления встроенным администратором в Windows 8 — локальная политика безопасности (local security policy).
Эта методика будет работать только в Windows 8 Professional/ Enterprise.
Для этого в панели управления откройте каталог Administrative Tools и выберите элемент Local Security Policy.
В левой панели открывшейся оснастки разверните элемент Security Settings->Local Policies->Security Options. В правой панели выберите пункт Accounts: Administrator account .
Дважды щелкните по элементу и, чтобы включить учетную запись администратора, выберите опцию Enabled.
Вот три способа активации встроенной учетной записи администратора в Windows 8, которые удалось нам обнаружить.
Как получить права
Способ №1 – запуск утилит с расширенными правами админа
Для запуска программ-утилит нужно предварительно выполнить вход в Windows под учетной записью, владеющей правами админа.
Запустим встроенную в систему программку WordPad с расширенными правами. Для этого будем действовать в следующем порядке:
- При помощи Win + Q перейдем к строке поиска, где наберём «WordPad»;
- Далее кликнем по найденной программке правой кнопкой мыши. В контекстном меню находим пункт «Запустить от имени администратора». WordPad будет запущена в расширенном режиме.
Также WordPad может быть запущена через меню «Пуск». Зайдя в меню и кликнув по программе, переходим во вкладку «Все приложения», дальше переходим в «Дополнительно» и кликнем «Пуск от имени администратора» — программа запущена с увеличенными возможностями.
Если ярлычок программки, которую нужно запустить с расширенными возможностями, находится на десктопе, переходим в контекстное меню ярлычка и выбираем пункт, отвечающий за пуск от имени админа.
Ещё один метод запуска утилиты WordPad с расширенными полномочиями — запуск в командной строке.
Для этого нажмём на значок «Пуск» правой кнопкой мыши и кликнем пункт «Администратор. Командная строка». Потом пишем в консоли команду write и наш редактор будет работать с увеличенными правами.
Способ №2 — запуск утилит с расширенными правами под именем обычного пользователя
Запускаем программку Notepad++ через контекстное меню ярлыка на рабочем столе:
- Войдем в систему с учётной записью обычного пользователя;
- Далее заходим в ярлыковое контекстное меню;
- Выбираем поочерёдно « Свойства» – «Ярлык»;
- В окне «Дополнительные свойства» устанавливаем птичку напротив «Запуск от имени Администратора»;
- система запросит пароль Админа – вводим пароль и запускаемся с расширенными возможностями.
Способ №3- получение расширенных прав админа с помощью командной строки
Выполним следующие действия:
- Зайдём в систему Windows с имеющей права админа учётной записью;
- Затем в поисковой строке вводим «CMD» для поиска консоли командной строки;
- В консоли выбираем пункт запуска от имени админа и кликаем по этой строке;
- В появившемся окне вводим: net user администратор / active : yes .
После исполнения этой команды, учётная запись получает расширенные права администратора. Отменить это действие можно заменив yes на no .
Способ №4 — получение расширенного доступа админа через «Локальную политику безопасности»
Порядок действий следующий:
- Зайдём с систему с имеющей права администратора учётной записью;
- Зайдем в окно командной строки, как это описано в способе №3 способе и вводим: secpol. msc
- Выполнив эту команду, зайдём в «Локальную политику безопасности»;
- Далее переходим поочерёдно в «Локальные политики» — «Параметры безопасности» — «Учётные записи: Состояние учётной записи. Администратор»;
- В окне «Учётные записи: Состояние учётной записи. Администратор» переключатель поставим в положение Включен — режим будет включен.
После этого права расширенного админа присваиваются вашей учётной записи.
Способ №5 — получение расширенного доступа через надстройку, управляющую учётными записями
Выполним действия в следующем порядке:
- Запустим консоль как в первом способе и введём запись: lusrmgr . mse и нажмём enter для выполнения команды;
- В открывшемся окне «Локальные пользователи и группы» выберем пункт «Пользователи», щёлкаем по нему и открываем окно «Администратор». В этом окне в пункте «Отключить учётную запись» снимаем галочку.
Перезагрузив компьютер и войдя в систему с учётной записью, с которой выполняли действия, мы получаем полные права админа.
Способ №6 — как получить права администратора в Windows 10 с расширенными возможностями через учётные данные пользователей
- Войдём в командную строку и введём: control userpasswords2;
- Выполнив команду, попадаем в «Учётные записи пользователей»
- Переходим во вкладку «Дополнительно»
- В этой развёрнутой вкладке, нажав кнопку «Дополнительно» переходим в окно «Локальные пользователи и группы».
- Далее — как в способе №5: «Пользователи» — «Администратор» — убрать птичку «Отключить учётную запись».
Перезагрузив компьютер, войдите снова с уже имеющей расширенные права учётной записью.
Как в ОС windows 7 получить права локального администратора
Операционная система Виндовс позволяет работать за одним персональным компьютером сразу нескольким пользователям одновременно. Как минимум один из созданных в ОС аккаунтов должен являться администратором, чтобы иметь возможность управлять всеми конфигурациями windows и параметрами других пользователей. В данной статье описывается, как в системе windows 7 можно получить права учетной записи администратора и получить возможность изменения любых системных настроек.
По умолчанию, при установке Виндовс на компьютере создается 2 учетки – пользователя с возможностью временного доступа к администраторским правам и Administrator – аккаунт с максимально возможными правами. Далее в статье описаны способы, как включить учетную запись администратора, а также отключить ее.
Типы записей
Всего в системе существует 3 типа учеток – Administrator, обычный User и User с возможностью доступа к админским полномочиям.
Разработчиками windows категорически не рекомендуется работать в системе под управлением записи Administrator. Это делает ваш ПК очень уязвимым для вирусных атак и вредоносных скриптов, которые могут получить полную власть над всеми службами и файлами.
Гораздо правильнее с точки зрения безопасности работать под управлением пользователя с полномочиями админа. Так заразившие ваш компьютер вирусы не смогут внести глобальные изменения в функционирование служб, а вы в случае необходимости можете получить права администратора в windows 7 на небольшой промежуток времени, введя пароль от аккаунта.
Изменение типа аккаунта
Если вы работаете под обычным доступом – вы не сможете запрашивать предоставление временных прав, когда того требует совершение какого-нибудь действия. В этом случае вам необходимо настроить свой аккаунт. Чтобы установить данный режим, вам потребуется сделать следующее:
- Вызовите меню «Пуск» с помощью нажатия клавиши Win на своей клавиатуре или соответствующей кнопкой с изображением флажка на правом конце панели быстрого доступа.
- Откройте «Панель управления».
- Перейдите в раздел, который называется «Семейная безопасность и учетки пользователей».
- Откройте меню управления учетными записями юзеров.
- Кликните по гиперссылке «Управление другой записью».
- Выберите нужный вам аккаунт.
- Щелкните по гиперссылке «Изменение типа».
- Здесь необходимо установить галку возле пункта «Администратор».
- Нажмите «Изменение».
Стоит помнить, что подобные корректировки можно вносить только с другой записи, обладающей необходимым правами.
Временные полномочия
Если какая-то программа или служба требует активный режим администратора – при ее запуске перед вами выскочит небольшое всплывающее окошко. В нем вы должны дать разрешение на выполнение операций. Если аккаунт запаролен – то вам потребуется дополнительно ввести код доступа, чтобы временно получить права администратора в windows 7. 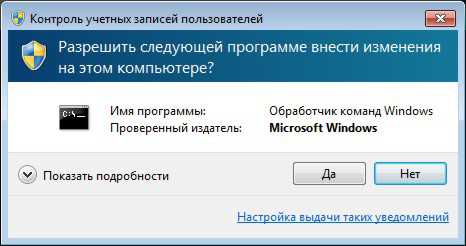
Если вы часто выполняете какие-то изменения в работе ОС и хотите отключить подобный режим, вы можете временно войти непосредственно в качестве админа windows.
Режим Администратора
Чтобы получить возможность войти под данной учетной записью, пользователям потребуется активировать ее. Выполнить включение можно с помощью командной строки Виндовс:
- Нажмите одновременно клавиши R и Win (работает при любой активной раскладке клавиатуры и если включен режим Caps Lock).
- Введите «cmd» в пустом текстовом поле.
- В открывшейся консоли напишите или скопируйте строку «net user administrator /active:yes» и нажмите Энтер. Вы можете заменить «yes» на «no», чтобы отключить запить обратно.
- Теперь напишите «net user administrator *pass*», где *pass* — это новый выбранный вами пароль. Если он вам не нужен, пропустите этот пункт.
- Перезапустите свой ПК.
После перезапуска вы сможете войти под данным аккаунтом.
Как зайти под правами Администратора Windows 7? Использование командной строки
Второй предлагаемый метод тоже достаточно прост. Но он предполагает использование для активации юзера с правами админа. Как зайти под Администратором в Windows 7 в этом случае? Сначала нужно вызвать командную строку: cmd в консоли «Выполнить». После этого необходимо прописать net user Администратор /active:yes (для англоязычных версий системы следует применять английский термин Administrator) и нажать клавишу ввода. После успешного выполнения команды можно будет войти под админом, как это было описано выше.
Примечание: командная консоль в Windows 7 копирование команды и вставку не поддерживает, поэтому прописывать строку придется вручную. В восьмой и десятой модификациях такая функция есть. Для обоих вышеописанных вариантов после подтверждения изменений или выполнения команды потребуется произвести перезагрузку системы, а не обычную смену пользователя путем выхода из текущей учетной записи. Чтобы отключить пользовательскую запись админа в случае каких-либо непредвиденных обстоятельств, в консоли следует прописать аналогичную команду, но в конце строки использовать слово «no» (разумеется, без кавычек).
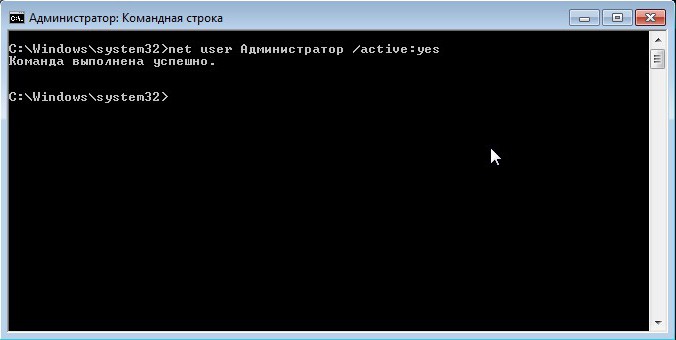
Постоянно и без надобности использовать учетную запись админа при решении каждодневных задач не рекомендуется. Особо это касается неопытных юзеров, которые своими необдуманными действиями могут нанести вред системе. Конечно, удалить критически важные компоненты не выйдет. Но вот некоторые настройки могут повлиять на работоспособность компьютера очень сильно. Кроме того, случайно можно удалить и точки восстановления, а потом и откат до предыдущего состояния окажется проблематичным.
Во все версии Windows, которые появились на свет позже Windows XP, войти в систему с правами Админа не так-то просто. Это легко объяснимо тем, что учетная запись, имеющая права Администратора поставлена на блокировку. Почему ее заблокировали? На самом деле ответ прост — пользователи, вошедшие в систему под данной учетной записью, подвергают неоправданному риску всю систему. Сделав неосмысленные изменения, пользователь может «положить систему на лопатки», либо жестко ей навредить.
Рассмотрим подробнее, почему не стоит заходить под Админом, работая на компьютере. В руках Администратора находится вся операционная система, то есть, он способен влиять на систему посредством различных настроек. Любопытные или неопытные пользователи, сами того не осознавая, могут навредить операционной системе. К примеру, перенастроить реестр.
Иногда случаются ситуации, при которых крайне важен вход в систему именно под Администратором. Думаю, не стоит останавливаться на вопросе, зачем это делать? Как было сказано ранее, с записи Администратора в ваших руках сконцентрированы настройки всего, чего душа пожелает.
Итак, мы постепенно подошли к рассмотрению самой процедуры, выполнив которую не сложно войти с Администраторскими правами в систему Windows 7. Сама же учетная запись должна быть в составе группы администраторской учетной записи
Устанавливаем без прав администратора
В сети Интернет доступен целый ряд утилит, позволяющих решить проблему с запретом на установку софта. В большинстве своём они ненадёжны и представляют угрозу устройству пользователя. Представленные ниже решения безопасны, поэтому именно их рекомендуется выбирать для инсталляции программного обеспечения.
Выдача прав на папку
Обычно ПО запрашивает администраторские права в ситуации, когда ему требуется выполнять какие-либо операции с файлами в своём каталоге, расположенном в системном разделе винчестера. В таком случае владелец устройства может предоставить обычным пользователям расширенные возможности на некоторые папки, это позволит продолжить инсталляцию под гостевой учётной записью.
Нужно зайти в ОС через администраторскую учётную запись и найти папку, в которую будет выполнена установка всего ПО. Кликом правой кнопкой мыши следует открыть её контекстное меню и зайти в «Свойства».

В разделе «Безопасность» под перечнем групп и пользователей нужно нажать «Изменить».

Далее нужно выбрать необходимую учётную запись и поставить метку напротив поля «Полный доступ», чтобы предоставить возможность использовать выбранную папку. Кнопкой «Применить» сохранить изменения.

Теперь можно устанавливать программы с гостевой учётной записи, проблем с инсталляцией не возникнет.
Запуск программы с учётной записи обычного пользователя
Если обратиться к администратору за получением доступа невозможно, допускается воспользоваться командной строкой, встроенной в ОС Windows.
Необходимо кликнуть по иконке с изображением лупы на панели управления или в меню «Пуск» и ввести «Выполнить». Когда утилита будет найдена, нужно запустить её и набрать запрос «cmd».

В окне, открывшемся на рабочем столе, ввести команду: runas /user: Name_Useradministrator Name_Program.exe и нажать клавишу ввода. Вместо Name_User нужно указать имя гостевой учётной записи, а вместо Name_Program – название софта, который нужно установить.

В редких случаях появится запрос пароля, нужно указать его и кликнуть Enter. Теперь запустится инсталлятор программы.
Использование портативной версии программы
Для большого количества программ сегодня предусмотрена портативная версия, установка которой не требуется. Необходимо перейти на сайт разработчика, найти версию с названием «Portable» и загрузить на компьютер. Далее, чтобы воспользоваться утилитой, нужно кликнуть по загруженному файлу. При необходимости её можно сохранить на usb-носитель и использовать на рабочем ПК или ином устройстве, где инсталляция невозможна.

СРАЗУ…
Проблема описанных здесь способов (как, впрочем, и любого) заключается в том, что, какие бы настройки на локальной машине не выставлялись, барьерыустанавливаются на недосягаемом для вас аппарате (свичеры, роутеры) или машине, доступа к которым у вас просто нет.
Успешно опробовав какой-либо способ обхода блокировки, помните, что применяя прокси-службы в любом виде (напрямую с прокси-сервера или через встроенный в браузер плагин) вы рискуете информацией, передаваемой через эти службы
Так что обратите внимание на посещение сайтов по защищённому протоколу https и выделите для работы с сайтами, где вводите пароли и логины (особенно связанные с оплатой) ОТДЕЛЬНЫЙ БРАУЗЕР, который не работает с прокси.. Некоторые из советов могут не сработать
Запрет запрету – рознь. Ресурс может быть заблокирован и надзорными органами. Для этого самый действенный из способов приведён в статье последним – это браузер Tor. Хотя при работе с браузером возникают проблемы при работе с ресурсами, использующими защищённое соединение. А это – почти все социальные сети. Админы тоже не спят, а потому пробуйте всё подряд
Некоторые из советов могут не сработать. Запрет запрету – рознь. Ресурс может быть заблокирован и надзорными органами. Для этого самый действенный из способов приведён в статье последним – это браузер Tor . Хотя при работе с браузером возникают проблемы при работе с ресурсами, использующими защищённое соединение. А это – почти все социальные сети. Админы тоже не спят, а потому пробуйте всё подряд.
Сведения об обсуждении
* Попробуйте выбрать меньший номер страницы.
* Введите только числа.
* Попробуйте выбрать меньший номер страницы.
* Введите только числа.
Прежде всего необходимо понимать, что работа во встроенной учетной записи администратора подвергает компьютер риску. По умолчанию эта учетная запись отключена для обеспечения безопасности компьютера от вредоносных программ. Чтобы просто отключить запросы системы контроля учетных записей, измените ее настройки в Центре поддержки с помощью команды Изменение параметров контроля учетных записей.
Если же вы, невзирая на вышесказанное, предпочитаете включить встроенную учетную запись администратора, выполните указанные ниже действия.
1. Нажмите кнопку Пуск и введите в поле поиска строку cmd. В списке результатов поиска щелкните правой кнопкой пункт cmd и выберите вариант Запуск от имени администратора.
2. В командной строке введите команду:
Для англоязычной Windows: net user administrator /active:yes и нажмите клавишу ВВОД .
Для русскоязычной Windows: net user администратор /active:yes и нажмите клавишу ВВОД .
3. В командной строке введите команду:
Для англоязычной Windows: net user administrator и нажмите клавишу ВВОД .
Для русскоязычной Windows: net user администратор и нажмите клавишу ВВОД .
Примечание. Тэг замените паролем, который следует установить для учетной записи администратора.
4. Введите команду exit и нажмите клавишу ВВОД. Выйдите из текущей учетной записи.
answers.microsoft.com
Подводим итоги
Для изменения имени необходимо иметь права администратора. Если необходимо сменить имя для единственного администратора в Windows 7, сначала вам нужно будет создать ещё один профиль с аналогичными правами.
После этого можно приступать к полному изменению наименования учетной записи в ОС Windows 7, которое состоит из 4 этапов:
- Переименование на уровне операционной системы;
- Изменение отображаемого наименования профиля;
- Смена названия папки;
- Указание нового пути к пользовательским файлам.
После того, как вы выполнили все действия, можно зайти в систему под переименованной записью и продолжить работу
Обратите внимание: в некоторых случаях пропадает фоновый рисунок рабочего стола — вместо него будет просто черный экран
Изменение учётных записей
Учётные записи в Windows 7 можно изменить по нескольким параметрам:
- поменять имя;
- создать/поменять пароль;
- поменять рисунок;
- установить родительский контроль;
- изменить тип – обычный или администратор.
Всё это можно изменить, кликнув на своего пользователя в списке учётных записей.
Администратор может изменять параметры других учётных записей, не только своей.
(3 оценок, среднее: 3,67 из 5)









