Код ошибки 0xc000000f при загрузке компьютера
Содержание:
- Рекомендуемая методика исправления
- Ошибка 0xc00000f при запуске Windows
- Причины возникновения проблемы
- About the “0xc000000f” error
- Руководство по решению ошибки 0xc000012f
- Как исправить ошибку 0xc0000001 в Windows 10
- Приложение: Создайте загрузочный носитель
- Проверка жесткого диска
- Приоритет загрузки BIOS
- Причины возникновения ошибки 0xc000000f
- Repair your Errors automatically
- Способы восстановления
- Загрузочный сектор
- Что такое Stop 0x000000f4 на синем экране?
- Ошибка 0xc000000f при загрузке Windows 10/7
Рекомендуемая методика исправления
Итак, на экране сообщение с кодом 0xc000014c – что делать? Логичнее всегда начинать исправлять конфликт с наиболее простейших решений, не требующих каких-либо дополнительных знаний или усилий. Поэтому первый шаг будет следующим:
- Спокойно инициировать перезапуск оборудования.
- Во время загрузки не забыть воспользоваться кнопочкой «F8», которая позволяет вывести на экран список вариантов дальнейшего запуска ОС.
- Выбрать из перечня тот, который подразумевает вход в OS с последней, гарантированно рабочей конфигурацией.
Если это поможет – прекрасно. Нет – переходим к следующему варианту:
- Перед перезагрузкой компьютера подключить загрузочный диск или флешку с Виндой.
- При включении зажать «DEL» и перейти в настроечное меню БИОСа.
- Выставить приоритетность запуска с внешнего накопителя.
- ПК начнет запускаться с диска или флешки.
- Нужно будет указать рабочий язык, нажать на «далее».
- Выбрать пункт «восстановить компьютер» и следовать дальнейшим инструкциям.
Не все юзеры любят или имеют возможность воспользоваться выше предложенным способом. В таком случае им поможет одной из специализированных ПО, предназначенных для альтернативного метода восстановления. Естественно, его нужно будет скачать. Например, Easy Recovery Essentials.
Сама программа имеет англоязычную среду интерфейса. К счастью, все достаточно просто:
- После включения из списка выбрать «Automated Repair».
- Дальше – раздел с установленной Windows.
Ошибка 0xc000014C может возникать всяких раз, когда пользователь пытается запустить компьютер на различных версиях ОС Windows. По всей видимости, подобная ошибка является результатом поврежденного регистра системы, вследствие чего та не может нормально прочитать BCD-файлы.
Не можете запустить компьютер из-за ошибки 0xc000014C? Тогда вы пришли в правильное место, ведь сегодня мы покажем вам, как избавиться от этой ошибки. В этой статье мы рассмотрим три метода решения:
- восстановление системы;
- повторная сборка файлов BCD;
- восстановление значений реестра системы.
Ошибка 0xc00000f при запуске Windows
Первым делом решил запустить “Восстановление запуска” из установочного диска. Загрузился с диска, выбрал ОС для восстановления и жду. Немного подождал и увидел, что восстановить загрузку системы утилита не может, вот кусок отчета с шибкой:
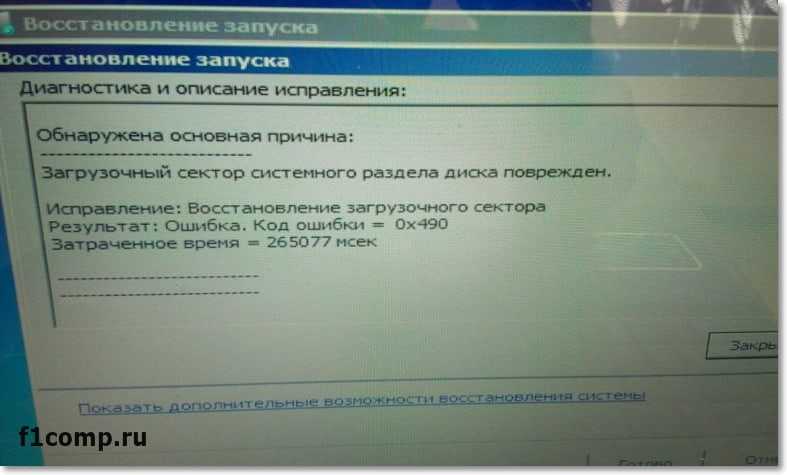
Вы можете попробовать, вдруг Вам поможет, если не знаете как это сделать, то посмотрите эту статью.
Значит основная причина, повреждение загрузочного сектора на системном разделе.
Кстати, если у Вас на компьютере было включено восстановление системы, то вы можете попробовать сделать откат системы. Я об этом писал в статье Восстановление системы в Windows 7. Как сделать откат системы? Там написано как сделать откат загрузившись с установочного диска. Но на этом компьютере восстановление было отключено :(.
Вспомнил, что для таких случаев у меня есть установочный диск с Windows 7 (сборка) в котором интегрировано много разных программ, в том числе и для работы с жестким диском. Этот диск не раз меня спасал.
Запустил я этот диск, и смотрю, что там у нас есть для работы с жестким диском. Выбрал “Проверка диска (chkdsk )”. Решил проверить диск на ошибки.
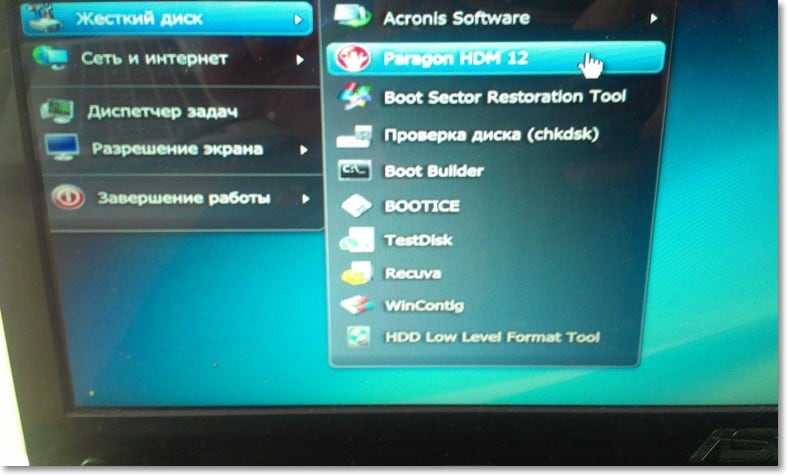
Появилось окно, в котором нужно выбрать раздел для проверки. У меня раздел C был указан как зарезервировано системой. Он нам не нужен, значит выбираем D, это и будет системный раздел. Оставляем отметку возле “Автоматически исправлять поврежденные сектора”. И нажимаем “Ok”.

Система пошуршала файлами, в процессе были записи, что Windows что-то удаляет, переносит и восстанавливает. Когда проверка закончилась, среди остального текста (отчета) я увидел “Windows сделала исправления в файловой системе”. Хорошо, подумал я и перезагрузил ноутбук.
И все заработало, Windows 7 загрузилась и никакой ошибки 0xc00000f не было!
Но у меня нет такого загрузочного диска, что делать?
Я понимаю, что у Вас скорее всего нет этой сборки. Сделать можно следующее: вы можете ее скачать, вот ссылка на сайт автора этой сборки http://ovgorskiy.ru/x86_x64_ultim_orig_plus.html (там снизу есть ссылки на торренты) . Скачайте, запишите образ на диск, как написано в статье Как записать образ Windows на диск? Создаем установочный диск с Windows 7 (XP, Vista,
По сути, все эти действия можно запустить в командной строке загрузившись с установочного диска с Windows 7.
Но Вам все равно понадобиться установочный диск с Windows.
Только не вводите команду C: и вместо тех команд выполните команду chkdsk c: /f /r и на всякий случай chkdsk d: /f /r. Команды выполняем по очереди вводим команду и нажимаем “Enter”.
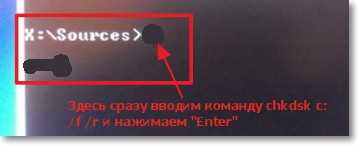
Если появиться сообщение, что “Не удается заблокировать текущий диск”, то введите Y (да) и нажмите “Enter”.
Послесловие
Вот так я без переустановки операционной системы избавился от ошибки 0xc00000f. Надеюсь, что мои советы Вам пригодятся. Ну а если ничего не получается, то возможно у Вас другая причина появления этой ошибки. Всего хорошего и поменьше таких проблем!
Причины возникновения проблемы
Ошибка 0xc000000f появляется в трёх случаях:
- Программная проблема;
- Проблемы с аппаратной частью, чаще всего с жестким диском;
- Проблемы с загрузкой, вызванные сбоем в работе ОС.
Если вы счастливчик, и ваш случай попадает в третий пункт – то есть в сбои при загрузке, то в 9 случаях из 10 такую ситуацию можно легко разрешить просто: если вы перезагрузите ПК, то он может загрузиться и в последствии проблем не будет. Если так и произошло – то обязательно после перезагрузки проверьте жесткий диск и другие компоненты – обязательно устройте стресс тест, например, с помощью AIDA64, а лучше обратитесь к профессионалам.
About the “0xc000000f” error
The following information on this error has been compiled by NeoSmart Technologies, based on the information gathered and reported by our global network of engineers, developers, and technicians or partner organizations.
Description and Symptoms
The error messages, alerts, warnings, and symptoms below are tied to this error.
Symptom 1: 0xc000000f error screen on startup
As a part of the system startup procedure, the BOOTMGR bootloader first introduced in Windows Vista and used in all later versions of Windows, including Windows 7, Windows 8(.1), and Windows 10, uses a database of entries and configuration options known as the BCD (Boot Configuration Database), which acts as a global store for all boot-related options and settings on newer Windows PCs. However, if an entry in a BCD file has an incorrect type – for example, a Windows XP entry pointing to a Windows 7 partition – then a “0xc000000f” error is displayed and the boot process is halted.
The following is a screenshot of this error as it appears when a Windows XP entry points toward a Windows 7 partition:

Windows failed to start. A recent hardware or software change might be the cause. To fix the problem: 1. Insert your Windows installation disc and restart your computer. 2. Choose your language settings, and then click "Next." 3. Click "Repair your computer." If you do not have this disc, contact your system administrator or computer manufacturer for assistance. File: \ntldr Status: 0xc000000f Info: The selected entry could not be loaded because the application is missing or corrupt.
And here is a screenshot of this error as it appears when a Windows 7 entry points toward a Windows XP partition:

Windows failed to start. A recent hardware or software change might be the cause. To fix the problem: 1. Insert your Windows installation disc and restart your computer. 2. Choose your language settings, and then click "Next." 3. Click "Repair your computer." If you do not have this disc, contact your system administrator or computer manufacturer for assistance. File: \Windows\system32\winload.exe Status: 0xc000000f Info: The selected entry could not be loaded because the application is missing or corrupt.
If the error screen mentions winload.efi and not winload.exe, go to Fix: winload.efi is missing or corrupt.
This error has been known to occur as a result of one or more of the following:
Cause 1: BCD is missing or corrupt
The cause of this error is the BCD that became misconfigured. That could happen because of disk write errors, power outages, boot sector viruses, or errors made while configuring the BCD manually.
Руководство по решению ошибки 0xc000012f
Решение №1 Запуск утилиты по очистке диска
За появлением ошибки 0xc000012f может стоять забитость вашего диска всевозможных «хламом» в виде различных файлов, которые, как правило, уже не нужны вашей операционной системе или могут даже принести ей вред. Вам нужно очистить диск от файлов подобного происхождения, что можно осуществить с помощью предназначенной для этого утилиты – Очистка диска.
Нажмите на клавиатуре комбинацию клавиш Windows+R, чтобы вызвать утилиту «Выполнить». Далее впишите в строчку выполнения команду cleanmgr и нажмите Enter, дабы запустить в работу средство по очистке диска. Вам понадобится выбрать нужный раздел на диске, который нуждается в очистке, а затем нажать на кнопки «ОК→Очистить системные файлы».
Используйте данное средство, чтобы очистить все разделы на вашем диске, а затем повторите попытку по запуску приложение, которое ранее было заблокировано ошибкой 0xc000012f. Вероятно, что на диске находился какой-то файл, вызывавший в системе конфликт во время запуска нужного приложения.
Решение №2 Восстановление системных файлов
Ошибка 0xc000012f, возможно, могла возникнуть в результате повреждения системных файлов, которые играли эссенциальную роль для запуска и корректной работы приложения. Вам нужно попробовать просканировать свой компьютер на наличие повреждений среди системных файлов, после чего попытаться восстановить их.
На выручку в этой задаче вам идет системное приложение под названием System File Checker, доступ к которому каждый пользователь может получить с помощью ввода определенных команд в Командную строку. Нажмите Windows+X, а затем кликните на пункт «Командная строка (администратор)». Как только перед вами появится черное окно, впишите в него команду sfc /scannow и нажмите Enter.
Дождитесь окончания работы программы System File Checker, а затем перезагрузите свой компьютер. Как только снова войдете в систему, попробуйте запустить нужное вам приложение. Возможно, у вас действительно был случай поврежденных системных файлов, вследствие чего ошибка 0xc000012f была ликвидирована.
Решение №3 Переустановка приложения
Давайте послушаемся совета сообщения ошибки 0xc000012f и попробуем с вами выполнить переустановку запускаемого приложения. Возможно, во время установки приложения что-то пошло не так и некоторые из ее файлов не были до конца установлены. Также приложение могло повредиться уже после установки. Так или иначе попробуйте выполнить переустановку, а затем проверьте наличие ошибки 0xc000012f. Если ваше приложение невероятно огромно, например, это видеоигра размером в 40-60 гигабайт, то мы рекомендуем вам выполнить этот шаг в последнюю очередь, чтобы не тратить свое время впустую.
Решение №4 Удаление обновления KB2879017
В сети есть информация, что ошибка 0xc000012f способна появляться в системах пользователей на базе операционной системы Windows 7/8/10 из-за обновления под номером KB2879017. Удаление этого обновления как раз и способно разрешить проблему при запуске приложений. Чтобы удалить определенное обновление из системы, вы можете воспользоваться графическим интерфейсом системы, но мы предлагаем вам пойти путем быстрого удалением обновления с помощью особой команды в утилите «Выполнить».
Нажмите Windows+R, чтобы открыть утилиту «Выполнить». Впишите в ее пустую строку команду wusa.exe /uninstall /kb:2879017 и нажмите Enter. Как только данное обновление будет удалено из вашей системы, снова попытайтесь запустить нужное приложение. Возможно, это обновление действительно было корнем проблемы, вследствие чего ошибка 0xc000012f была исправлена.
Решение №5 Восстановление системы
Порой, ошибка 0xc000012f может никак не решаться, чтобы вы ни делали. В таком случае, мы рекомендуем вам воспользоваться точкой восстановления, которая вернет вашу систему в то время, на которое ошибки 0xc000012f все еще не существовало.
Выполнить восстановление с помощью точки довольно просто – сделайте следующее: Windows+S→Восстановление→Запуск восстановления системы. Далее вам потребуется только выбрать точку восстановления, после чего наблюдать за процессом. Вам ПК вероятно будет перезагружаться в процессе, но это вполне нормально.
Как только снова войдете в систему, проверьте наличие ошибки 0xc000012f. В большинстве случаев, после применения восстановления системы, данная проблема будет ликвидирована. Мы надеемся, что данный материал помог вам избавиться от ошибки 0xc000012f.
Источник
Как исправить ошибку 0xc0000001 в Windows 10
Что нам нужно для исправления ошибки 0xc0000001? Запустить командную строку любыми способами. Сделать это можно через безопасный режим или дополнительные параметры загрузки.
Обычно в Windows 10 когда компьютер загружается 3 раза до ошибки, то на 4 раз он автоматически загрузиться в дополнительные параметры загрузки, что нам и нужно. В параметрах можно запустить безопасный режим или командную строку. Вы можете вручную перезагружать ПК 4 раза, доходя до появления ошибки, пока не попадете в эти параметры.
Есть и та категория пользователей, которые не могут запустить «Дополнительные параметры при загрузке». В этом случае вам нужно создать установочную флешку Windows 10 и зайти через неё в эти параметры нажав «Восстановление системы».
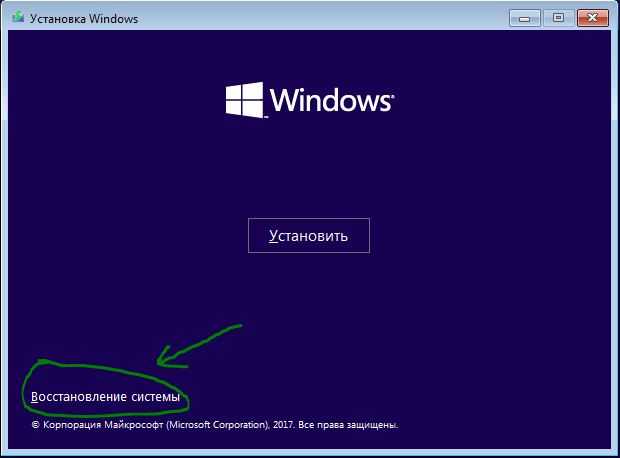
Как только вы попали в дополнительные параметры, первым делом попробуйте «Восстановление при загрузке». Если это не помогло, обратите внимания на картинку ниже. Видно, что имеется командная строка. Её мы и будем использовать ниже для решения проблемы. Вы должны её запустить, чтобы приступить к 1 способу.
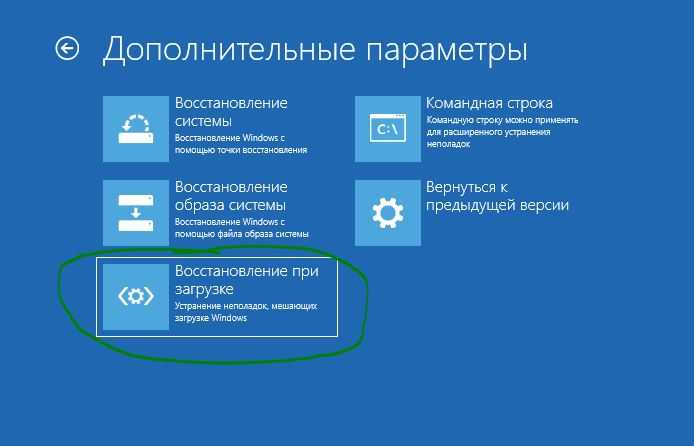
1. Восстановление системных файлов и проверка диска
Запустите командую строку и введите команды по порядку, дожидаясь окончание процесса после каждой:
- — проверка диска на ошибки.
- — проверка системных файлов.
Примечание:
- Если будут проблемы c chkdsk, то попробуйте указать точный диск на котором Windows.
- Если у вас с sfc будут проблемы, то попробуйте команду

2. Ошибки памяти и планка RAM
Запустите командную строку и введите , чтобы запустить диагностики оперативной памяти. Следуйте инструкциям на экране. Некоторые пользователи также сообщали, что ошибка 0xc0000001 появляется после того, как поменяли планку RAM на ПК. Попробуйте переставить местами модули памяти в другие слоты.
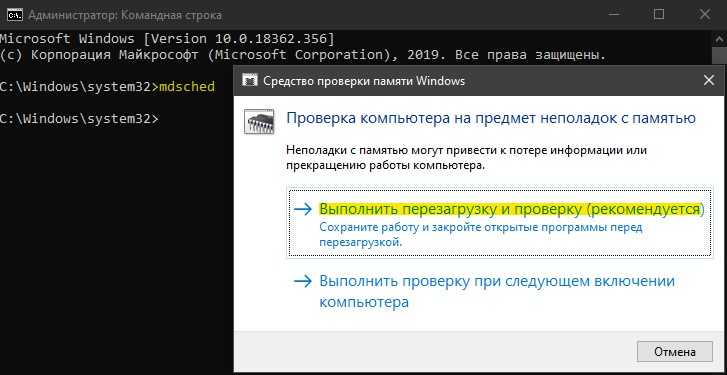
3. Скопируйте файл SAM из папки восстановления
Security Account Manager (SAM) — Диспетчер учётных записей безопасности. Если целостность вашего файла SAM нарушена, может возникнуть код ошибки 0xc0000001. Таким образом, получение новой копии файла SAM из папки восстановления может решить эту ошибку.
4. Восстановление системы
Windows 10 по умолчанию имеет включенную функцию по точкам восстановления. Вы можете откатить систему назад на пару дней в рабочее состояние, когда ошибка еще не появлялась. «Поиск и устранение неисправностей» > «Дополнительные параметры» > «Восстановление системы».
5. Сброс Windows 10 по умолчанию
Если выше способы не помогли исправить ошибку 0xc0000001 на синем экране, то можно сбросить систему Windows 10 по умолчанию. «Поиск и устранение неисправностей» > «Вернуть компьютер в исходное состояние». У вас будет выбор сохранить или удалить личные файлы. Личные файлы подразумевается те, которые на рабочем столе и папках как документы, фото и т.п. Выберите, что для вас лучше: «Сохранить мои файлы» или «Удалить все».

Смотрите еще:
- Как исправить код ошибки 0xc000000e winload.exe в Windows 10
- Ошибка 0xc000000f при загрузке Windows 10/7
- Ошибка при запуске приложения (0xc0000005) в Windows 10
- Ошибка 0xc0000022 при запуске Игр и Программ
- Исправить ошибку BlinitializeLibrary failed 0xc00000bb в Windows 10
comments powered by HyperComments
Приложение: Создайте загрузочный носитель
Как упоминалось в начале, всегда рекомендуется работать с установочным диском, если он у вас есть, если у вас есть проблемы с загрузкой. К сожалению, многие производители ПК в настоящее время сохраняют установочные компакт-диски или DVD-диски, если операционная система уже установлена. Но вы можете создать свою собственную установку с помощью простых инструментов, таких как Microsoft Media Creation Tool, бесплатного Rufus или встроенного в Windows инструмента diskpart, который будет очень полезен для вас в случае любых проблем с запуском. Однако помните, что USB-накопитель, на который вы записываете установочные данные, будет заранее полностью удален.
3
1
голос
Рейтинг статьи
Проверка жесткого диска
Снова нужно будет пройти на экран Дополнительных параметров и выбрать Командная строка.В появившемся окне командной строки, нужно будет ввести следующую команду:Chkdsk /f /r — данная команда выполнить проверку жесткого диска на наличие ошибок и исправит их, если это возможно.Если же, пройти в окно Командной строки не получится – компьютер перезагружается, зависает или просто окно не открывается, то потребуется выполнить загрузку с установочного носителя Windows 8 (10) и на любом стартовом экране нажать сочетание клавиш Shift+F10, откроется нужное нам окно CMD, куда потребуется ввести команду, указанную выше.
На крайний случай, если у Вас возникли сильные сомнения по целостности Вашего носителя, Вы можете выполнить полноценное сканирование диска через утилиту Victoria, где будет более точно указанно состояние диска и наличие Bad-секторов на нём.
Приоритет загрузки BIOS
Для устранения ошибки 0xc000000f нам потребуется пройти в настройки параметров загрузки и выставить там корректный приоритет загрузки системы. Для начала, перезагрузите Ваше устройство и при включении, нажимайте клавишу Del (либо F1, F8 или другие – клавиши могут различаться, в зависимости от производителя).
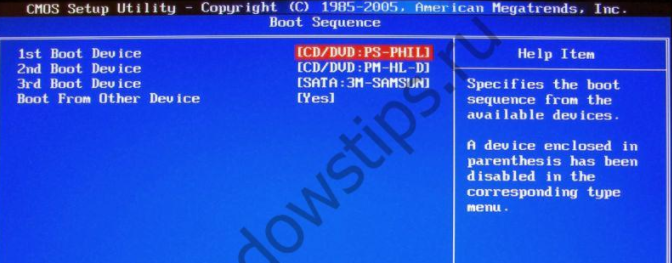
На примере BIOS от American Megatrends, Вам нужно будет пройти во вкладку Boot и открыть параметры Boot Sequence (также может быть Boot Device Priority, Set Boot Priority и т.д.). На первом месте (1st Boot Device) должен стоять Ваш жесткий диск – WD, Seagate и прочие, также может быть приписка IDE или Sata. Если же стоит другое устройство или надпись Disabled, то следует поменять устройство обратно на Ваш накопитель. По завершению, нажать клавишу F10 и подтвердить сохранение настроек.
Если после выполненных действий повторно возникает ошибка 0xc000000f, тогда переходим к следующему пункту.
Причины возникновения ошибки 0xc000000f
Лечение без постановки точного диагноза осуществить невозможно. Это правило касается не только людей, но и ПК. Перед работой над исправлением ошибки 0xc000000f необходимо сначала понять причину ее появления. Вариантов в таком случае довольно много:
- Некорректное функционирование рабочих драйверов контроллеров.
- Сброс некоторых настроек BIOS.
- Повреждение или удаление важных файлов Boot/BCD.
- Повреждение системного диска ПК.
- Сбои в работе загрузчика Windows.
Причины разнообразны. Часто об отсутствии или повреждении файла winload.exe предупреждает и сама система. Сообщение нередко выводится в том случае, когда пользователь пытается установить нелицензионную версию Windows. Поэтому настоятельно не рекомендуем использовать пиратский софт.
Repair your Errors automatically
ugetfix.com team is trying to do its best to help users find the best solutions for eliminating their errors. If you don’t want to struggle with manual repair techniques, please use the automatic software. All recommended products have been tested and approved by our professionals. Tools that you can use to fix your error are listed bellow:
Offer
Reimage — a patented specialized Windows repair program. It will diagnose your damaged PC. It will scan all System Files, DLLs and Registry Keys that have been damaged by security threats.Reimage — a patented specialized Mac OS X repair program. It will diagnose your damaged computer. It will scan all System Files and Registry Keys that have been damaged by security threats.This patented repair process uses a database of 25 million components that can replace any damaged or missing file on user’s computer.To repair damaged system, you have to purchase the licensed version of Reimage malware removal tool.
Способы восстановления
Рассмотрим основные методы лечения загрузки Windows
Обратите внимание, что они расположены в особом порядке: от более эффективного метода к менее
Настройка BIOS
В этом варианте главная задача – изменить приоритет загрузки. Для этого:
Перезагрузите ПК и во время включения зажмите клавишу F2, Esc или Delete (в зависимости от устройства и версии BIOS).
С помощью кнопки навигации перейдите в раздел «Boot».
Установите на первое место жесткий диск.Внимание! В некоторых версиях BIOS в разделе «Boot» нужно перейти в подраздел «Boot Device Priority» для изменения порядка загрузки устройств.
Установив винчестер на первое место нажмите F10, а после подтвердите кнопкой «ОК».
Если проблема не решилась, переходите к следующему пункту.
Восстановление системы
Используя этот метод есть вероятность загрузить Windows, даже если проблема не решена. Для этого нужно:
- Вставьте в дисковод установочный диск (или USB-накопитель) с Windows.
- Повторите действия 1-3 из предыдущей инструкции.
- Поставьте загрузочное устройство с системой на первое место и нажмите F10.
- После загрузки компьютера появится окно «Восстановление системы». Следуйте всем подсказкам программы установщика и дождитесь окончания процедуры.
- Если причина проблемы не была найдена – вернитесь в предыдущее окно и выберите «Восстановление загрузки». Подождите, пока операция не закончится.
- В случае отсутствия прогресса даже на этом этапе, нажмите Shift+F10 и в окне командной строки введите chkdsk C: /f. Утилита проверит жесткий диск на наличие ошибок и повреждений.
Если же Windows запустилась, сразу выполните глубокую проверку системы с помощью Kaspersky Virus Removal Tool и обновите драйвера, используя DriverPack Solution.
На этом все общие рекомендации подошли к концу. В случае возобновления проблем с загрузкой Windows рекомендуется провести полную проверку жесткого диска на наличие «бэдов». Все подробности и инструкции доступны по этой ссылке.
Совет! Рекомендуем ознакомиться со статьей: «Что такое Unknown Device и как исправить?»
Загрузочный сектор
Если после выполненных действий система при загрузке снова выдаёт ошибку 0xc000000f, и она указывает на \Boot\BCD, то высока вероятность повреждения загрузочного сектора. Причиной этого может быть вирусная активность, сбой системы и прочие факторы, от перепада электричества до ошибок оборудования.
Для восстановления загрузочной области Windows, нам снова потребуется войти в окно Командной строки. Способы, как это сделать указаны в прошлом пункте.Для начала попытатемся восстановить прошлый загрузочный сектор:
- bootrec /Fixboot – после выполнения выполняем перезагрузкуЕсли не помогло, выполняем сканирование не наличие Windows:
- bootrec /scanOsИ пересоздаем загрузочную область:
- bootrec / RebuildBcdНа крайний случай, если выше перечисленные действия не помогли, пробуем выполнить:
- Bootrec.exe /FixMbr
- bootrec.exe /nt60 all /force
Если после всех выполненных действий, у Вас не получилось успешно устранить 0xc000000f и загрузить Windows, то Вам может помочь переустановка системы.
Что такое Stop 0x000000f4 на синем экране?
Stop 0x000000f4 – серьёзная ошибка BSOD, которая возникает, когда важная функция компьютера перестаёт работать. В таком случае Windows изменяет своё функционирование, поскольку для нормальной работы ей необходимо адаптироваться к новым изменениям.
Когда эта перенастройка сделана, Windows внезапно завершает работу, отображая синий экран с определенными кодами ошибок, говорящими о том, что с системой что-то не так. Не давая пользователю никаких предупреждений или времени для сохранения работы. Перезагрузка системы в таком случае не гарантирует исправления ошибки.
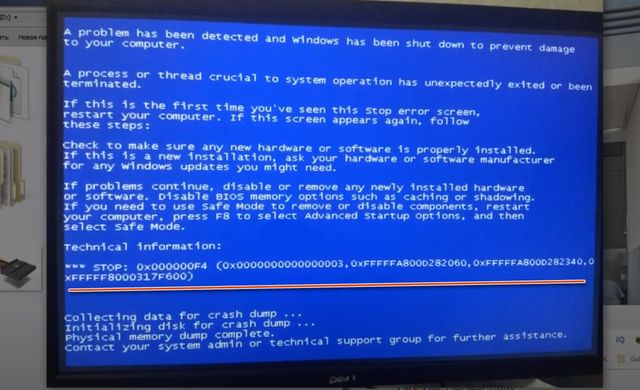
Чтобы исправить ошибку stop 0x000000f4 или другие 0x0000003b system_service_exception, вам необходимо запустить внешнюю программу.
Ошибка 0xc000000f при загрузке Windows 10/7
При включении компьютера мы можем обнаружить код ошибки 0xc000000f. Также может быть описание к данному коду ошибки «File: boot\bcd«. Эта ошибка связана с диспетчером загрузки Windows, а точнее повреждением загрузочной записи. Когда система Windows пытается прочитать данные из загрузчика, которые повреждены, то она не может прочитать данные конфигурации загрузки и выдает вам ошибку boot\bcd с кодом 0xc000000f, настаивая на том, чтобы вы восстановили ПК с помощью установочного носителя Windows. Ошибка 0xc000000f с комментарием Boot\BCD может появится в Windows 7 и Windows 10.










