Как исправить ошибку с кодом 0x80070005
Содержание:
- Если причина возникла при восстановлении системы из-за недостаточного количества свободного места на диске
- Как решить Windows 10 Store Код ошибки: 0x80070005
- Использование утилиты SublnACL и скриптов
- Способ 5: восстановление системных файлов
- Сбросьте компоненты Центра обновления Windows.
- Fixing “0x80070005” on Windows
- Как бороться с проблемой?
- Ошибка восстановления системы или при создании точки восстановления
- Что значит точка входа DllRegisterServer не найдена
- Fix #1: Windows Update Failed Error 0x80070005
Если причина возникла при восстановлении системы из-за недостаточного количества свободного места на диске
Возможно, встроенной программе по восстановлению или установке обновлений «Виндовс» просто не хватило места на системном диске, чтобы успешно завершить операцию. Проверьте, достаточно ли на вашем накопителе свободного объёма памяти, и при необходимости очистите пространство:
- Раскройте «Проводник» — главную страницу, дважды щёлкнув по ярлыку «Этот компьютер» на «Рабочем столе».
- Посмотрите на состояние памяти вашего системного диска. Распознать его легко — рядом будет находиться логотип «Виндовс». Если он светится красным, значит, на нём остался критически малый объём пустого пространства, необходимого для записей во время восстановления системы или установки обновлений.
- Очистить системный раздел от ненужных мусорных файлов можно с помощью стандартного средства. Чтобы его запустить, кликните правой клавишей мышки по диску с «операционкой» — выберите «Свойства».
- В блоке «Общие» щёлкните сразу по клавише «Очистка диска».
- В новом окошке щёлкните по клавише для запуска очистки ненужных системных файлов — кнопка с изображением щита.
- Подождите, пока встроенное средство оценит объём памяти, который можно очистить.
- В появившемся перечне выделите все пункты, если этого не сделало само средство. Нажмите на ОК, чтобы запустить удаление выделенных файлов.
- В новом диалоговом окошке щёлкните по «Удалить», чтобы окончательно подтвердить очистку. Ожидайте окончание процедуры. Если файлов много, очистка может занять от получаса.
Как решить Windows 10 Store Код ошибки: 0x80070005
- Сбросить Windows 10 Store
- Получите полный контроль над папкой пакетов
- Обновите ОС
- Запустите встроенный инструмент устранения неполадок Windows
- Выполнить сканирование SFC
- Убедитесь, что дата, время и часовой пояс указаны правильно
Решение 1 – Сброс Windows 10 Store
Первое, что мы пытаемся решить с большинством проблем Магазина Windows, – это сброс Магазина Windows. После сброса хранилища оно вернется к настройкам по умолчанию, поэтому, если что-то было установлено неправильно, теперь оно будет исправлено. Сбросить Windows 10 Store очень просто, и для этого требуется всего несколько шагов:
- Перейти к поиску, введите WSReset
- Щелкните правой кнопкой мыши и выберите «Запуск от имени администратора».
Ваш кеш Магазина Windows теперь сброшен, и это может помочь вам решить проблему. Однако, если это не помогло, попробуйте некоторые из следующих решений.
Решение 2 – Получите полный контроль над папкой пакетов
Одним из решений, которое работало для людей, которые сталкивались с этой проблемой раньше, является полный контроль над папкой Package в App Data. Чтобы получить полный контроль над этой папкой, сделайте следующее:
- Нажмите клавишу Windows + R, чтобы открыть команду «Выполнить»
- Введите следующий путь и нажмите Enter:
- Теперь найдите папку Packages, щелкните ее правой кнопкой мыши и перейдите в Свойства
- Перейдите в окно «Безопасность» и убедитесь, что у вас есть полный контроль над папкой.
- Если вы не можете найти свое имя пользователя, нажмите кнопку «Дополнительно» и в следующем окне нажмите «Добавить».
- Далее, в следующем окне сначала нажмите «Выбрать участника», затем введите «em> пользователи в поле« Выбрать пользователя или группу », нажмите« Проверить имена ». Наконец, проверьте Полный контроль для раздела основных разрешений.
- Нажмите Применить, затем ОК
- Перезагрузите компьютер
Получив полный контроль над папкой «Пакеты», вы сможете без проблем обновлять приложения из Магазина Windows. Но если вы все еще не можете нормально обновлять свои приложения, перейдите в «Настройки» и убедитесь, что дата и время установлены правильно, потому что неправильные дата и время приведут к некоторым ошибкам в Магазине Windows.
Решение 3 – Обновление Windows
Если вы используете устаревшую версию Windows, это может объяснить, почему вы получаете эту ошибку. Обновите компьютер, а затем проверьте, сохраняется ли проблема.
Microsoft регулярно выпускает обновления, чтобы улучшить стабильность операционной системы и исправить ошибки, о которых сообщили пользователи. Возможно, последние обновления Windows 10 содержат некоторые специальные улучшения и исправления Магазина Windows, которые могут помочь вам исправить ошибку 0x80070005 всего за несколько минут.
ТАКЖЕ ЧИТАЙТЕ: исправлено: «Настройка обновлений Windows на 100% завершена, не выключайте компьютер» в Windows 10
Решение 4. Запустите встроенный модуль устранения неполадок Windows.
В Windows 10 имеется встроенное средство устранения неполадок, которое может помочь вам решить общие технические проблемы. Этот инструмент очень полезен, так как позволяет быстро исправить соответствующие проблемы в течение нескольких минут.
Перейдите в Настройки> Обновление и безопасность> Устранение неполадок> выберите средство устранения неполадок приложений Магазина Windows> запустите его.
Решение 5 – Выполнить сканирование SFC
Иногда этот код ошибки может быть вызван поврежденным кэшем и отсутствующими или поврежденными лицензиями. Самое быстрое решение для исправления проблем с повреждением файлов – это запуск сканирования SFC с помощью командной строки.
- Перейдите в Пуск>, введите cmd >, щелкните правой кнопкой мыши командную строку и запустите ее с правами администратора.
- Введите команду sfc/scannow > нажмите Enter
- Дождитесь завершения процесса сканирования> перезагрузите компьютер и проверьте, не исчезла ли ошибка.
Решение 6 – Проверьте дату, время и часовой пояс
Убедитесь, что дата, время и часовой пояс указаны правильно. Если эти настройки неверны, это может объяснить, почему вы получаете ошибку Windows 10 Store 0x80070005.
- Перейдите в «Пуск»> введите «дата и время»> выберите «Настройки даты и времени»
- Установите дату и время.
-
Нажмите кнопку «Дата и время», чтобы изменить дату и время.
- Нажмите на кнопку часового пояса, чтобы изменить часовой пояс.
Если у вас есть другие проблемы с Store или загрузкой приложений, ознакомьтесь с нашей статьей о проблемах с Windows 10 Store.
Примечание редактора . Этот пост был первоначально опубликован в декабре 2015 года и с тех пор был полностью переработан и обновлен для обеспечения свежести, точности и полноты.
Использование утилиты SublnACL и скриптов
Многие специалисты одним из самых мощных средств устранения сбоя, содержащего код ошибки 0x80070005 (Windows 8.1 возьмем для примера), называют небольшую программу под названием SublnACL, которую можно скачать непосредственно с официального ресурса Microsoft в виде одного исполняемого EXE-файла.
При установке в качестве локации желательно указать корень системного раздела или создать на системном диске одноименную папку. После этого следует использовать стандартный «Блокнот» и прописать там текст, как на приведенном ниже изображении.
Созданный файл нужно сохранить в формате BAT, выбрав в типе объекта «Все файлы», а расширение через точку прописать вручную.
Сохранить файл нужно в той же папке, куда была установлена вышеуказанная утилита. Теперь нужно через ПКМ запустить сохраненный BAT-файл от имени админа. После выполнения закрываем командную консоль, перезагружаем систему и пробуем выполнить операцию, исполнение которой выдало код ошибки 0x80070005.
Если сбой появляется снова, можно изменить содержание BAT-файла и прописать там указанный на фото ниже текст.
После этого производятся процедуры, описанные для первого скрипта.
Способ 5: восстановление системных файлов
Еще одной причиной изучаемой нами проблемы может быть повреждение системных файлов Виндовс. При подозрении на указанную неисправность следует просканировать ОС на целостность и при необходимости произвести восстановление поврежденных элементов с помощью системного инструмента «SFC».
- Произведите вызов «Командной строки», действуя по рекомендациям, описанным в Способе 4. Введите в неё такую запись:
Щелкайте Enter.
Утилита «SFC» будет запущена и выполнит сканирование ОС на предмет отсутствия целостности элементов системы. В случае выявления неполадок будет автоматически произведено восстановление поврежденных элементов.
Урок: Проверка на целостность файлов ОС в Виндовс 7
Сбросьте компоненты Центра обновления Windows.
Сброс настроек Центра обновления Windows позволяет избежать вероятности повреждения конфигурации обновлений. Статистически этот метод зарекомендовал себя очень хорошо при решении многих проблем с обновлением. Вся процедура включает перезапуск служб BITS, Cryptographic, MSI Installer и Windows Update, а также переименование некоторых папок обновлений (SoftwareDistribution и Catroot2). Эти папки содержат временные файлы, необходимые для установки обновлений Windows. Таким образом, мы заставим Windows удалить поврежденные элементы и создать компоненты, связанные с обновлением, с нуля. Ниже мы покажем вам два способа выполнения этого метода. Первый требует ввода и выполнения каждой консольной команды в ручной последовательности. Другой выполняется с помощью так называемого пакетного сценария, написанного в Блокноте и сохраненного в формате WUReset.bat. Особой разницы в том, какой из них вы выберете нет. Хотя вся процедура может показаться довольно сложной и непонятной, она не потребует много времени и знаний. Просто следуйте шагам ниже:
Вручную
- Откройте Командная строка , введя в поле поиска рядом с Меню Пуск кнопку.
- Щелкните правой кнопкой мыши по Командная строка и выберите Запуск от имени администратора.
- Скопируйте и вставьте этот список команд одну за другой, нажимая Enter после каждой. (Это действие отключит службы, ответственные за Обновления Windows)
Затем мы должны переименовать вышеупомянутые папки. Просто вставьте эти команды, нажимая Enter после каждой.
Наконец, все, что осталось сделать, это вернуть отключенные службы. Введите эти команды так же, как мы делали ранее.
На этом все. Перейдите в центр обновления Windows и попробуйте выполнить установку снова.
С помощью Пакетного файла
Это альтернативный метод описанному выше. Пакетный сценарий используется для выполнения тех же команд для сброса всех компонентов Центра обновления Windows, криптографических служб и папок, таких как SoftwareDistribution. В какой-то степени, этот способ даже проще, чем предыдущий. Все, что вам нужно, — это обычный блокнот Windows и немного копирования и вставки. Пакетные сценарии лучше ручного набора текста, поскольку они позволяют выполнять все необходимые команды сразу в один клик. Если вы когда-нибудь столкнетесь с подобными проблемами в будущем, просто запустите уже созданный .bat файл и для сброса компонентов обновления:
- Откройте новый Блокнот . Для этого щелкните правой кнопкой мыши на любую свободную область на рабочем столе, выберите НОВИНКИ и Текстовый документ.
- Затем вставьте этот список команд в блокнот:
После вставки всех команд, нажмите Файл > Сохранить как и назовите файл WUReset.bat, Обязательно установите Кодирование в ANSI и сохраните файл в любом месте.
Наконец, нажмите на файл правой кнопкой мыши и выберите Запуск от имени администратора и наслаждайтесь автоматическим сбросом компонентов обновлений Windows.
Fixing “0x80070005” on Windows
Fix #1: Allow user full control
If the 0x80070005 error is caused by a specific application, the issue may be from its folder permissions.
The following steps are for Windows 8 or Windows 8.1 users:
- Open Run
- Type:
C:\Users\USERNAME\AppData
Replace with the letter of the drive where Windows is installed. Also replace with the username of the account you’re logged in.
- Click OK
- Right-click on the Local folder
- Click Properties
- Go to the Security tab
- Click “Edit -> Add”
- Type “Everyone”
- Click “Check names -> Ok -> Full control”
- Click OK to save the changes
- Restart your computer

Folder security settings screen
After verifying that this fix works, you should attempt to narrow down which folders this should be applied to, as it is never a good idea to leave the ACL settings wide-open in this manner.
Fix #2: Configure Windows Update Settings
One of the easiest fix for the 0x80070005 error is to configure Windows Update settings to allow automatic updates.
Make sure you’re logged in as an Administrator
Follow these steps:
- Click Start
- Type in search box
- Select Windows Update from the search results list
- Click Change Settings
- Select Install updates automatically (recommended) at the Important Updates section
- Set a schedule when the updates are going to be installed
- Click OK

Windows Update settings screen
If your Windows Firewall settings are too strict, the 0x80070005 error might appear even if your Windows Update settings are set to automatically install updates.
To fix this, follow these steps:
- Click Start
- Type in the search box
- Select Windows Firewall from the search results list
- Choose Allow a program or feature through Windows Firewall from the left side
- Click Allow another program
- Click Browse
- Look for the file
- Click Open
- Click Add
- A new program called Host Process for Windows Services should be in your list.
- Click OK
Fix #3: Scan for viruses
A virus or malware infection can be the cause for the 0x80070005 error. Run an antivirus scan of your computer to make sure your PC is not infected.
If you don’t have an antivirus software program, use Easy Recovery Essentials’ built-in Antivirus Scanner.
The Professional Edition of Easy Recovery Essentials for Windows features a powerful antivirus and rootkit scanner that can normally resolve this and similar errors caused by viruses, rootkits, trojans, or spyware. EasyRE is currently available for Windows XP, Vista, 7 and 8 and can be downloaded and created on any PC.
- Download Easy Recovery Essentials. Make sure to note your Windows version (XP, Vista, 7 or 8) before you download EasyRE. This guide can help you identify what version of Windows you have installed. For the purposes of this guide, you will need to obtain the Professional Edition of EasyRE.
- Burn the image. Follow these instructions on how to burn the bootable ISO image very carefully, as making a bootable CD can be tricky! Alternatively, these instructions explain how to create a bootable EasyRE recovery USB stick/drive.
- Boot up your PC from the Easy Recovery Essentials CD or USB you created.
-
Once EasyRE is running, choose the “Virus Scanner” option and click Continue.
-
After EasyRE scans your computer’s drives, identify and select the drive letter for your Windows installation from the list, and then click on the Scan button to begin.
-
EasyRE will begin scanning the drive for viruses, rootkits, trojans, spyware, and other unwanted malware on your machine. No intervention is required, and EasyRE will repair viruses as it finds them, reporting its progress as it goes along:
- Once the process is complete, EasyRE will report its findings. Click on the Restart button to reboot your PC and test the changes.
You can download Easy Recovery Essentials from here.
Fix #4: Use SubInACL
If the 0x80070005 error is trigger by incorrect file permissions or registry permissions, the SubInACL command-line tool can be used to reset the permissions.
- Install it
- Open Command Prompt
- Type:
notepad reset.cmd
- Press Enter
- Copy the following information to the file.
@echo off subinacl /subkeyreg HKEY_LOCAL_MACHINE /grant=administrators=f /grant=system=f subinacl /subkeyreg HKEY_CURRENT_USER /grant=administrators=f /grant=system=f subinacl /subkeyreg HKEY_CLASSES_ROOT /grant=administrators=f /grant=system=f subinacl /subdirectories %windir% /grant=administrators=f /grant=system=f @Echo - @Echo Done. @Echo - @pause
- In Command Prompt, type to run the file
- Press Enter
- Restart your computer
Как бороться с проблемой?
Ошибку 0x80070005 обязательно нужно исправить хотя бы потому, что она не даст обновиться до актуальной версии Windows 10. Если пользователь не смог определить, какой фактор стал причиной возникновения проблемы, побороть неполадки можно в несколько этапов, опробовав разные методы.
Утилита subinacl.exe
Данная программа позволяет исправить ошибку через создание файла с расширением .bat. Скачать ПО можно на официальном сайте разработчика, расположенном по адресу http://www.microsoft.com/en-us/download/details.aspx?id=23510.
После загрузки необходимо установить приложение, выбрав директорию, максимально близкую к корневой папке (например, C:\subinacl\). Далее требуется открыть стандартную программу Блокнот. В новом документе нужно оставить заметку:
@echo off
Set OSBIT=32
IF exist «%ProgramFiles(x86)%» set OSBIT=64
set RUNNINGDIR=%ProgramFiles%
IF %OSBIT% == 64 set RUNNINGDIR=%ProgramFiles(x86)%
C:\subinacl\subinacl.exe /subkeyreg «HKEY_LOCAL_MACHINE\SOFTWARE\Microsoft\Windows\CurrentVersion\Component Based Servicing» /grant=»nt service\trustedinstaller»=f
@Echo Gotovo.
@pause
Далее следует кликнуть ЛКМ по вкладке «Файл», выбрать пункт «Сохранить как» и задать для документа формат .bat. Полученный файл необходимо открыть с правами Администратора. Когда на экране компьютера появится сообщение «Gotovo», задача будет выполнена, и останется лишь перезагрузить ПК.
Переключитесь из учетной записи пользователя на учетную запись Администратора
Ошибка, связанная с установкой обновлений Виндовса, нередко связана с недостаточными полномочиями пользователя. На компьютере может быть создано несколько учетных записей, одна из которых закреплена за владельцем ПК, а другая – за Администратором. Для корректного обновления системы необходим второй аккаунт.
Для перехода в режим Администратора понадобится:
Открыть Панель управления.
В разделе «Учетные записи пользователей» кликнуть по надписи «Изменение типа учетной записи».
В открывшемся окне требуется выставить значение «Администратор».
После выполнения указанных действий текущий аккаунт будет обладать правами Администратора. Но в случае, если не хочется менять настройки, можно просто перейти на другую учетную запись.
Сканирование на наличие вредоносных программ и вирусов
Многие ошибки, которые периодически появляются на компьютере, вызваны действием вирусов. Чтобы избавиться от вредоносного ПО, необходимо установить на ПК антивирус (Kaspersky, Dr. Web, Avast и другие). Затем требуется выполнить проверку внутреннего накопителя и подтвердить удаление найденных «вредителей».
На заметку. Если нет возможности установить сторонний антивирус, можно воспользоваться стандартным средством защиты. Оно доступно в разделе «Безопасность Windows», которое находится в меню «Параметры».
Исправьте ошибки сети
Также проблема с обновлением Виндовса бывает связана с ошибкой сети. Чтобы устранить неполадку, понадобится сделать следующее:
- Откройте меню «Сеть» и перейдите в общую папку компьютера.
- Наведите курсор мыши на папку «Users».
- Кликните ПКМ и выберете пункт «Свойства».
Откройте вкладку «Безопасность» и нажмите кнопку «Изменить».
Затем последовательно нажмите кнопку «Добавить…» и «Дополнительно…».
Нажмите на «Поиск», после чего укажите «Все».
Кликните по кнопке «ОК», а затем нажмите на «Применить».
При точном соблюдении каждого пункта инструкции проблема будет устранена. Однако метод работает только в том случае, если ошибка 0x80070005 была вызвана появлением неполадок в сети.
Восстановление системы или возврат компьютера в исходное состояние
Это крайняя мера, к которой следует обращаться в ситуации, когда ни один из ранее рассмотренных методов не помогает. Для восстановления системы нужно:
Кликнуть по значку «Пуск» и перейти в меню «Параметры».
Выбрать «Обновление и безопасность», а затем – «Восстановление».
Нажать кнопку «Начать»
Важно. Процесс восстановления Виндовс 10 удалит все пользовательские файлы
Поэтому перед выполнением операции рекомендуется создать резервную папку.
После завершения операции останется перезагрузить компьютер и проверить, не исчезла ли ошибка с кодом 0x80070005.
Ошибка восстановления системы или при создании точки восстановления
Теперь об ошибке доступа 0x80070005 при использовании функций восстановления системы
Первое, на что следует обратить внимание — ваш антивирус: очень часто такая ошибка в Windows 8, 8.1 (а в скором времени и в Windows 10) бывает причиной функций защиты антивируса. Попробуйте, используя настройки самого антивируса, временно отключить его самозащиту и другие функции
В крайнем случае, можно попробовать удалить антивирус.
Если это не помогло, то следует попробовать выполнить следующие шаги по исправлению ошибки:
Проверить, не переполнены ли локальные диски компьютера. Очистить, если да. Также, возможен вариант, когда ошибка появляется, если Восстановление системы использует один из зарезервированных системой дисков и нужно отключить защиту для этого диска. Как это сделать: зайдите в панель управления — Восстановление — Настройка восстановления системы. Выберите диск и нажмите кнопку «Настроить», после чего выберите пункт «Отключить защиту»
Внимание: при этом действии имеющиеся точки восстановления будут удалены.
Посмотреть, не установлено ли «Только чтение» для папки System Volume Information. Для этого в панели управления откройте «Параметры папок» и на вкладке «Вид» уберите отметку с «Скрывать защищенные системные файлы», а также включите «Показывать скрытые файлы и папки»
После этого, на диске C кликните правой кнопкой мыши по System Volume Information, выберите пункт «Свойства», проверьте, чтобы не было отметки «Только чтение».
Попробуйте выполнить выборочный запуск Windows. Для этого нажмите клавиши Win+R на клавиатуре, введите msconfig и нажмите Enter. В появившемся окне на вкладке «Общие» включите либо диагностический запуск, либо выборочный, отключив все элементы автозагрузки.
Проверьте, включена ли служба Теневое копирование тома. Для этого нажмите Win+R на клавиатуре, введите services.msc и нажмите Enter. В списке найдите данную службу, при необходимости запустите ее и установите для нее автоматический запуск.
Попробуйте сбросить репозиторий. Для этого перезагрузите компьютер в безопасном режиме (можно использовать вкладку «Загрузка» в msconfig) с минимальным набором сервисов. Запустите командную строку от имени администратора и введите команду net stop winmgmt и нажмите Enter. После этого переименуйте папку Windows\System32\wbem\repository во что-то другое, например, repository-old. Снова перезагрузите компьютер в безопасном режиме и введите ту же команду net stop winmgmt в командной строке от имени администратора. После этого используйте команду winmgmt /resetRepository и нажмите Enter. Перезагрузите компьютер в обычном режиме.
Дополнительная информация: если ошибку вызывают какие-либо программы, связанные с работой веб-камеры, попробуйте отключить в параметрах вашего антивируса защиту веб-камеры (например, в ESET — Контроль устройств — Защита веб камеры).
Что значит точка входа DllRegisterServer не найдена

Файлы библиотек DLL в общем случае представляют собой наборы программных функций, иногда — ресурсов, которые могут быть вызваны из других программ Windows 10 и предыдущих версий.
Когда в командной строке от имени администратора вы вводите команду regsvr32 имя_файла.dll, программа regsvr32.exe ищет и пробует вызвать функцию DllRegisterServer из указанного вами файла DLL для регистрации сервера, не находит её и сообщает об ошибке «Точка входа DllRegisterServer не найдена».
Почему так происходит? Потому что далеко не все DLL содержат такую функцию и не все библиотеки можно установить в системе с помощью regsvr32.exe, а рекомендации использовать команду для регистрации DLL во многих инструкциях вводят в заблуждение и неприменимы.
Fix #1: Windows Update Failed Error 0x80070005
The error code 0x80070005 may appear when users fail to install some Windows updates. Windows update is an important task for computer, and by default, operating system is set to detect available updates automatically on a regular basis and then downloads and installs updates on request. Alternatively, users can manually check possible updates and install them. Installation of Windows updates helps protect computer from system vulnerabilities so that computer work in secure status. Besides, the updating is able to update Microsoft software for instance Microsoft Office.
Common causes of the error code
The error occurs when you attempt to install system updates and you do not get the required permissions to do the operation. This is usually on account of computer’s security settings and policies. Supposing that you are logged in system as standard account instead of an administrator user or make inappropriate settings in the local group policy management utility , then you are far more likely to run into the problem when you try to install Windows updates or other applications.
This error also happens even though you are indeed logged in as an administrator user. For that matter, the possible causes relate to User Account Control, antivirus programs or configures in Local Security Policy. For example, if the error occurs when you are trying to access a share folder built via network, then the possible cause will be the sharing and security settings of that shared folder.
In addition, malware on your PC can also become the reason, as malicious software or virus may block any actions. In that case, computer users should update antivirus software and remove malicious applications and infected data.
Resolution Advice
Method 1. Switch user account to an administrator account
An administrator is the user who is allowed to make changes on computer and changes will influence other users of the PC. Administrator account is able to configure security settings, manage software, hardware and all files on the computer and make changes to other users. Some administrator account is password protected, and in that case you need to know the password to log on the account.
Step 1 The easiest way is to restart computer and log in with administrator account. If you do not want to restart computer, then you can switch user account to administrator with following steps.
Step 2 Click «Start» button and choose «Control Panel» on which you can see the «User Account» option. Click and open it.
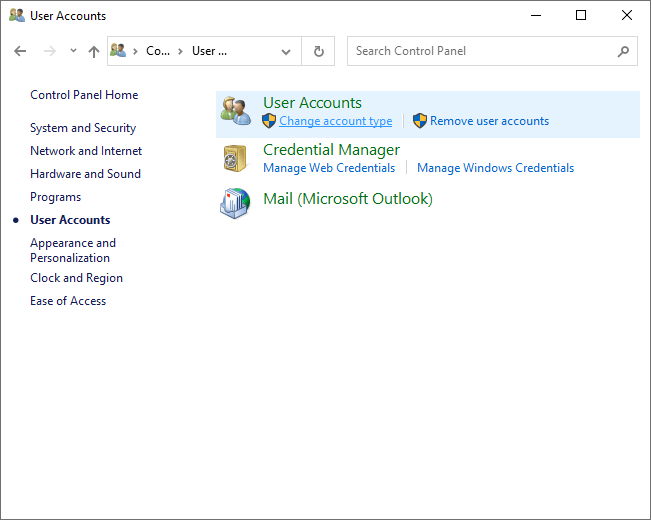
Step 3 You can see all user accounts on the User Accounts window, and then please select the one that represents your user account. Go ahead and click «Change the account type» and enter password if required.
Step 4 Then log out Windows and log back in once again, after which you’ll have the same access rights to all operations as administrator account. Then you can try installing Windows updates now.
Method 2. Scan for malware and virus
If your computer has installed antivirus software, please make sure the software is always up to date. If you haven’t had antivirus software installed on your computer, you can use Microsoft Safety Scanner which is freeware and can be used to scan system for computer viruses and malware. Though it’s not full-featured software and can’t provide real-time protection against virus, it can be used manually on a PC and scan computer which contains any potential infection.
Step 1 Download Microsoft Safety Scanner from Microsoft website and get it installed on your computer following its installation instructions. Make sure you add a shortcut of Safety Scanner on desktop.
Step 2 Double-click the Safety Scanner shortcut icon on the desktop and get it started. Next click «Scan Type» and «Full Scan» in sequence and continue to click «Next».
Step 3 It starts scanning process and you need to wait for it to complete. This process may take some time and after the scan is done, you can remove all detected viruses or malware entries. Restart computer and try again to run Windows Update.
Method 3. Fix network errors
As to the error code may happen to shared network resource, you need to alter sharing permissions of the folder in question:
Step 1 Find the shared folder on your computer and right-click it to view its Properties.
Step 2 Click the Security tab and select «Add» and «Advance». Click «Find now» and wait for a while and then choose «Everyone».
Step 3 Click «OK» to confirm and «Apply» to get settings applied. Then close the window and the folder will be shared to everyone who is able to connect to your network.









