Исправление ошибки 0xc0000428, 0xc0000225 или 0xc000000f при загрузке windows (windows 10 / 8.1 / 8/7 / vista)
Содержание:
- Восстановление системы в Windows 10
- Исправление ошибки с кодом 0xC0000225 в ОС Windows
- Восстановление загрузчика
- How to Fix Boot Error Code 0xc0000225
- Ошибка Windowssystem32winload.efi в Windows 10
- Ошибка 0xc0000225 при загрузке Windows 10, 8 и Windows 7
- Как исправить ошибку 0xc0000225 при запуске Windows 7/8/10?
- Решение ошибки
- Как исправить ошибку 0xc0000225 в Windows 10
- Если ничего не помогло и устройство требует восстановления
- Проверка настроек БИОСа
- Исправить ошибку 0xc000000e в Windows
- Проверяем порядок загрузки
- Смена режима работы Sata-контроллера
- Инструкция для Windows 10 и 8
- Как исправить: Ваш компьютер необходимо восстановить. Код ошибки: 0xc0000225
- Восстановление BCD для исправления ошибки 0xc0000225
- Проверяем шлейфы
- Реанимация БД предустановленных устройств
- Восстановление загрузочного раздела
Восстановление системы в Windows 10
Восстановление в Windows 10 не будет значительно отличаться от 7-ой версии. Так, для начала понадобиться внешний носитель с работающей ОС. Его необходимо подключить к компьютеру, и выставить приоритет. В соответствующем окне выбрать пункт «Восстановление системы».
В открытом окне пользователь может выбрать автоматическое решение проблемы с загрузчиком или открыть командную строку. В первом случае не нужно прописывать команд, чтобы устранить неисправность, это будет сделано автоматически. Для командной строки понадобиться ввести следующее:
После каждой команды необходимо нажать на Enter. Затем следует перезагрузить компьютер.
Исправление ошибки с кодом 0xC0000225 в ОС Windows
С ошибками, возникающими по разным причинам при установке системы, обновлении, запуске или во время выполнения прочих операций сталкиваются все пользователи Windows независимо от версии или редакции ОС. Каждая ошибка обычно сопровождаются сообщением с кодом, по которому можно судить о её характере и принимать соответствующие меры по устранению. Суть проблемы не всегда изложена в уведомлении, и причина, спровоцировавшая неприятность обычно не ясна, так что решать вопрос приходится, пробуя различные варианты и отсеивая «подозреваемых».
Одна из ошибок, встречающихся пользователям Windows 7, 8, 10 при старте или установке системы, появляется с кодом 0xC0000225. Сбой препятствует дальнейшей загрузке, а поскольку войти в систему не удаётся, первое, что приходит на ум в качестве решения – переустановка операционной системы. Не спешите принимать столь кардинальные меры, поскольку острой необходимости в этом нет. Проблему можно решить более гуманными способами, сэкономив время и избавив себя от лишней мороки с инсталляцией драйверов и прочего многочисленного софта, необходимого для полноценной работы компьютера, а также удобства пользователя.
Восстановление загрузчика
В предыдущем разделе мы упомянули команду bootrec.exe /RebuildBcd. Это один из запросов, который используется при восстановлении главной загрузочной записи. Есть и другие команды, которые могут устранить неполадки при запуске системы. Чтобы их выполнить, нужно через «Дополнительные параметры» открыть командную строку, как мы это делали выше. См. так же: восстанавливаем «Загрузчик» на Windows 10 разными способами.
Выполняем последовательно несколько запросов:
- bootrec /scanos
- bootrec /fixmbr
- bootrec /fixboot
- bootrec /rebuildbcd
Первая команда сканирует диск для совместимых установок, помогает найти отсутствующую загрузочную запись. Второй и третий запросы запишут новую загрузочную запись и создадут загрузочный сектор на диске. Четвёртая команда проверит состояние Windows после внесения исправлений.

Выполняем команду для восстановления загрузочной записи
Для применения конфигурации перезагружаем компьютер. При очередном запуске сообщения об ошибке быть не должно.
How to Fix Boot Error Code 0xc0000225

There are several methods of resolving the error. Although a method’s procedure may apply directly to a specific Windows OS, it should give you an idea on how to resolve the error on any other Windows OS.
Method 1 – Run Startup Repair Tool to fix error 0xc0000225
The startup repair tool can be very effective in resolving error 0xc0000225. The tool scans your computer’s system and attempts to repair any damaged files to correct any anomalies in the BCD. The tool comes in handy in a case where the computer is unable to boot from installation media.
- Insert your Computer’s OS installation media in the appropriate drive or port.
- Shut down your computer before restarting it again.
- Press any key before the appearance of Windows logo.
- Select your preferred language and keyboard options before clicking on “Repair my Computer”.
- Allow the tool to scan your computer before selecting your installation from the list the tool presents.
- Select “Startup Repair” from the recovery options.
The tool will automatically begin to scan your computer system for any issues and will try to fix the same. You may need to restart your computer to see whether or not the error is resolved and your computer is booting in the normal way.
Method 2 – Troubleshooting using Command Prompt
This method is similar to the above method but with a slight difference.
- Insert your computer’s OS installation media in the appropriate drive.
- Restart your computer and press any key before the appearance of Windows logo.
- Select your preferred language and other options.
- Click “Repair my computer” on the resultant screen.
- Select “Troubleshooter” option > “Advanced Options” > “Command Prompt”.
- Type “diskpart” and hit Enter to load the utility.
- Select the volume labeled ESP and hit Enter.
- Assign any letter to the volume (Z) and hit Enter.
- Press “Exit” to go back to command prompt.
- Type “ bcdC:\windows/s Z:/f UEFI “and hit Enter to open UEFI environment boot files.
- Close the command prompt before restarting your computer.
The error code 0xc0000225 should be resolved. Note that this method only applies if your computer’s hard disk is of UEFI.
Method 3 – Rebuild BCD Manually
This method can be very effective in resolving the error 0xc0000225 considering that the error relates to BCD.
- Insert your computer’s OS installation media.
- Restart your computer and press any key before the appearance of Windows logo.
- Select your preferred language and other options.
- Click on “Repair my Computer”.
- Select the installation location, which is normally “C”.
- Click “Next” before choosing “Command Prompt” on the recovery options screen.
- Type “bootrec/rebuildbcd” and hit Enter.
- Press “Yes” when the command asks to add Windows Installation.
Now, Restart your computer to see whether or not the Boot error 0xc0000225 is resolved, and your computer can boot without any issues.
Method 4 – Disable Early Launch Anti-Malware Protection (ELAM)
Error 0xc0000225 can also be caused by installed anti-virus/malware program that prevents its launch. Disabling it can easily resolve the error.
- Insert your computer’s OS installation media in the appropriate drive.
- Restart your computer and press any key before the appearance of Windows logo.
- Select your preferred language and other options.
- Click “Repair my computer” on the resultant screen.
- Select “Troubleshooter” option > “Advanced Options”.
- Navigate to “Startup Settings”.
- Click on “Disable early launch anti-malware protection”.
Close the tab before restating your computer to see whether or not the error is resolved, and your computer can boot normally.
Method 5 – Delete Empty Partition to fix 0xc0000225 error
Having an empty partition on your computer’s hard disk can cause confusion to the OS, leading to the error.
- Click “Start”.
- Go to “Control Panel”.
- Go to “Manage your Computer Settings”.
- Search for and find the empty partition (EFI).
- Delete it before closing the tab.
Restart your computer to see whether or not this procedure helps to get rid of error code 0xc0000225 and your computer can boot normally.
Method 6 – Hard Disk Replacement
Replacing your computer’s hard disk may be your only option of overcoming error 0xc0000225 in case all of the above methods fail. Note that you need to replace the hard disk with a compatible one. You also need to format it before performing the installation.
Most errors associated with any Windows operating system usually relate to damaged or corrupt registry files. Scanning your computer with antivirus/malware program usually, helps in preventing such errors. It is also very important that you only download programs/applications from reputed sites in addition to installing both system and program updates.
Ошибка Windowssystem32winload.efi в Windows 10
Winload.efi – это файл интерфейса EFI или расширяемого микропрограммного обеспечения. Эти файлы являются исполняемыми для встроенного программного обеспечения компьютеров, которые основаны главным образом на UEFI и выполняют задачи загрузки файлов в загрузчик компьютера. Эти файлы используются для определенного набора задач, таких как включение компьютера, перезагрузка компьютера, установка Windows, перезагрузка компьютера и другие. Следовательно, Winload.efi становится действительно важным файлом. В случае, если этот файл отсутствует или поврежден, то операционная система Windows не сможет продолжить работу.
Ошибки показываются в разных видах:
- Отсутствует winload.efi.
- winload.efi не может быть найден.
- winload.efi отсутствует или содержит ошибки.
- Эта программа не может запуститься, потому что на вашем компьютере отсутствует winload.efi.
- Для этого приложения требуется файл winload.efi, который не был найден в этой системе.
- При запуске winload.efi возникла проблема. Указанный модуль не может быть найден.
Сопровождаемые коды:

Ошибка 0xc0000225 при загрузке Windows 10, 8 и Windows 7
В этой инструкции подробно о том, как исправить ошибку с кодом 0xc000025 при загрузке компьютера или ноутбука и восстановить нормальную загрузку Windows, а также некоторая дополнительная информация, которая может оказаться полезной при восстановлении работоспособности системы. Обычно, переустановка Windows для решения проблемы не требуется.
Примечание: если ошибка возникла после подключения и отключения жестких дисков или после изменения порядка загрузки в БИОС (UEFI), убедитесь, что в качестве устройства загрузки выставлен нужный диск (а для UEFI-систем — Windows Boot Manager при наличии такого пункта), а также не изменился номер этого диска (в некоторых БИОС есть отдельный от порядка загрузки раздел для изменения порядка жестких дисков). Также следует убедиться, что диск с системой в принципе «виден» в БИОС (в противном случае речь может идти об аппаратной неисправности).
Как исправить ошибку 0xc0000225 при запуске Windows 7/8/10?
Сегодня мы поговорим о достаточно непростой проблеме в лице ошибки 0xc0000225, которая может возникнуть во время входа в операционную систему Windows либо во время процесса ее установки. Стоит заметить, что подвержены данной ошибке могут быть пользователи абсолютно всех версий ОС Windows, т.е. начиная от XP и заканчивая «десяткой».
Как мы уже указали, ошибка 0xc0000225 появляется при загрузке либо установке Windows. Некоторые пользователи случайно путают эту ошибку с синим экраном смерти, тем не менее стоит сразу же ответить: нет, это не синий экран смерти, но переживать об ошибке 0xc0000225 стоит не меньше, чем об BSoD.
Переживать стоит хотя бы просто потому, что вы, столкнувшись с данной ошибкой, вероятно, больше не можете зайти в свою операционную систему. Соответственно, и переустановку Windows вы выполнить также не можете. В общем, крайне непростая и потенциально опасная проблема. В чем заключается опасность ошибки 0xc0000225? Заключается она в причинах, по которым та возникла…
Решение ошибки
Обычно рядовые пользователи при появлении синего экрана спешат сразу переустанавливать свою операционную систему, даже не разобравшись в причине.
Это чревато тем, что ошибка может повториться и после переустановки, а даже если это и поможет, то нужно будет восстанавливать все данные, заново устанавливать все драйверы и менять настройки.
Код ошибки 0хс0000225 не из такого числа, и решить ее можно не прибегая к такому сложному методу.
Загрузка последней удачной конфигурации
Скажу сразу, этот способ подходит только для Windows 7, так как в последующих версиях Windows Microsoft отказалась от такой полезной функции, как менеджер запуска. При запуске компьютера нам нужно нажать клавишу F8.
Перед нами появится небольшое черно-белое меню, в котором будет необходимо выбрать клавишами перемещения пункт последняя удачная конфигурация и нажать Enter. Компьютер начнет загружать последнюю успешную конфигурацию, при которой «всё было хорошо». Зачастую этого бывает достаточно.
Компьютер начнет загружать последнюю успешную конфигурацию, при которой «всё было хорошо». Зачастую этого бывает достаточно.
Восстановление системы
Если предыдущий способ Вам не помог, или у Вас просто более новый Windows, то восстановление системы вполне может решить Вашу ошибку.
Для этого Вам понадобится загрузочный диск (или флешка), на борту которого должна быть Ваша операционная система, которая установлена на компьютере в данный момент.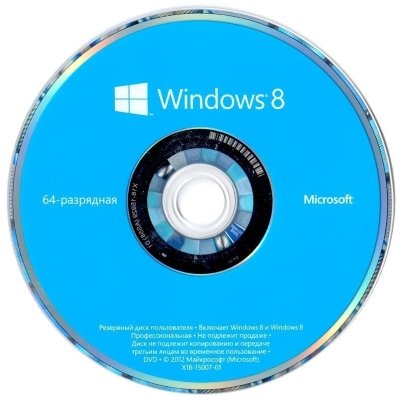
Это означает, что перед тем, как начать загрузку с жесткого диска, компьютер проверит, можно ли ее загрузить с Вашего диска
Обратите внимание, что при загрузке будет написано «Press any key to boot from CD or DVD».Это значит, что для загрузки с диска необходимо нажать любую кнопку на клавиатуре.
Теперь, когда на экране появилось изображение, предлагающее нам переустановить систему, мы нажимаем на восстановление (обычно слева внизу)
Компьютер начнет поиск точек восстановления Windows, после чего Вам нужно будет выбрать наиболее подходящую (ориентируйтесь по дате создания) и попробовать запуститься с неё.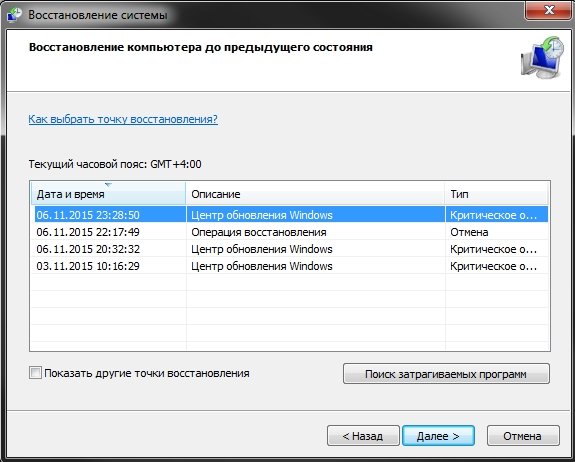 Обязательно дождитесь завершения этого несколько продолжительного процесса.
Обязательно дождитесь завершения этого несколько продолжительного процесса.
Используем точку восстановления
Третий способ подразумевает откат последних изменений, то есть восстановление системы (похож на предыдущий способ и подходит для тех случаев, когда компьютер может загрузиться в безопасном режиме).
Для этого при загрузке компьютера (как в 1-ом способе) нажимаем F8, и в появившемся меню выбираем «безопасный режим с поддержкой командной строки«. После этого должна открыться командная строка, куда мы введем команду «rstrui.exe». В появившемся окне выбираем точку восстановления, опираясь на указанную дату создания этой самой точки восстановления.
После этого должна открыться командная строка, куда мы введем команду «rstrui.exe». В появившемся окне выбираем точку восстановления, опираясь на указанную дату создания этой самой точки восстановления.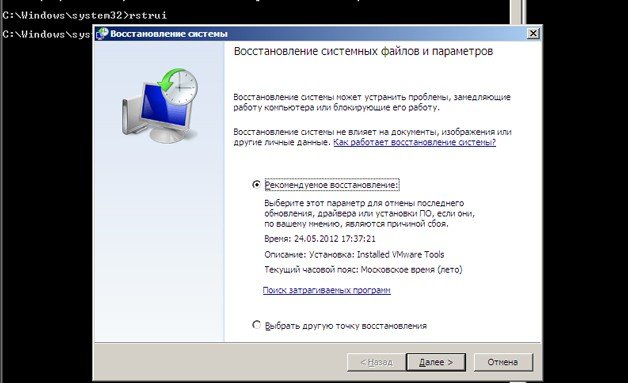 После этого система сделает откат последних изменений, и компьютер должен успешно запуститься.
После этого система сделает откат последних изменений, и компьютер должен успешно запуститься.
Переустановка системы
 вариант с переустановкой системы
вариант с переустановкой системы
Если даже это Вам не помогло, и ошибка все равно вылезает, то проблема скорее всего в Вашем жестко диске. Думаю, Вам придется купить новый диск.
Как исправить ошибку 0xc0000225 в Windows 10

В большинстве случаев ошибка 0xc0000225 при загрузке Windows 10 бывает вызвана проблемами с загрузчиком ОС, при этом восстановить правильную загрузку сравнительно просто, если речь не идет о неисправности жесткого диска.
Если на экране с сообщение об ошибке есть предложение нажать клавишу F8 для доступа к параметрам загрузки, нажмите её. Если при этом вы окажетесь на экране, который показан в шаге 4, перейдите к нему. Если же нет, перейдите к шагу 2 (для него придется воспользоваться каким-то другим, работающим ПК).
Создайте загрузочную флешку Windows 10, обязательно в той же разрядности, что и установленная на вашем компьютере (см. Загрузочная флешка Windows 10) и загрузитесь с этой флешки.
После загрузки и выбора языка на первом экране программы установки, на следующем экране нажмите по пункту «Восстановление системы».
В открывшейся консоли восстановление выберите пункт «Поиск и устранение неисправностей», а затем — «Дополнительные параметры» (при наличии пункта).
Попробуйте использовать пункт «Восстановление при загрузке», который с немалой вероятностью исправит проблемы автоматически. Если он не сработал и после его применения нормальная загрузка Windows 10 всё так же не происходит, то откройте пункт «Командная строка», в которой по порядку используйте следующие команды (нажимаем Enter после каждой).
diskpart
list volume (в результате выполнения этой команды вы увидите список томов
Обратите внимание на номер тома размером 100-500 Мб в файловой системе FAT32, если таковой имеется. Если отсутствует — перейдите к шагу 10
Также посмотрите на букву системного раздела диска с Windows, так как она может отличаться от C).
select volume N (где N — номер тома в FAT32).
assign letter=Z
exit
Если том FAT32 присутствовал и у вас EFI-система на GPT диске, используйте команду (при необходимости поменяв букву C — системного раздела диска):
Если том FAT32 отсутствовал, используйте команду bcdboot C:windows
Если предыдущая команда была выполнена с ошибками, попробуйте использовать команду bootrec.exe /RebuildBcd
По окончании этих действий закройте командную строку и перезапустите компьютер, выставив загрузку с жесткого диска или установив Windows Boot Manager в качестве первого пункта загрузки в UEFI.
Если ничего не помогло и устройство требует восстановления
Если сообщение о том, что компьютер или устройство необходимо восстановить никуда не исчезло, то остается:
- Проверить диск на физические неисправности. Прежде всего убедитесь, что он подключен нормально, кабель не отходит. Также можно попробовать извлечь его и вставить в другой компьютер. Если такой возможности нет, то хотя бы вытащить и снова вставить диск обратно.
- Проверить, не отошли ли плашки ОЗУ. На них могла скопиться пыль. Не лишним будет почистить и весь компьютер, если он сильно запылен.
- Попробовать восстановить систему, с использованием носителя.
Если ни один из перечисленных способов не принес результата, то остается только переустановить ОС.
Проверка настроек БИОСа
Когда на экране появилась подобная ошибка с кодом 0xc000000e, нет необходимости сразу же нести устройство в ремонт. Пользователь может самостоятельно решить сложившуюся проблему и без больших затрат. Для начала необходимо проверить все настройки БИОСа.
Для перехода в базовую систему ввода/вывода, необходимо перезагрузить компьютер. В момент запуска на экране отобразится комбинация клавиш, с помощью которой можно открыть БИОС. В современных компьютерах это окно проходит слишком быстро. Поэтому, если пользователь не успел рассмотреть команду, он может попробовать нажать на Esc, Del, F2.
В открытом окне рекомендуется проверить все подключенные устройства и общие параметры. Управление здесь осуществляется с помощью клавиш клавиатуры. На экране также отображена комбинация клавиш для сохранения изменений и выхода из меню.
Если пользователь видит надпись «file boot bcd status 0xc000000e», значит речь идет о том, что устройство не позволяет запуск операционной системы. В таком случае, лучше, когда есть резервная копия ОС на другом носителе, например, флешке.
Исправить ошибку 0xc000000e в Windows
Давайте сначала перечислим общие исправления для всех сценариев. Посмотрите, какой из них может применяться в вашем случае:
- Восстановить BCD.
- Используйте утилиту автоматического восстановления.
- Проверьте соединения физического устройства.
- Проверьте настройки поддержки Windows 8.1/10 WHQL в BIOS
- Сброс настроек BIOS/UEFI.
- Отметьте ваш диск как онлайн.
1] Восстановить файл данных конфигурации загрузки
Чтобы восстановить BCD, начните с создания загрузочного Windows 10 Media.
После загрузки с него нажмите Восстановить компьютер в первом окне установки Windows 10. Выберите нужный раздел операционной системы и нажмите Далее.
Выберите Командная строка в окне «Параметры восстановления системы». Выполните следующую команду:
bootrec/rebuildbcd
Как только командная строка обнаружит установку Windows, вам нужно нажать Y , чтобы она загрузилась из списка. Это восстановит BCD.
2] Запустите программу автоматического восстановления
Вы также можете попробовать запустить автоматический ремонт. Проверьте, исправляет ли это какие-либо конфликты, приводящие к этой ошибке.
3] Проверьте соединения с физическими устройствами
Сначала вы должны проверить, подключены ли другие устройства к вашему компьютеру. Это связано с тем, что конфигурация BIOS или UEFI может быть настроена таким образом, что любое подключенное внешнее устройство имеет более высокий приоритет загрузки, чем у жесткого диска. Если это так, то внешний диск может быть тем диском, на который пытается загрузиться ваш компьютер.
Обычно в эту категорию устройств входят драйверы ручек, другие USB-устройства хранения, компакт-диски, DVD-диски и т. Д.
4] Проверьте настройки поддержки Windows 8.1/10 WHQL в BIOS
Откройте BIOS и проверьте настройки поддержки Windows 8.1/10 WHQL. Если он отключен, измените его на Включено.
5] Сброс настроек BIOS/UEFI
Вы также можете попробовать сбросить конфигурацию BIOS. Это приведет к организации конфигурации загрузки, как это предусмотрено производителем. Это удалит любую блокировку в процессе загрузки.
6] Отметьте диск как онлайн .
Создайте загрузочный Windows 10 Media. После загрузки с него нажмите Восстановить компьютер в первом окне установки Windows 10.
Выберите нужный раздел операционной системы и нажмите Далее.
Выберите Командная строка в окне «Параметры восстановления системы».
Теперь введите
DiskPart
Это запустит утилиту Diskpart внутри командной строки.
Затем введите либо
список дисков
или же
объем списка
Эти команды помогут вам либо перечислить все подключенные диски, либо все разделы на этих дисках.
Отсюда вам придется выбрать одну команду в зависимости от введенной вами команды list .
Введите,
выберите диск №
или же
выберите громкость #
Нажмите Enter. . Выберете диск или раздел, который хотите выбрать.
Наконец, введите
сетевой диск №
или же
онлайн-том #
Затем нажмите Enter. . Выбранный диск будет помечен как Онлайн.
Что-то здесь наверняка вам поможет!
Проверяем порядок загрузки
В БИОСе также стоит проверить порядок загрузки. Для этого нужно:
- Открыть БИОС.
- Перейти в раздел очередь запуска.
- Проверить, с какого устройства загружается операционная система в приоритете.
В некоторых случаях можно столкнуться с такой ситуацией, когда пользователь подключил загрузочную флешку, и ПК хочет загрузиться с нее, поскольку в приоритете она стоит на первом месте. Тогда, следует изменить приоритет с помощью клавиш, и сохранить изменения.
Данная функция также понадобится, если есть необходимость восстановить систему при помощи внешнего носителя. Тогда, приоритет загрузки следует поставить именно на подключенное устройство. В противном случае даже если пользователь подключит новое устройство с ОС, запуск продолжится с жесткого диска.
Смена режима работы Sata-контроллера
Данный метод подойдёт, если причиной ошибки оказался сбой режима работы жёсткого диска. Нередко бывает, что такое происходи при обновлении Bios, например, вместо режима IDE, рассчитанного на более старое железо, был выставлен AHCI. Данный режим используется на более современных винчестерах HDD и SSD. Соответственно на устаревших контроллерах такой режим работать не будет. Также, как и на новом, не будет функционировать IDE. Для того чтобы исправить проблему, перейдите в биос и просто поменяйте режим работы контроллера. Также рекомендуется всегда иметь актуальную версию Bios.
Инструкция для Windows 10 и 8
Теперь перейдем к более сложным действиям.
-
Бывает, что ошибка 0xc0000225 появляется вместе с предложением нажать клавишу «F8». Сделайте это и отобразится экран, с которого начинается пункт «4». Если никаких предложений нет, то нужно воспользоваться установочным диском или флешкой с Windows. Скорее всего для его создания потребуется использовать другой компьютер или ноутбук.
- Загрузитесь и выберите язык. Затем нажмите по пункту «Восстановление системы».
- Щелкните по «Поиску и устранению неисправностей».
- Переместитесь в «Дополнительные параметры».
- Нажмите по «Восстановлению при загрузке». Начните процедуру. Она проходит полностью в автоматическом режиме. Если это не помогло, то щелкните по «Командной строке» и выполните поочередно команды, которые напишу ниже. После ввода каждой команды должна нажиматься клавиша «Enter».
- diskpart
- list vol (результатом станет отображение всех томов). Найдите том с размером 100-500 мб в FAT32. Если его нет, то перейдите к пункту «10». Также запомните букву с ОС, она может отличаться от «С».
- select volume Num (вместо «Num» укажите номер тома с файловой системой FAT32).
- assign letter=Z
- exit
- При наличии тома с FAT32 и UEFI системы на GPT используйте команду «bcdboot C:\windows /s Z: /f UEFI» при необходимости поменяв букву «C» на ту, которая соответствует диску с установленной системой.
- Если тома с FAT32 нет, то воспользуйтесь командной «bcdboot C:\windows» и следом «bootrec.exe /RebuildBcd»
После того как все будет сделано, перезагрузите компьютер и не забудьте выставить носитель с ОС на первое место в биосе.
Как исправить: Ваш компьютер необходимо восстановить. Код ошибки: 0xc0000225
Восстановление
Ваш компьютер необходимо восстановить
Произошла непредвиденная ошибка.
Код ошибки: 0xc0000225

Эта проблема связана с Unified Extensible Firmware Interface (UEFI) – интерфейс, который призван заменить BIOS. В то время как традиционный BIOS использует загрузочную запись Master Boot Record (MBR), UEFI опирается на схему таблицы разделов GPT. Однако когда система путает эти две схемы, как правило, возникает упомянутая ошибка.
Чтобы решить эту проблему, попробуйте способ, описанный ниже. Надеюсь, он вам поможет.
1. Подключите установочный носитель или диск восстановления системы и запустите компьютер. Увидев на экране сообщение «Press any key to boot from CD/DVD…», нажмите на любую клавишу на клавиатуре, чтобы попасть на экран, как на изображении ниже. Нажмите на ссылку «Восстановление системы».

2. Далее выберите опцию «Диагностика», а затем перейдите в меню «Дополнительные параметры» и запустите командную строку.

3. В окне командной строки поочередно введите следующие команды (выделены жирным), нажимая после каждой клавишу Enter:
- diskpart (запускает утилиту DiskPart)
- listvolume (выводит список всех томов, доступных в системе)
- select volume (эта команда позволяет выбрать определенный том; нам нужно выбрать тот, который помечен как ESP, поэтому в моем случае команда выглядит так: select volume 2)
- assign letter=Z (выбранному тому будет присвоена буква Z)
- exit (возвращает нормальный режим работы командной строки)
- bcdbootC:windows /sZ: /fUEFI (генерирует загрузочные файлы для среды UEFI)

На этом все. Теперь закройте командную строку и перезагрузите компьютер. После перезагрузки система должна будет загрузиться как обычно.
Восстановление BCD для исправления ошибки 0xc0000225
Если ничего не помогает, то можно попробовать восстановить главный загрузочный файл MBR. Для этого снова включаем носитель и переходим в командную строку. В ней указываем следующие команды (не забываем, что для активации каждой из них нужно нажать «Ввод»):
bootrec /scanos – выполнится сканирование диска на наличие совместимых установок. Это позволит восстановить отсутствующие записи.

bootrec /fixmbr, а потом bootrec /fixboot – команды для создания новой записи MBR и загрузочного сектора.

bootrec /rebuildbcd – проверит, удалось ли произвести все исправления корректно.
После этого нужно снова перезагрузить компьютер и удостовериться, что синий экран с предупреждением о необходимости восстановления устройства или ПК исчез и система загружается в привычном режиме.
Проверяем шлейфы
В настройках БИОС можно обнаружить, что жесткий диск не числится в списке устройств. Соответственно, загрузка с него не может быть произведена. В таком случае необходимо проверить подключено ли комплектующее физически, а именно, не отключены ли шлейфы.
В первую очередь понадобится разобрать компьютер или ноутбук. Жесткий диск подключен к материнской плате при помощи шлейфов. Пользователю необходимо убедиться в их работоспособности. Для этого, следует отключить их, а затем, подключить заново. При это рекомендуется убедиться, что сам шлейф не поврежден.
После этого можно включать компьютер. Если проблема возникала именно по этой причине, то она будет устранена, и система загрузится.
Реанимация БД предустановленных устройств
В данном способе будет выполняться настройка параметров Mounted Devices. Данный раздел является частью реестра, в этот раз нам снова придётся обратиться к командной строке. Воспользуемся снова средой восстановления, так как через предустановленную операционную систему сделать это не получится.
Тем же путём, как и в первом методе, переходим в командную строку и вводим regedit.
В появившемся окне вам понадобиться пройти по пути HKLM\System\MountedDevices.
После этого действия перенесите своё внимание в правую часть экрана. Перед вами целый список параметров данного раздела
Перед вами задача зайти в каждый из них и выставить все значения по умолчанию.
Выполнив манипуляции с параметрами, сделайте перезагрузку и проверьте, осталась ли ошибка 0xc0000225.
Если да, то переходите к следующему способу.
Восстановление загрузочного раздела
Если ошибка возникает из-за повреждения загрузчика, то устранить её можно только одним способом — восстановлением. Для этого потребуется установочная флешка Windows 10. Если её нет, то придётся искать рабочий компьютер и записывать образ на носитель. Другого варианта нет. См. также: восстановление системы Windows 10.
- Подключаем загрузочный диск к компьютеру.
- Меняем в BIOS порядок загрузки, чтобы первым запускался не жёсткий диск, а подключенный USB-накопитель.
- На стартовом окне установщика нажимаем на ссылку «Восстановление системы».

Для восстановления системы обязательно нужен установочный диск

Этот инструмент запускает автоматическое восстановление загрузчика
Если автоматическое восстановление не сработало, то нужно повторить шаги 1-4, но на этот раз выбрать запуск командной строки. Все дальнейшие действия мы будем выполнять в консоли. После каждой команды не забывайте нажимать на Enter.
- Выполняем команду diskpart.
- Затем вводим list volume для отображения полного списка разделов.
- По размеру и типу файловой системы определяем букву загрузочного раздела. В столбце «ФС» у него должно быть значение FAT32. Объём — 100-150 Мб.
- Вводим select volume N, где N — это буква раздела FAT32, который мы определили на предыдущем шаге.
- Выполняем команду assign letter=Z.
- Вводим exit, чтобы завершить работу с утилитой Diskpart.

В результате в консоли должна получиться такая последовательность команд
Чтобы это не выглядело магией, давайте разберёмся, что мы сделали. В списке разделов выбрали загрузочный сектор, а затем задали для него букву Z — последнюю в латинице. Теперь у него есть буква, которая точно не перебивается другими разделами диска. Это общее решение, у которого может быть несколько вариантов:
Если на компьютере используется EFI-система на GPT диске, то команда для изменения буквы будет выглядеть так: bcdboot C:windows /s Z: /f UEFI
Здесь нужно обратить внимание на букву C в начале. У вас она может быть другой
При выполнении команды list volume посмотрите по размеру, какая буква у системного диска — того, на который установлена Windows 10.
Если раздела с FAT32 не было, выполните команду bcdboot C:windows (снова обратите внимание на букву).
Если при выполнении предыдущей команды была ошибка, попробуйте использовать bootrec.exe /RebuildBcd.
После завершения ручного восстановления закрываем командную строку, перезагружаем компьютер и проверяем, загрузится ли Windows 10 на этот раз.







