Знак «примерно равно»: способы печати на компьютере
Содержание:
- Как увеличить буквы на клавиатуре в Android
- Вычисление
- Ставим символы, которых нет на клавиатуре
- Угловые скобки
- Стандартные средства «Виндовс»
- Варианты символов
- Круглые скобки
- Вставка символов Юникода
- Первый способ
- Способы набора
- Решение линейных неравенств
- Unicode и обработка данных
- Как включить символы рядом с буквами в Gboard клавиатуре.
- Где найти символы в Ворде, пошаговая инструкция
- Первый способ
- «Юникод» в помощь
- Первый способ
- Похожие знаки равенства
- Круглые скобки
- Alt коды самых востребованных символов
- Использование круглых скобок в математике
- вводити символи та знаки на клавіатурі комп’ютера?!
- Вставка математических знаков
- Находим знаки в смартфоне
Как увеличить буквы на клавиатуре в Android
С маленькими кнопками печатать неудобно. Но практически каждая клавиатура может быть настроена. Снова рассмотрим Gboard. Если в вашем смартфоне другая, параметры для смены символов могут быть найдены через поиск по настройкам смартфона.
- Выберите кнопку шестерни на панели клавиатуры.
- Нажимаем на строку Настройки.
- Переходим в пункт Высота клавиатуры.
- Выбираем самую высокую.
В GBoard нет отдельных настроек для кнопок, но можно увеличить полотно. Вместе с ним будут выше клавиши
Если нужны кнопки на весь экран для телефона, можно обратить внимание на другие приложения. Например – 1C Keyboard в Play Market
Полностью настраиваемый размер клавиш. Клавиатуру можно сделать хоть на весь экран.
Вычисление
Знак «больше» > является исходным символом ASCII (шестнадцатеричный 3E, десятичный 62).
Unicode , код точки является U + 003E > знак больше (HTML · ); это унаследовано от того же распределения в ASCII .
Угловые скобки
Знак больше иногда используются для аппроксимации , ⟩ (или «вертикально шеврон»). Правильный символ Unicode — U + 232A 〉 УГЛОВОЙ КРОНШТЕЙН, УКАЗЫВАЮЩИЙ ВПРАВО (HTML ). ASCII не имеет угловых скобок.
Язык программирования
BASIC и языки семейства C (включая Java и C ++ ) используют оператор для обозначения «больше, чем». В языках семейства Lisp это функция, означающая «больше, чем». В Coldfusion и Fortran оператор означает «больше».
Двойной знак больше
Двойной знак больше , >> , используется для приближения гораздо больше , чем знак . В кодировке ASCII нет знака «больше чем».
Двойной знак больше также используется для приближения закрытия guillemet , .
В Java , C и C ++ оператор является оператором сдвига вправо . В C ++ он также используется для получения входных данных из потока , аналогично функциям C и .
В Haskell , то функция является монадическим оператором. Он используется для последовательной компоновки двух действий, отбрасывая любое значение, созданное первым. В этом отношении он похож на оператор последовательности операторов в императивных языках, таких как точка с запятой в C.
В XPath оператор возвращает истину , если левый операнд следует правый операнд в порядке документа; в противном случае возвращается false.
Тройной знак «больше»
Знак тройного «больше» , >>> , является оператором сдвига вправо без знака в JavaScript . Три знака «больше» образуют характерную «трехшевронную подсказку» консоли микропрограммного обеспечения в компьютерах MicroVAX , VAXstation и DEC Alpha ( в последних известных как консоль SRM ). Это также приглашение по умолчанию интерактивной оболочки Python , часто встречающееся в примерах кода, которые могут выполняться интерактивно в интерпретаторе:
$ python
Python 3.9.2 (default, Feb 20 2021, 184011)
GCC 10.2. on linux
Type "help", "copyright", "credits" or "license" for more information.
>>> print("Hello World")
Hello World
>>>
Знак «больше» со знаком равенства
Знак больше плюс знак равенства , используется для аппроксимации больше или равно к знаку, ≥ . ASCII не имеет знака «больше или равно».
В BASIC , языках семейства Lisp и языках семейства C (включая Java и C ++ ) оператор означает «больше или равно». В Sinclair BASIC он кодируется как однобайтовый токен кодовой точки.
В Фортране оператор означает «больше или равно».
В оболочке Bourne и Windows PowerShell оператор означает «больше или равно».
В Lua оператор означает «больше или равно» и используется так:
x = math.random(1,9)
y = 5
if x >= y then
print("x("..x..") is more or equal to y("..y..")")
else
print("x("..x..") is less than y("..y..")")
end
ожидаемый результат: x (число> = 5) больше или равно y (5)
или x (число <5) меньше y (5)
Дефис-минус со знаком больше
В некоторых языках программирования (например, F # ) знак «больше» используется вместе с дефисом-минусом для создания стрелки ( ). Подобные стрелки также можно использовать в тексте, где другие символы стрелок недоступны. В языке программирования R это можно использовать как правильный оператор присваивания. В языках программирования C , C ++ и C # это используется как оператор доступа к члену. В Swift он используется для указания типа возвращаемого значения при определении функции (т. Е. ).
Скрипты оболочки
В оболочке Bourne (и многих других оболочках) знак «больше» используется для перенаправления вывода в файл. Больше чем плюс ampersand ( ) используется для перенаправления на файловый дескриптор .
HTML
В HTML (а также в SGML и XML ) знак «больше» используется в конце тегов. Знак «больше» может быть включен с , а дает знак «больше» или «равно».
Электронная почта и группы новостей
Знак «больше» использовался для обозначения цитат в форматах электронной почты и групп новостей , а также на форумах.
Ставим символы, которых нет на клавиатуре
Вариант 1: Word и его аналоги
Если у вас на компьютере установлена современная версия Word — то найти большинство самый популярных символов проще простого!
Необходимо зайти в меню «Вставка/Символы/Символы» (см. пример на скриншоте ниже ).
Если на рабочем ПК MS Office нет — хорошим вариантом может стать сервис Яндекс-Диск (прим.: там есть встроенная онлайн-версия Word). Меню выглядит аналогично вышеприведенному.
Яндекс-Диск — создать Word-документ
Кстати, как еще одной неплохой и бесплатной альтернативой Office — могу порекомендовать пакет LibreOffice. Вместо Word там используется редактор Writer.
Запустив эту программу и зайдя в меню «Вставка / Специальные символы» — вы найдете тысячи всевозможных знаков.
Writer — вставка символов
Вариант 2: готовая табличка с популярными знаками
У меня есть подготовленная небольшая табличка () со всеми самыми нужными символами: она покрывает 98% всех популярных офисных задач.
Рекомендую вам ее скопировать к себе во вспомогательный документ Word, и когда понадобиться какой-нибудь символ — просто выделить его и скопировать из нее (сочетание для копирования: Ctrl+C; для вставки: Ctrl+V).
Источник
Угловые скобки
В математике угловыми скобками обозначают кортеж, реже — скалярное произведение в предгильбертовом пространстве, например:
В квантовой механике угловые скобки используются в качестве так называемых бра и кет (от англ. bracket — скобка), введённых П. А. М. Дираком для обозначения квантовых состояний (векторов) и матричных элементов. При этом квантовые состояния обозначаются как (кет-вектор) и (бра-вектор), их скалярное произведение как матричный элемент оператора А в определённом базисе как
Кроме того, в физике угловыми скобками обозначают усреднение (по времени или другому непрерывному аргументу), например, — среднее значение по времени от величины f.
В текстологии и издании литературных памятников угловыми скобками обозначают лакуны в тексте — .
Стандартные средства «Виндовс»
Как поставить знак «Примерно равно»? Этот символ предлагается печатать в тексте по-разному. Второй вариант — это использование службы «Виндовс» под названием «Таблица символов». Данная утилита помогает вставлять, копировать и изучать все возможные специальные знаки. И математические символы в том числе.
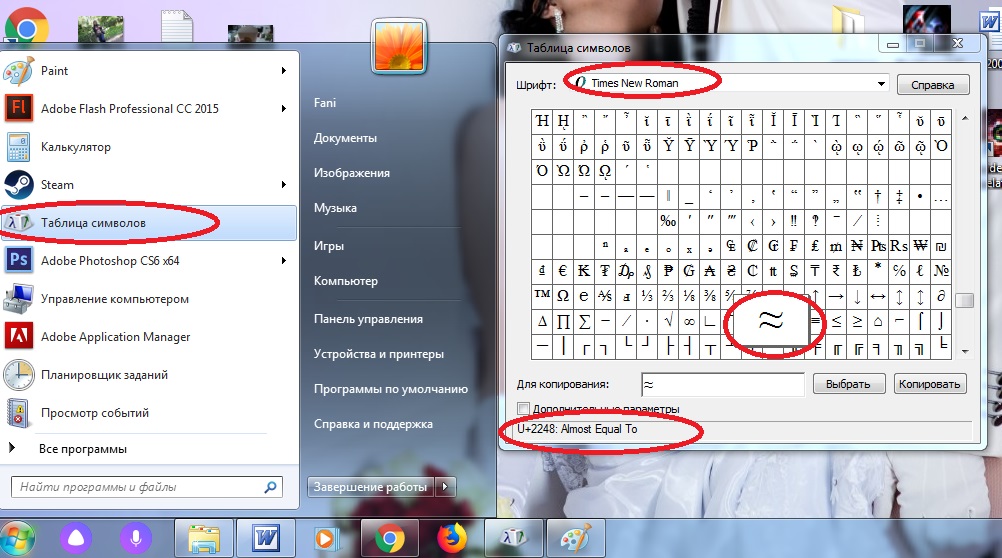
Руководство по воплощению задумки в жизнь будет иметь такую интерпретацию:
- Зайти в службу «Таблица символов». Ее можно отыскать через «Пуск» в папке «Стандартные» — «Служебные».
- Внимательно изучить появившееся окно. Кликнуть по иконке с волнистым равно.
- Нажать на элемент управления под названием «Выбрать». В качестве альтернативы можно дважды кликнуть по изображению символики левой кнопкой мыши.
- Выбрать команду «Копировать» в нижней части окна.
- Вставить в текст скопированный знак «Примерно равно» из буфера обмена в текстовый документ любым удобным способом.
Дело сделано. Как показывает практика, этот вариант развития событий встречается не слишком часто, но он имеет место. Что еще можно предложить пользователям?
Варианты символов
Математические символы, вводимые с помощью сочетаний клавиш альтернативного кода, утилиты символов и карты символов, подобны текстовым символам. Вы можете изменить размер и форматировать эти символы, как и любое другое текстовое содержимое в ваших документах. То же самое для использования ярлыков кода опции в Mac и приложении Character Viewer. В частности, вы можете выбрать множество вариантов шрифта математических символов в приложении Character Viewer.
Когда вы используете уравнения, символы будут вести себя как текстовые поля внутри вашего документа. Вам необходимо вручную выровнять положение и высоту строки уравнений, чтобы они соответствовали другому текстовому содержимому. Кроме того, уравнения станут нечитаемыми или преобразованными в изображения при изменении форматов документа. Поэтому избегайте использования уравнений для небольших нужд и используйте верхний индекс, нижний индекс и математические символы, используя другие объясненные варианты.
Круглые скобки
( )
Используются в математике для задания приоритета математических и логических операций. Например, (2+3)·4 означает, что надо сначала сложить 2 и 3, а затем сумму умножить на 4; аналогично выражение означает, что сначала выполняется логическое сложение а затем — логическое умножение Наряду с квадратными скобками используются также для записи компонент векторов:
и матриц:
для записи биномиальных коэффициентов:
Круглые скобки в математике используются также для выделения аргументов функции: для обозначения открытого сегмента и в некоторых других контекстах. Иногда круглыми скобками обозначается скалярное произведение векторов:
(здесь приведены три различных варианта написания, встречающиеся в литературе) и смешанное (тройное скалярное) произведение:
При обозначении диапазона чисел круглые скобки обозначают, что числа, которые находятся по краям множества не включаются в это множество. То есть запись А = (1;3) означает, что в множество включены числа, которые 1<A<3. Это называется (открытый) интервал.
В химических формулах круглые скобки применяются для выделения повторяющихся функциональных групп, например, (NH4)2CO4, Fe2(SO4)3, (C2H5)2O. Также скобки используются в названиях неорганических соединений для обозначения степени окисления элемента, например, хлорид железа(II), гексацианоферрат(III) калия.
Скобки (обычно круглые, как в этом предложении) употребляются в качестве знаков препинания в естественных языках.
Во многих языках программирования используются круглые скобки для выделения конструкций. Например, в языках Паскаль и Си в скобках указываются параметры вызова процедур и функций, а в Лиспе — для описания списка.
Вставка символов Юникода
Вставка знаков Юникода мало чем отличается от вставки символов и специальных знаков, за исключением одного важного преимущества, заметно упрощающего рабочий процесс. Более подробная инструкция о том, как это сделать, изложена ниже
Выбор знака Юникода в окне “Символ”
1. Кликните в том месте документа, куда нужно добавить знак Юникода.
2. В меню кнопки “Символ” (вкладка “Вставка” ) выберите пункт “Другие символы” .
3. В разделе “Шрифт” выберите необходимый шрифт.
4. В разделе “Из” выберите пункт “Юникод (шестн)” .
5. Если поле “Набор” будет активно, выберите необходимый набор символов.
6. Выбрав нужный символ, кликните по нему и нажмите “Вставить” . Закройте диалоговое окно.
7. Знак Юникода будет добавлен в указанное вами место документа.
Урок: Как в Word поставить символ галочки
Добавление знака Юникода с помощью кода
Как уже было сказано выше, у знаков Юникода есть одно важное преимущество. Заключается оно в возможности добавления знаков не только через окно “Символ” , но и с клавиатуры. Для этого необходимо ввести код знака Юникода (указан в окне “Символ” в разделе “Код” ), а затем нажать комбинацию клавиш
Для этого необходимо ввести код знака Юникода (указан в окне “Символ” в разделе “Код” ), а затем нажать комбинацию клавиш.
Очевидно, что запомнить все коды этих знаков невозможно, но самые необходимые, часто используемые выучить точно можно, ну, или хотя бы записать их где-нибудь и хранить под рукой.
1. Кликните левой кнопкой мышки там, где требуется добавить знак Юникода.
2. Введите код знака Юникода.
3. Не перемещая указатель курсора с этого места, нажмите клавиши “ALT+X” .
4. В указанном вами месте появится знак Юникода.
Вот и все, теперь вы знаете о том, как вставить в Майкрософт Ворд специальные знаки, символы или знаки Юникода. Желаем вам положительных результатов и высокой продуктивности в работе и обучении.
Excel для Office 365
Word для Office 365
Outlook для Office 365
PowerPoint для Office 365
Excel 2019
Word 2019
Outlook 2019
PowerPoint 2019
OneNote 2016
Visio профессиональный 2019
Visio стандартный 2019
Excel 2016
Word 2016
Outlook 2016
PowerPoint 2016
OneNote 2013
Visio профессиональный 2016
Visio стандартный 2016
Excel 2013
Word 2013
Outlook 2013
PowerPoint 2013
Excel 2010
Word 2010
Outlook 2010
PowerPoint 2010
OneNote 2010
Excel 2007
Word 2007
Outlook 2007
PowerPoint 2007
OneNote 2007
Visio премиум 2010
Visio профессиональный 2013
Visio Стандартный 2007
Visio стандартный 2010
Меньше
Символ флажка (или «галочки»), дроби или другой символ можно легко вставлять в документы Word, презентации PowerPoint и книги Excel.
Важнее всего понимать, что при вставке символов, дробей, специальных знаков или международных символов критическое значение имеет шрифт, который вы используете. Не все шрифты содержат одни и те же символы, например, шрифт Elephant не содержит символов дроби, в то время как шрифт Verdana содержит
Таким образом, очень важно использовать правильный шрифт, чтобы найти нужный символ или знак, который вам нужен
Первый способ
Скажем сразу — для этого способа мы будем использовать символ тильда в виде одной волнистой черты, в то время как в знаке приблизительно черты две. Тем менее, тильду часто используют в качестве символа примерно, так что проблем быть не должно.
Используйте англоязычную раскладку. Если используется русскоязычная, переключите ее, нажав Shift+Ctrl:
Или Shift+Alt:
Или используйте языковую иконку, которая находится на панели задач:
Теперь найдите символ тильды (слева от цифры 1, часто на этой же клавише можно увидеть букву ё).
Однако если нажать на указанную клавишу, вы увидите совсем другой символ, поэтому предварительно нажмите на Shift и, удерживая его, нажмите на клавишу тильда, после чего отпустите Shift.
Что у вас должно получиться:
Способы набора
Как поставить знаки? На клавиатуре расположена только часть специальных символов. И с их набором обычно не возникает никаких проблем.
Среди возможных способов набора специальных символов выделяют:
- использование кнопок с соответствующими знаками;
- работу с сочетанием клавиш;
- применение «Юникода»;
- использование Alt-кодов;
- работу с сочетаниями клавиш «Копировать» и «Вставить».
Кроме того, можно вставлять символы на компьютере:
- через работу с опцией «Вставка формулы»;
- посредством вставки из «Таблицы символов Windows»;
- с помощью «Специальной вставки» в текстовом редакторе.
Какой именно вариант использовать? Все зависит от личных предпочтений
Поэтому далее заострим внимание на самых популярных приемах решения поставленной задачи
Решение линейных неравенств
Со школьных уроков мы помним, что у неравенств нет ярко выраженных различий, поэтому рассмотрим несколько определений.
Определение 1. Линейное неравенство с неизвестной переменной x имеет вид ax + b > 0, когда вместо > используется любой знак < , ≤ , ≥ , а и b — действительные числа, a ≠ 0.
Определение 2. Неравенства называют линейными с одной переменной, когда ax < c или ax > c , где x — переменная, a, c — некоторые числа.
Мы не знаем может ли коэффициент равняться нулю, поэтому: 0 * x > c и 0 * x < c можно записать в форме нестрогого неравенства: ax ≤ c, ax ≥ c . Такое уравнение принято называть линейным. Его главные различия:
- форма записи ax + b > 0 — в первом и ax > c — во втором;
- допустимость равенства нулю: a ≠ 0 — в первом, a = 0 — во втором.
Неравенства ax + b > 0 и ax > c равносильные, так как получены переносом слагаемого из одной части в другую.
Определение 3. Линейные неравенства с одной переменной x выглядят так:
- ax + b < 0,
- ax + b > 0,
- ax + b ≤ 0,
- ax + b ≥ 0,
где a и b — действительные числа. А на месте x может быть обычное число.
Unicode и обработка данных
Последний прием, помогающий быстро поставить к тексте символ примерного равенства – это работа с «Юникодом». Что придется сделать для реализации поставленной задачи? Необходимо придерживаться следующего алгоритма действий:
- Поставить курсор в месте, где должно появиться примерное равенство.
- Набрать на клавиатуре код 2248.
- Одновременно нажать на клавиатуре сочетание «Альт» + Ч (русскую).
Следование руководству приведет к обработке запроса. В ходе него циферный код будет преобразован в тот или иной символ.
Существуют дополнительные команды для ввода символов, недоступных при использовании обычной клавиатуры. Эти команды называются и обозначаются как «Alt+NUM», где «NUM» — число символа, набираемое на цифровой клавиатуре.
Для написания нужного символа в Windows, следует одной рукой нажать клавишу Alt и, удерживая её, другой рукой ввести необходимое число на цифровой клавиатуре. После набора цифр, отпустите клавишу Alt — появится символ.
Например, для вставки длинного тире, нажмите клавишу Alt , наберите на клавиатуре цифры 0 1 5 1 и отпустите Alt — получится длинное тире.
Как включить символы рядом с буквами в Gboard клавиатуре.
Заходим в любое приложение где нам понадобится ввод с клавиатуры, это может быть смс или браузер. Слева от пробела есть символ, у разных версий он может по-разному выглядеть, нажмите на него и держите, появится шестеренка, не отпуская пальца от экрана наведите на неё.
Высветится всплывающее окно в котором будет два пункта: «Языки» и «Настройки клавиатуры Gboard», выбираем второй пункт. Попадаем в меню, в котором нужно снова выбрать пункт «Настройки».
Далее в самом низу находим пункт «Долгое нажатие: символы», активируем его.
Теперь клавиатура будет отображаться с символами над буквами, что в значительной мере упрощает написание знаков препинания и прочих символов.
Также многие люди интересуются как поставить значок диаметра на андроид. Скажу честно, рабочего метода как его печатать на клавиатуре не нашел, но я нашел этот знак и его можно просто скопировать и вставить в нужное вас место. Вот они: Ø и ø.
Рекомендуем посмотреть:
- Где найти номер на клавиатуре телефона
- Что дает категория ве
-
Дорожные знаки дополнительной информации картинки с…
- Запрещающие и разрешающие знаки дорожного движения
- Изи селект или супер селект
-
От чего пошло название
Где найти символы в Ворде, пошаговая инструкция

Часто возникает необходимость показать градусы по Цельсию, доллар, евро и различные математические знаки. Еще пример — в тексте необходимо прописать значок авторства (). Если на клавишах компьютера не находите нужного символа, в Ворде его можно найти.
В текстовом редакторе Ворд можно использовать много символов. Где найти символы в Ворде, будем рассматривать дальше в статье. Весь процесс поиска и установка символов будет показан по инструкции.
Символы в документе Word находятся быстро. Откройте на компьютере текстовый редактор Ворда. Далее, нажмите по разделу «Вставка», из меню программы выберите – «Символы» и выбираете варианты символов (Скрин 1).
В Ворде вы сможете установить символ быстро. Запускаете Word на компьютере, перед текстом наведите компьютерную мышь и кликните раздел «Символ». Затем, кликните левой кнопкой мыши на символ – например, значок авторства или копирайта.
В статье рассмотрим вопрос, где найти символы в Ворде и установим их в текст на практике, чтобы использовать при написании текстов.
Первый способ
Скажем сразу — для этого способа мы будем использовать символ тильда в виде одной волнистой черты, в то время как в знаке приблизительно черты две. Тем менее, тильду часто используют в качестве символа примерно, так что проблем быть не должно.
Используйте англоязычную раскладку. Если используется русскоязычная, переключите ее, нажав Shift+Ctrl:
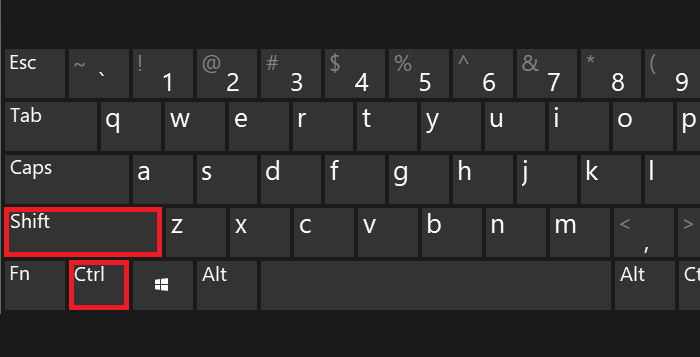
Или Shift+Alt:
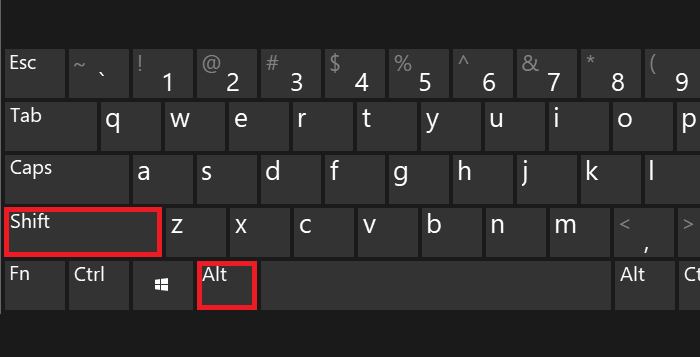
Или используйте языковую иконку, которая находится на панели задач:
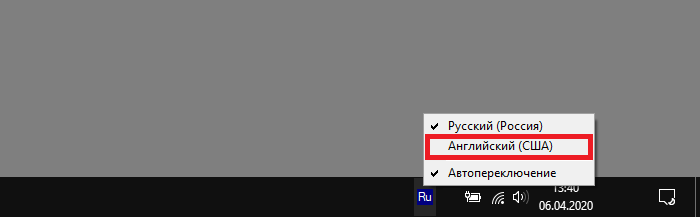
Теперь найдите символ тильды (слева от цифры 1, часто на этой же клавише можно увидеть букву ё).
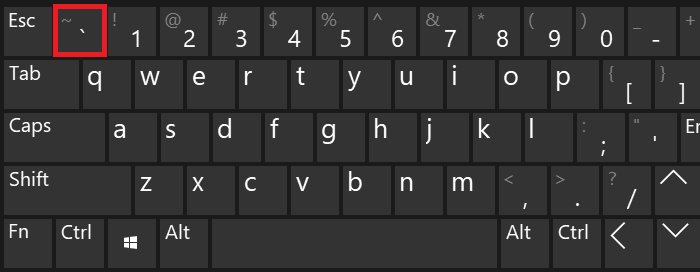
Однако если нажать на указанную клавишу, вы увидите совсем другой символ, поэтому предварительно нажмите на Shift и, удерживая его, нажмите на клавишу тильда, после чего отпустите Shift.
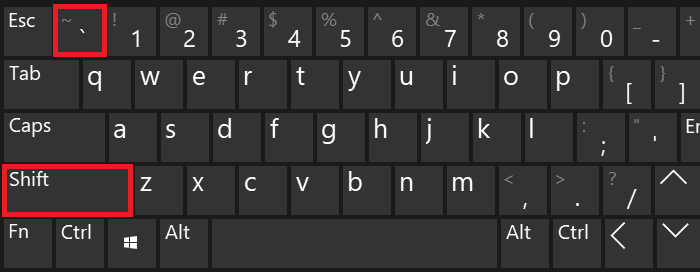
Что у вас должно получиться:
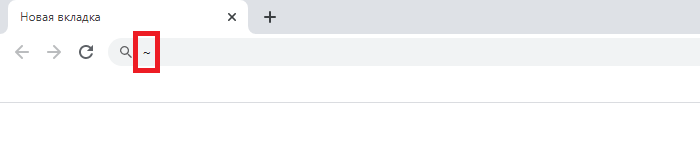
«Юникод» в помощь
Знаки на клавиатуре можно печатать при помощи «Юникода». Это еще один простой способ набора специальных символов.
Чтобы воспользоваться им, пользователю придется:
Узнать «Юникод» того или иного символа. Найти его можно в «Таблице символов Windows» или в разделе «Специальный символ» в Word.
- Написать в месте печати знака Unicode.
- Нажать Alt + X.
После проделанных действий произойдет обработка запроса и преобразование надписи в символ.
Чтобы понять, как набирать знаки на клавиатуре через «Юникод», рассмотрим пример печати символа %. Для этого потребуется:
- Набрать код U+0025 (с плюсом).
- Нажать «Альт» + Ч.
Первый способ
Скажем сразу — для этого способа мы будем использовать символ тильда в виде одной волнистой черты, в то время как в знаке приблизительно черты две. Тем менее, тильду часто используют в качестве символа примерно, так что проблем быть не должно.
Используйте англоязычную раскладку. Если используется русскоязычная, переключите ее, нажав Shift+Ctrl:
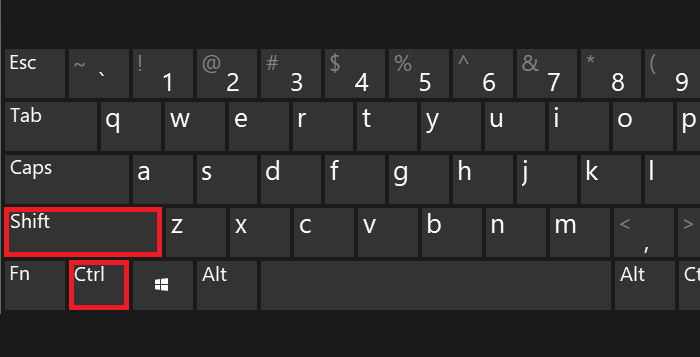
Или Shift+Alt:
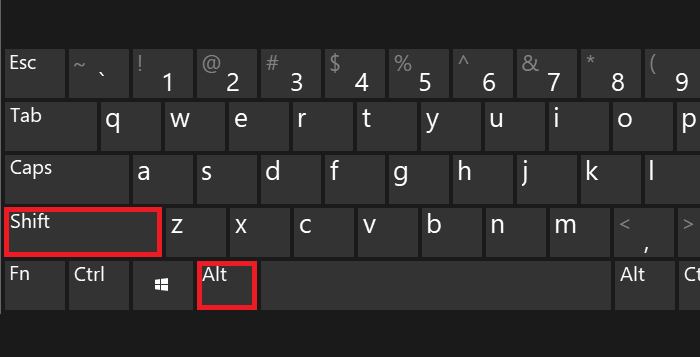
Или используйте языковую иконку, которая находится на панели задач:
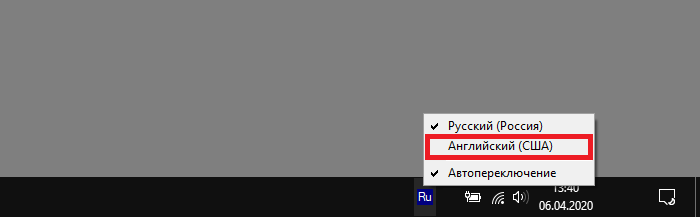
Теперь найдите символ тильды (слева от цифры 1, часто на этой же клавише можно увидеть букву ё).
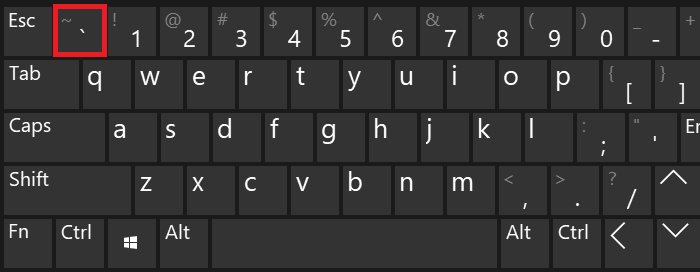
Однако если нажать на указанную клавишу, вы увидите совсем другой символ, поэтому предварительно нажмите на Shift и, удерживая его, нажмите на клавишу тильда, после чего отпустите Shift.
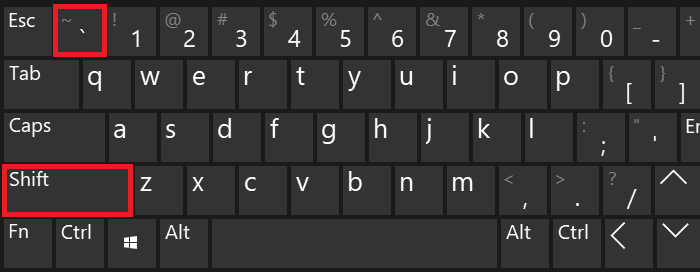
Что у вас должно получиться:
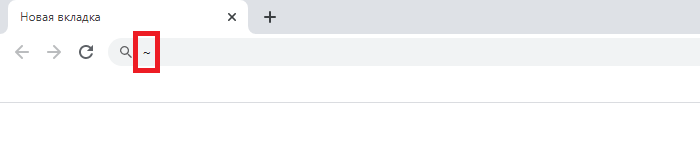
Похожие знаки равенства
Кроме знака примерного равенства есть много похожих математических и геометрических операндов. Они часто используются в формулах и имеют разную смысловую нагрузку.
| название | юникод | ASCII-код | |
|---|---|---|---|
| ≃ | гомеоморфизм | 2286 | 8788 |
эквивалентность
2286
8788
≅
конгруэнтность
2286
8788
К ним также применимы способы вставки в word и exсel.
Если в документах Microsoft Word Вам приходиться работать не только с текстом, но иногда необходимо показать элементарные расчеты, или вставить в текст определенный символ, тогда не найдя его на клавиатуре, Вы зададитесь вопросом: как добавить его в документ?
Сделать это довольно просто, поскольку в текстовом редакторе Ворд есть специальная таблица, в которой Вы точно найдете все необходимое. В данной статье мы с Вами рассмотрим, как, используя ее, можно вставить в документ Ворд примерно равно.
Установите курсор в том месте документа, куда будете его добавлять. Затем перейдите на вкладку «Вставка» и в группе «Символы» нажмите на одноименную кнопку. В выпадающем списке выберите пункт «Другие» .
Откроется вот такое окно. В нем в поле «Шрифт» выберите «(обычный текст)» , в поле «Набор» – «математические операторы» . Дальше найдите в списке то, что нужно, кликните по нему и затем нажмите кнопку «Вставить» .
После того, как значок будет добавлен в документ, закройте данное окно, нажав на соответствующую кнопку в правом нижнем углу.
Если Вам часто приходится добавлять в документ различные знаки, которые напечатать напрямую с клавиатуры не получится, и приходится искать их в упомянутой таблице, тогда можете воспользоваться горячими клавишами, для вставки подходящего знака в документ.
Найдите символ в списке и кликните по нему мышкой. Затем внизу в поле «Сочетание клавиш» посмотрите, какая комбинация для него используется.
В нашем случае, это «2248, Alt+X» . Сначала наберите число «2248» , а потом нажмите «Alt+X» .
Замечу, что не для всех знаков есть сочетания, но его можно назначить самостоятельно, кликнув по кнопке «Сочетание клавиш» .
Если у Вас, как и в примере, знак приблизительно нужно поставить сразу после какой-нибудь цифры, то сочетание получится другое. В примере получилось «32248» .
Поэтому, после того, как Вы нажмете «Alt+X» , может вставится не то, что Вы хотите.
Для того чтобы добавить именно приблизительно-равно, поставьте пробел после той цифры, где он должен стоять и наберите сочетание «2248» . Затем нажимайте «Alt+X» .
Символ будет вставлен. Теперь можно поставить курсив перед добавленным знаком и нажать «Backspace» , чтобы удалить пробел.
Вот так, используя один из способов, можно поставить значок приблизительно равно в документ Ворд.
Также статьи о работе с символами в Ворде:
По тексту иногда приходится устанавливать различные математические знаки. Какие-то из них можно сразу найти на клавиатуре, а какие-то только в специальных символах, ну а далее мы рассмотрим, как поставить знак «примерно» в Ворде.
На клавиатуре знак «примерно равно» конечно же не найти, и для его установки следует идти в меню «Символ» на вкладке «Вставка». Далее выбираем пункт «Другие символы» и начинаем поиски знака «примерно равно».
Искать необходимый символ в огромном списке символов довольно проблематично, и для упрощения данного процесса не помешает поменять набор символов, выбрав «Математические операторы». Для установки выбранного символа необходимо выбрать его в списке и нажать кнопку «Вставить».
Круглые скобки
( )
Используются в математике для задания приоритета математических и логических операций. Например, (2+3)·4 означает, что надо сначала сложить 2 и 3, а затем сумму умножить на 4; аналогично выражение означает, что сначала выполняется логическое сложение а затем — логическое умножение Наряду с квадратными скобками используются также для записи компонент векторов:
и матриц:
для записи биномиальных коэффициентов:
Круглые скобки в математике используются также для выделения аргументов функции: для обозначения открытого сегмента и в некоторых других контекстах. Иногда круглыми скобками обозначается скалярное произведение векторов:
(здесь приведены три различных варианта написания, встречающиеся в литературе) и смешанное (тройное скалярное) произведение:
При обозначении диапазона чисел круглые скобки обозначают, что числа, которые находятся по краям множества не включаются в это множество. То есть запись А = (1;3) означает, что в множество включены числа, которые 1<A<3. Это называется (открытый) интервал.
В химических формулах круглые скобки применяются для выделения повторяющихся функциональных групп, например, (NH4)2CO4, Fe2(SO4)3, (C2H5)2O. Также скобки используются в названиях неорганических соединений для обозначения степени окисления элемента, например, хлорид железа(II), гексацианоферрат(III) калия.
Скобки (обычно круглые, как в этом предложении) употребляются в качестве знаков препинания в естественных языках.
Во многих языках программирования используются круглые скобки для выделения конструкций. Например, в языках Паскаль и Си в скобках указываются параметры вызова процедур и функций, а в Лиспе — для описания списка.
Alt коды самых востребованных символов
Какими-то символами пользуются реже, какими-то чаще. Сейчас мы приведем примеры самых часто используемых символов, которые желательно выучить наизусть. Остальные же вы всегда сможете подсмотреть в шпаргалке, если оставите эту статью в закладках или сделаете ее репост, чтобы она оставалась у вас на виду.
Альт коды символов, которые вам точно пригодятся:
Название
Символ
Альт коды
Примечание
Градус Цельсия
°
Alt + 0176
Диаметр
Ø
Alt + 0216
Альт код диаметра доступен только на латинской раскладке клавиатуры
Тире
– —
Alt + 0150 Alt + 0151
Их два. Работают на обеих раскладках.Кавычки елочки
«»
Alt + 0171 Alt + 0187
Если в вашем шрифте по умолчанию вот такие кавычки “”
Плюс/минус
±
Alt + 0177
Галочка
√ ✓
Alt + 251 Alt + 10003 Alt + 10004
Несколько вариантов, которые можно назвать галочками.Галочка в квадрате
Важно! Через поиск это слово больше не найдется, так как символы «е» и «е́» это совершенно разные символы. Знак копирайта
Знак копирайта
Alt + 0169
Сердечко
Alt + 3
Есть еще альт код белого сердечка, но он у меня не работает почему-то, поэтому я его не даю вам. У нас только проверенная информация.
Бесконечность
∞
Alt + 8734
Неразрывный пробел
Пример: а, б, в, г, д, е
Alt + 0160
Мы применили альт код неразрывного пробела между буквами
Несмотря на то, что «а» и «б» могли бы поместиться на первой строке, они приклеились к остальным буквам.
Параграф
§
Alt + 0167
Использование круглых скобок в математике
Круглые скобки в математике встречаются наиболее часто, и они используются для множества целей.
Первое применение.
С помощью круглых скобок устанавливается порядок действий для вычисления алгебраического выражения. Выражение, которое стоит в скобках, вычисляется первым, за ним следует вычисление всех остальных.
Например, выражение $2+3cdot 2$ не равносильно выражению $(2+3)cdot 2$. Для первого выражения сначала вычисляется произведение, а затем сумма, для второго же выражения сначала вычисляется сумма, так как она стоит в скобках, и лишь затем произведение.
В случае же если в выражении скобок много и одна находится внутри другой — первыми вычисляются скобки с максимальной глубиной вложенности.
Готовые работы на аналогичную тему
Второе применение.
Скобками выделяют отрицательные числа в выражениях для того чтобы избежать путаницы. Например, выражение $(-5) cdot 2 + (3 cdot 12)$. Однако, если отрицательное число стоит в выражении на первом месте, оно может и не выделяться скобками.
Третье применение.
Круглые скобки также используются для обозначения действий, которые необходимо совершить над всем выражением, стоящим в скобках. Под действием здесь имеются в виду возведение в степень, взятие производной или вычисление подинтегрального выражения.
$(x+2)^2; int_1^5 (x^2+5x)dx; f’(x)= (5x^2 + 1)’$
Четвёртое применение.
Круглыми скобками обозначаются отрезки, границы которых не включены интервал. Интервал с круглыми скобками вида $(-a;+a)$ можно иначе записать как строгое неравенство вида $-a$
Пятое применение.
Скобки также используются при необходимости записи зависимости какой- либо функции от аргумента, например, $f(x)=5x+3$.
Пятое применение.
С помощью скобок записываются координаты точек, например, , запись «точка, с координатами $(1; 2)$» обозначает, что по оси абсцисс координата точки равна единице, а по оси ординат — двум.
вводити символи та знаки на клавіатурі комп’ютера?!

Початківці користувачі персонального комп’ютера часто задають питання — як набрати спеціальні символи, які намальовані на клавішах цифрового блоку — *?:%;№»!
Тут вся справа в тому, що для того, щоб якщо ми задалися метою для кожного символу зробити окрему клавішу, то отримали приблизно такий результат:

Саме тому на одній клавіші поєднують по 2-3 символу, а в деяких випадках — навіть 4. Крім цього є купа спецсимволов, яких немає на клавіатурі — як набирати їх?!
Почнемо з спецсимволов на клавіатурі. Для того, щоб набрати символ, якою написаний на клавіші над цифрою потрібно виконати 3 дії:
— перейти на англійську розкладку — натиснути і утримувати клавішу CTRL — натиснути кнопку з цифрою
Ось наприклад, як поставити значок собака:
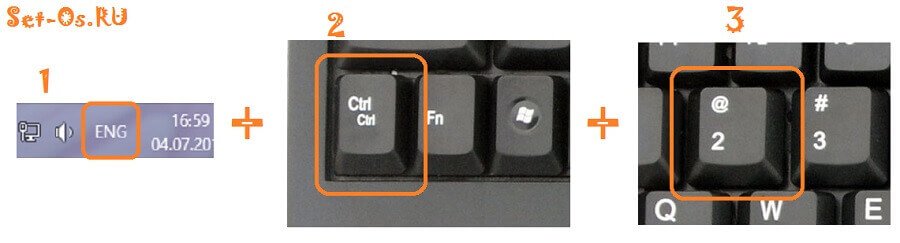
Тепер давайте розглянемо як ставити символи в текстових редакторах. У самому полурном — MS Word для цього існує спеціальний пункт меню Вставка >>> Символ:
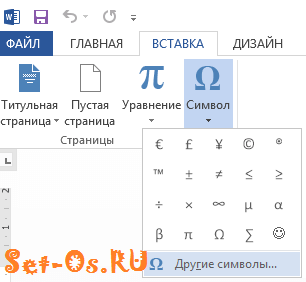
Як Ви бачите на скріншоті — в списку відкриваються самі часто вживані знаки та значки. Для того, щоб відкрити весь список — треба клікнути на посилання «Інші символи».
В інших текстових редакторах, наприклад, в Блокноті, Notepad або AkelPad можна скористатися спеціальними кодами для вставки знаків. Правда, тут є невелика хитрість. Щоб ввести код спецсимвола, цифри в цих кодах треба набирати на цифровому блоці праворуч при відключеній клавіші NumLock.
Ось список кодів клавіатури (спецсимволов) в Windows:
alt 1 = O (звичайний смайл) alt 2 = O (інверсний «чорний» смайл) alt 3 = ¦ (значок «черв’яки») alt 4 = ¦ (значок «бубни») alt 5 = ¦ (значок «трефи») alt 6 = ¦ (значок «піки») alt 7 = • (жирна крапка) alt 8 = • (інверсна точка) alt 9 = 0 (коло) alt 10 = 0 (коло в квадраті) alt 11 = > (чоловічий символ) alt 12 = (жіночий символ) alt 13 = d (значок ноти) alt 14 = d (значок подвійний ноти) alt 15 = 0 (сонце) alt 16 = > (праворуч) alt 17 = (стрілка вправо) alt 27 =
http://www.syl.ru/article/393585/znak-primerno-ravno-sposobyi-pechati-na-kompyuterehttp://www.bolshoyvopros.ru/questions/808811-gde-na-klaviature-znak-priblizitelno-primerno-ravno.htmlhttp://www.kakprosto.ru/kak-876017-kakie-znaki-est-na-klaviaturehttp://set-os.ru/simvoli-na-klaviature/http://pro-computer.pp.ua/332-vvoditi-simvoli-ta-znaki-na-klavatur-kompyutera.html
Вставка математических знаков
В Word можно вставлять математические символы в уравнения и текст.
На вкладке Вставка в группе Символы щелкните стрелку рядом с надписью Формула и выберите Вставить новую формулу.
В области Работа с формулами в группе Символы на вкладке Конструктор щелкните стрелку Еще.
Щелкните стрелку рядом с именем набора символов, а затем выберите набор символов, который вы хотите отобразить.
Щелкните нужный символ.
Доступные наборы символов
В группе Символы в Word доступны указанные ниже наборы математических символов. Щелкнув стрелку Еще, выберите меню в верхней части списка символов, чтобы просмотреть группы знаков.
Основные математические символы
Часто используемые математические символы, такие как > и
Находим знаки в смартфоне
Расположение символов может зависеть от названия приложения. В моём бюджетном смартфоне Андроид установлена известная клавиатура Gboard (ссылка на Play Market). Посмотрите название своей клавиатуры в её настройках. Если на панели есть значок с шестерёнкой – нажмите его. В параметрах должен быть указан разработчик, если названия нет, выберите О приложении или другие информационные разделы. В инструкциях буду ориентироваться на GBoard. Но подсказки должны подойти и для других клавиатур.
Где в Андроид знак номера №
На сенсорной клавиатуре виртуальные кнопки имеют несколько назначений. Другие символы открываются долгим нажатием.
- Чтобы поставить знак номера, перейдите на вторую клавиатуру с символами. Для этого нажмите крайнюю кнопку с цифрами слева.
- Нажмите и удерживайте знак решётки (#).
- Выше сенсорной клавиши появится №.
Где на клавиатуре Android твёрдый знак
Работаем по тому же принципу: открываем клавиатуру и нажимаем на букву «мягкий знак». Удерживаем, чтобы появился твёрдый.
Ещё одна небольшая подсказка – обращайте внимание на предложения слов от клавиатуры. Она пытается определить их до того, как вы закончите печатать, и выдаёт варианты
В них уже может быть твёрдый или другой знак.
Где найти знак рубля
Денежный знак обычно расположен на символьной клавиатуре. Перейдите на неё, нажав внизу кнопку с цифрами.
Если нажать на кнопку с долларом, появятся знаки других денежных единиц.
Символ бесконечности
Перевёрнутую восьмёрку, которую называют знаком бесконечности можно найти на дополнительной символьной клавиатуре в телефоне Андроид.
- Нажимаем левую нижнюю кнопку с цифрами.
- Далее нужно нажать кнопку выше – со знаком равенства, косой черты и угловатой скобкой.
- Теперь выбираем равенство и нажимаем на нужный знак.
Вместе с ним на кнопке находятся перечёркнутый знак «равно» и волнистые линии.
Символ параграфа на виртуальной клавиатуре
Чтобы не повторяться, перейдите на дополнительную клавиатуру с символами по инструкции из предыдущей главы. Тапните и задержите палец на неизвестном мне символе (он на скриншоте ниже). И выберите параграф.
И выберите параграф.
Кавычки «ёлочки»
Нужные вам скобочки находятся на цифровой клавиатуре. Нажмите на «английские» кавычки (“) и удерживайте эту кнопку.
Перевёрнутый восклицательный знак на клавиатуре
Перейдите на цифровую клавиатуру при помощи крайней кнопки в левом нижнем углу. Нажмите на восклицательный знак и не отпускайте. Появится перевёрнутый знак.
Со знака вопроса можно перейти на перевёрнутую его копию.
Знак ударения над буквой в Андроид
Если вы хотите напечатать на сенсорной клавиатуре ударение над гласной, просто нажмите на неё и задержите палец на несколько секунд.  Над буквой появится готовый символ.
Над буквой появится готовый символ.





