Не запускается стим на windows 7 ничего не происходит
Содержание:
- Основные способы устранения неполадок
- Почему ярлык стима не открывается. Не открывается Steam: причины и решения
- Ошибка с файлом регистрации
- Не запускается Стим на Windows 10 — Что делать?
- Почему не запускается steam?
- Steam вылетает. В определенный или случайный момент. Решение
- Видео-инструкция
- Почему Стим не работает – выдает ошибку и не запускается или не устанавливается
- Переустановка Steam
- Поврежденные файлы
- Прочие способы
- Отключение антивирусной программы могут решить проблемы с запуском Steam
- Почему не запускается стим?
- Не запускается игра в стиме: что делать
- Бесконечное обновление или трудности с запуском
- Сервис Steam не запускается / не работает – как исправить
- Зависание процессов
- Steam, который иногда не работает
- Возможные причины
Основные способы устранения неполадок
Если steam не работает, прежде всего можно попробовать выполнить действия, универсальные при сбоях в работе любой программы:
-
Произвести перезагрузку устройства и самой программы.
-
Перезагрузить роутер.
-
Выключить антивирус.
-
Установить обновления для драйверов.
-
Вернуться к прежним настройкам системы, если сбой обнаружился после установки какого-либо приложения.
Если указанные выше действия не принесли желаемого результата и стим не открывается по-прежнему, следует воспользоваться специальными алгоритмами.
Снятие задач
Если причиной сбоя в работе Steam стало подвисание одного из запущенных процессов, наладить нормальное функционирование утилиты можно при помощи Диспетчера задач:
-
Запустить Диспетчер и перейти во вкладку «Процессы».
-
В появившемся списке найти и снять все задачи, где присутствует слово «steam».
-
Затем перезапустить утилиту.
Удаление поврежденных файлов
Когда служебный компонент steam неправильно работает вследствие повреждения программных файлов, поможет следующий алгоритм:
-
Войти в папку Program files на диске С.
-
Найти папку Steam.
-
Отметить в ней все файлы с именами «blob» и «Steam.dll».
-
Удалить их и перезапустить Стим.
-
При отсутствии положительного результата, удалить файлы «ier0_s64.dll» и «tier0_s.dll».
-
Если приложение по-прежнему не включается, следует удалить все файлы в папке, оставив один — «steam.exe». Теперь при открытии программы произойдет установка всех имеющихся обновлений и на месте удаленных файлов появятся новые, рабочие.
Иногда «зависание» Steam связано с изменениями в файле hosts, что зачастую случается после установки взломанных игр с различных подозрительных ресурсов. В такой ситуации необходимо:
-
Войти в папку Windows на диске С.
-
Открыть последовательно папки: System32 — Drivers — etc.
-
Найти файл hosts и произвести его запуск.
-
Все строки, расположенные ниже 127.0.0.1 localhost, удалить. При отсутствии этой записи потребуется найти в Интернете текст из первоначальной версии файла и вставить его в вместо нового.
-
Сохранить и вновь запустить приложение.
Снятие блокировок антивирусом и другими программами
Порой виной тому, что не запускается steam, становится программа-антивирус, в частности, Avast. Разрешить эту ситуацию очень просто — следует добавить Стим в исключения защитного ПО.
Конфликтовать с сервисом способны и иные пользовательские программы, работающие в фоновом режиме: менеджеры загрузок, редакторы тем, VPN-сервисы и др. (полный перечень сервисов, мешающих функционированию Steam, имеются на официальном сайте https://help.steampowered.com/ru/). До начала работы со Steam их все необходимо отключить.
Сервис Steam может блокироваться также службами Майкрософта. В том случае при открытии программы можно получить уведомление типа «timeout expired». В этой ситуации последовательность действий следующая:
-
Вызвать командную строку при помощи меню «Пуск».
-
Набрать команду «msconfig».
-
Перейти во вкладку «Службы».
-
Установить указатель возле строки «Не отображать службы Майкрософт» и кликнуть кнопку «Отключить все».
-
Сохранить параметры и выполнить перезагрузку.
Почему ярлык стима не открывается. Не открывается Steam: причины и решения
В крайние годы в компании Steam почти все сделали для того, чтоб клиент стал наиболее стабильным и приятным в использовании. Но у неких юзеров по-прежнему наблюдаются трудности даже с тем, чтоб просто запустить эту программу: или при попытке открыть ее ничего не происходит, или возникает уведомление о ошибке. В зависимости от препядствия методы ее устранения будут различными. о этом и побеседуем дальше.
Исправление задачи пуска Steam
Прежде чем перебегать к наиболее сложным решениям вопросца удостоверьтесь, что выполнили базисные и всепригодные действия:
- Переподключение веба, отключение VPN и перезапуск роутера. Совсем очевидные советы, которые тем не наименее бывают эффективными и при этом чрезвычайно скорые. В особенности отлично это при долгом и беспрерывном функционировании сетевых устройств, упавшей скорости, препятствующей осуществлению подготовительных входу в акк шагов;
- Проверка свойства веба. Возможно, из-за сбоев на стороне провайдера не выходит соединиться со Steam. Лучше всего выждать некий просвет времени, проверить доступ к хоть каким остальным случайным веб-сайтам (в том числе и к браузерной версии сервиса, к примеру, к https://store.steampowered.com), проверить скорость веба либо обратиться в техно поддержку поставщика интернет-услуг;
- Перезапуск компа. Может быть, из-за каких-либо появившихся ошибок в системе, хоть и не проявляющих себя в виде окон с уведомлениями, не удается открыть Steam. Опосля перезапуска произойдет чистка системы и кэша, высвободятся ресурсы, благодаря чему все разрешится скорее, чем вы предполагали;
- Отключение излишней периферии. Как заверяет сам Стим, некие устройства, использующие для собственной работы драйверы, могут плохо повлиять на пуск клиента. Для начала отключите все избыточное, а потом запустите программу.
Если ничего из этого не возымело фуррора, перебегаем к наиболее частым ситуациям, связанным с ошибкой пуска Стим. А вот ежели сам клиент запускается, но игры — нет, для вас незначительно в другую статью.
Подробнее: Почему не запускается игра в Steam
Причина 1: Клиент завис
Бывает, что клиент находится в перечне запущенных действий, ежели вы сейчас его уже запускали либо пробовали запустить, либо же быть там совместно с включением операционной системы при добавлении его в автозагрузку. Находясь в фоне, он мог зависнуть в ходе каких-либо ошибок, связанных (обновление клиента) либо не связанных с ним, и сейчас повторная попытка его вызова ни к чему не приводит. Решение обычное — вызовите «Диспетчер задач», зажав клавиши Ctrl + Shift + Esc, перейдите на вкладку «Подробности», найдите какой-нибудь процесс, связанный со Steam, нажмите по нему правой клавишей мыши и выберите пункт «Завершить задачу», а еще лучше — «Завершить дерево процессов».
Причина 2: Неправильные опции времени и даты
Работа Стим предполагает определенный сбор данных и синхронизацию в настоящем времени. Когда на компе установлена устаревшая дата, соединение с серверами установить не получится. Сбои происходят в хоть какой момент и бывают, к примеру, на уровне BIOS (актуально при севшей батарейке на материнской плате и опосля борьбы с вирусами). К тому же по определенным причинам юзер и сам перевел время, либо, напротив, не сделать этого опосля глобальной смены часового пояса в его регионе, из-за чего же сейчас не выходит попасть в собственный онлайн-аккаунт.
Подробнее: Синхронизируем время в Windows 7
В Windows 10 это делается последующим образом:
- Откройте «Параметры» и перейдите в раздел «Время и язык».
На первой же вкладке будут размещаться все нужные опции. Вы сможете включить автоматическую установку времени и часового пояса.
Если таковой вариант не устраивает и дата устанавливается неправильно, задайте эти значения вручную (точное время в вашем городке постоянно можно поглядеть через Google, сделав соответственный запрос) либо просто надавить на «Синхронизировать», чтоб получить верные данные от сервиса Microsoft. Здесь же укажите собственный часовой пояс самостоятельно.
В странах, где по-прежнему действует переход на летнее время и обратно (в Рф отменен), следует проверить активацию этого параметра в Виндовс.
Ошибка с файлом регистрации
Самая частая проблема , из-за которой не работает Steam на Mac — поломанный файл registry.vdf.
Чтобы исправить проблему, связанную с этим файлом, необходимо его удалить, чтобы программа загрузила его с нуля.
Так как файл загружается в системную папку , изначально он скрыт, поэтому начать стоит с включения отображения скрытых файлов в системе с помощью команды в терминале. Терминал можно найти в списке приложений в папке «Другие». В терминал нужно ввести команду — defaults write com.apple.Finder AppleShowAllFiles 1 && killall Finder.
После этого нужно открыть программу Finder, выбрать подменю «Настройки», открыть вкладку «Боковое меню» и поставить галочку напротив Macintosh HD — это ваш жесткий диск , на котором хранятся системные данные. Перейти в папку Macintosh HD — «Пользователи» — «Имя вашей учетной записи» — «Библиотеки». Далее необходимо найти и открыть (предварительно зажав клавишу Ctrl) папку Application Support — Steam и удалить оттуда файл registry.vdf. После перезагрузки Steam заново скачает этот файл.

Существует еще один файл с временными данными, вызывающий проблемы с запуском Steam — steam.sh. Проблема решается удалением названного файла. Он расположен в директории «Программы» — Steam — Contents — MacOS. После удаления сервис обновится и загрузит файл с нуля.
Если процедура вызывает сложности, можно обратиться за помощью к утилитам, отвечающим за очистку Mac от кэш-файлов, например — CleanMyMac, которая может в автоматическом режиме почистить данные Steam.
Не запускается Стим на Windows 10 — Что делать?
В первую очередь, если вы используете сторонний антивирусный продукт, то отключите его на время. Также, зайдите в карантин антивируса и посмотрите, не занес ли он туда файлы связанные со Steam. Брандмауэр тоже может блокировать сетевое соединениеСтим. Нажмите Win+R и введите firewall.cpl, чтобы открыть параметры брандмауэра Windows. Отключите его и проверьте, запускается ли Стим клиент.
1. Закрыть запущенные процессы Steam
Когда вы закрыли Steam, то процесс, который должен закрываться автоматически, мог не закрыться, и следовательно, Стим не будет открываться при следующем запуске. Нужно проверить запущенные процессы Стим и завершить их. Для этого:
- Откройте диспетчер задач нажав сочетание кнопок на клавиатуре Shift+Ctrl+Esc.
- Во вкладке «Процессы», найдите все процессы с именем Steam.
- Нажимайте правой кнопкой мыши по процессам Steam и выбирайте «Снять задачу».
- После завершения, когда сняли все задачи, запустите клиент Steam снова.

2. Запуск Steam от имени администратора
При запуске различных программ иногда бывают сбои связанные с правами администратора, и клиент Стим не исключение.
Нажмите правой кнопкой мыши по ярлыку Steam и выберите запуск от имени администратора.

3. Изменить ClientRegistry.blob
Файл ClientRegistry.blob может быть виновником, когда Steam не запускается на Windows 10 и его нужно переименовать, чтобы автоматически создался новый. Для начало завершите все процессы Стим в диспетчере задач, как указано в способе 1. Далее:
- Перейдите по пути где расположена папка Steam. По умолчанию это C:\Program Files (x86)\Steam.
- Найдите файл ClientRegistry.blob и переименуйте его в ClientRegistryMyWebPc.blob.
- Запустите клиент и проверьте устранена ли проблема. Если нет, то
- Вернитесь обратно в папку Steam и запустите Steamerrorreporter.exe.
- Далее перезапустите Steam клиент.

4. Удалить кеш приложений Steam
Папка appcache в Стим хранит некоторые параметры игр и клиента. Этот кеш нужен, чтобы при следующих запусках, все запускалось и работало быстрее. Иногда кеш может быть поврежден и Стим не будет запускаться. Нужно очистить содержимое папки, и для этого:
- Перейдите по пути C:\Program Files (x86)\Steam
- Найдите папку appcache и для начало скопируйте её другое место. Это своего рода резервная копия.
- Далее удалите папку appcache, после чего запустите Steam, и проверьте открывается ли он.

5. Дата и время в Windows 10
Если сбилась дата и время, то клиент Стим не будет запускаться в системе Windows 10, поскольку клиент собирает данные в реальном времени для связи со своими серверами. Откройте «Параметры» > «Время и Язык» > «Дата и время» > справа выключите и включите обратно «Установить время автоматически».

6. Удалить и переустановить клиент Steam
Если Стим все еще не запускается, то проделаем радикальный способ с удалением и переустановкой клиента в ручном режиме. Переходим в папку Steam, по умолчанию это C:\Program Files (x86)\Steam, и удаляем всё содержимое, кроме:
- steamapps — папка с играми.
- userdata — папка профиля.
- steam.exe — исполняемый файл.

Далее запускаем Steam.exe и клиент начнет автоматически скачивать новые файлы самого клиента.

7. Сброс настроек по умолчанию
Нажмите сочетание кнопок на клавиатуре Win+R и введите steam://flushconfig. Это позволит клиенту Стим сбросить параметры по умолчанию, не переустанавливая сам клиент.

Смотрите еще:
- Steam — Application Load Error 5:0000065434 в Windows 10
- Steam_api64.dll: Исправить ошибку отсутствующего файла
- Chrome не открывается и не запускается на ПК с Windows 10
- Не работает и не запускается Калькулятор в Windows 10
- Не работает Bluetooth в Windows 10
Загрузка комментариев
Канал
Чат
Почему не запускается steam?
Одна из самых банальных причин ¬– несоответствие характеристик вашего компьютера. У каждой программы есть свои требования к компьютеру, на котором она запускается. И Steam не исключение. Конечно, сейчас сложно представить, что чей-то компьютер не будет удовлетворять минимальным системным требованиям, необходимым для запуска Steam. Но все же такая вероятность существует.
Также бывает ситуация, когда при запуске Steam процесс прерывается по какой-либо причине. И после этого сколько не кликай на ярлык, пытаясь запустить Steam, ничего не выйдет. Это происходит из-за того, что при прерванном запуске сам процесс остался висеть в диспетчере задач.
Кроме того, проблемы с запуском Steam могут возникать из-за повреждения некоторых файлов программы. Это может происходить либо из-за вирусов на вашем компьютере, либо из-за неисправных элементов самого компьютера, например жесткого диска.
Steam вылетает. В определенный или случайный момент. Решение
Играете вы себе, играете и тут — бац! — все гаснет, и вот уже перед вами рабочий стол без какого-либо намека на игру. Почему так происходит? Для решения проблемы стоит попробовать разобраться, какой характер имеет проблема.
Если вылет происходит в случайный момент времени без какой-то закономерности, то с вероятностью в 99% можно сказать, что это ошибка самой игры. В таком случае исправить что-то очень трудно, и лучше всего просто отложить Steam в сторону и дождаться патча.
Однако если вы точно знаете, в какие моменты происходит вылет, то можно и продолжить игру, избегая ситуаций, которые провоцируют сбой.
Однако если вы точно знаете, в какие моменты происходит вылет, то можно и продолжить игру, избегая ситуаций, которые провоцируют сбой. Кроме того, можно скачать сохранение Steam в нашем файловом архиве и обойти место вылета.
Видео-инструкция
Если игровая площадка Стим не загружается, то для более наглядной инструкции рекомендуем посмотреть видео, в котором представлены все общие и частные случаи сбоев, а также способы их решения:
Стим – прекрасно организованный сервис для покупки игр. Все ошибки, которые возникают с клиентом, как правило, решаются достаточно легко. Не стоит забывать и о службе технической поддержки, которой можно написать через сайт Стима, не скачивая приложение на компьютер. Служба разберется с проблемой и предоставит подробную инструкцию по ее решению.
Почему Стим не работает – выдает ошибку и не запускается или не устанавливается
Стим – является мощной игровой платформой, которая объединяет миллионы геймеров и разработчиков приложений и видеоигр. С помощью данного сервиса возможно запускать многопользовательские игры, создавать сообщества и находить друзей. Необходимо отметить, что, как и любая другая платформа, Стим не лишен сбоев в работе или ошибок при запуске.
Разработчики могут упустить из виду некоторые проблемы, не устранив их в новом обновлении. Далее мы разберемся с ошибками в работе «steam client service» (служба, которая запускается при старте программы (ПО), отвечает за проверку обновлений, проверку профиля игрока при помощи VAC и т.д.), также изучим возможные проблемы при запуске и способы устранения неполадок.
Далее рассмотрим основные причины, по которым не открывается Стим при нажатии на ярлык на рабочем столе или пуске, или работает с ошибками. Ниже будут описаны основные пути решения для устранения неисправностей.
Переустановка Steam
Чтобы вы смогли запустить Стим без ошибок, нужно переустановить клиент. Но сделать это правильно. Каждая система Windows имеет, как правило два локальных диска — один для системы (C), другой для файлов пользователя (D). Это удобно и позволяет не засорять раздел с Виндовс пользовательскими данными. Лучше всего установить новый Стим на не системный том. Но перед установкой нужно удалить старый клиент.
- Нажмите вместе WIN+X и выберите «Панель управления»;
- Затем нажмите «Удаление программ»;
- В списке найдите клиент, выберите его мышью и вверху нажмите кнопку «Удалить»;
В перечне установленных программ найдите и удалите Стим
- Теперь откройте сайт Стима https://store.steampowered.com/?l=russian и скачайте новый клиент;
- Откройте диск D (или С, если он один) и создайте здесь папку «Steam». Только английскими буквами. И новая папка не должна размещаться в другой (должна быть в корне диска);
- Запустите клиент, но не спешите нажимать кнопку установки. Дойдите до момента, когда вам предлагают путь для установки. Выберите кнопку «Обзор» и укажите папку, которую вы только что создали — «Steam»;
- Теперь подтвердите установку и дождитесь её завершения.
После установки попробуйте запустить клиент. Ошибка не появится, так как в новом пути к файлам библиотеки нет непонятных для системы символов.
Узнайте, что делать, если система VAC не смогла проверить вашу игровую сессию в CS:GO.
Поврежденные файлы
Опытные пользователи уже встречались с двумя системными файлами, которые могут блокировать работу приложения полностью. Если вы не понимаете, о чем речь – мы расскажем, что делать, если не можешь войти в Стим!
Откройте директорию, в которую устанавливали приложение;
Найдите среди файлов два документа – «ClientRegistry.blob» и «Steam.dll»;
Выделите их и полностью удалите из папки.
Перезапустите компьютер и попробуйте осуществить вход! Не переживайте, удаленные документы автоматически восстановятся, но уже без закравшихся ошибок.
Важно! В некоторых случаях не получается подобрать решение проблемы и понять, почему не заходит в Стим. Поможет полная переустановка игровой платформы – полностью удаляем софт и ставим новую версию с официального сайта
Прочие способы
Существует также ряд не очень распространённых причин и соответствующих им способов решения проблемы:
- Если программе не загружается при нажатии на ярлык на рабочем столе, то, возможно, слетели его параметры:
- Щёлкните по нему правой кнопкой.
-
Нажмите «Расположение файла».
- Попробуйте запустить напрямую из папки Steam.
- Если всё получилось, удалите ярлык и создайте новый.
-
Проблемы в реестре
Скачайте и установите любое приложение по работе с реестром, например, CCleaner. Можно использовать и стандартный regedit, но это рекомендуется продвинутым пользователям. Поскольку манипуляции с реестром могут привести к потере работоспособности компьютером.
. Очень маловероятная, но иногда случается:
- Откройте программу и перейдите в раздел «Чистка реестра».
-
Запустите поиск ошибок. Когда программа их найдёт, щёлкните «Исправить все».
- Забился кэш. Характерной чертой этой ошибки является то, что сам Стим запустится, а вот ни одна игра в нём нет:
- Зайдите в Стим, далее в «Настройки».
- Перейдите в «Загрузки».
- Нажмите кнопку «Очистить кэш».
- Нажмите ОК, а по окончании вам снова придётся выполнить вход.
- Если никакие способы не помогли, остаётся переустановить приложение, до этого полностью его удалив. Чтобы при этом сохранились игры, точнее, не пришлось бы их заново скачивать, скопируйте на другой диск папку с игрой. Она называется steamapps и находится в той же Steam внутри Program Files.
- Также на любом этапе вы можете обратиться в службу поддержки, которая сможет дать индивидуальные советы исходя из вашей ситуации. Вам понадобится:
- Сделать полноразмерный скриншот ошибки.
- Сохранить отчёт об ошибке, выдаваемый операционной системой.
- Список установленных программ, которые могли повлиять на работу Стима. То есть это те, которые на официальном сайте высвечены как конфликтные.
Отключение антивирусной программы могут решить проблемы с запуском Steam
Помехой для Стим могут быть антивирусные программы, которые вы устанавливаете на компьютер отдельно. Или те, что есть в системе по умолчанию – это Защитник Windows и брандмауэр. Чтобы узнать, причастен ли антивирус к проблемам с запуском Steam, попробуйте отключить его на время. Защитник тоже можно выключить.
- Открываем панель управления (WIN+I) и выбираем «Обновление и безопасность»;
- Выберите в меню «Безопасность»;
- В блоке справа нажмите «Защита от вирусов»;
- И найдите функцию «Защита в реальном времени». Её нужно отключить.
В параметрах системы подобным образом отключается сетевая защита, блокирующая доступ как из приложений в Интернет, так и внешние сигнал, поступающие в систему.
- Откройте панель управления и в строке поиска напишите «Брандмауэр Windows»;
- Выберите его из результатов;
- Найдите пункт для отключения сетевого защитника и остановите его работу.
Если и данный метод не устранил проблемы со входом, не забудьте вернуть все параметры антивирусных систем в рабочее состояние. Или перезагрузите компьютер, чтобы они вновь заработали автоматически.
Почему не запускается стим?

Перед тем, как решать проблему, нужно разобраться почему не запускается Стим. Причины бывают разные, поэтому действия нужны также разные. Частые причины, которые приводят к проблемам:
- Процесс завис;
- Конфликт с другими программами;
- Блокировка запуска из-за антивируса;
- Изменился файл hosts;
- Повреждены системные файлы Стим;
- Проблема с соединением между главным сервером и компьютером.
Пользователю придется гадать, где конкретно скрывается ошибка. Дело в том, что программа просто не будет запускаться без окна с ошибкой.
Первая помощь
Перед тем, как приступить к решению глобальных проблем, нужно попробовать сделать следующие действия:
- Перезагрузить компьютер;
- Отключить антивирус;
- Перезагрузка роутера, если он есть;
- Обновление программного обеспечения драйверов компьютера;
- Проверить наличие обновлений ПО, которые установлены на компьютере.

Если ошибка вызвана каким-то небольшим сбоем, то она будет решена. Ну а если проблема сохранилась, то придется действовать глобально.
Клиент просто завис
Если игрок полностью закрыл Steam, то он может зависнуть на фоне. Визуально программа закрыта, но компьютер думает, что она открыта. Это можно проверить через диспетчер задач. Для этого нужно:
- Нажать комбинацию горячих клавиш Ctrl+Shift+Del;
- В новом окне выбрать раздел «Процессы»;
- Найти процесс «Steam.exe»;
- Кликнуть по нему ПКМ и выбрать «Снять задачу».
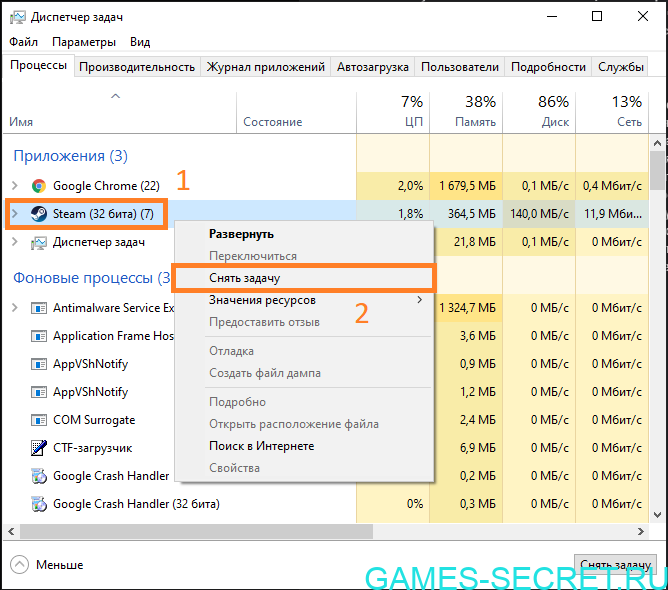
Если остальные процессы с иконкой клиента не закрылись, то придется также снимать задачу на каждом из них. После этого можно запускать Steam снова.
Запуск от администратора
По умолчанию ПО запускается от имени администратора. То есть у него есть полный доступ к корневым и скрытым папкам. Если произошел какой-то сбой, то может активироваться обычная загрузка. В таком случае пользователь задастся вопросом «Почему не запускается Стим?». Чтобы это исправить, нужно:
- Кликнуть по ярлыку Стим правой кнопкой мыши;
- Выбрать второй пункт «Запуск от имени администратора»;
- Подтвердить свои намерения.
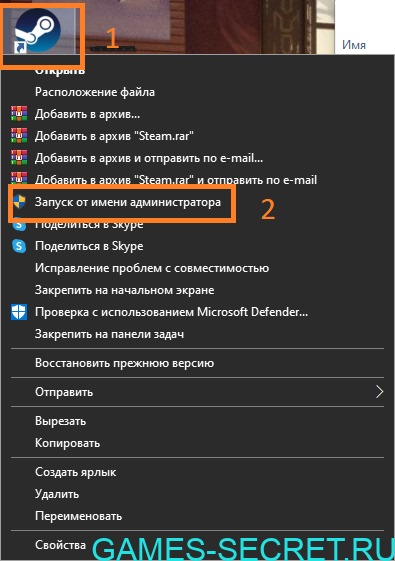
Теперь все необходимые данные будут в доступе.
Проверить антивирус
Очень часто антивирус начинает конфликт. В частности Avast. Не обязательно полностью отключать это программное обеспечение. Нужно всего лишь внести несколько файлов в список исключений. Все они имеют формат .exe и названия:
- teaminstall;
- hl;
- hl2;
- steam;
- steamTmp.

Обычно конфликт заканчивается после этих действий. Список может сбрасываться после того, как пользователь обновляет свой антивирус. Это действие стоит проводить после каждого обновления ПО.
Программы на фоне
Есть список программ, которые блокируют автономную работу Стима. К ним относится ПО, которые так или иначе скрывает местоположение игрока. Но есть и более безопасные, которые в теории не могут вредить работе. Для того, чтобы Steam запускался, на фоне нужно отключить:
- P2P-клиент;
- Визуальные темы для Windows 10;
- Менеджер загрузки;
- VPN и прокси.
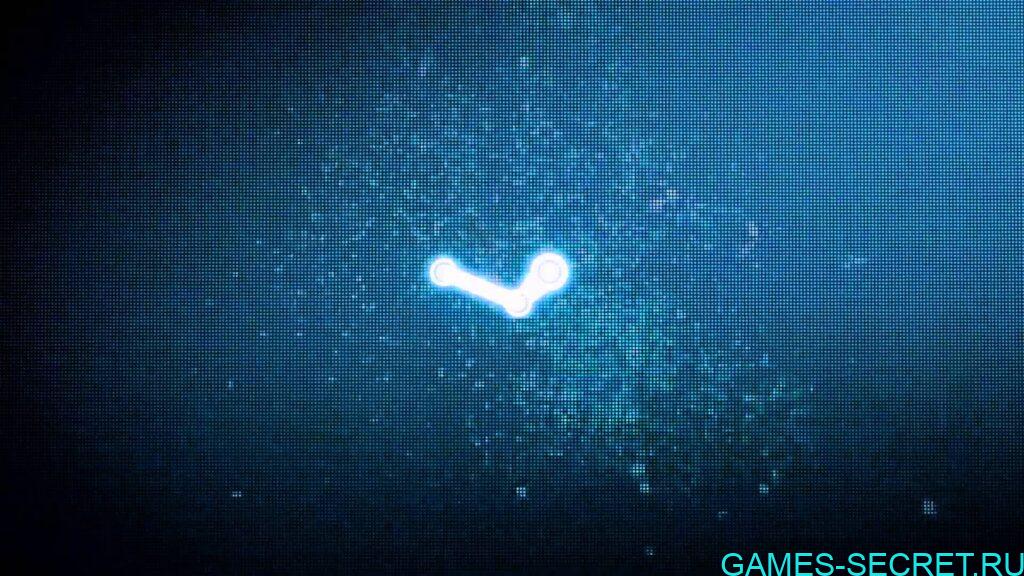
Техническая поддержка Steam предоставляет полный список ПО, которое может навредить работе. Не обязательно их удалять насовсем, но лучше выключить.
Смена даты и время на компьютере
Порой проблема появляется из-за того, что программа не может синхронизироваться и передавать данные. Виной этому неправильные дата и время. Чтобы это исправить, необходимо:
Нажать комбинацию горячих клавиш Win+I;
- Слева выбрать пункт «Время и язык»;
- Войти в «Дата и время»;
- Поставить галочку на функции «Установить время автоматически».
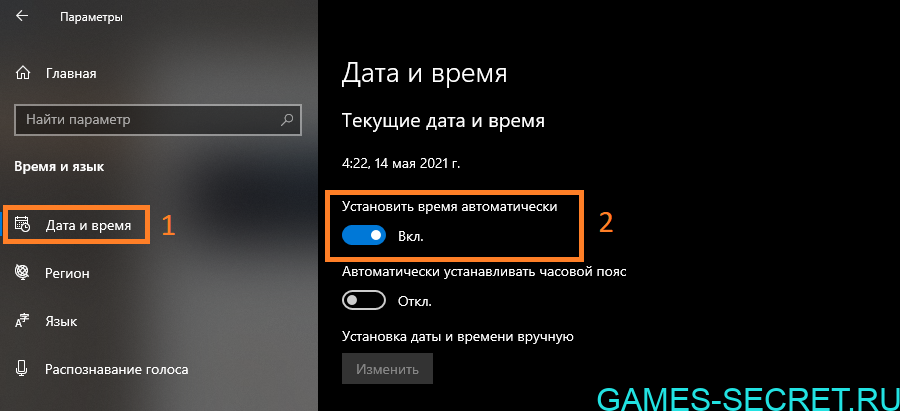
После этого нужно снять фоновый процесс через диспетчер задач. Следующий запуск будет успешным.
Не запускается игра в стиме: что делать
Определить наличие проблем можно уже после первого запуска софта, а решить многие из таких неисправностей получиться самостоятельно, с помощью указанных ниже способов.
Проверка кэша Steam
Для выполнения проверки вам не нужна стороняя помощь, а пока предлагаем узнать, что делать если игры Стим не запускаются.
Нарушение целостности файлов – основная проблема, почему не запускается игра в Стиме. Для этого потребуется проверить кэш.
Чтобы это сделать, нужно
- Перезагрузить ПК и открыть Steam.
- Кликнуть кнопкой мышки справа на название софта и укажите «Свойства».
- Откройте «Локальные файлы».
- Кликнете «Проверить целостность файлов игры» (Рисунок 2).
Дождитесь проверки целостности файлов. Учтите, что некоторые утилиты проверить будет невозможно, поскольку это проги с локальными настройками. Если каких-то элементов не хватает, проще всего переустановить софт, если не хотите тратить на это время, поможет очистка кэша.
Рисунок 2. Окно настроек Steam для проверки целостности кэша
Что делать если Стим не запускает игры в этом случае:
- Выйти из профиля в стиме, кликнув «Сменить пользователя».
- Закрыть прогу.
- Перейти в папку клиента.
- Создать резервные копиии «appcache» и «cached».
- Удалить их.
- Перезагрузить комп.
Если не помогло, возможно, вопрос в том, что система не может найти нужные файлы.
Повреждены или не найдены исполняемые файлы игры
Это вторая распространенная проблема, почему Стим не запускает игры, которая может помешать насладиться очередной новинкой из мира игровой индустрии. Она возникает тогда, когда компьютер не может найти файлы для работы проги, например, если антивирусник посчитал его вредоносным и отправил в «крантин». Для удобства лучшего всего использовать антивирус Avast.
Бороться с этим можно двумя способами:
- Добавить файл в исключения в антивируснике (Рисунок 3).
- Отдельно загрузить его нужную папку.
Использовав эти два метода, вы сможете вернуть функциональность игре и играть в свое удовольствие. Но они не всегда оказываются эффективными, так что, если ничего не получилось, можно использовать следующий способ.
Рисунок 3. Окно отключения антивируса Avast
Нет нужных библиотек
Большинство компьютерных игр нуждаются в наличии дополнительного программного обеспечения. Обычно это DirectX или Framework (Рисунок 4). Как правило, об этом система сообщает в соответствующем сообщении. Чтобы решить такую проблему, необходимо установить указанный выше софт с официального сайта. Желательно, после его установки, перезапустить систему. Как правило, после осуществления указанных действий, проги начинают функционировать.
Рисунок 4. Главный экран официального сайта DirectX
Бесконечное обновление или трудности с запуском
Очередная ошибка, из-за которой Стим не работает – бесконечная проверка обновлений. Рекурсия может быть вызвана перегрузкой системных файлов, они накапливают в себе ненужную информацию и блокируют запуск программы. Или показывают постоянное обновление!
Предлагаем сделать следующее:
Войдите в директорию установки программы;
Найдите файлы Steam.dll и ClientRegistry.blob и полностью удалите их.
Повторно запустите клиент! Не переживайте, данные восстановятся автоматически – но уже без лишней информации, мешающей работе.
Также стоит попробовать полностью удалить содержимое папки Userdata из директории установки.
Сервис Steam не запускается / не работает – как исправить
Steam – это международная площадка для распространения программ и видеоигр. Она пользуется большой популярностью, поскольку предоставляет возможность легально приобрести лицензионный софт и различные компьютерные программы.
Работать со Steam очень просто, однако, он не лишен недостатков. Одним из таковых являются периодические сбои в функционировании, наиболее часто проявляющиеся в том, что стим не запускается.
Причины этого могут быть различными:
“зависание” одного из процессов;
повреждение файлов, в том числе системных;
блокирование приложения другой программой;
Зависание процессов
Зачастую главная проблема с запуском заключается в зависании процессов, запущенных при включении Steam. Исправить это можно так:
- Запустите “Стим” любым удобным способом.
- Если программа никак не реагирует, то зайдите в диспетчер задач с помощью комбинации CTRL+ALT+DELETE.
- Перейдите во вкладку Процессы.
- В списке найдите процессы с названиями Steam Client Service, Steam Client WebHelper и закройте их. Для этого нажмите ПКМ на каждом из них и выберите пункт «Завершить процесс».
- Если в списке имеется несколько одинаковых процессов, то нажмите в меню кнопку «Завершить древо процессов».
Теперь снова попробуйте запустить “Стим” через ярлык или папку с установленной программой.
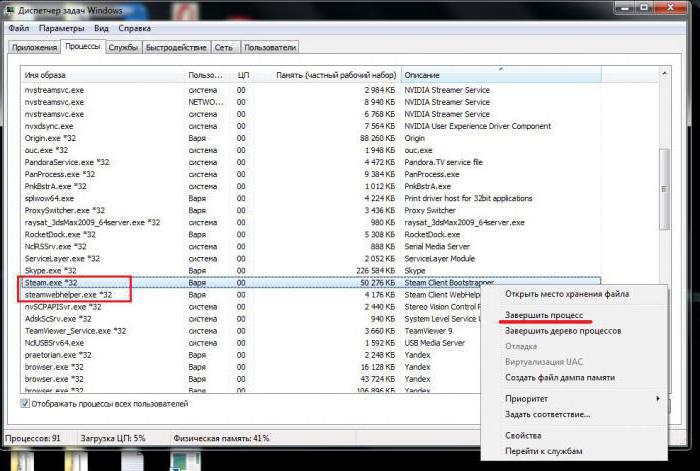
Steam, который иногда не работает
Клиент Steam может испытывать большие и продолжительные проблемы в работе, вплоть до потери функциональности. Столкнулся с этим, когда стал получать странную ошибку каждые несколько минут. А еще сломался их магазин. Пришлось немного копнуть

Все началось с ошибки, которая стала появляться каждые несколько минут: “Invalid Json Token. Line: 1 Ch:1
”, при этом игра автоматически сворачивалась.
Быстрое гугление показало, что с подобным сталкиваются уже несколько лет
(с 2021 или раньше)
Та самая ошибка
Есть множество упоминаний на разных ресурсах. В частности, на форуме steamcommunity
Однако с поиском решения проблемы. Присутствует множество однотипных советов:
- переустановите;
- отключите эффекты в игре;
- очистите кэш и т.д.
Кому-то помогло, однако в основном нет. Мне повезло встретить пост человека, который написал, что полная переустановка
Windows, Steam и выкачивание игры емуне помогли . Потому как у меня намерение переустановить Steam и выкачать все с нуля где-то витало, однако размер игры со всеми дополнениями (250+ GB) мотивировал искать дальше.
Самым информативным был чей-то отзыв о том, что включенный VPN
помогает (а еще иногда это делает перезагрузка роутера). Быстрая проверка показала, что способ решения включением VPN действительно рабочий. Попутно заметил также, что ихмагазин ломается в присутствии ошибки. Предположил, что проблема не в каком-нибудь битом конфиг-файле игры, а нечто более глобальное.
 В 2020 нормальный магазин должен выглядеть… иначе
В 2020 нормальный магазин должен выглядеть… иначе
Попробовал в настройках сети установить гугловый DNS, в надежде что это проблемы с DNS на стороне провайдера (сталкивался с таким). Но ошибка осталась.
Вспомнив, что магазин Steam это по сути HTML-страничка, отображаемая в их клиенте, запустил Fiddler:
 Fiddler — Requests
Fiddler — Requests
Сразу бросаются в глаза запросы со статусом 403 на их CDN. В ответ должны были прийти js-скрипты, CSS, контент, но на все запросы сервер отвечает 403 + некий HTML-текст
, который я сохранил и открыл:
 Упс…
Упс…
Собственно, искать долго не пришлось, вот и причина. У меня обычный динамический IP. Почему-то для данного IP (а возможно и для всей подсети) firewall Cloudflare считает необходимым требовать заполнить капчу
. Обработку ошибок разработчики Steam не предусмотрели.
Как бы то ни было, общение с тремя сотрудниками службы поддержки
результатов не дало. Ни подробный сценарий с разъяснением и скриншотами, ни пояснения, что первая ошибка (Invalid Json Token) всего лишь одно из проявлений, привязанное к конкретной игре, а сама глобальная проблема кроется в механизме реализации магазина и сайта, не были ими восприняты.
Ответы поддержки были такими:
- переустановите;
- обратитесь к разработчику игры;
- идите к разработчику игры, также мы не можем воспроизвести локально, так что проблема на вашей стороне .
Подробнее их ответы тут: support

Сидеть за VPN, это чаще всего увеличивать свой ping и менять страну (что для стима бывает чувствительно в плане совершаемых покупок). Для Cloudflare IP адрес VPN вообще может быть как красная тряпка для быка.
Возможные причины
Наиболее распространенные причины
, когда не запускается Стим:
- блокировка или остановка процесса;
- удаление или повреждение исполняемого файла или службы;
- удаленные проблемы: технические работы на серверах или проблемы на стороне провайдера;
- системные компоненты повреждены или удалены.
Пути решения вышеописанных причин:
Перезапускаем процесс в Диспетчере
В первой случае, когда Steam не работает, процесс игрового клиента мог зависнуть, для устранения понадобиться выполнить принудительное завершение
в диспетчере задач:
Антивирус блокирует запуск
Steam может не запускаться на Windows 7/8/10, при блокировке антивирусом, в этом случае:
- запускаем антивирусную программу;
- далее находим параметры настройки исключений ;
- вносим в данный пункт следующие файлы: «teaminstall.exe», «steam.exe», «hl.exe», «hl2.exe» и «steamTmp.exe».
Конфликт с другими приложениями
Конфликтовать с данной программой могут следующие утилиты и приложения:
- клиенты обеспечивающие доступ к одноранговым сетям;
- менеджеры загрузок;
- различные приложения, устанавливающие темы для операционной системы;
- виртуальная частная сеть (VPN);
- расширения для скрытия IP адреса.
Блокировка в файле hosts
В некоторых случаях запуск Steam невозможен при изменении файла «Hosts». Данная проблема возникает в следствии того, что пользователь установил нелицензионную версию игры и для того, чтобы она не требовала ключ, в hosts автоматически вписываются параметры блокировки
процесса проверки.
Решение проблемы:
Проблемы с реестром
В некоторых случаях причиной того, что Стим не работает может стать захламленность системы временными файлами и копиями удаленных файлов. Для этого необходимо очистить реестр и удалить мусор:
- скачиваем утилиту CCleaner ;
- устанавливаем и запускаем программу;
- переходим к разделу «Реестр» и выбираем «Поиск проблем»;
- после анализа щелкаем «Исправить все »;
- далее открываем «Очистка» и прокручиваем до блока «Система», о;
- щелкаем по вкладке «Анализ» и после завершения процесса удаляем ненужные объекты.








