Блокнот для речевого ввода
Содержание:
- Шаг 9: Поработайте над акустикой (поглощением и рассеивание)
- №3. Расположите микрофон правильно
- Как записать телефонный разговор с помощью приложений: обзор софта
- Компьютер
- Удобное редактирование записи
- Запись звука с микрофона через программу «Звукозапись»
- «Чиним» звук в Скайпе
- Сервисы, предоставляющие запись и редактирование звука онлайн
- На компьютере
- Программа Audacity
- Базовые способы проверки
- Vocal Remover
- Sound Recorder
- Запись голоса с помощью звукового редактора
- Запись звука с микрофона через программу Audacity
- Что такое голосовой ввод текста
Шаг 9: Поработайте над акустикой (поглощением и рассеивание)

Вполне возможно, вы обнаружите, что отражательные свойства гипсокартона создают довольно неприятное и резкое в акустическом смысле помещение. Это вряд ли хорошо повлияет на качество записи.
Конечно, можно просто положить ковровое покрытие и расставить мягкую мебель, но чтобы реально повлиять на отражение звука от стен, вам нужно применить комбинацию из двух явлений: поглощение и рассеивание звука.
Рассеивание представляет собой отражение звука в различных направлениях и «разбивает» звук. А поглощение – «съедает» определенные нежелательные частоты. Настал момент развеять миф о яичных коробках – хоть их форма и должна потенциально создать хороший звук, на деле он хорош для рассеивания, а вот показатели отражения и поглощения оставляют желать лучшего. К тому же и выглядят они не слишком красиво.
Поэтому, попробуйте собрать панели из листов ДСП размером 20×40 дюймов, сверху покройте их минеральной ватой того же размера (толщиной в дюйм) и обшейте все это тканью для обивки мебели. Этот вариант будет выглядеть намного эстетичнее, а чтобы достичь нужного эффекта, расположите панели на двух стенах друг напротив друга.
Если же вы предпочитаете использовать готовые решения, присмотритесь к материалам Auralex, ProFoam и т.п. Эти производители предлагают большой выбор материалов для оборудования студии и предлагают даже готовые наборы для оборудования комнат разного размера. Что неудивительно, такое удовольствие стоит хороших денег, но зато вас не разочарует ни качество, ни внешний вид.
№3. Расположите микрофон правильно
Многие звукорежиссеры и певцы отмечают, что расположение микрофона дает разный результат
Чтобы добиться нужного эффекта, обратите внимание на то, как при этом звучит ваш голос
- Уровень рта. В этом случае слова будут слышны наиболее чисто и понятно. В нужные моменты исполнитель может приближаться к устройству, чтобы изменять громкость звучания. В этом случае повышается чувствительность микрофона к свистящим и «взрывным» звукам.
- Фронтальное дистанционное. Удалив устройство на расстояние метра, можно добиться естественного звучания. Но на запись могут попасть посторонние шумы, особенно если комната плохо изолирована.
- Над головой. Такой вариант хорошо блокирует свистящие звуки и дыхание исполнителя. Следует применять, если нужно записать быстрый речетатив, когда певец не может контролировать произношение.
Как записать телефонный разговор с помощью приложений: обзор софта
Чтобы записать разговор во время звонка на Самсунге, можно зайти в Плей Маркет и скачать одно из доступных приложений. Этот вариант подходит в случае, когда встроенный способ не работает или не подходит по другим причинам. Ниже рассмотрим три программы, которые пользуются наибольшим спросом у пользователей смартфонов Самсунг.
ACR
Приложение ACR — программа, позволяющая фиксировать телефонный разговор, а в дальнейшем удалить лишние записи из памяти. К плюсам софта относится возможность выбора источника записи, настройка режима общения (подходит для Samsung Galaxy, предназначенных для американского рынка), возможность фиксации Wi-Fi вызовов. Кроме того, программа может записать телефонный разговор на Самсунге при подключении аппарата через блутуз-гарнитуру или внешнюю колонку. При желании некоторые номера можно убрать из перечня фиксируемых.
Алгоритм записи на Самсунге имеет следующий вид:
- установите софт и запустите его;
- войдите в меню и настройки;
- откройте раздел записи;

найдите ссылку с настройкой формата и выберите подходящий вариант;

кликните на пункт Папка для записей;

- укажите место, куда будет сохраняться телефонный разговор на Самсунге (если ничего не менять, файлы будут храниться во внутренней памяти смартфона);
- сверните приложение.
Теперь софт сможет автоматически записать исходящий или входящий звонок без необходимости отдельного включения.
Запись звонков (Appliqato)
Это еще один софт, позволяющий записывать телефонные разговоры на Самсунге. С помощью настроек программы можно выбирать номера, данные по которым можно фиксировать, прослушивать файлы и делиться ими с другими пользователями. Разработчики предупреждают, что на некоторых смартфонах фиксация звонков может не работать, поэтому собеседника не будет слышно. Наиболее важные разговоры можно сохранять. В остальных случаях старые файлы могут удаляться и замещаться новыми записями. Доступен поиск телефонного разговора по номеру, контактам пользователя или примечанию.
В настройках предусмотрено три режима работы:
- записывать все (без исключений);
- игнорировать все (можно записать только те телефонные разговоры, которые разрешены пользователем);
- игнорировать контакты (вариант записи звонков от людей, которых нет в перечне).
В платной версии доступно автоматическое сохранение телефонных разговоров в облаке, что позволяет сэкономить оперативное пространство на смартфоне.



Auto Call Recorder (SMSRobot LTD)
При желании можно воспользоваться еще одним софтом — Auto Call Recorder. Программа доступна для свободного скачивания в магазине приложений Гугл. К особенностям стоит отнести:
- оптимизация для телефонов Самсунг серий S9 и S9 Plus;
- фиксация разговора в ручном или автоматическом режиме;
- возможность выбора формата между WAV или MP3;
- ограничение объема пространства, которое занимают телефонные разговоры;
- фильтр;
- загрузка переговоров в Дропбокс или Гугл Драйв;
- оформление автоответчиков.
К дополнительным возможностям стоит отнести отсутствие ограничений по количеству файлов, фиксация входящих/исходящих звонков, функция поиска и т. д. Телефонный разговор можно записать на смартфонах Самсунг Галакси разных моделей, начиная с S3, заканчивая S9, а также в J2, J5 и других.
Компьютер

Обеспечивать стабильную и быструю обработку аудиофайлов могут компьютеры с достаточной производительностью. Хорошей мощностью и со свободным местом на винчестере. Четырёхядерного процессора, например, Intel Core i3, вполне хватит. Основной принцип выбора – чем больше ядер, тем лучше, ведь во время записи на процессор ложится нагрузка от сразу нескольких работающих плагинов. ОС особой роли не играет, потому что большая часть софта и оборудования работает как с ОС Windows, так и с операционной системой macOS. Хотя, заранее определиться со своими предпочтениями и проверить софт на совместимость никогда лишним не будет. Жёсткие диски лучше брать SSD, которые отличаются высокой степенью производительности и быстродействием. Оперативная память тоже должна быть побольше. Например, объёмом 8 Гб.
Удобное редактирование записи
Запись звука без микрофона не единственный плюс АудиоМАСТЕРА. Также с его помощью можно улучшать качество звучания и добавлять спецэффекты.
Вот список полезных функций и инструментов:
- Изменение темпа. Эта удобная настройка поможет ускорить медленную речь лектора и сократить длительность аудиозаписи без потери содержания.
- Изменение уровня громкости. Исправит ситуацию, если аудиозапись получилась слишком громкой или тихой.
Меняйте громкость трека
Выравнивание громкости. Автоматически исправляет регулярные скачки (например, когда диктор то приближается к микрофону, то отдаляется).
Изменение тембра голоса. С помощью пресетов можно изменить голос до неузнаваемости и звучать как мутант, монстр или пришелец. Это сделает озвучку летсплеев особенно яркой. Пресеты также можно отредактировать, если ни один из них не соответствует задумке.
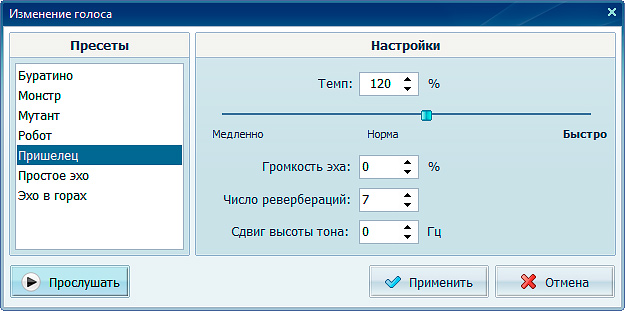
Преображайте голос до неузнаваемости
Атмосферное звучание. Создают эффект присутствия в кафе, парке, самолете, снежном лесу, на улице, морском берегу. Часто применяются в аудиокнигах, руководствах по медитации. При необходимости можно использовать несколько атмосфер одновременно.
Эквалайзер. Применяется, когда нужно подавить нежелательные шумы, изменить басы, добавить эффект присутствия или телефонного разговора.
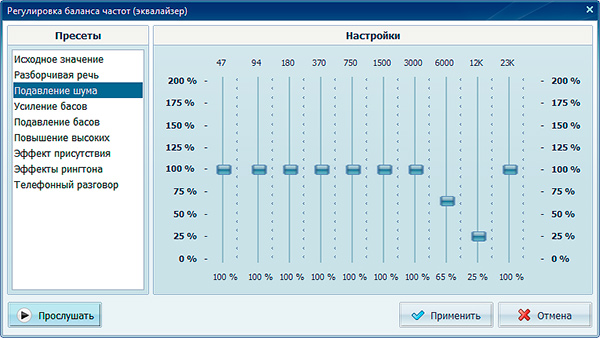
Корректируйте звучание с помощью эквалайзера
Склеивание дорожек. Создайте DJ-сет из любимых треков, аудиокнигу из отдельных глав, полноценный тренинг из нескольких мастер-классов.
Создание рингтонов для iPhone. Любой аудиофайл преобразуется в фирменный формат Apple для звонков. Можно сделать сигналом любую песню, чужой или собственный голос.
Запись звука с микрофона через программу «Звукозапись»
Если вы пользуетесь операционной системой Windows 7 или Windows XP, то вы можете записать звук с микрофона через стандартную программу «Звукозапись». Данная программа почти не имеет никаких настроек, но зато ее очень легко использовать. В общем она подойдет если в вас мало опыта, и вы хотите познакомиться с записью звука через микрофон на компьютер.
В Windows XP программу «Звукозапись» можно запустить если перейти по пути «Пуск – Все программы – Стандартные – Развлечения – Звукозапись». В Windows 7 путь к программе чуть короче «Пуск – Все программы – Стандартные – Звукозапись». Кроме этого в Windows 7 можно воспользоваться поиском. Для этого откройте меню Пуск, введите поисковый запрос «Звукозапись» и откройте найденную программу.
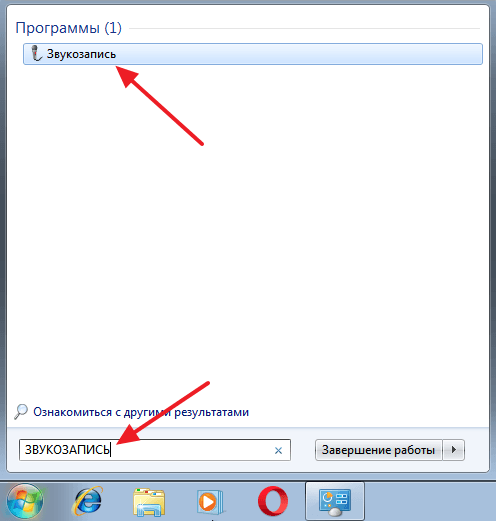
После того, как запустите программу «Звукозапись», можно приступать к записи звука через микрофон на компьютер. Для этого нажмите на кнопку «Начать запись» и начинайте говорить в микрофон
При этом обращайте внимание на полоску, справа от кнопки «Начать запись». Если микрофон работает, то в данной полоске должны появляться зеленные линии, сигнализирующие об уровне сигнала от микрофона

Для того чтобы закончить запись звука нажмите на кнопку «Остановить запись». После остановки записи программа предложит сохранить записанный звук в формате WMA. В дальнейшем сохраненный WMA файл можно будет прослушать с помощью любой программы для воспроизведения звука, например, с помощью Winamp.
Нужно отметить, что в Windows 10 программа «Звукозапись» уже не доступна. Вместо нее в Windows 10 предусмотрена стандартная программа «Voice Recorder». Вы можете запустить «Voice Recorder» найдя ее в списке всех программ или с помощью поиска в меню «Пуск».
«Чиним» звук в Скайпе
Итак, ваш собеседник вас не слышит. В этом случае действуем по следующему алгоритму.
- Звоним кому-нибудь другому. Если звонить больше некому, используем встроенный сервис Echo – данная служба специально разработана для проверки качества связи. Звоним в службу и проговариваем несколько слов – голос будет записан и переадресован на ваш телефон. Если все нормально, значит проблемы не у вас, а у собеседника, например неисправен динамик.
- Разбираемся с настройками. Если вас никто не слышит, включая службу Echo, заходим в меню настроек конфиденциальности телефона и нажимаем на значок микрофона. Здесь мы получим список программ, которые имеют доступ к микрофону – следует убедиться, что Скайп среди них. Если это не поможет, пробуем переустановить приложение.
- Пользуемся гарнитурой. Бывают редкие случаи, когда Скайп наотрез отказывается работать со встроенным микрофоном. Кардинальным решением проблемы могут стать bluetooth-гарнитуры. При этом вы получите существенное улучшение качества звука.
Микрофон – важный компонент современного компьютера. Без микрофона у вас не получится полноценно общаться в Интернете и играть в многопользовательские компьютерные игры.
Столкнувшись с необходимость использования микрофона, многие пользователи задаются вопросом, как проверить, работает ли микрофон на компьютере или нет. Если вас также интересует этот вопрос, то наша статья должна вам помочь.
Способ № 1. Настройки микрофона.
Самый простой способ проверить, работает ли микрофон это настройки микрофона. Для того чтобы получить доступ к настройкам кликните правой кнопкой мышки по иконки динамика в правом нижнем углу экрана и в появившемся окне выберите пункт «Записывающие устройства».
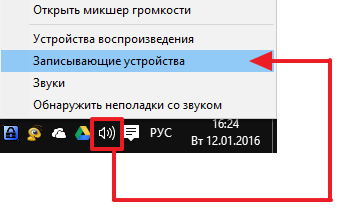
Также вы можете открыть настройки микрофона через «Панель Управления». Для этого откройте «Панель управления», перейдите в раздел «Оборудование и звук – Звук», а потом откройте вкладку «Запись».
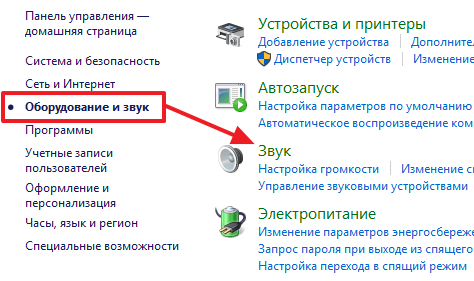
В результате описанных выше действий перед вами должно появиться окно «Звук» открытое на вкладке «Запись». В этом окне можно легко проверить, работает ли микрофон или нет. Для этого просто скажите что-то в микрофон. Если микрофон работает, то справа от иконки микрофона появится зеленные полоски, сигнализирующие о поступающем от микрофона сигнале. Если же микрофон не работает, полоски останутся серыми.
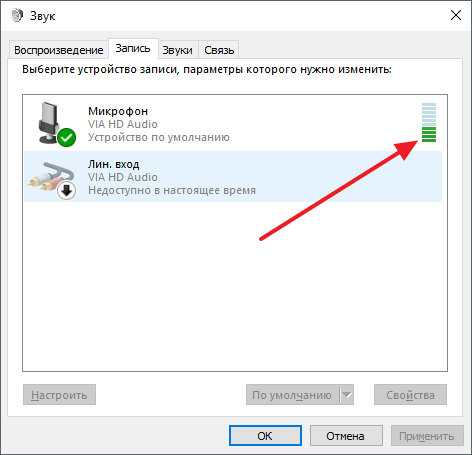
Если зеленые полоски не появляются, то это еще не означает, что ваш микрофон не исправен. Возможно, сигнал от микрофона есть, но он очень слабый. Для того чтобы усилить микрофон, выделите его в списке устройств и нажмите на кнопку «Свойства» (как на скриншоте внизу).
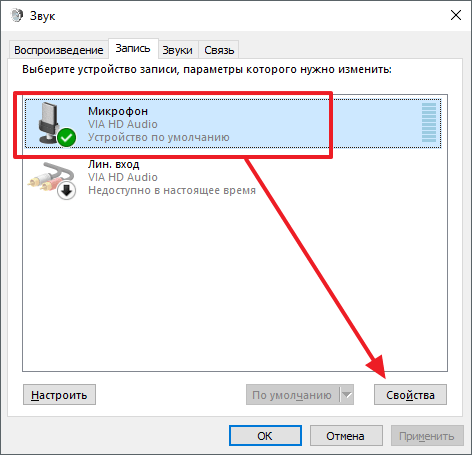
После этого должно открыться окно со свойствами микрофона. Здесь нужно перейти на вкладку «Уровни» и увеличить там громкость микрофона и усиление микрофона. Для начала попробуйте установить громкость микрофона на максимум, а усиление на 20 дБ. В большинстве случаев, этого достаточно для нормально работы микрофона.
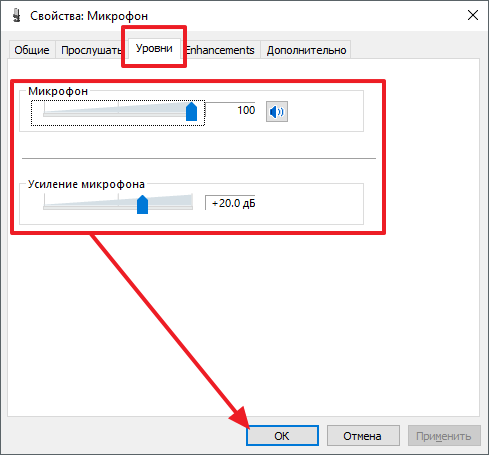
После внесения настроек в окне «Уровни» нажмите на кнопку «Ok» и еще раз проверьте, работает ли ваш микрофон.
Способ № 2. Программа для записи звука.
Также вы можете проверить, работает ли микрофон с помощью любой программы для записи звука. В операционных системах Windows XP и Windows 7 для этого можно использовать стандартную программу «Звукозапись». Для того чтобы открыть эту программу нужно открыть меню «Пуск», потом «Все программы», а потом «Стандартные». В данном разделе и будет находиться программа «Звукозапись».

Использовать данную программу очень просто. Все что нужно сделать, это нажать на кнопку «Начать запись», а после окончания записи звука нажать на кнопку «Остановить запись» и выбрать папку, в которую нужно сохранить файл. В результате вы получите файл, со звуком, записанным с микрофона. Прослушав этот файл, вы сможете оценить, как работает микрофон.
Если же у вас Windows 8 или Windows 10, то вы не сможете воспользоваться программой «Звукозапись». Поскольку она удалена из этих операционных систем. Вместо этого вы можете скачать с интернета любую бесплатную программу для записи звука.
Способ № 3. Skype.
Если вы пользуетесь программой Skype, то вы можете проверить работу микрофона прямо в этой программе. Для этого запустите Skype и перейдите в его настройки. Здесь на вкладке «Настройка звука» вы можете сказать что-то в микрофон, и посмотреть получает ли программа Skype, какой либо сигнал от микрофона.
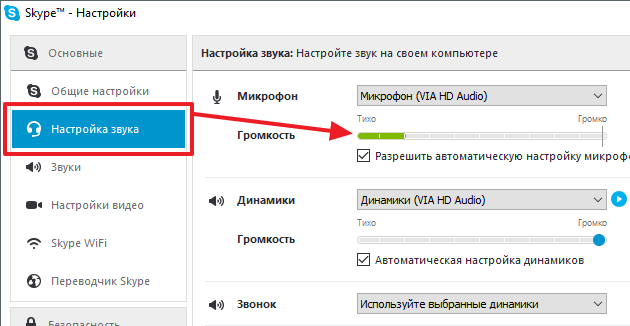
Если сигнал есть, то полоска «Громкость» закрасится в зеленый цвет.
Сервисы, предоставляющие запись и редактирование звука онлайн
Онлайн сервисов, позволяющих сделать запись и редактирование звука, достаточно много. Среди них есть те, которые выделяются на общем фоне. Вот некоторые из них.
online-voice-recorder.com
Online-voice-recorder.com используется для записи звука онлайн. Сервис позволяет не только сделать и сохранить запись аудио онлайн, но и имеет широкие возможности по редактированию звука. Обрезать запись или убрать тишину в начале и конце дорожки. Настроить микрофон под свой стиль записи с инструментами Adobe Flash Player. Также он предлагает возможности диктофона. Рекордер придерживается политики конфиденциальности, благодаря чему запись не попадет в широкие массы.
Кроме того, online-voice поддерживает более 300 форматов, автоматически конвертируя их в форматы MP3, WAV, M4A, FLAC, OGG, AMR, MP2 и M4R. Расширенные возможности настроек звука делают этот сервис практически незаменимым для обработки аудио.
Для использования войс-рекордера требуется микрофон, браузер и доступ к интернету. Программа бесплатная.
ru
Vocalremover.ru — онлайн-инструмент для записи и редактирования аудио-дорожек. Возможность вырезать или задавить вокал нужна для создания минуса, караоке или фонограммы. Также, Вокалремовер предоставляет сервисы по изменению тональности звучания, темпа, качества записи Стерео/Моно или проверке настройки гитары тюнером.
Приложение конвертирует звук в один из трех самых востребованных форматов. Это MP3, WAV и OGG. Использование подразумевает наличие микрофона. Также, данный сервис будет полезен гитаристам, благодаря встроенному тюнеру для гитары.
tools.diktorov.net
Tools.diktorov.net сочетает в себе аудио конвертер, редактор и диктофон. Сервис конвертирует аудио в нужный формат, такой как: MP3, WAV, M4A, FLAC или AIFF. Редактор позволяет делать быстрый монтаж звука из любого аудио-формата. Обрезание, выравнивание громкости или звучания, удаление или умножение фрагментов, принимая за исходный формат WAV. Для работы нужны обычный микрофон, браузер и доступ в интернет.
online-microphone.ru
Online-microphone.ru — бесплатное приложение, использующее flash player браузера. Для работы с сайтом нужен микрофон и разрешение на доступ сервиса к нему. С его помощью можно записывать различные звуки, любимые песни или свой голос. Для наилучшего качества звучания рекомендуется использовать сервис совместно с конденсаторным микрофоном, который должен быть подключен к предварительному усилителю. Онлайн-микрофон не имеет функций по изменению звука. Поддерживает формат MP3.
Конденсаторный микрофон является студийным, что сказывается на стоимости девайса. Минимальная цена на него не менее 2000 р. Расценки на предварительный усилитель в системе стерео колеблются от 300 р до 1500 р и выше.
Хотя сервис и позиционирует себя в качестве бесплатного, для качественной записи звука придется хорошо потратиться на профессиональную или полупрофессиональную технику.
dictaphone.audio
Dictaphont.audio -англоязычный сервис, позволяющий записать и сохранить аудио в качестве диктофона. В распоряжении пользователя есть несколько инструментов. Они позволяют перемещаться по записи, отменять или повторять действия, обмениваться записями. Также, диктофон поддерживает звуковые слои (дорожки) и загружает аудио в формате MP3.
На компьютере
Для проверки микрофона не обязательно нужен доступ в интернет, оценить устройство можно штатными средствами Windows. Используйте встроенную программу «Звукозапись» из меню «Пуск», на Windows 10 она стала называться «Запись голоса». Произнесите в ней несколько слов и прослушайте получившуюся аудиозапись.
Работает ли микрофон, можно узнать и из его системных настроек. На панели управления перейдите в категорию «Оборудование и звук», откройте параметры. Во вкладке «Запись» отображаются доступные устройства. Зеленая шкала с делениями сигнализирует об их нормальном состоянии. Откройте правым кликом дополнительные свойства, на второй вкладке включите опцию «Прослушивать с данного устройства». Теперь звук будет напрямую выводится на колонки или в наушники, и вы можете проверить звучание без записи.
Программа Audacity
Audacity – полноценный инструмент для записи и обработки звука. Входит в список лучших бесплатных аудиоредакторов с широким функционалом.
Функции
В программе доступны такие возможности:
- Определение сигнала с микрофона или линейного входа.
- Запись одновременно на разных каналах.
- Импорт и экспорт в разных форматах.
- Добавление эффекта реверса или ревербератора.
- Изменение тональности и скорости.
- Удаление шумов.
- Накладывание фильтров.
Чтобы сохранять исходные файлы в mp3, нужно установить плагин Lame.
Плюсы и минусы
К достоинствам приложения относятся:
- Обширный выбор инструментов для профессиональной работы со звуком.
- Поддержка русского языка.
- Работа с исходными файлами низкого качества.
- Совместимость с ОС Windows и MacOS.
Недостатком является недостаточно удобный интерфейс.
Программа Audacity позволяет импортировать и экспортировать файлы в разных форматах.
Базовые способы проверки
После того, как пользователь выполнил все необходимые манипуляции по настройке девайса, он может провести проверку с помощью следующих путей:
- Проверьте подключение к питанию. Часто основной проблемой является отсутствие аккумуляторов или прерванное соединение с электросетью.

Во втором же случае нужно подключить покупку к USB-разъёму, и дождаться оповещения на экране:
- Проверьте наличие соответствующего драйвера на самом компьютере. Это в принципе можно сделать с помощью разных способов, но самый простой и логичный – попробовать подключить микрофон к другому компьютеру. Если в этом случае устройство подключается без каких-либо проблем, значит, проблема, скорей всего, именно в драйвере.
Vocal Remover
Еще один достаточно многофункциональный сервис.
Также интересным будет почитать о movavi – многофункциональное приложение по работе с файлами.
Перед началом записи вы можете выбрать источник записи, то есть с какого микрофона вести запись, а также слышать ли себя при записи или нет.Настройте источник записи
Записав голос у вас есть несколько возможность изменить его.
В блоке аудио эффекты присутствует возможность изменить тембр голоса, от баса, до глухого. А также настройка отражения звука. Для этого выберите вид помещения, где записывали звук или же отрегулируйте ползунок.Отредактируйте дорожку
Кстати, сохранить аудиозапись также можно в различных форматах, а точнее в WAV, MP3 или OGG, но очень приятной мелочью является возможность выбрать битрейт записи, при сохранении в MP3 или OGG, от 129 kbps до 320 для MP3, и 500 для OGG.
Sound Recorder
Менее функциональный сервис в сравнении с 2-мя предыдущими, но при этом выполняющий свою функцию без проблем.Прочитайте инструкцию
Ниже плашки записи звука имеется подробный гайд о том, как записывать звук, о возможных проблемах при записи и политики конфиденциальности.
Записав звук, вы можете его прослушать и одновременно отрегулировать уровень громкости.Отрегулируйте громкость записи
После же у вас появляется возможность обрезать аудио дорожку. Возможно где-то записалось что-то лишнее.
И, собственно, манипуляции по сохранению аудио файла. А это дать ей название и нажать кнопку “Сохранить”. Запись голоса сохраниться в MP3 формате.
Запись голоса с помощью звукового редактора
Существуют десятки аудиоредакторов для записи и сведения звука на высочайшем уровне. Например, Adobe Audition, PreSonus Studio One, Reaper. Любой из них поможет записать голос с микрофона на компьютер дома в хорошем качестве, однако они крайне требовательны к ресурсам системы, сложны в освоении и доступны только после покупки/подписки
Непрофессионалам стоит воспользоваться редакторами чуть проще, но и тут важно не ошибиться в выборе. Здесь для примера возьмем звуковой редактор АудиоМАСТЕР – компромиссный вариант между очень сложными и слишком простыми программами
Инструкция по записи звука в АудиоМАСТЕРЕ:
- Скачайте и установите программу для работы с аудио. Сделать это легально и безопасно можно, кликнув на кнопку ниже.
Запустите софт, в стартовом меню выберите запись с микрофона.
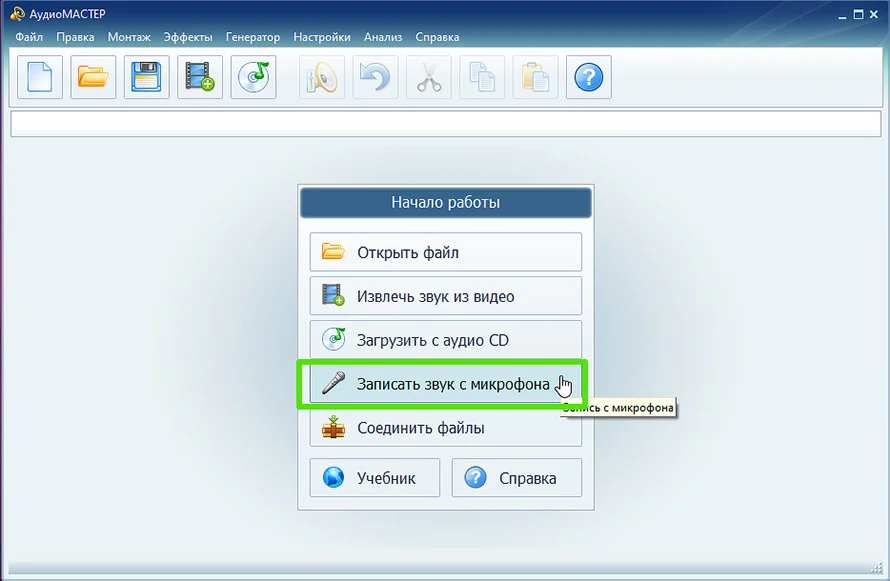
Вы сможете приступить к записи голоса сразу после запуска программы
Укажите устройство для аудиозахвата в верхней части рабочего окна и начните процесс.
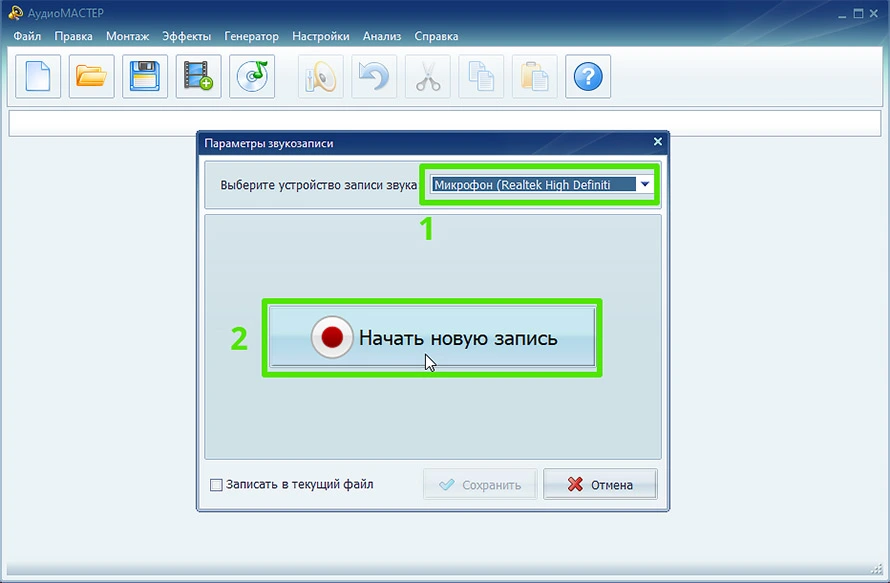
В качестве устройства записи могут выступать как встроенные, так и внешние микрофоны
Как правило, в списке присутствует только одно устройство – микрофон, работающий по умолчанию, как раз он вам и нужен. Но есть и исключения – к примеру, на ноутбуке могут отображаться одновременно встроенный и внешний микрофоны, в списке могут появиться звуковая карта или стерео микшер, если он включен. В этом случае вам нужно указать устройство, которое даст наилучшее качество записи, чаще всего это именно внешний микрофон.
Управление записью доступно с помощью двух кнопок – «Пауза» (приостановка/возобновление записи) и «Стоп». Если поставить галочку в строке «Писать в текущий файл», то каждый раз предыдущий дубль будет автоматически стираться. Удобно, когда делается несколько попыток подряд, пока не получится удачная.
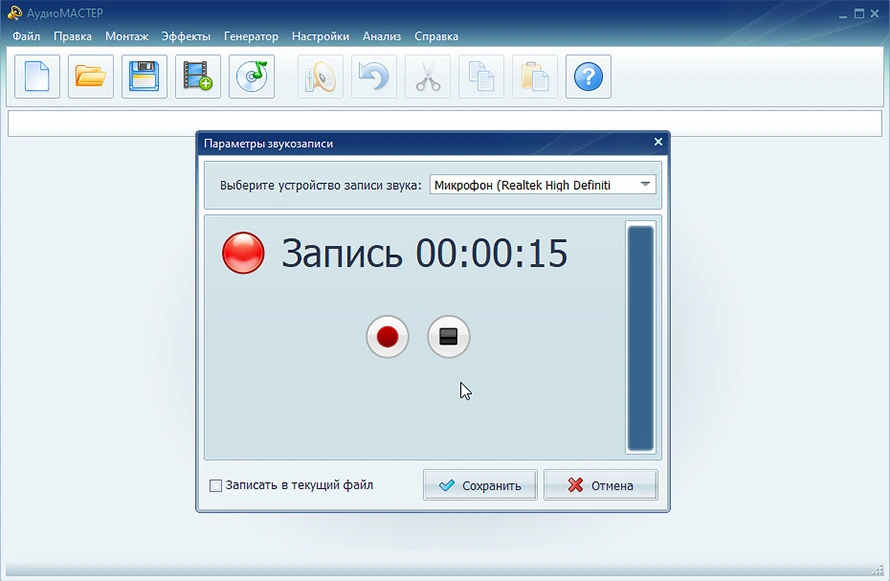
Не бойтесь запинок и ошибок — продолжайте запись, потом вы сможете вырезать лишнее в редакторе
Завершив, кликнете по кнопке сохранения. Песня сразу же будет добавлена на монтажный стол для редактирования. В левом функциональном меню есть опции нормализации громкости, изменения темпа, эквалайзер, частотный фильтр и другие эффекты. Все функции применяются автоматически на весь трек или выбранный отрезок. Результат можно сразу прослушать и, если нужно, продолжить запись голоса.
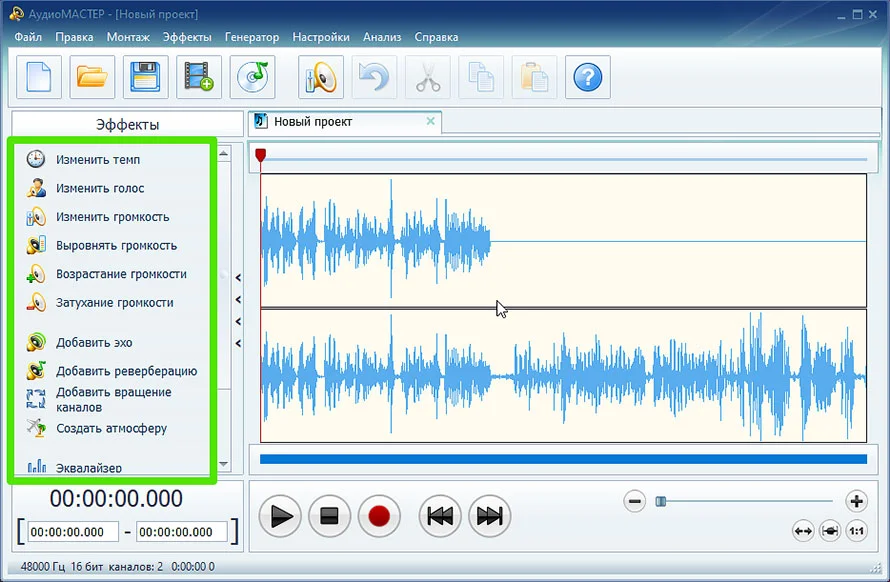
В АудиоМАСТЕРЕ вы сможете не только изменить темп и тон голоса на записи, но и применить эффекты
Когда трек будет готов, кликнете «Файл» – «Сохранить как». В окне мастера выберите желаемый формат (MP3, MP2, FLAC, AAC, WAV, WMA, OGG, AC3), уровень дискретизации (по умолчанию 48000), режим стерео или моно, постоянный или переменный битрейт. Для некоторых форматов настроек меньше. Сохраните результат с указанием имени файла и папки. Можете сразу отправить запись на флешку, телефон или плеер, подсоединив устройство по USB.
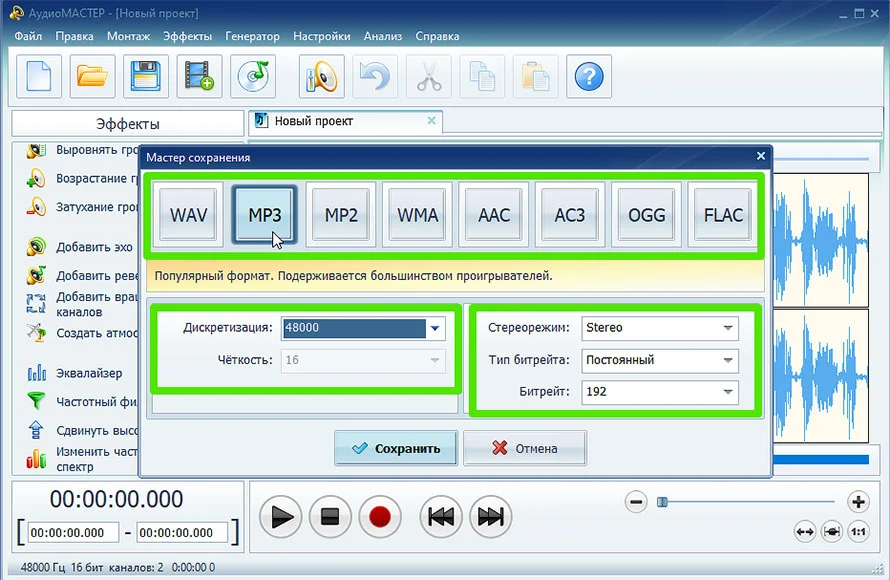
Выберите оптимальный формат и при необходимости настройте параметры качества
Если вы хотите максимально качественное и четкое звучание без потерь, рекомендуем сохранить звукозапись в формате WAV. Если же безупречное качество звука не требуется, и вам нужен легкий файл, который можно за пару секунд выгрузить в соцсеть, используйте формат MP3.
Плюсы:
- старт записи за три клика мышкой;
- простой и понятный интерфейс;
- обширные возможности редактирования и доработки звука;
- сохранение в любом популярном формате c настройкой качества.
Минус:
нет возможности записывать звук, параллельно слушая себя через наушники.
Способ подойдет для тех случаев, когда нужно получить:
Запись звука с микрофона через программу Audacity
Если вам нужно часто записывать звук через микрофон на свой компьютер, то стандартных программ, вроде «Звукозапись» или «Voice Recorder» вам не хватит, поскольку у них очень ограничены возможности. В вашем случае для записи звука нужно прибегнуть к более профессиональным программам.
Например, для записи звука можно использовать бесплатный аудиоредактор Audacity. Данный редактор позволяет записывать и редактировать звук в форматах WAV, MP3 и OGG. При этом возможен импорт и экспорт аудио файлов в форматах OGG, FLAC, WAV, AU и AIFF. А если установить дополнительные модули, то можно будет также импортировать аудио файлы в форматах MPEG, WMA, GSM, AC3 и AAC. В общем, Audacity предлагает достаточно широкий набор функций для начинающего пользователя.
После запуска программы можно сразу приступать к записи звука через микрофон на компьютер. Для этого просто нажимаем на кнопку с красной точкой.
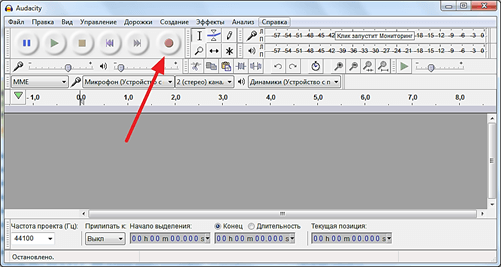
После нажатия на эту кнопку начнется запись звука. Для того чтобы ее остановить нажимаем на кнопку с желтым квадратом.

Теперь можно перейти к сохранению. Для этого нужно открыть меню «Файл» и выбрать «Экспорт аудио», после чего записанный с микрофона звук можно будет сохранить в одном из поддерживаемых программой форматов.

Нужно отметить, что если вы хотите получить аудио файл готовый к воспроизведению, то нужно использовать именно «Экспорт аудио». Если сохранить обычным способом (с помощью CTRL-S), то записанный звук сохранится в формате программы Audacity.
Что такое голосовой ввод текста
Голосовой ввод текста — это функция, основанная на технологии распознавании речи. Программа голосового ввода воспринимает произнесенные слова и преобразует их в письменный текст.
Не стоит путать голосовой ввод с голосовым управлением. Вторая технология упрощает пользователю выполнение каких-либо действий на устройстве — например, включает музыку или запускает приложения без помощи рук. Голосовой же ввод решает более узкую задачу — набор текста с помощью голоса.
Голосовой ввод применим в разных ситуациях:
- для перевода аудиофайлов в текстовый формат — например, для расшифровки интервью или записи лекции;
- для сохранения в файл большого объёма устного текста, ведь говорим мы намного быстрее, чем печатаем;
- для преодоления физических ограничений, при которых нет возможности набирать текст на клавиатуре.
Для использования голосового ввода нужен лишь микрофон. Владельцы ноутбуков могут использовать микрофон, встроенный в аппарат, а владельцы стационарных компьютеров — тот, что есть в веб-камерах, которые подключаются к ПК.
В принципе, для голосового ввода подойдёт любой микрофон, если говорить чётко и не очень быстро. Особой настройки оборудования тоже не требуется. Достаточно убедиться в том, что система воспринимает звук через микрофон.







