Как установить время на самсунге. как установить дату и время на смартфоне samsung
Содержание:
- Разные версии ОС
- Как переместить время на экране блокировки Honor?
- Различные варианты настройки формата даты и времени на смартфоне Android
- Действия по изменению при выключении экрана на Android
- Ручная настройка даты
- Инструкция для смартфонов
- Как установить часы на главный экран — инструкция к действию
- Для чего менять дату и время на смартфоне?
- Как установить дату и время вручную на Samsung Galaxy A51?
- А как внести в смартфон Самсунг текущее время и дату?
- Если возникают проблемы
- Как добавить часы для других городов
Разные версии ОС
Ясно, как поменять дату в Galaxy S III
. В некоторых случаях отключить синхронизацию с интернетом по предложенному алгоритму не получится. В настройках попросту отсутствует нужный пункт меню. Все это из-за того, что в разных версиях операционных систем подпись настроек имеет ряд отличий.
Соответственно, для отключения синхронизации и изменении даты/времени на Galaxy S III
, потребуется действовать следующим образом:
- Перейти в «Приложения» — «Настройки».
- Открыть пункт меню «Дата и время».
- Снять галочки напротив надписей «Автоматическое определение времени» и «Автоматическое определение пояса».
- Нажать на «Установить дату/время». Иногда соответствующие кнопки называются просто «Дата» и «Время».
- Выставить нужные параметры. Нажать на «Сохранить/Установить».
Добрый день, уважаемые читатели! В этой статье, я покажу как поменять дату и время на телефонах Samsung Galaxy: ace, s4 mini, s iii, ace ii, y duos и других моделях. Все эти устройства работают под управлением системы Андроид, так что данная инструкция подойдёт каждому.
На телефонах и планшетах работающих под управлением системы Андроид включая Samsung Galaxy, дата и время устанавливаются автоматически, по интернету.
Однако не всегда имеется возможность доступа в интернет, для того чтобы изменить дату и время в Samsung Galaxy в ручном режиме, сделайте следующее.
Как поменять дату и время в Samsung Galaxy
1. Зайдите в настройки телефона.
2. В открывшихся настройках, найдите пункт «Дата и время» и кликните по нему.
3. В настройках даты и времени кликаем по пункту «Дата и время сети».

4. В открывшемся окне, мы видим что стоит синхронизация времени и даты по сети, выключаем её выделив кнопку «Выкл».

5. После выполнения этих действий, можете изменить дату и время в телефоне Samsung Galaxy на своё усмотрение в ручном режиме.
У меня на этом всё, желаю успехов.
Смартфоны Samsung работают под управлением различных операционных систем: Bada, Android и Windows Phone 7. На любом из таких телефонов пользователь может установить время и дату, выбрав соответствующий пункт меню.
Инструкция
Для установки часов в смартфоне Samsung с операционной системой Bada вначале перейдите на тот из экранов, на котором расположен значок «Настройки». Он выглядит как блестящая шестерня на синем фоне. Нажмите на этот значок, и появится меню. Выберите в нем пункт «Дата и время». Вы увидите несколько полей ввода, позволяющих указать часовой пояс, ввести дату и время, выбрать формат отображения времени (12 или 24 часа), а также способ показа даты (по умолчанию — «число-месяц-год»). При выборе поля для даты и времени на экране автоматически отобразится клавиатура, позволяющая вводить цифры.
Под формой для ввода данных расположена кнопка «Автообновление». Нажмите на него, чтобы включить синхронизацию часов телефона с часами базовой станции. Точность при этом возрастет, но возможна ошибка на один час: несмотря на то, что переход на зимнее время отменен, сервер базовой станции может быть настроен без учета этого факта.
В аппарате, работающем под управлением операционной системы Android, вначале также найдите на одном из рабочих столов значок «Настройки». Выглядит он так же, как в Bada, отличаясь лишь цветом: вместо синего фона используется темно-серый. Выберите пункт меню «Дата и время». Теперь, указав, значение какого из пунктов вы желаете изменить, увеличивайте или уменьшайте значение соответствующего параметра экранными клавишами с плюсом и минусом. А кнопка «Автоматически» в Android действует так же, как кнопка «Автообновление» в Bada.
Если вы пользуетесь смартфоном с операционной системой Windows Phone 7, выберите тот из экранов, где расположен значок «Настройки» в виде плоской белой шестерни на ярко-красном или сиреневом фоне. Тот же цвет фона на этом экране имеют и остальные значки, кроме одного — Xbox Live, фон которого — зеленый. В появившемся меню выберите пункт «Дата+время». Выберите часовой пояс, введите вручную время и дату. А если вы желаете, чтобы часы телефона синхронизировались с базовой станцией, включите галочку «Устанавливается автоматически».
Рано или поздно каждый владелец мобильного телефона задумывается, как поменять в устройстве время или дату. Особенно это актуально в России, где часы больше не переводят на зимнее и летнее время. У многих жителей этой страны имеются телефоны от компании Samsung. Поэтому сегодня мы разберемся, как поменять дату в Galaxy S II
. О чем должно быть известно каждому владельцу этого гаджета? С какими трудностями можно столкнуться при изменении указанного параметра? Ответить на все эти вопросы не так трудно, как может показаться! Даже начинающий пользователь сможет, следуя предложенным инструкциям, изменить дату в мобильном телефоне.
Как переместить время на экране блокировки Honor?
Смартфоны Huawei и Honor пользуются определенной популярностью. По сути, эти телефоны выпускаются одной компанией, только под разными брендами и рассчитаны они на различные сегменты рынка. В смартфонах от китайского производителя используется собственная оболочка. Она обладает стильным интерфейсом и фишками. Одна из особенностей оболочки – красивые и уникальные виджеты даты и времени.
У многих пользователей возникает вопрос: «Как установить время на экран блокировки, переместить его в другое место»? Важно знать, что оболочка этих смартфонов не позволяет сдвинуть виджеты в данной области. Вы можете пользоваться только тем стилем и размещением элементов, которое предусмотрено разработчиком
Неужели нет возможностей изменить расположение виджетов? Единственный вариант – установить другой стиль для экрана блокировки. Потребуется:
На рабочем столе есть приложение «Темы». В нем можно найти дополнительные варианты оформления оболочки и экрана блокировки. Для смартфонов от этого китайского производителя доступно множество различных тем на любой вкус.
- меню девайса;
- Recovery;
- специальные кнопки;
- One Click.
Различные варианты настройки формата даты и времени на смартфоне Android
Даже ничего не скачивая, можно изменить некоторые параметры на вашем смартфоне, чтобы изменить формат даты и времени. Для этого все очень просто.
Как изменить формат даты и времени на Android-смартфоне
Во-первых, вы должны сконфигурируйте в своих настройках, как будут отображаться дата и время. Для этого достаточно проделать следующую небольшую манипуляцию:
- Перейдите к настройки со своего смартфона
- В строке поиска введите » данные» , или же » дата и час«
- Откройте меню параметров » дата и час«
Здесь, как показано на изображении ниже, у вас есть доступ к некоторым параметры настройки
- 24-часовой формат : Позволяет установить часы до 12 или 24 часов.
- Двойные часы : Как только вы отправляетесь в путешествие, в районе с другим часовым поясом, вы можете автоматически получить время этого места в дополнение к времени вашего города проживания.
Эти настройки — первое, что нужно сделать. Как только это будет сделано, вот и все остальное.
Добавьте виджет для настройки новых часов на Android
Среди ваших виджеты, у вас обязательно есть специальный инструмент для даты и времени. У вас будет выбор между разными форматами. Получить к нему доступ очень просто:
остаться нажмите и удерживайте несколько секунд в главном меню, на пространстве, свободном от каких-либо приложений
Когда появится меню внизу экрана, нажмите » виджеты«
В разных виджеты, Cliquez сюр часы, вы увидите следующее меню ниже
Выберите подходящий вам формат. У вас есть выбор между цифровое время или часы. La
данные, который будет чуть ниже, будет в классическом формате день месяц.
Вот разные методы, которые вы можете использовать используя только то, что уже установлено на вашем смартфоне. Очевидно, что воплощение не останавливайтесь на достигнутом. Можно пройти дальше по загрузка дополнительных инструментов.
Мы представляем это вам во второй части.
Действия по изменению при выключении экрана на Android
Процесс, которому нужно следовать в Android для любой из его последних версий, такой же, процесс, который мы затем экстраполируем на остальные уровни настройки с его переменными параметрами. Терминалы с Android Stock — это те, которые имеют доступ к этому типу возможностей, особенно с упором на Google пикселей, поскольку они добавляют функцию, которую другие смартфоны без слоев или со слоями не добавляют. Вот шаги, которые мы должны выполнить:
- Вводим мобильные настройки.
- Теперь касаемся экрана.
- Затем выбираем «Тайм-аут экрана».
- Отсюда мы можем выбирать из большого количества включенного экранного времени.
Чтобы дополнить эту опцию, Google Pixel и несколько смартфонов с Android Stock предлагают опцию под названием » Внимательный экран «. Если эта опция активирована, смартфон никогда не выключит экран, пока мы держим мобильный телефон и читаем контент
На основе гироскопа и других датчиков терминал может распознать, что мы обращаем внимание на экран, чтобы не выключить его преждевременно
Не позволяйте экрану выключаться на вашем Xiaomi
Чтобы выбрать разное время экрана на Xiaomi, параметры не слишком сильно меняются по сравнению с другим Android. В этом случае процесс действителен для Xiaomi, Redman и смартфоны Poco, то есть все те, которые используют MIUI. Изменение также может быть выполнено с версии MIUI 9 и более поздних версий с помощью того же процесса.
На этот раз процесс также начинается с настроек, затем переходит на экран блокировки и, наконец, щелкает «Приостановить». Это будет тогда, когда мы сможем выбрать между выключением хотя бы на 15 секунд и максимум на 10 минут или никогда. В терминалах Xiaomi нет опции, чтобы экран не выключался, пока мы на него смотрим, по крайней мере, пока в MIUI 12.
Вы сами решаете время экрана на Самсунге
Samsung терминалы с Один пользовательский интерфейс сделайте еще один шаг, выбрав, как долго мы хотим, чтобы экран мобильного телефона оставался включенным. Конечно, мы можем выбрать тип экрана на заданное время с остальными опциями, которые мы видели до сих пор, но есть также дополнительная опция. В этом случае шаги начинаются в «Настройки»> «Экран», а затем мы вводим «Тайм-аут экрана», чтобы выбрать между 15 секундами или 10 минутами.
Для дальнейшего завершения параметров терминалы с One UI в любой из его версий могут войти в настройки, чтобы затем выполнить поиск «Движения и жесты». Отсюда у нас будет доступ к Смарт Stay панель, которая дает нам возможность активировать его, чтобы мобильный телефон не выключался, пока мы на него смотрим. Эта опция появилась у Samsung до Google Pixel, и в этом случае она работает через положение мобильного телефона и небольшие интервалы использования с передней камерой, так что панель включена, если мы действительно смотрим на нее.
Huawei и ее решения, чтобы не выключать экран
Производитель Huawei и разработчики EMUI позволяют нам управлять завистью к экранному времени как классическим, так и более продвинутым методами. В этом первом случае нет никаких требований, кроме наличия мобильного телефона Huawei или EMUI, а затем нам нужно войти в «Настройки»> «Экран и яркость», чтобы, наконец, коснуться «Сон». Здесь мы выберем желаемое время выключения экрана после использования.
Но разработка EMUI 10 и других версий принесла с собой важное изменение: возможность выбрать метод, который также в зависимости от положения мобильного телефона и нашего лица гарантирует, что экран не отключится. Что нам нужно сделать в этом случае, так это войти в «Настройки»> «Биометрические данные и пароль», а затем после опции «Распознавание лиц», где мы найдем опцию «Не отключать экран, пока вы на него смотрите»
Параметры отображения Realme и OPPO
У обоих брендов есть много общих возможностей, и это один из них, поэтому в Realme смартфонов в любой из своих версий уровня настройки, например OPPO, процесс изменить экранное время on как следует. мы объясняем.
Вам просто нужно войти в настройки, коснуться экрана и яркости, а затем выбрать «Автоматическая деактивация экрана». Отобразится меню опций от 15 секунд до 30 минут. В этих терминалах у нас пока нет возможности использовать камеру, программное или аппаратное обеспечение, чтобы не платить за панель, глядя на нее.
А в остальном мобилы?
Во всех других смартфонах, о которых мы не упомянули, процесс будет аналогичен тому, что происходит в терминалах Android, с которых мы начали. Во всех из них мы можем использовать инструмент поиска Android в настройках. Вам просто нужно написать «экранное время» или «экран включен», и мы быстро найдем вариант.
Ручная настройка даты
Как поменять дату в Android в ручном режиме? Уверяем, что для этого вам не понадобятся права суперпользователя, загадочные команды и доступы в инженерное меню. Android является очень простой операционной системой, поэтому смена даты осуществляется здесь максимально просто – достаточно зайти в настройки. Ручная установка даты и времени нужна на устройствах, не подключенных к сети, так как иная синхронизация здесь попросту отсутствует.
Для того чтобы поменять дату на Андроиде, а заодно подкорректировать время, необходимо посетить настройки системы. Делается это двумя способами:
- Сдвигаем верхнюю шторку и нажимаем на символ шестеренки;
- Заходим в главное меню, выбираем пункт «Настройки» (тоже в виде символа шестеренки).
В нижней части списка мы увидим пункт «Дата и время» — промахнуться мимо него вы просто не сможете.
Обратите внимание, что в некоторых Android-устройствах меню с настройками видоизменено и поделено на несколько вкладок – пункт установки даты и времени в таких устройствах находится во вкладке «Опции». В некоторых смартфонах ярлык настроек выведен прямо на рабочий стол
Зайдя в этот пункт, мы увидим много всего интересного. Если в вашем смартфоне или планшете не установлена SIM-карта, автоматическая синхронизация будет невозможна. Для того чтобы установить правильное время и правильную дату, необходимо убрать галочку «Автоопределение времени». После этого пункты ручной установки времени и текущей даты станут доступными. Далее жмем на пункт «Установить дату», выбираем текущее число, текущий месяц и текущий год, нажимаем кнопку ОК – теперь дата установлена правильно.
На следующем этапе устанавливаем время. Для этого необходимо тапнуть на пункт «Установить время» — устанавливаем часы и минуты, нажимаем на кнопку ОК. Далее необходимо снять галочку «Автоопределение часового пояса» и выбрать свой часовой пояс вручную. Если время при этом собьется, откорректируйте его.
Проблема с часовыми поясами часто доставляет множество неудобств отечественным пользователям – в нашей стране то отменяют переход на зимнее/летнее время, то играются с количеством часовых поясов. В результате на смартфонах и компьютерах наблюдаются проблемы с установкой правильного времени.
Далее вы можете выбрать формат отображения времени – это могут быть 12-часовой или 24-часовой форматы. Поставив галочку, вы выберите 24-часовой формат отображения, а сняв галочку вы перейдете на 12-часовой формат. Ниже выбираем формат отображения даты – в настройках Android представлены несколько способов показа текущей даты, отличающиеся расположением года, месяца и числа.
Если не знаете, что выбрать, остановитесь на варианте «Местный», этот формат подразумевает отображение даты в следующей очередности – число, месяц, год (принятый в России формат).
Инструкция для смартфонов
Поверьте, вы сможете поменять правильные значения часов, которые отображаются на главном экране смартфона и в статус-баре. Чтобы изменить время на Самсунге, необходимо принять следующие меры:
- Возьмите в руки смартфон и разблокируйте его;
- Кликайте на значок настроек на главном экране;
- Переходите к разделу «Общие настройки»;
- Ищите вкладку «Дата и …»;
- Открывайте раздел и переходите к строчке «Автоопределение»;
- Переведите ползунок напротив в положение «Отключено»;
- Появятся другие иконки, которые позволят настроить время на Самсунге и поменять дату.
Вы смогли открыть дополнительное меню! Теперь можно вносить необходимые корректировки в цифры, отображаемые на экране смартфона. Приступаем!
- Ищите ползунок «Установить дату»;
- Двигайте открывшийся календарь, чтобы выбрать правильное число, месяц и год;
- Нажимайте на значок «Готово», чтобы сохранить внесенные изменения;
- Переходите к строке «Установить время на телефоне Самсунг» и нажимайте на нее;
- Крутите барабаны, чтобы поменять значение часов и минут на верное;
- Щелкайте по значку «Готово»;
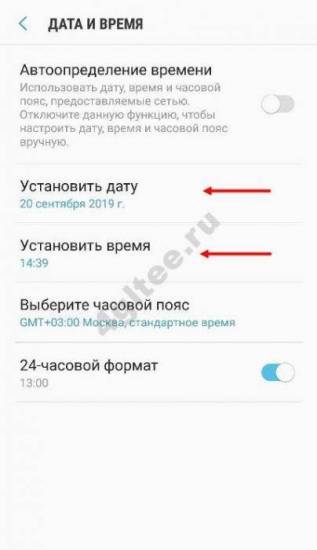
- Также вы можете выбрать нужный часовой пояс для отображения;
- Не забудьте активировать или деактивировать 24-часовой формат отображения часиков соответствующей кнопкой.
Готово, все получилось! Вы смогли поменять время на экране телефона Samsung самостоятельно за несколько секунд.
А бонусом мы расскажем, как сменить стиль часиков, отображаемых на дисплее (доступно не на всех Samsung моделях):
Откройте настройки и перейдите к разделу «Экран блокировки»;
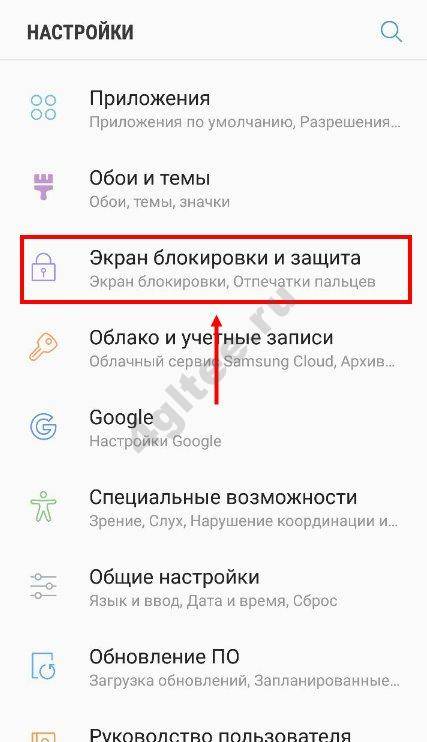
- Найдите кнопку «Стиль часов»;
- Откроется новое окно – на нижней панели найдите кнопку «Стиль»;
- Перелистывайте варианты, чтобы выбрать нужное оформление;
- Переключитесь на кнопку «Цвет», чтобы поменять нужную цветовую гамму;
- Определитесь с дизайном и жмите на кнопочку «Готово».
После наших инструкций вы сможете изменить время на телефоне Самсунг с легкостью – мы подробно раскрыли все сложности, нашли ответы на вопросы. Не забывайте проверять актуальность циферок на часах, чтобы не отставать от жизни, если автоматически поменять данные не получилось!
- https://kak-na-android.ru/kak-ustanovit-vremya-na-samsung.html
- https://samsung-wiki.com/kak-pomenyat-vremya-na-samsunge.html
- https://4gltee.ru/kak-pomeniat-vremia-na-samsunge/
Как установить часы на главный экран — инструкция к действию
Пользователи смартфонов, как правило, хотят иметь быстрый доступ к актуальному времени. Для этого нужно поставить часы на главный экране телефона Самсунг. Это легко сделать с помощью встроенного приложения или путем инсталляции специальной программы. Преимущество второго варианта в том, что можно получить более оригинальное изображение, в том числе дополненное другой информацией (к примеру, погодой).
Встроенная программа
Чтобы установить на Андроид Самсунг дату и время на главный экран, найдите свободное место на экране, жмите на него пальцем и удерживайте 1-2 секунды до появления меню. Далее сделайте следующее:
- выберите интересующий виджет и нажмите на него;
- дождитесь пока появиться главный экран (несколько картинок);
- переместите виджет в интересующее место.
Сразу после этого или со временем можно переместить или удалить виджет. Для этого:
- жмите и удерживайте часы на Самсунг;
- переместите виджет в другую часть дисплея (влево или вправо), а для удаления передвиньте его в корзину (Удалить).
Если ваша цель — установить другой софт на главный экран, необходимо скрыть часы, установленные по умолчанию. Для этого:
- войдите в Настройки Самсунга;
- жмите Приложения и уведомления;
- перейдите в раздел Сведения о приложениях;
- выберите нужный вариант;
- жмите Удалить или Отключить.
На некоторых телефонах Самсунг скрыть отображение виджета, который установлен по умолчанию, не выйдет.
Дополнительный софт
Для расширения функционала необходимо установить стороннее приложение. Рассмотрим, как вывести часы на главный экран телефона Самсунг, если выбор пал на другую программу. Выделим несколько популярных утилит:
Minimal Clock — качественный виджет, который востребован среди пользователей телефонов Самсунг и других производителей. Здесь предусмотрено множество настроек, позволяющих задавать внешний вид изделия. Чтобы установить виджет на главный экран, скачайте программу из Плей Маркета, после зажмите пустую область рабочего стола на несколько секунд. В разделе Виджеты найдите указанную утилиту и переместите ее на главный экран. В настройках задайте вид времени, формат даты, стиль шрифтов, цвет фона и другие данные. После этого сохранитесь и наслаждайтесь часами.
Analog Clock Live Wallpaper — качественный софт с изображением в виде живых обоев. Чтобы установить утилиту, скачайте ее Плей Маркет, выставьте настройки и примените их.
Sense Flip Clock & Weather — красивый виджет, который выводит интересующие данные на главный экран. Особенности приложения — несколько вариантов виджетов, наличие анимации с возможностью перелистывания, несколько разных скинов и автоматическое определение местоположения. Чтобы установить часы на главный экран Самсунг, можно использовать ту же инструкцию, что рассмотрена выше.
Retro Clock Widget — приложение с минимальным оформлением. Здесь предусмотрено несколько перелистывающихся страниц без особых изысков. В утилите не указания местоположения, отсутствует погода или другие настройки. Чтобы установить картинку, достаточно перейти в виджеты и перенести его на главный дисплей Самсунг.
Digi Clock — качественные цифровые часы, которые отображают время и дату. Отличаются большим выбором настроек.
В распоряжении пользователей Самсунг много вариантов виджетов, которые можно установить на главный экран. Принцип действия во всех случаях идентичен. Отличается только оформление и настройки.
Для чего менять дату и время на смартфоне?
Android – открытая операционная система. Гугл предоставляет разработчикам широкие возможности по ее изменению, поэтому все крупные производители выпускают собственные оболочки. Интерфейс у разных прошивок Андроид отличается, а пользователям становится проблематично самостоятельно найти нужный пункт меню на новом аппарате.
Но для чего может потребоваться изменение даты и времени на экране блокировки?
- На смартфоне сбились данные.
- Вы переместились в другой часовой пояс.
- В некоторых государствах присутствует сезонный перевод времени. Не всегда телефон учитывает региональные особенности, приходится вручную изменять параметры.
Как установить дату и время вручную на Samsung Galaxy A51?
Фактически, автоматическая настройка ваших часов и даты выполняется неправильно, и вы хотите изменить их вручную. Часовой пояс указан неверно или разница во времени не учитывается.
Как вы можете установить дату и время вручную на Samsung Galaxy A51?
Ниже вы можете найти шаги по настройке часов и даты Samsung Galaxy A51.
- Нажмите на настройки Samsung Galaxy A51 (зубчатая диаграмма)
- Затем щелкните по строке глобального управления
- Нажмите на дату и время
- Выберите 12- или 24-часовой формат
- Затем отключите автоматические дату и время.
- Меню появится позже, в этом меню вы можете настроить:
- часовой пояс
- Дата
- время
- Меню появится позже, в этом меню вы можете настроить:
А как внести в смартфон Самсунг текущее время и дату?
Это одна из самых простых задач. Для этого нужно запустить Настройки смартфона и, зная текущее время и часовой пояс, в котором вы находитесь, внести их в телефон.
Часовые пояса — условно определённые части Земли, в которых принято одинаковое местное время. В России установлено 11 часовых зон.
Часовой пояс (Стандартный часовой пояс) – это разница с Мировым временем, обозначаемого в плюс/минус часах от UTC/GMT (где GMT с англ. Greenwich Mean Time — «Среднее Гринвичское (или Географическое) Время»).
Например: Москва находится в часовом поясе +3 часа восточнее нулевого часового пояса (Гринвичского меридиана), т.е. Москва UTC/GMT+3:00.
Гринвичский меридиан — это меридиан, проходящий через ось пассажного инструмента Гринвичской обсерватории. Гринвичский меридиан служит началом отсчёта долготы в некоторых системах координат и является средним меридианом нулевого часового пояса.
Инструкция по установке времени и даты на смартфоне Samsung.
1. Запускаем приложение Настройки телефона с рабочего экрана.
Скрин №1 – запускаем приложение Настройки телефона.
2. Входим в раздел «Общие настройки».
Скрин №2 – выбираем раздел «Общие настройки».
3. В разделе «Общие настройки» входим в подраздел «Дата и время».
Скрин №3 – в разделе «Общие настройки» выбираем подраздел «Дата и время».
4. Сейчас у нас включена служба «Автоопределение времени», которая корректирует текущее время, дату и часовой пояс по данным сотовой сети, к которой вы подключены. Чаще всего ваш смартфон и вычисляет свое месторасположение в пространстве именно по «вышкам сотовой связи».
Чтобы можно было внести новую дату и время в «ручном» режиме нужно отключить службу «Автоопределение времени».
Скрин №4 – отключаем службу «Автоопределение времени».
5. Далее нужно ввести текущий часовой пояс. Для этого нужно нажать на пункт «Выберите часовой пояс».
В нашем случае мы находимся на час «раньше» Москвы и на час «позже» Екатеринбурга, то есть в часовом поясе +4 часа восточнее Гринвичского меридиана, или GMT+4:00, т.е. разница с Мировым временем +4 часа.
Далее в разделе «Выберите часовой пояс» нужно нажать на пункт «Часовой пояс».
Скрин №5 – выбираем пункт «Выберите часовой пояс». Скрин №6 – нажать на пункт «Часовой пояс».
Для установления нашего часового пояса +4 часа восточнее Гринвича нужно найти позицию Самара (GMT+04:00) и нажать на неё.
Скрин №7 – нужно нажать на позицию Самара (GMT+04:00).
6. Для ввода текущей даты нужно в подразделе «Дата и время» нажать на пункт «Установите дату».
Находясь в окне для ввода даты нужно выставить день, месяц и год. В конце для сохранения введённой даты нужно нажать на кнопку «Готово».
Скрин №8 – выбираем пункт «Установите дату». Скрин №9 – выставляем день, месяц и год и жмём на кнопку «Готово».
7. Для ввода текущего времени нужно нажать на пункт «Установить время».
Находясь в окне для ввода времени нужно выставить часы и минуты. В конце для сохранения введённого времени нужно нажать на кнопку «Готово».
Скрин №10 – выбираем пункт «Установите время». Скрин №11 – выставляем часы, минуты, и жмём на кнопку «Готово».
Всё. Мы успешно выставили текущую дату, время и часовой пояс.
И теперь, чтобы смартфон в дальнейшем мог корректировать время и дату в автоматическом режиме с использованием сотовой сети нужно включить службу «Автоопределение времени» заново.
Скрин №12 – включаем службу «Автоопределение времени».
Если возникают проблемы
Случается, что при настройке даты и времени происходят ошибки: не применяются изменения, свежеустановленные время и дата сбрасываются, а то и вовсе из «Настроек» выкидывает с ошибкой. Причин может быть множество, но самые частые из них таковы:
- у вас включена автосинхронизация времени, и поэтому попытки ручного изменения ни к чему не приводят. Чтобы отключить автосинхронизацию, нужно снять галочку с «Использовать дату и время сети» в настройках даты и времени;
- проблема связана с единичным сбоем в работе системы и должна прекратиться после сброса настроек или перезагрузки;
- брак в прошивке устройства — в таком случае, если вы не являетесь опытным пользователем, лучше всего будет обратиться к мастеру в сервисный центр, поскольку при попытке перепрошить устройство самостоятельно велик риск его повредить;
- произошёл конфликт часовых поясов телефона и SIM-карты (чаще всего такое случается с оператором Tele2).
Чтобы исправить проблему с конфликтом часовых поясов и SIM-карты, проделайте следующие действия:

Как добавить часы для других городов
- На телефоне откройте приложение “Часы” .
- Выберите Часы.
- В нижней части экрана нажмите на значок “Всемирные часы” .
- В строке поиска введите название города, затем нажмите на тот, который хотите добавить.
- Чтобы поменять порядок городов в списке, нажмите и удерживайте строку с названием города, затем переместите ее вверх или вниз.
- Чтобы удалить город из списка, нажмите и удерживайте строку с названием города, затем перетащите ее вниз экрана.
Эта информация оказалась полезной?
Как можно улучшить эту статью?
true
Часы
- Как установить, отменить или отложить будильник
- Как установить время, дату и часовой пояс
- Как настроить вид часов
- Как пользоваться таймером и секундомером
- Как настроить расписание времени сна









