Способы загрузки и сохранения папки с файлами на яндекс диск
Содержание:
- Загружаем папку с файлами на Яндекс Диск
- Программа
- Не скачивается с Яндекс Диска
- Что такое Яндекс.Диск
- Создание ссылки на скачивание файла с Яндекс Диска
- Загружаем фотографии
- Как загрузить фото на Яндекс.Диск
- Онлайн сервис: как получать ссылку и скачивать
- Как увеличить размер хранилища
- Загрузка файлов на Яндекс Диск
- Организация удобного хранения файлов
- Бонус: рейтинг аналогичных сервисов
- Как загрузить фотографии на Яндекс.Диск в мобильном приложении
- Как расширить дисковое пространство Яндекс.Диска
- Скачивание программы Яндекс.Диск и её установка
- Как организовать удобное хранение фото
Загружаем папку с файлами на Яндекс Диск
Если вы хотите загрузить папку с находящими внутри файлами, то вам придется немного потрудиться, так как невозможно при загрузке просто выбрать папку и нажать «загрузить», так как произойдет просто открытие данной папки. Это касается только онлайн версии Яндекс Диска.
Загрузить папку с файлами через сайт можно двумя способами:
- Самим создать нужную папку, а в эту папку уже загружать файлы, которые должны содержаться в данной папке. Например, есть у вас на компьютере папка «Фото» с содержанием фотографий. На сайте облачного хранилища создаете папку «Фото», открываете ее и уже загружаете все фотографии.
- Заархивировать папку. Например, папку «Фото» помещаете в архив rar, zip (и т.д.). В таком случае закачать папку можно будет без проблем.
Оба способа довольно нудны и неудобны. Не хотите мучиться ? Читайте далее.
Загружаем файл с папки на Яндекс Диск с помощью программы
Для начала вам необходимо скачать Яндекс Диск на ПК Windows 10. Установить и войти под своим аккаунтом. Открыть в «моем компьютере» папку с облачным хранилищем. Переместить туда нужную папку со своего компьютера или карты памяти. Таким способом через программу мы можем закачать папку с файлами без никаких проблем. Все просто.
Программа
Также в Яндекс диске существует возможность установить программу непосредственно на компьютер. При этом, у вас появится новая облачная папка, с которой вы сможете работать не заходя в браузер. Довольно удобная штука.
Чтобы поставить себе программу Яндекс диск на компьютер, вам нужно зайти в свой аккаунт и выбрать пункт «Установить для Windows».

Теперь просто скачиваете и устанавливаете программу по инструкции. Ничего сложного там нет.
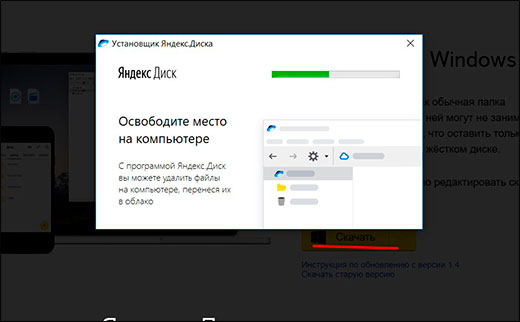
После этого в области уведомлений появится значок летающей тарелки. Это и будет наше хранилище от Яши. Вначале он пройдет синхронизацию, после чего вы сможете работать с ними как в обычном проводнике. Для этого просто достаточно нажать на этот самый значок и у вас тут же откроются все файлы.
Сразу хочу сказать, что они даже не занимают место не только на жестком диске. Но если вы удалите хоть один документ из этой папки, то в личном кабинете в браузере вы уже его не найдете. Но не переживайте. Даже если это и произойдет, то он не удалится, а переместится в корзину.

Ну а загрузить файл на яндекс диск для возможности скачивания теперь вообще не составит проблем. Так как это по сути папка, то и работать в ней можно точно также. То есть, мы берем любой любой документ с вашего компьютера, после чего копируем его CTRL+C. А дальше снова заходим в нашу летающую тарелку, то бишь папку Яндекса. И уже там вставляем скопированное с помощью комбинации клавиш CTRL+V. После этого файл автоматически появится у вас и в браузерной версии.

Ну и точно также, как и в предыдущем варианте, вы можете просто просто перетащить файл из проводника в облачную папку. То бишь выделяем, зажимаем и перетаскиваем. Всё просто.

Как поделиться ссылкой?
А если вы хотите поделиться с кем-то, чтобы документы могли скачать другие, то нажмите на любой документ правой кнопкой мыши и выберите пункт «Скопировать ссылку». После этого также можете делиться ей с кем угодно и друзья

Также, несомненным преимуществом программы является максимальный размер загружаемого файла. Сюда вы можете вставлять из проводника любвые виды файлов до 50 ГБ. Так что хоть фильмы закачивайте в BlueRay. Программа вам ни слова не пискнет.
Не скачивается с Яндекс Диска
Пользователи облачного сервиса Yandex Drive часто сталкиваются с проблемой, когда файл или папка не скачивается с Яндекс Диска. Подобная проблема может отнимать много времени и замедлять рабочие или учебные процессы. В этой статье показаны пошаговые методы решения трудностей с выгрузкой данных из облачного хранилища.
Почему не загружаются файлы с Облака?
Факторов указывающих, почему файлы могут не выгружаться из облака, существует несколько:
- Браузер устарел и не поддерживает некоторые опции;
- Документ или папка слишком большие;
- Низкая или прерывающая скорость Интернет-соединения;
- Информация была повреждена при загрузке.
Признаки и устранение проблем
Понять, что я не могу активировать процесс выгрузки можно по следующим признакам:
- Процесс скачивания не активируется;
- Выгрузка самопроизвольно прерывается;
- Файл скачался, но фрагментирован или не открывается;
- Превышен лимит на скачивание публичного документа.
Способ 1: Обновление браузера
- Проверить дату последних обновлений (пример Google Chrome):
- Нажать три горизонтальных чёрточки (настройки);
- Пролистать вниз и перейти в «Справка»;
- Выбрать строку «О браузере Google Chrome».
- Просмотреть информацию о версии и доступных обновлениях.
- В случая установки обновления, выполнить рестарт.
Способ 2: Обработка большого объёма документа (от 10 Гб и выше)
Установить на устройство программу Я. Диск (необходим аккаунт):
Windows:
- Скачать программу.
- Запустить установку.
- Перейти в софт.
- Выделить необходимый файл.
- Переместить его в локальный каталог.
MacOS:
Windows:
- Войти в проводник.
- На значке «Мой комп» нажать правой кнопкой.
- Задать дисковое имя и вызвать команду «Подключить сетевой диск».
- В рабочем окне заполнить строку «Папка» командой: https://webdav.yandex.ru.
- Активировать флажок «Подключать при входе в систему».
- Отметить «Готово».
- Данные можно вырезать и копировать.
Mac OS:
- Запустить
- На панели управления выбрать «Переход» — «Подключить к серверу».
- Забить параметры https://webdav.yandex.ru и активировать подсоединение.
- Новое окно заполнить логином и паролем и снова нажать «Подключиться».
- Начать перемещение информации (перетащить или скопировать).
Способ 3: Проверка файла
- Сообщить владельцу о повреждении файла и подать запрос на размещение нового.
- Попробовать открыть файл с облака.
- Изменить имя файла и повторить выгрузку.
- Обратиться в службу технической поддержки Yandex при негативном результате.
Что такое Яндекс.Диск
Каждый пользователь, который зарегистрировал Яндекс Почту, получает «плюшки» в виде различных удобных сервисов. Например, к ним относятся Яндекс.Диск, который еще называют облаком или облачным сервисом.
Яндекс.Диск — это сервис, который позволяет хранить свои файлы на серверах Яндекса. Там можно хранить свои фотографии или видео. Таким образом, освобождается место в памяти смартфона или компьютера для следующих селфи и видеосъемок.
На Диске можно хранить различные файлы (фото, картинки, видео и т.п.). Эти файлы будут доступны на любом устройстве, подключенном к интернету. Яндекс предоставляет каждому пользователю бесплатно 10 Гигабайт на Диске. Если нужно больше облачного пространства, то придется его купить или принять участие в некоторых акциях Яндекса. За участие в них может предоставляться вознаграждение в виде дополнительного места на Диске.
Примечание. Семейные, свадебные, детские и другие важные уникальные фотографии и видео лучше сохранить на собственном внешнем жестком диске или флешке. Это носители информации, которые принадлежат пользователю. Облако Яндекса хорошо, но пользователю оно не принадлежит.
Где в Яндекс.Почте спрятан Диск
Допустим, что Яндекс.Почта уже зарегистрирована. Где в ней можно найти Диск?
Рис. 1 (Клик для увеличения). Как найти Диск в Яндекс.Почте.
Открываем свою почту. Цифра 1 на рис. 1 в правом верхнем углу показывает логин пользователя – это означат, что человек авторизован в Яндексе.
- Щелкаем меню в Яндекс.Почте в левом верхнем углу (2 на рис. 1).
- Осталось кликнуть по значку Диска (3 на рис. 1). Диск открыт и готов к использованию (рис. 2).
Другой вариант, чтобы открыть Диск — в верхнем меню (рис. 1) приведены «Контакты», «Календарь», «Диск». Можно сразу кликнуть «Диск» (на рис. 1 подчеркнут красной линией).
Создание ссылки на скачивание файла с Яндекс Диска
Одним из преимуществ использования Яндекс Диска является возможность поделиться файлом или папкой, которые размещены в Вашем хранилище. Другие пользователи смогут сразу сохранить их у себя на диске или загрузить на компьютер.
Получить ссылку на конкретное содержимое своего хранилища можно несколькими способами. Выбор будет зависеть от того, загружен нужный фал на диск или нет, а также наличия на Вашем компьютере программы этого сервиса.
Способ 1: В момент размещения файла в «облаке»
- Сразу после загрузки файла на Яндекс Диск доступна возможность сгенерировать ведущий к нему адрес. Для этого нужно поставить ползунок возле названия залитого файла в положение «Вкл». Через несколько секунд рядом появится ссылка.
- Останется нажать на неё и выбрать то, как бы Вы её хотели применить: просто скопировать, отправить через социальные сети или электронную почту.
Способ 2: Если файл уже в «облаке»
- Ссылка может быть сгенерирована и в случае, когда речь идёт об уже размещённых в хранилище данных. Для этого кликните по нему и в верхнем блоке отыщите надпись «Поделиться». Там переместите переключатель в активное положение и через несколько мгновений всё будет готово.
- То же самое можно проделать с папкой: выделяете нужную и включаете функцию «Поделиться ссылкой».
Способ 3: Программа Яндекс Диск
В специальном приложении для Windows также предусмотрена возможность делиться содержимым хранилища. Для этого Вам следует перейти в папку «облака», открыть контекстное меню нужного файла и нажать «Яндекс.Диск: Скопировать публичную ссылку».
- Сообщение в трее подтвердит, что всё получилось, а значит, полученный адрес можно куда угодно вставить, используя комбинацию клавиш Ctrl+V.
- Аналогичный результат можно получить, нажав «Поделиться» в окне самой программы.
Как убрать ссылку
Если Вы хотите, чтобы больше никто не получал доступ к файлу или папке на Вашем Яндекс Диске, то эту функцию можно отключить. Для этого следует просто поставить ползунок в положение «Выкл» и подтвердить действие.
Для всего, что хранится на Яндекс Диске, можно быстро создать ссылку и сразу же ею поделиться любым доступным способом. Делать это можно как со вновь загружаемым файлом, так и с теми, что уже есть в хранилище. Подобная функция предусмотрена и в программной версии данного сервиса.
Загружаем фотографии
Осуществить добавление файлов в облачное хранилища Яндекс можно с любого устройства: Windows, Linux, Symbian, Android и iOs, подключенного к интернету. Доступна веб-версия Диска и специальные приложения для каждой системы ПК и мобильных устройств.
Работа с веб-версией
Для загрузки фотографий на Яндекс.Диск достаточно нажать желтую кнопку со стрелкой и надписью “Загрузить” (в мобильной версии — только стрелка).
Обратите внимание! Для загрузки файла, объемом более 2 Гб с компьютера, потребуется установка программы Яндекс.Диск. В открывшемся окне можно пойти двумя путями загрузки фотографий
В открывшемся окне можно пойти двумя путями загрузки фотографий.
Из любой открытой папки достаточно перетащить одну фотографию или несколько выделенных, зажав левой кнопкой мыши.
Способ 2
Нажав кнопку “Загрузить”, в открывшемся окне необходимо отыскать нужный файл с устройства, кликнуть по нему. Отметив желаемую, достаточно кликнуть по кнопке «Открыть», файл будет автоматически направлен в облачное хранилище.
Как загрузить фото на Яндекс.Диск
В приложении на смартфоне
Делается это следующим образом:
- Выберите необходимые фотографии или документы и нажмите на кнопку «Поделиться», которая находится, как правило, внизу экрана;
- Затем откройте ту папку, в которую хотите переместить выбранные файлы и нажмите на кнопку с надписью: «Загрузить».
Кроме того, вы также можете настроить автоматическую загрузку фотографий. Делается это следующим образом:
- Сперва нужно запустить приложение и перейти в меню, где также нужно открыть раздел «Настройки»;
- В нем активируйте опцию автозагрузки фото при помощи Wi-Fi;
- После этого все фотографии будут в автоматическом режиме выгружаться в сервис Яндекс Диска.
Онлайн сервис: как получать ссылку и скачивать
При помощи кнопки «Создать» в верхней части панели управления, я уже добавил новую папку и даже загрузил туда несколько фотографий. Теперь, выйдя на главный экран и нажав на эту папку, в правой части появится возможность получить ссылку на этот архив.
Перетяните ползунок, скопируйте ссылку и отправьте ее другу. В этом случае он сможет скачать все фото одним архивом. Это очень удобно. Сейчас покажу.
Просто кликаете на кнопку «Скачать».
Готово. Архив загрузился.
Можно выделить сразу несколько фотографий и создать из них новый альбом, если не хотите, чтобы друзья видели все рисунки.
Вот и все. С онлайн сервисом разобрались. Кстати, если не поняли что за фотографии были приведены для этой публикации – это фотки с Aliexpress. 3D принтер. Благодаря ему можно создавать модели, игрушки, детали и многое другое. Например, одна моя знакомая недавно начала изготавливать удивительные браслеты по своим собственным эскизам. Просто делает интересные бусины и нанизывает их на основу.
Как увеличить размер хранилища
После создания аккаунта в Яндекс Диске пользователю доступно 10 ГБ бесплатного дискового пространства. А в случае, если вам недостаточно такого объема хранилища, вы можете приобрести дополнительное количество памяти.
Существуют следующие тарифы для увеличения размера облачного хранилища:
- Тариф на 100 ГБ – при годовой подписке оплачивается 83 рубля/месяц, а при месячной подписке оплачивается 99 рублей;
- Тариф на 1 ТБ – при годовой подписке оплачивается 209 рублей/месяц, а при месячной подписке оплачивается 300 рублей;
- Тариф 3 ТБ и Яндекс Плюс – при годовой подписке оплачивается 542 рубля/месяц, а при месячной подписке оплачивается 750 рублей. Также, в данном случае вы получаете дополнительные возможности от подписки на Яндекс Плюс.
Загрузка файлов на Яндекс Диск
Поместить свои данные на сервер Диска можно разными способами: от использования веб-интерфейса до автоматической загрузки с фотокамеры или мобильного устройства. Также можно перемещать файлы, доступные по публичным ссылкам, с других аккаунтов. Следует помнить, что максимально допустимый размер одного загружаемого документа или директории не может превышать 50 ГБ, а если у вас не установлено приложение, то эта цифра уменьшается до 2 ГБ.
Способ 1: Сайт Диска
«Заливка» файла с использованием веб-интерфейса – это наиболее понятный с технической точки зрения способ. Нам понадобятся только браузер и руки. Разумеется, сначала нужно авторизоваться в своем аккаунте Яндекс.
На этом загрузка завершена. Файл будет помещен в корневую директорию Диска.

Способ 2: Приложение
Для удобства пользователей разработчиками Яндекса было создано приложение, которое позволяет оперировать файлами на Диске прямо на вашем компьютере. Оно создает особую папку, в которой можно работать с документами и директориями, как в обычном «Проводнике», но с некоторыми дополнениями.
Запускается программа с помощью ярлыка на рабочем столе. Для того чтобы загрузить в нее файлы, нужно нажать кнопку «Загрузить» и выбрать их в открывшемся вспомогательном окне.

Если требуется загрузить что-то в конкретную папку на сервисе, то ее нужно выделить в правом блоке и перетащить документ в окно приложения. Кнопка «Загрузить» в этом случае также работает.

Способ 3: Перемещение файлов с других аккаунтов
Одной из функций Яндекс Диска является создание публичных ссылок, с помощью которых открывается доступ к вашим файлам для других пользователей. Если вам передали такой линк, то с его помощью можно как скачать документ или папку непосредственно на ПК, так и переместить данные на свой аккаунт. Делается это просто: после перехода на страницу нажимаем кнопку «Сохранить на Яндекс Диск».

Файл будет помещен в папку «Загрузки».

Способ 4: Загрузка фото из социальных сетей
Сервис позволяет сохранять на Диске все фотографии из ваших социальных аккаунтов. Делается это так:
-
Переходим на сервис и открываем папку «Фото». Нажимаем кнопку «Импортируйте из соцсетей» и кликаем по одной из иконок в выпадающем меню.
-
Далее разберем процесс на примере Фейсбука. Жмем кнопку «Продолжить как…».
-
Выбираем элементы, которые хотим сохранить на Диске, и жмем «Продолжить».
- По окончании процесса импорта все выбранные фотографии появятся в папке «Фото».
Способ 5: Автозагрузка фотографий
Яндекс Диск предлагает своим пользователями функцию автоматической загрузки фотографий, сделанных смартфоном или камерой, на свой аккаунт. Активировать ее можно в настройках программы, для чего следует выполнить следующие действия:
-
Кликаем ПКМ по иконке программы в системном трее и выбираем «Настройки».
-
Переходим на вкладку «Автозагрузка», устанавливаем флажок, показанный на скриншоте, и нажимаем «Применить».
Теперь при подключении мобильного устройства к ПК программа будет показывать окно с предложением загрузить фото на Диск.
Организация удобного хранения файлов
Для структурирования загруженных фотографий можно распределить их по альбомам, перемещать, добавлять и удалять. Альбому можно присвоить название, поменять его в дальнейшем. Он нужен для удобного хранения файлов. Настроить доступ как для отдельных фото так и для всей папки с фотографиями.
Для создания альбома необходимо выполнить следующее:
- В меню Яндекс.Диска выбираем пункт меню «Альбомы».
- Затем жмем на кнопку «Создать альбом».
- В открывшейся галерее отмечаем фотографии, которые нужно скинуть в альбом. Прописываем название альбома. Нажимаем кнопку «Создать».
- После создания альбома мы видим обложку альбома его название и фотографии.
По умолчанию все файлы, которые загружаются на Диск — личные: доступны для просмотра только через авторизацию аккаунта, в который их загружали.
Отдельное фото публичного типа возможно увидеть даже без регистрации, но только пройдя по ключевой ссылке. Ее получает и передает пользователь аккаунта, через который файл был загружен.
Поделиться (то есть отправить кому-нибудь) отдельной фотографией можно скопировав и отправив адресату на почту публичную ссылку, а также напрямую в аккаунт социальной сети.
Скачивание фотографий
Следующим закономерным вопросом после перемещения файлов в облачное хранилище будет — как скачать фото. Осуществить загрузку альбома на собственное устройство, можно нажав на “Скачать архивом” в правом верхнем углу обложки.
Чтобы скачать отдельную фотографию, потребуется нажать одноименную кнопку «Скачать» под фото.
Бонус: рейтинг аналогичных сервисов
| Наименование | Описание | Цена | Рейтинг |
| Dropbox | В представленном облачном хранилище встроен инструмент Paper, с помощью которого пользователи могут работать с различными типами документов прямо внутри сервиса. Помимо этого, Dropbox также поддерживает Trello, Slack и большое количество прочих сервисов для работы над проектами.
При необходимости пользователи могут расширить бесплатный объем пространства, предоставляемый сервисом. Так, например, за каждого приглашенного друга, что установил облачное хранилище на свой персональный компьютер, пользователь может получить бонусные 500 МБ. |
До 2 ГБ – бесплатно;
2 ТБ – за 12 долларов в один месяц или же за 112 долларов в год. |
★★★★★ |
| Google Диск | Представленный сервис для облачного хранения является одним из самых популярных в мире. И не удивительно, ведь сервисы от компании Google предустановлены на большом количестве мобильных устройств.
Также, сервис может привлекать пользователей немалым количеством бесплатного объема хранилища. Более того, еще одним преимуществом описанного облачного хранилища является то, что он имеет глубокую интеграцию со множеством прочих сервисов от Google. |
До 15 ГБ – бесплатно;
100 Гб – 139 рублей в один месяц или же за 1 390 рублей в год. |
★★★★★ |
| Mega | Главным преимуществом данного сервиса является невероятно большой объем бесплатного хранилища. Более того, разработчики утверждают, что все данные пользователей, загруженные в облако, хранятся на серверах в максимально зашифрованном виде. Они настолько зашифрованы, что даже сами сотрудники Mega не смогут их просмотреть. | До 50 ГБ – бесплатно;
400 ГБ – 4,99 евро в один месяц. |
★★★★★ |
| OneDrive | Этот облачный диск встроен в операционную систему Windows 10, а также в множество прочих сервисов от компании Microsoft. Благодаря этому хранилище имеет множество преимуществ. Так, например, сервис OneDrive может в автоматическом режиме синхронизировать все документы между программами Word, Power Point и прочими офисными инструментами между различными персональными компьютерами.
Также, вы можете оформить подписку на сервис «Office 365 персональный», что позволит вам иметь 1 ТБ места в облачном хранилище. А при подключении подписки «Office 365 для дома» вы сможете получить до 1 ТБ облачного хранилища на 6 пользователей. |
До 5 ГБ – бесплатно;
1 ТБ – за 269 рублей в один месяц при оформлении персональной подписки и за 339 рублей при оформлении семейной подписки на сервис. |
★★★★★ |
| Облако Mail.Ru | Облако Мэйл Ру был разработан российской компанией. Если сравнивать данное облачное хранилище с другими выше описанными, то можно заметить, что в нем доступен меньший объем бесплатного пространства для хранения файлов, документов и фотографий.
Однако, у представленного сервиса имеется более гибкий тарифный план, который точно не ударит по его бюджету. |
До 8 ГБ – бесплатно;
64 ГБ – 75 рублей в один месяц. |
★★★★★ |
Как загрузить фотографии на Яндекс.Диск в мобильном приложении
Примечание: В данном примере рассмотрена работа приложения Яндекс.Диск для устройства iphon 5
Чтобы залить фото в мобильном приложении, нужно открыть меню: с тремя горизонтальными палочками.

Затем выбираем место на Яндекс.Диске: куда будем загружать фотографии. Для этого кликаем на один из трех пунктов меню: «Диск»,»Все фото” или «Офлайн».

Для примера мы выбрали пункт «Диск». Выбираем папку в которую будем загружать фотографии

Заходим в папку «Фото» и жмем на плюс, который находится в правом верхнем углу.

Остается выбрать в открывшемся списке источник загрузки. Для примера мы выберем «Фото из галереи»

Затем останется отметить галочками фотографии, которые мы хотим загрузить в папку «Фото» и нажать на надпись «Готово» в правом верхнем углу

Можно включать опцию автозагрузки и больше не беспокоиться о сохранности каждого нового снимка. Очередной не загруженный ранее снимок будет добавляться в облако Яндекс.Диск как только ваше устройство окажется в зоне wi-fi.
Подключение автозагрузки фотографий на Яндекс.Диск
Для подключения функции автоматической загрузки фотографий на Яндекс.Диск необходимо выполнить следующие действия:
Заходим в настройки мобильного приложения Яндекс.Диск

Далее в меню настроек выбираем пункт «Автозагрузка фото»

Затем, переместив ползунок, в пункте «Автозагрузка фото» подключаем автозагрузку.

После подключения автозагрузки ваши снимки и видеофайлы будут автоматически попадать в облачное хранилище яндекс диска.
Как расширить дисковое пространство Яндекс.Диска
Увеличить дисковое пространство можно платным и бесплатным способом. Платные, рассматривать не будем, так как всё предельно просто, — заплатил и получил. Из бесплатных способов, интересный способ поделиться с друзьями.
Идея такова, что вы делитесь ссылкой на Яндекс.Диск и получаете по 512 Мб за каждого привлечённого пользователя, а привлечённый Вами пользователь получает + 1 Гб к своему дисковому пространству после установки программы на компьютер.
Итак, для того чтобы получить ссылку для привлечения друзей нужно перейти в раздел «Добавить» в веб-интерфейсе или через программу на компьютере в разделе «Увеличить объем Диска».
Увеличение дискового пространства
Перейдя на страницу увеличения дискового пространства, жмём на ссылку «Пригласить друзей».
Пригласить друзей вы можете через ссылку, по электронной почте и через кнопки социальных сетей. Выбор за вами.
Способы привлечение друзей
Вы пригласили друга
И вам хорошо и я доволен. Вот такая вот схема увеличения дискового пространства.
На этом основные возможности Яндекс.Диска рассмотрены. Единственное, чего я не затронул, так это возможность прикрепление файлов из Яндекс.Диска к письму. Ну это уже скорей к теме о почтовом ящике от Яндекс.
Также смотрите видеоверсию статьи, ведь визуальная информация на 80% запоминается лучше:
На сегодня у меня всё, устанавливайте и пользуйтесь очень удобным и полезным инструментом от Яндекса. Всем желаю удачи, и увидимся на страницах моего блога.
Всем, привет! Облачные хранилища – удобный инструмент, позволяющий хранить ваши файлы в интернете, не занимая место на компьютере, иметь к ним доступ с любого компьютера или другого устройства, делиться ими с другими людьми, создавать документы онлайн (Ворд, Эксель, презентации Power Point) и т.д. Один из таких инструментов – Яндекс.Диск, который доступен владельцам почтовых ящиков Яндекс.
Кстати, ранее я уже рассказывала о другом облачном хранилище Mail.ru для пользователей ящиков на Майле. В любом случае, вы можете использовать оба хранилища одновременно, либо даже иметь несколько аккаунтов (почтовых ящиков) в каждом, тем самым, получить еще больше места для хранения ваших файлов в интернете.
В данной статье и видеоуроке речь пойдет об использовании Яндекс.Диска онлайн (через веб-интерфейс). Так как, есть еще приложение, которое устанавливается на компьютер и синхронизируется с онлайн-диском. Смысл в том, что у вас на компе создается отдельная папка Яндекс.Диск, в которую вы можете перетаскивать файлы на вашем компьютере и они сразу станут доступны и в облаке. Особенно это удобно для больших файлов, свыше 2 гб, которые через веб-интерфейс в облако загрузить не получится.
Лично я синхронизацию отключила, поскольку тогда все файлы в облаке занимают место и на компе. А моя цель – это место освободить.:) Как вариант, ее можно включать на время передачи больших файлов, а затем снова отключать и очищать папку Я.Диска на компьютере. Хотя сейчас уже есть бета (экспериментальная) версия программы – Яндекс.Диск 2.0, которая позволяет не занимать место на компьютере. Но я ее пока не тестировала.
Итак, что конкретно разберем?
Ниже вы можете посмотреть мой видеоурок по использованию Яндекс.Диска онлайн:
Скачивание программы Яндекс.Диск и её установка
Чтобы скачать приложение, следует кликнуть на одноимённую картинку в боковом меню:
Перейти к скачиванию
На следующей странице (http://disk.yandex.ru/download) будет предложено выбрать версию приложения — для Windows или Mac OS, а также скачать версии для айфонов и телефонов на Android:
Выбор версии приложения
Чтобы скачать установщик программы Яндекс.Диск — жмём кнопочку и ждём загрузки — это очень быстро.
Установка приложения на Windows
Открываем на компьютере закачанный файл-установщик ( YandexDiskSetup.exe ) и ещё ждём:
Скачиваем программу Яндекс.Диск
В конце жмём «Готово» и, после прочтения вами короткого описания и руководства, всплывёт окно приложения:
Вход в приложение
Нажимаем «Войти», вводим логин-пароль от почтового аккаунта и всё, пользуемся Хотя сперва всё же следует ознакомиться с Лицензионным соглашением.
После всех этих действий появятся:
- папка на рабочем столе
- новое устройство в Моём компьютере
- приложение в трее:
Yandex.Disc в трее Windows 7
Вообще, что мы такое сделали и зачем это надо? Суть в том, что теперь облачное файловое хранилище на серверах Yandex синхронизировано с папкой на компьютере (телефоне), и всё, что хранится на серверах, видно в этой папке:
Содержимое папки = содержимое аккаунта
Это весьма удобно, т.к. можно закачивать файлы на Диск с разных компьютеров и телефонов и с каждого из них иметь доступ к этим файлам.
Как организовать удобное хранение фото
Можно распределять выгруженные фотографии по различным альбомам. Более того, у каждого альбома могут быть свои названия. Структурировать фото на Яндекс Диске можно следующим образом:
- Перейдите в меню хранилища и выберите пункт под названием «альбомы»;
- Затем кликните на кнопку «Создать альбом»;
- Откроется галерея, в которой вы должны отметить необходимые фотографии. Также, пропишите название для нового альбома и нажмите на кнопку «Создать». После этого альбом будет создан.
Стоит отметить, что в качестве обложки нового альбома всегда устанавливается первое изображение в нем.









