Способы загрузки данных из интернета на флешку
Содержание:
- Как скачать и сбросить презентацию, документы, видео, файлы, информацию на флешку с компьютера, ноутбука и с флешки на компьютер, ноутбук: пошаговая инструкция
- Почему так происходит
- Обращаемся к торрент-трекеру
- Как скинуть файлы на флешку
- Можно ли скинуть игру флешку. Как установить игру или приложение на флешку андроид
- О типичных неполадках
- Способы переноса файлов с одного устройства на другое
- Как скачать музыку с компьютера на флешку?
- Перемещение игр со съемного накопителя на ПК
- Особенности работы с драйверами
- Для чего записывать на флешку музыку
- Куда и как сохранить музыку
- Как скачать музыку на флешку бесплатно
- Как записать программу на флешку. Вариант второй
- Выводы статьи
Как скачать и сбросить презентацию, документы, видео, файлы, информацию на флешку с компьютера, ноутбука и с флешки на компьютер, ноутбук: пошаговая инструкция
Существует 3 способа сохранения презентации, документов, видео, файлов и другой информацию на флешку с компьютера или ноутбука.
Первый способ — самый простой:
- Вставьте в порт USB ваш флеш-накопитель.
- Зайдите в «Мой компьютер» и откройте папку флешки.
- Затем перейдите на Рабочий стол и кликните правой кнопкой мышки на иконку Презентации.
- Появится окно, в котором нужно найти строку «Копировать».
- После этого снова откройте окно флешки и кликните на свободное место в любом из файлов, нажав «Вставить». Стоит отметить, что вы можете заранее создать новую папку на флешке и скинуть Презентацию в нее.
- Перенос информации закончится, когда прекратится процесс копирования.
Второй способ — еще проще:
- Вставьте флешку в порт для USB-устройств.
- Зайдите на Рабочий стол и нажмите на иконку готовой Презентации правой кнопкой мышки.
- Затем кликните на строку «Отправить». Выберите свой флеш-накопитель.
- Начнется процесс копирования, и ваша Презентация будет сохранена на флешке. После этого вам останется достать устройство из порта.
Третий способ — кажется сложным, но он удобный:
- Кликните на иконку Презентации на Рабочем столе левой кнопкой мышки.
- Затем одновременно нажмите сочетание клавиш «Ctrl» и «C», что означает «Сохранить» или «Запомнить».
- Теперь перейдите в окно флешки и нажмите сочетание клавиш «Ctrl» и «V» — это означает «Вставить».
- После этого документ будет вставлен и сохранен на флешке.
Теперь давайте рассмотрим, как скинуть файлы с флешки на компьютер:
- Вставьте флеш-накопитель в порт USB.
- Затем кликните на «Пуск» и выберите «Мой компьютер». Этот раздел может быть уже установлен на вашем Рабочем столе. В этом случае в меню пуска заходить не надо, а сразу кликайте на нужную вкладку на Рабочем столе.
- Перед вами откроется окно с дисками компьютера и вашей флешкой.
Существует два способа копирования с флешки на ПК.
Способ №1 — при помощи контекстного меню:
- Кликните на иконку флешки два раза кнопкой мыши.
- Выберите файлы, которые нужно скопировать и перенести в память ПК. Для этого нажмите кнопку мыши и в контекстном меню выберите «Копировать».
- Затем перейдите в папку вашего ПК, куда нужно сохранить файл, и также при помощи контекстного меню, вставьте скопированную информацию. Немного подождите, пока файлы будут сохраняться.
Способ №2 — перемещение:
Откройте два окна: флеш-накопителя и папки, куда нужно скинуть файл
Если они слишком большие, то сверните, нажав сверху экрана на квадрат
возле крестика.
Зажмите левой кнопкой мыши файл и не отпуская, переместите его во второе открытое окно.
Теперь обратите внимание, что этот перемещенный файл с флеш-накопителя исчез. Это отличие перемещения от копирования, когда файлы остаются на месте, а их копии перемещаются в нужное место.
Перемещение файлов — это не копирование
Теперь вы умеете перемещать и копировать файлы с флешки на ПК и с компьютера на USB-накопитель.
Почему так происходит
Это происходит из-за файловой системы (ФС) и связано с некоторыми её особенностями. Обычно на flash-дисках стоит одна из версий FAT — File Allocation Table. Именно она не даёт записать большой файл на внешний диск. Даже на флешку на 128 Гб.
Существует и другая ФС — NTFS или New Technology File System. Она широко используется в Microsoft Windows. И не блокирует загрузку, если файл превышает 4 Гб. Ещё в NTFS намного меньше размер каждого кластера — это некая область, в которую добавляется информация.
Пред попыткой записи файла более 4 ГБ проверьте тип файловой системы флешки
Чтобы провести аналогию, представьте лист бумаги, на котором нарисовано поля для игры в крестики-нолики. Одна клетка равняется кластеру. Если вы поставите в ней крестик, то заполните её целиком (то есть уже не сможете записать туда никакие данные). Даже если в ней ещё осталось место. Для обеих файловых систем общий размер этого поля одинаков — например, один тетрадный лист. В FAT на нём умещается 9 клеток (поле 3 на 3). А в NTFS — 49 (поле 7 на 7). Потому что во втором случае кластеры (клетки) меньше.
Кроме того, в NTFS можно настроить квоты и установить права доступа. Там есть журналирование, которое повышает надёжность.
Если при копировании вы увидели оповещение «Файл слишком велик для конечной файловой системы», значит, в накопителе установлена FAT. Чтобы это проверить:
- Вставьте флешку в порт USB.
- Откройте «Мой компьютер». Там должен отображаться ваш flash-носитель.
- Кликните на него правой кнопкой мыши.
- Выберите «Свойства». Там будет нужная информация.
Узнать тип ФС легко – для этого зайдите в Свойства носителя
Если указано «FAT», значит, на диск можно записать только данные размером до 4 Гб. Но что делать, если вы скачали видео и хотите посмотреть его на телевизоре? Или вам нужно перенести архив с фотографиями?
Можно снять ограничение на максимальный объём. Перед тем как скопировать большой файл на флешку, поменяйте ФС. Если накопитель является загрузочным диском, надо оставить FAT.
Обращаемся к торрент-трекеру
Информация на этих сайтах может представляться в виде простого списка. На продвинутых вы увидите кастинг фильма, прочтёте к нему аннотацию, просмотрите скриншоты для предпросмотра качества, узнаете о количестве звуковых дорожек и пр.
Кстати, некоторые не требуют регистрации: выбираете файл, щёлкаете — и ваш (уже установленный) торрент-клиент приступит к закачке.
С другой стороны, существуют сайты, на которых, помимо регистрации, будут следить за вашим рейтингом — соотношением между скачиваниями и раздачей. В случае активной закачки и малой раздачи может быть выставлено ограничение или закрыта регистрация.
Надо сказать, что контроль каждого пользователя по приёму/выдаче файлов особого смысла не имеет, так как сразу после начала приёма вы тут же начинаете и делиться полученными данными с другими пользователями (так устроен сам протокол).
Видимо, поэтому со временем отказались от этой затеи на Rutracker, где ранее подобный контроль был жёстким.
Для скачивания на Rutracker нужно зайти в раздел «Трекер», выбрать категорию (от фильмов до программ, аудиокниг). Просмотреть список, по щелчку открыть окно для ознакомления.
Над описанием будет такая табличка:
Эта информация подскажет, насколько быстро произойдет скачивание
Сидами называют тех, кто уже скачал файл(ы) целиком и продолжает их раздачу. Чем больше таковых, тем лучше. В квадратные скобки вписывается максимальная скорость для отдачи. Кстати, отсутствие сидов не означает, что нельзя ничего скачать.
Пирами называют тех, кто участвует в раздаче сейчас.
Личи — это те, кто получили только часть (разные сегменты) и уже их раздают. Даже при отсутствии сидов есть вероятность наличия необходимых сегментов у подключённых к линии личей (тем более при их большом количестве).
Внизу окна с описанием есть такая табличка:
Жмем на кнопочку «Скачать торрент»
После уточнения пути и нажатия по кнопке «ОК» начинается закачивание выбранного. Загружаемый файл начинает появляться в окне программы торрент-клиента, в разделе «Загружаемые». В этой строке без слов совершенно понятна вся отражаемая информация:
Здесь показана скорость закачки и сколько времени осталось до завершения
По окончании файл перемещается в раздел «Готовые». На торрентах принято не удалять процесс раздачи сразу после принятия из-за соблюдения принципа взаимопомощи. Кроме того, это полезно для увеличения рейтинга при слежении за отношением «принял-отдал».
Не забываем о правах
С точки зрения права, пользователи, скачивающие контент, не предназначенный к свободному распространению, становятся «пиратами». А уж если говорить о торрентах, то — вдвойне. Ведь качающий по торрент-протоколу не только сам получает файлы, а и сам их тут же распространяет.
Скачивайте легальный контент — его совершенно достаточно.
Как скинуть файлы на флешку
В простейшем случае, делаем следующие шаги.
Шаг 1. Подключаем флешку к разъему USB. Если у Вас флешка USB 2.0, то ее можно подключать к любому USB-разъему. Если флешка USB 3.о, то ее лучше подключить к разъему USB 3.о, так как в этом случае, скорость передачи данных будет выше.
Шаг 2. Щелкаем правой клавишей мыши на том файле, который необходимо записать на флешку и выбираем команду Отправить > Transcend (H). Можно выделить сразу несколько файлов удерживая клавишу Ctrl на клавиатуре. Также можно отправить на флешку папку с файлами. Мы отправим на флешку папку «Документы».

В данном случае Transcend — это производитель флешки, а латинская «H» — буква диска. У вас может быть другой изготовитель и другая буква диска
После этого начнется процесс копирования файлов.

Процесс копирования файлов на флешку
Шаг 3. Теперь остается проверить, что папку с документами записана на флешку.

Заходим на флешку и убеждаемся, что на ней находится папка с файлами
Можно ли скинуть игру флешку. Как установить игру или приложение на флешку андроид
Теперь при поиски игры, вводите Скачать (название игры) торрент Дальше думаю сами разберетесь.
3 шаг
иконка Deamon Tools
Теперь установка игры, если вам не повезло, и вы скачали образ диска, то есть, файл в формате .iso, нужно скачать программу для монтирования образов, называется Deamon Tools Lite, скачав программу, добавьте в нее файл который скачали, и выберите Монтировать (зеленый треугольник Play), далее появится окно установки, теперь самое важное, выберите не Диск D или Диск C, а флешку, то есть Диск F (разумеется в начале надо вставить флешку в USB порт). После установки появится ярлык игры, нажав на который игры запустится
В самой флешке будут файлы игры, их трогать нельзя. Теперь перетащите ярлык игры в флешку. Когда захотите запустить игру, просто вставьте флешку в компьютер, вытащите на Рабочий Стол ярлык игры, и с помощью него запустите игру.
ShareComment
О типичных неполадках
Мы уже немного разобрались с тем, как скачать музыку с интернета на флешку, а сейчас несколько слов о том, как устранить наиболее часто встречающиеся проблемы со съёмным носителем. Если материал не скидывается на флешку, то попробуйте вставить её в другой USB-порт, так как тот может быть неисправен. Далее необходимо кликнуть правой кнопкой мыши по значку появившегося нового оборудования и нажать на «Свойства». Вы увидите, работает ли устройство в нормальном режиме, и сколько там свободного места. Загружая музыку, всегда помните о том, что вы можете подцепить вирус, который заразит как карту, так и операционную систему. В любом случае неисправность исходит либо из USB-порта, либо непосредственно от вашей флешки. Всё решается сменой гнезда или же походом в сервисный центр.
Способы переноса файлов с одного устройства на другое
Это простая процедура займёт всего несколько минут. Делаем всё по инструкции:
- Съёмный носитель вставляем в USB-вход компьютера;
- Жмём значок Мой компьютер, двойным щелчком левой кнопки мыши открываем носитель, который появился;
- В параллельном окне открываем папку с вашей готовой демонстрацией и жмём правую клавишу мыши Копировать;
- Правой кнопкой нажимаем на пустое место в съёмном диске, делаем выбор Вставить;
- Всё будет сделано, когда закончится копирование.

Существует второй приём, он попроще:
- Открываем презентационное представление;
- Вставляем USB-носитель;
- Правым щелчком мышки на папке презентации выбираем Отправить;
- Левой клавишей жмём флеш-носитель;
- Скачали!

Ещё один быстрый метод, как на флешку скинуть презентацию, пользуется популярностью по своей простоте, скорости операции:
- Вставляем USB-накопитель;
- Открываем презентацию и выделяем одним нажатием левой кнопки;
- Одновременно нажимаем «Ctrl+C»;
- В окне съёмного диска жмём синхронно «Ctrl+V»;
- Процесс копирования завершён.
Разобравшись с созданием мероприятия, методами переноса нужных файлов , ответ, как с компьютера или ноутбука презентацию скинуть на флешку, вам уже известен.
ВАЖНО.
Съёмный диск должен быть чист от вирусов, иметь достаточно свободного места. После копирования файлов его нужно безопасно извлечь
Помимо приёмов, описанных выше, есть метод для новичков. Можно использовать перетаскивание из окна в окно. Для этого открываются окна съёмного носителя и презентуемой информации одновременно, окошки надо уменьшить вдвое. Файл готовых материалов выделить, левой клавишей перетащить на флешку.
Презентационное представление является самым популярным инструментом для предоставления широкой аудитории полной информации по продукту, услуге, учебным материалам. В последнее время школьники, студенты презентуют целые зрелища, которые могут содержать текст, звуковую дорожку, видео. А как на флешку сделать и скачать презентацию, читайте ниже.
Перенести документ с компьютера на usb-накопитель по силам даже новичкам в работе с ПК.
Два способа создания файла
Информацию к представлению можно черпать из книг, интернета, других источников, программа же PowerPoint поможет сделать презентабельную демонстрацию ваших соображений.
- Заходим в меню Пуск, выбираем вкладку Microsoft Office, щёлкаем по значку Microsoft PowerPoint. В этой программе нужно создавать слайды, применяя вкладки вверху окна.
- По рабочему столу нажимаем правую кнопку мыши, выбираем вкладку Создать. Жмём «Презентацию», начинаем её создавать.

После составления необходимо на флешку скачать презентацию, чтобы её преподнести. Не всегда имеется возможность представлять материал со своего ноутбука или его может не быть вовсе.
Способы переноса файлов с одного устройства на другое
Это простая процедура займёт всего несколько минут. Делаем всё по инструкции:
- Съёмный носитель вставляем в USB-вход компьютера;
- Жмём значок Мой компьютер, двойным щелчком левой кнопки мыши открываем носитель, который появился;
- В параллельном окне открываем папку с вашей готовой демонстрацией и жмём правую клавишу мыши Копировать;
- Правой кнопкой нажимаем на пустое место в съёмном диске, делаем выбор Вставить;
- Всё будет сделано, когда закончится копирование.

Существует второй приём, он попроще:
- Открываем презентационное представление;
- Вставляем USB-носитель;
- Правым щелчком мышки на папке презентации выбираем Отправить;
- Левой клавишей жмём флеш-носитель;
- Скачали!

Ещё один быстрый метод, как на флешку скинуть презентацию, пользуется популярностью по своей простоте, скорости операции:
- Вставляем USB-накопитель;
- Открываем презентацию и выделяем одним нажатием левой кнопки;
- Одновременно нажимаем «Ctrl+C»;
- В окне съёмного диска жмём синхронно «Ctrl+V»;
- Процесс копирования завершён.
Разобравшись с созданием мероприятия, методами переноса нужных файлов, ответ, как с компьютера или ноутбука презентацию скинуть на флешку, вам уже известен.
ВАЖНО. Съёмный диск должен быть чист от вирусов, иметь достаточно свободного места
После копирования файлов его нужно безопасно извлечь.
Помимо приёмов, описанных выше, есть метод для новичков. Можно использовать перетаскивание из окна в окно. Для этого открываются окна съёмного носителя и презентуемой информации одновременно, окошки надо уменьшить вдвое. Файл готовых материалов выделить, левой клавишей перетащить на флешку.
NastroyVse.ru
Как скачать музыку с компьютера на флешку?
Чтобы закачать музыку на съемный USB-накопитель с компьютера, флешку необходимо подключить к ПК посредством порта USB и выполнить копирование на неё нужных аудиофайлов или папок с композициями. Для подключения к компьютеру флеш-карты, предназначенной для портативных устройств, используйте кард-ридер.
Существуют 2 способа копирования музыки на флешку, каждый из которых можно с легкостью использовать.
Через проводник Windows
Необходимо выполнить следующие действия:
- Подключаем флешку к компьютеру.
- Выделяем нужные аудиофайлы и копируем их в буфер обмена посредством контекстного меню или комбинации клавиш «Ctrl + C»
- Открываем «Мой компьютер», вызываем контекстное меню флеш-накопителя и кликаем «Вставить». Если необходимо скачать музыку в определенную папку на флешке, выполняем двойной клик по иконке съемного диска и вставляем файлы с буфера обмена в нужный каталог через его контекстное меню.
- Дожидаемся завершения процесса копирования.
- Выполняем безопасное извлечение флешки.
Через файловый менеджер
Рассмотрим процесс скачивания музыки на флешку через TotalCommander после подключения флешки:
- В одной панели открываем папку с музыкой, а в другой – содержимое флешки.
- Выделяем нужные композиции с помощью мыши.
- Жмем F5 для вызова меню копирования.
- Кликаем «Ок» или «Enter» для запуска копирования музыки.
- Ждем окончания операции. После извлекаем съемный накопитель, как в предыдущем методе.
pced.ru
Перемещение игр со съемного накопителя на ПК
Процесс переноса игры с флешки на компьютер ничем не отличается от копирования других типов файлов. Следовательно, мы можем воспользоваться сторонними решениями или обойтись системными средствами.
Способ 1: Total Commander
Сторонний файловый менеджер Тотал Коммандер позволяет значительно упростить процесс перемещения игр с компьютеров на флешки и наоборот.
- Открываем Total Commander. Используем левую панель, чтобы перейти к папке, в которой должны размещаться ресурсы игры.

В правой панели переходим на флешку. Выделяем нужные файлы, проще всего левой кнопкой мышки с зажатой клавишей Ctrl.
Выделенные файлы подсвечены, а их имена меняют цвет на розовый.
Нажмите кнопку «F5 – Копирование» (или клавишу F5 на клавиатуре) для копирования файлов в выбранную в левой панели папку. Появится вот такое окошко.
Проверьте, соответствует ли местоположение нужному, и приступайте нажатием на «ОК». Таким же образом скопируйте папку с сохранениями, если требуется.
Готово – файлы находятся на своем месте.
Проверьте работоспособность игры, запустив её исполняемый файл. Если все в порядке – флешку можно отключать от компьютера.
Способ 2: FAR Manager
Еще одна альтернатива «Проводнику», ФАР Менеджер, также прекрасно справится с поставленной задачей.
- Открываем приложение. Как и в способе с Тотал Коммандер, в левой панели выбираем конечное местоположение папки с копируемой игрой. Для этого нажмите Alt+F1, чтобы перейти к выбору дисков.
Выбрав нужный, переходим к папке, в которую будет помещена директория с игрой.

В правой панели переходим на подключенную к ПК флешку. Нажимаем Alt+F2 и выбираем диск с меткой «сменный».
Выделяем папку с игрой одиночным щелчком правой кнопки мыши и выбираем в контекстном меню «Копировать».

Переходим в левую панель с открытой папкой назначения. Нажимаем правую кнопку мышки, а затем «Вставить».

По окончании процесса папка с игрой будет находиться в нужном месте.
Способ 3: Системные средства Windows
Старый добрый «Explorer», файловый менеджер Виндовс по умолчанию, тоже способен справиться с задачей переноса игры с флешки на ПК.
Подводя итоги всему вышесказанному, напомним еще один важный факт — обычным перемещением или копированием не получится перенести лицензионные игры на другой компьютер. Исключение составляют приобретенные в Стиме — чтобы их запускать, понадобится войти в свой аккаунт на этом компьютере и произвести верификацию игровых файлов.
Опишите, что у вас не получилось.
Наши специалисты постараются ответить максимально быстро.
Особенности работы с драйверами
- Вся операция занимает не более 10 минут.
- После того как скинул драйвера на флешку, необходимо убедиться, что данные успешно сохранены. Для этого нужно открыть на компьютере съёмный накопитель, где название папки с сохранённой информацией должно соответствовать имени материнской платы с сегодняшним временем и датой.
- Восстанавливать скопированные софты следует на ту же операционную систему, с которой они были сделаны. Так как, если операционка была переустановлена на другую версию, то часть программ будет восстановлена некорректна.
- Менеджер driverpack работает в автоматическом режиме на любом ПК, особенно на ноутбуках, к которым не прилагаются диски с программным обеспечением.
- Этот универсальный сборник программ можно скачать как с официального сайта, так и с торрента, затем сохранить на флешку, с которой потом легко можно будет работать.
- Обновлять драйвер пак солюшен следует не менее 1 раза в год.
https://youtube.com/watch?v=NL4TO19gZWE
Восстановление драйверов со съёмного накопителя не требует особых знаний и усилий. Время занимает лишь выбор процедуры для каждого оборудования из списка. Тогда, как программа driverpack solution намного упрощает работу и экономит время.
Для чего записывать на флешку музыку
Возможно, кто-то спросит, зачем это всё нужно, если песни можно слушать на компьютере или через интернет. Во-первых, интернет не всегда под рукой, особенно если вы отправляетесь в дорогу. Во-вторых, не у каждого есть доступ к скоростному подключению, но очень легко можно скачивать на флешку несколько любимых композиций и передать их другу или знакомому. В-третьих, это практически незаменимая вещь для водителей, поскольку на этот компактный носитель можно записать очень много музыки, а затем слушать её в дороге. Разобравшись с причинами, приступим к практической реализации поставленной задачи.
Куда и как сохранить музыку
Тут есть несколько вариантов. Давайте рассмотрим каждый из них. Во-первых, вы можете непосредственно в вашем браузере указать место, куда будет сохраняться скачиваемый материал. Следовательно, можно создать пустую папку и указать, например, в Opera, что вы хотите сохранять закачки именно там. Но данный метод хорош лишь тогда, когда вы качаете только музыку. Если же это программы, игры, видео, и всё это вперемешку, то смысла от этих манипуляций нет. Так как скачать музыку с интернета на флешку довольно просто, то давайте скажем пару слов о втором методе. Тут нужно создать новую папку, перейти в «Загрузки» и при помощи зажатой клавиши Ctrl скопировать всю музыку туда, куда нам нужно. Крайне удобно и быстро. Рекомендуется воспользоваться именно таким способом, так как он крайне прост.
Как скачать музыку на флешку бесплатно
Уже было сказано о том, что на просторах интернета достаточно много аудиофайлов, которые находятся в свободном доступе. Вам не нужно ничего покупать, активировать, отправлять sms-сообщения и т. п. Если вы увидели подобного рода предложения, помните — это мошенники, и они на вас наживаются. Где найти материал? Тут все индивидуально, заметим только, что ресурсов на сегодняшний день более чем достаточно, и каждый найдет то, что ему нужно. Можно загружать музыку из социальной сети «ВКонтакте», но для этого вам потребуется специальный софт. Наличие антивирусной программы защитит вас от вирусов, которые нередко встречаются сегодня и в аудиофайлах.
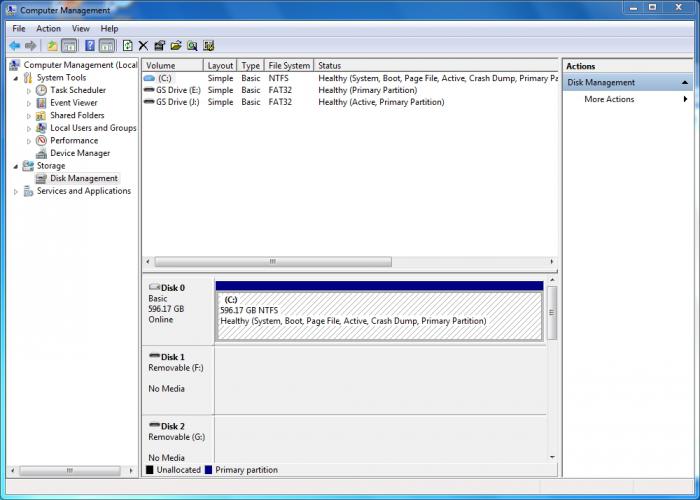
Как записать программу на флешку. Вариант второй
Но гораздо чаще в ответ на вопрос из заголовка требуется немного другое. Нужно не только скопировать туда программу, но при этом сделать так, чтобы эта программа могла работать с этой флешки. Чисто теоретически, в этом ничего сложного нет, но при практическом применении удастся такое далеко не всегда, так как нужно учитывать несколько важных моментов.
Допустим, у вас в Windows уже установлена нужная программа или игра. Тогда можно попробовать просто скопировать её файлы и папки на флешку (любым из способов, которые были описаны выше). Но далеко не факт, что при этом она будет работать. Либо другой вариант — работать она будет, но только тогда, когда флешка присоединена именно к вашему компьютеру. Ни с каким другим ПК она работать не захочет.
Впрочем, попробовать никто не запрещает. Находите на системном разделе диска папку с файлами нужной программы и копируете её целиком на флешку. Любым из способов, которые мы описали выше. И пробуете запустить её с флешки. Работает, без глюков и сбоев — радуетесь, что всё удачно получилось. Если нет — думаете о других вариантах.
Ещё один, компромиссный, способ, который можно попробовать. Подключите к компьютеру свою флешку и запустите программу на инсталляцию. В качестве папки назначения укажите флешку, и программа установится на неё. Теперь работать она будет с этой флешки, но, скорее всего, только тогда, когда флешка подключена именно к вашему компьютеру, с другими ПК может и не заработать. Опять же, попробовать никто не запрещает.
Выводы статьи
Многим пользователям приходится копировать или перемещать данные с флешки на флешку. Сделать это можно с помощью стандартных средств операционной системы Windows или стороннего программного обеспечения. В некоторых ситуациях требуется перенос информации на флешку, подключенную к другому компьютеру, находящемуся вдалеке от исходного ПК. Передача файлов осуществляется по сети, с помощью сервиса для обмена файлами, или с использованием торрент-файла.
Похожие публикации:
- Флешка пишет: «вставьте диск в устройство», что делать
- Как узнать SSD или HDD диск на компьютере — 7 способов
- Как посмотреть, чем занято много места на диске — 7 способов
- Как изменить дату создания файла — 5 способов
- Как изменить размер диска — 3 программы









