Расширения excel
Содержание:
Чем открыть XLSX на компьютере?
1. Microsoft Office Excel
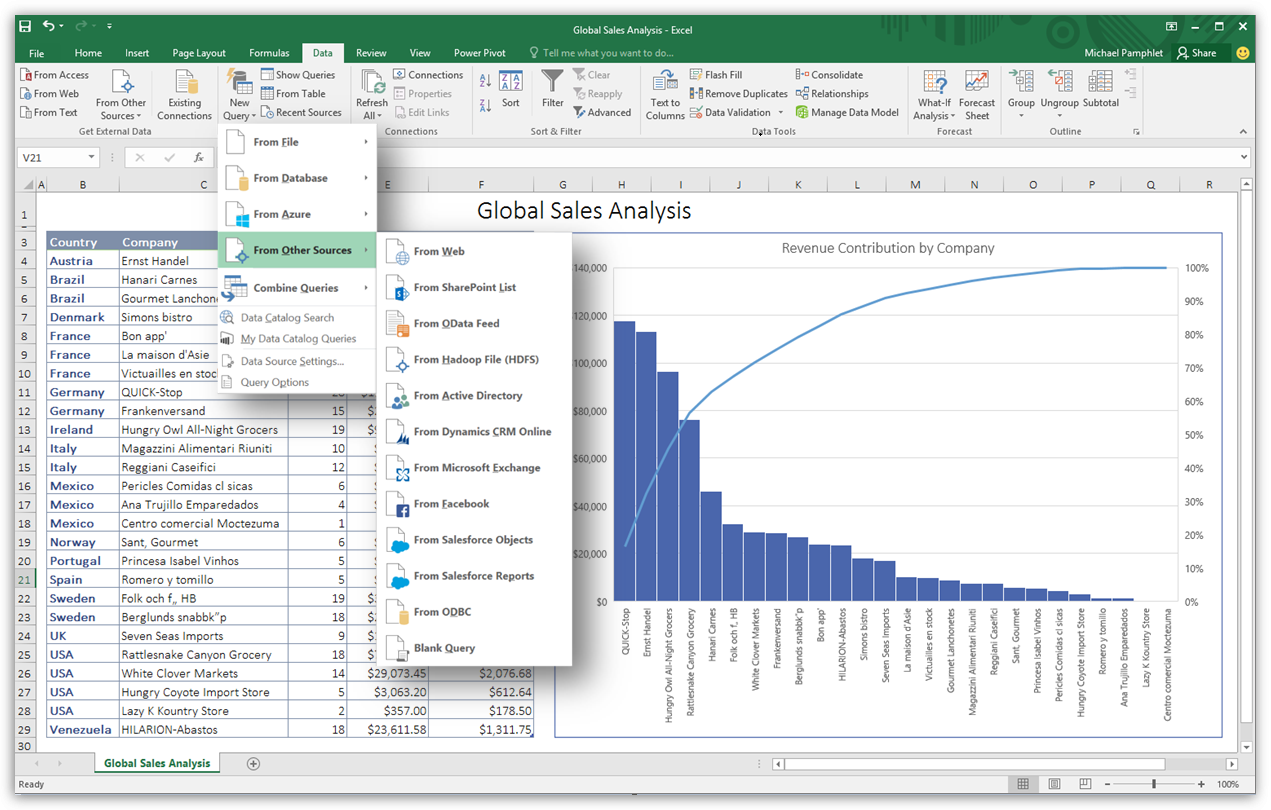
Начать, конечно, следует с родной программы для данного формата – Excel. Данная программа – наиболее популярный и удобный табличный редактор, который используется установлен на компьютеры практически каждой фирмы и учебного заведения.
Следует отметить, что программа является платной, и отдельно она не распространяется – исключительно в составе офисного пакета, который включает в себя текстовый редактор, инструмент для создания качественных презентаций и так далее
В любом случае, если вам требуется обеспечить на своем компьютере качественную работу с XLSX-файлами, то определенно стоит обратить внимание на данную программу, которая не только наделена широким набором функций, но и приятным плоским дизайном, выполненным в духе Windows 10
2. LibreOffice Calc
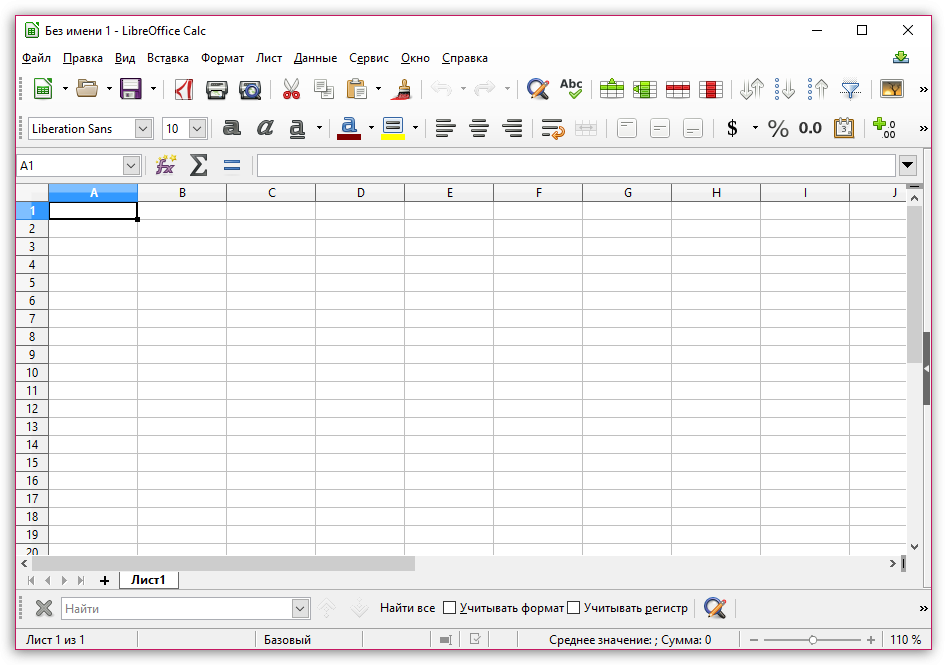
Если заводить разговор о бесплатных полноценных программах для работы с файлами XLSX, то обязательно стоит обратить внимание на офисный пакет LibreOffice. Программа для работы с электронными таблицами, входящая в состав данного бесплатного офисного пакета, обладает полноценным набором инструментов для создания и редактирования табличных документов
Несмотря на то, что для программы существует свой родной табличный формат, она осуществляет полноценную работу и с XLSX-файлами.
3. Microsoft Office Excel Viewer
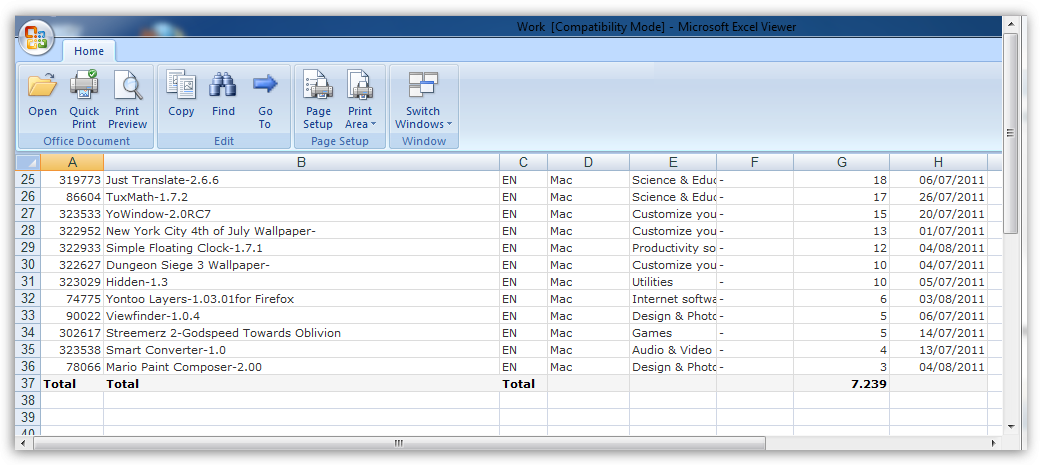
Если вам требуется лишь просмотреть документ формата XLSX без возможности редактирования, то вам подойдет бесплатное средство для просмотра Excel-файлов, реализованное компанией Microsoft.
Данный инструмент позволит просматривать неограниченное количество документов формата XLSX, но для внесения коррективов потребуется приобретение «старшего брата», речь о котором шла несколько выше.
4. Ashampoo Office
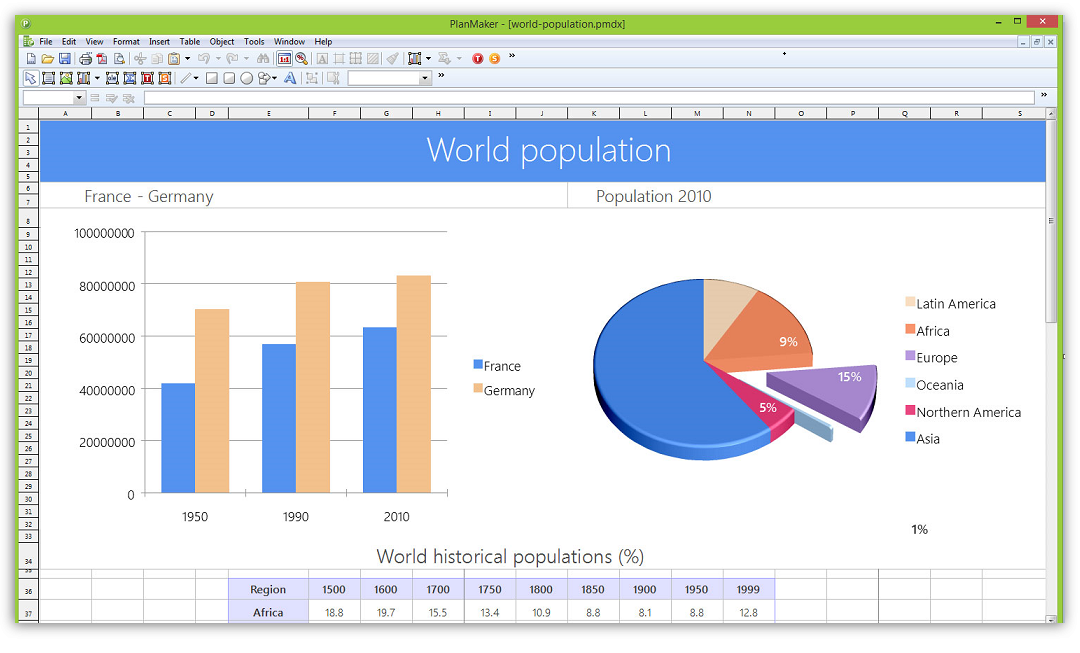
Компания Ashampoo известна многими интересными и качественными продуктами, среди которых стоит выделить скринсейвер, средство для работы с музыкой, видеоредактор и так далее.
Среди наиболее удачных продуктов компании имеется и офисный пакет, который является прямым конкурентом Microsoft Office. В состав данного офисного пакета входит программа Ashampoo PlanMaker, которая станет эффективным средством для полноценного редактирования XLSX-файлов. Программа будет чрезвычайна полезна как корпоративным пользователям, так и для домашнего использования.
5. Google Документы
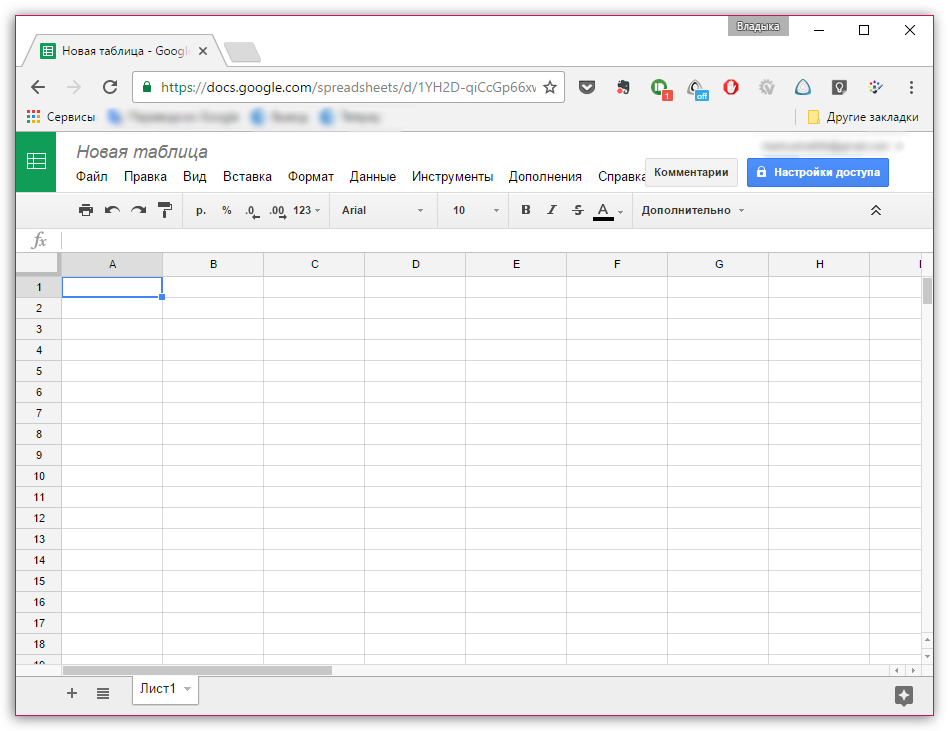
Если вам нечасто приходится работать с XLSX-файлами, то не всегда рационально устанавливать на компьютер весомые программы, которые мало того, что могут занимать много места на жестком диске, так и со временем приводят к снижению производительности системы.
В таком случае можно воспользоваться сервисом Google Документы, который является облачной альтернативой Microsoft Office, но с одним большим нюансом: вся полноценная работа с документами будет осуществляться исключительно в окне браузера.
Для работы с данным сервисом вам потребуется завести аккаунт Google (если таковой у вас пока не имеется). После этого вы станете обладателем бесплатного облачного хранилища Google Диск, в котором можно сохранять любые файлы с компьютера (в том числе открывать и редактировать файлы XLSX), а также совершенно бесплатно создавать таблицы, текстовые документы и даже презентации.
Способ 1: Excel Online
Ввиду того, что формат XLSX является разработкой компании Microsoft, оптимальным вариантом его открытия будет использование веб-версии Office 365. Доступное в рамках данного сервиса приложение Excel позволяет не только просматривать файлы электронных таблиц, но и создавать их и редактировать, хотя в последнем случае возможности несколько ограничены в сравнении с полноценной программой.
-
Воспользуйтесь представленной выше ссылкой, чтобы открыть главную страницу рассматриваемого сервиса. Введите логин от своей учетной записи Microsoft или, если таковая отсутствует, «Создайте ее», после чего нажмите «Далее».
Укажите пароль и воспользуйтесь кнопкой «Вход».
-
Если вы активно пользуетесь облачными возможностями Office 365, храните документы в OneDrive, «Последние» из них будут показаны в одноименном списке. Если же электронная таблица сохранена на компьютере локально, кликните по значку приложения Excel на панели слева.
-
Будет открыта приветственная страница веб-сервиса, похожая на таковую в программе. Здесь можно создать «Новую пустую книгу», выбрать шаблон и отредактировать его, а также открыть ранее сохраненный в облаке файл.
Так как перед нами стоит несколько иная задача, с помощью системного «Проводника» (вызывается горячими клавишами «Win+E») перейдите к расположению документа XLSX, выделите его и перетащите в окно браузера.
-
После того как завершится «Добавление в OneDrive» электронной таблицы, она будет открыта в веб-приложении Microsoft Excel.
Как уже было сказано, возможности онлайн-версии несколько ограничены, но все же для решения базовых задач их будет более чем достаточно. Интерфейс практически не отличается от настольной программы и поделен на следующие вкладки:
-
«Главная» — основные инструменты, включая меню «Буфер обмена».
По нажатию указывающей вниз стрелки, расположенной на панели справа, можно получить доступ к более полному перечню;
-
- «Вставка»;
«Рисование»;
«Разметка страницы»;
«Формулы»;
«Данные»;
«Рецензирование»;
«Вид»;
«Справка»;
«Средства редактирования».
Используя доступный в рамках онлайн-версии Microsoft Excel инструментарий, измените таблицу (конечно, если это требуется), после чего откройте меню «Файл»,
выберите пункт «Сохранить как», затем еще раз «Сохранить как», если электронную таблицу требуется оставить в облаке, или «Скачать копию», если вы хотите загрузить ее на компьютер.
При выборе второго варианта потребуется указать предпочтительное место на диске ПК и подтвердить сохранение (предварительно можно изменить имя файла).
Веб-приложение Microsoft Excel по очевидным причинам предоставляет самые широкие возможности для работы с электронными таблицами формата XLSX, и особенно заинтересует пользователей, хорошо знакомых с программными продуктами Office 365 и другими версиями этого офисного пакета.
Как открыть файл XLS
Файлы XLS могут быть открыты в любой версии Microsoft Excel. Вы можете открывать файлы XLS без Microsoft Excel, используя бесплатную программу Microsoft Excel Viewer, которая поддерживает открытие и печать файлов XLS, а также копирование данных из них.
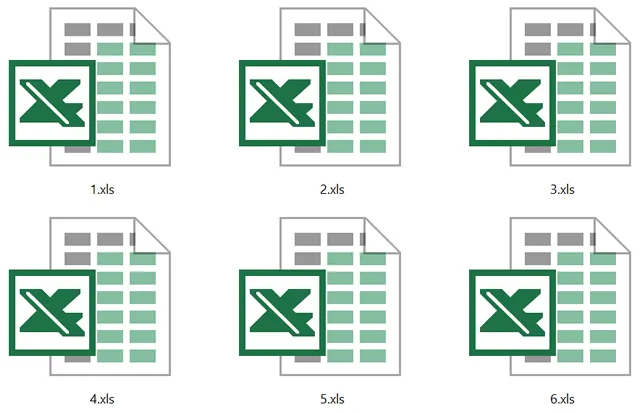
Несколько бесплатных альтернатив Excel также можно использовать для открытия и редактирования файлов XLS: Kingsoft Spreadsheets и OpenOffice Calc.
Открывать и редактировать файлы XLS очень легко в веб-браузере Chrome с бесплатным расширением под названием «Редактирование файлов Office». Вы можете открывать и редактировать файлы XLS, найденные в интернете, без необходимости загружать их на свой компьютер, а также просматривать и манипулировать ими со своего компьютера, перетаскивая их в браузер Chrome.
Сохранение файлов XLS таким способом с использованием расширения Chrome приведёт к преобразования их формата на XLSX.
Если вы не используете Chrome, вы все равно можете открывать и редактировать файлы XLS исключительно онлайн с помощью бесплатного инструмента Zoho Sheet. Вам даже не нужна учетная запись пользователя для работы с файлами XLS в Zoho – вы можете загрузить файл на веб-сайт и сразу же начать вносить изменения. Он поддерживает сохранение обратно в онлайн-аккаунт или на компьютер в нескольких форматах, в том числе обратно в XLS.
DocsPal – это ещё одна бесплатная возможность просмотра XLS, которая является чисто программой для просмотра, а не редактором. Поскольку он работает в режиме онлайн без установки, он работает во всех браузерах и операционных системах.
Ваш файл XLS по-прежнему не может нормально открыться? Убедитесь, что вы правильно читаете расширение файла и не путайте файл XSL или XSLT с файлом XLS.
Инструкция, чем открыть xlsx файл
Данная помощь поддержит Вас тем, что у Вас за короткое время откроются xlsx файлы на компьютере. Нажимаем по нему на рабочем столе правую кнопку мыши. Далее, из основного меню нужно выбрать кнопку «Открыть» (Скрин 2).
Потом открывается таблица Эксель (Скрин 3).
Если по каким-то причинам он не открылся, выбираем другую функцию из этого меню – «Открыть с помощью» (Скрин 4).
Эта функция позволит выбирает другое ПО из предлагаемых списков программ.
В нашем случае нужно нажать на «Продолжить использовать Microsoft Office Excel». И тогда эта программа откроется на компьютере. В некоторых случаях не все эти варианты помогают решить Вашу проблему с открытием файлов, будут рассмотрены другие методы.
Чем открыть xlsx файл в Windows 7 и 10, используем программы
Во всех Виндовс можно работать с программами для открытия xlsx файлов. Мы будем рассматривать этот процесс в Windows 7 и 10. Поэтому, используем такие программы:
- LibreOffice.
- Open Office.
Разберём эти утилиты по порядку. Выберем программу LibreOffice, которая входит в основной состав программ Майкрософт Офис. Запускаем её на компьютере и в разделе окна этой программы нажимаем кнопку «Открыть файл». Далее, программа Вам предложит выбрать с компьютера файлы. Выбираете тот, который открывает таблицу Эксель и нажимаете кнопку «Открыть». Тогда мы сможем решить нашу проблему, чем открыть xlsx файл.
Программа Open Office функционирует также, как и первая утилита. Также её запускаете на компьютере и в окне программы выбираем такой раздел – «Электронная таблица». Далее, кликаем кнопку «Открыть» и после этого можно выбирать электронные таблицы. Эта программа быстро их запустит.
Чем открыть xlsx файл онлайн, используем облачные технологии
Облачные технологии тоже помогают открывать на компьютере xlsx файлы. Кстати, у меня на блоге была опубликована статья, на тему (как открывать неизвестные файлы), Вы применить её для запуска неоткрываемых файлов.
А теперь, попробуем в деле облачные технологии. Можно взять для примера Яндекс диск и Гугл диск. О них есть статьи на блоге. Весь процесс описывать не будем, скажем несколько слов, как в них можно открывать электронные таблицы.
Сначала заведите Яндекс почту, и Gmail почту. Затем, откройте на главной странице браузера раздел «Диск». Далее, нужно кликнуть кнопку «Создать» и из списка выбираем «Таблица». Этой таблицей Вы можете пользоваться в режиме онлайн, и после работы сохранить её на компьютер. Думаю, это простой вариант, который поможет Вам открывать xlsx файлы с лёгкостью и бесплатно. О том, как пользоваться Excel таблицами в Яндексе показано в статье Excel онлайн бесплатно работать без регистрации, используем Яндекс. Как пользоваться таблицами в Гугл показано в статье Гугл документы и таблицы онлайн.
Чем открыть xlsx файл на Андроид
На телефоне, который разработан на платформе Андроид, есть возможности, которые могут открывать xlsx файлы. Рассмотрим три способа:
- через саму программу Microsoft Office Excel;
- с помощью Гугл таблиц;
- используем мобильные приложения.
Открываем на телефоне программу Microsoft Office Excel. Далее, нажимаем в ней логотип Майкрософта и кликаем на кнопку «Открыть». После чего, в разделе «Все файлы» устанавливаем второй список, где прописан формат файла – xlsx и выбираем его с компьютера (Скрин 5).
Выше мы разбирали Гугл таблицы. Но, в мобильной версии, её функционал немного другой. Итак, переходим к основному процессу открытия файлов.
Запускаем Гугл таблицу на своём телефоне. Далее, в разделе «Открыть файл» нажимаем «Память устройства». Впоследствии у Вас откроется «Файловый менеджер» в котором нужно выбрать «Таблицы» и загрузить её с компьютера.
Приложения для открытия xlsx файлов
Рассмотрим несколько мобильных приложений, которые открывают и вместе с тем редактируют электронные таблицы. Например, можно рассмотреть «AndroXLS редактор». С помощью него Вы сможете создавать, редактировать, управлять Excel таблицей в формате xlsx.
Чтобы с ним работать, скачиваем его из Плей Маркета и устанавливаем на телефон. Его достаточно запустить, и выбрать в нём раздел электронной таблицы.
И ещё одно бесплатное приложение, которое стоит рассмотреть – «Document Viewer». Он также работает, как и тот, который мы разобрали. Минус этих приложений может быть в том, что у них много рекламы. А так, пользоваться ими можно.
File Viewer Plus
Утилита работает с элементами разных расширений, в том числе xlsx. Для того чтобы открыть нужный объект, нужно выполнить несколько простых шагов:
запустить софт на ПК, кликнуть по пункту «File»;
затем – строка «Open…»;
найти и выделить нужный элемент, нажать клавишу открытия.
Для работы подойдет комбинация горячих кнопок клавиатуры, как в предыдущих пунктах. Для удобства можно сохранить искомый объект на Рабочем столе или в отдельной папке.
Документы формата xlsx – это таблицы для работы с цифрами и обобщением данных. Пользователь может открывать и редактировать такие файлы с помощью различных программ – из стандартного пакета приложений офиса или аналоговых софтов.
Как открыть файл XLSX
Если вы специально не установили на свой компьютер программу, которая может открывать файлы XLSX, то двойной щелчок по одному из них ничего не даст. На вашем компьютере должна быть установлена специальная программа, способная распознавать файл XLSX.
Хотя Microsoft Excel (версия 2007 и новее) является основной программой, используемой как для открытия файлов XLSX, так и для редактирования файлов XLSX, вы можете установить пакет обеспечения совместимости Microsoft Office для открытия, редактирования и сохранения файлов XLSX, используя более старую версию Excel.
Если у вас нет намерения редактировать файл XLSX и вы просто хотите его просмотреть, вы можете установить бесплатную программу просмотра Microsoft Office Excel. Она также поддерживает печать и копирование данных из файла XLSX, что может быть всем, что вам нужно сделать.
Вы также можете открывать и редактировать файлы XLSX без Excel, совершенно бесплатно, используя электронные таблицы Kingsoft, OpenOffice Calc или LibreOffice Calc. Если вы работаете на Mac, Apple Numbers также поддерживает файлы XLSX (но не все функции будут работать).
Google Sheets, Microsoft Excel Online и Zoho Docs – это ещё несколько способов бесплатно открывать и редактировать файлы XLSX. Но, Вы должны будете загрузить файл XLSX на веб-сайт, прежде чем вносить какие-либо изменения.
Чтобы отредактировать файл XLSX в Google Sheets, необходимо сначала загрузить его через Google Drive, а затем открыть этот файл в Google Sheets. Смотрите изображение ниже для помощи.
Если вы используете веб-браузер Chrome, вы можете установить Office Editing для документов, листов и слайдов в качестве расширения, которое позволяет открывать и редактировать файлы XLSX непосредственно в браузере, перетаскивая локальный файл XLSX в Chrome или открывая его из интернета, не загружая сначала на компьютер.
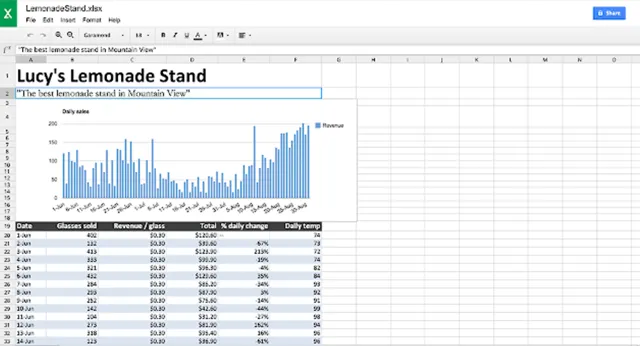
Дополнительная информация о файлах XLSM
Макросы в файлах XLSM не запускаются по умолчанию, поскольку Excel отключает их. У Microsoft есть объяснение по включению и отключению макросов в файлах Office, если вам нужна помощь.
Файл Excel с аналогичным расширением – это файл XLSMHTML, который аналогичен файлам XLS, но представляет собой архивированный файл электронной таблицы MIME HTML, используемый в более старых версиях Excel для отображения данных электронной таблицы в HTML. Более новые версии Excel используют MHTML или MHT для публикации документов Excel в HTML.
Файлы XLSX также могут содержать макросы, но Excel не будет использовать их, если файл не преобразован в формат XLSM.
Как открыть файл xlsx на компьютере: варианты действий
В целом, нет ничего сложного.
В качестве первого примера, рассмотрим идеальную ситуацию, не требующую корректировки – «родное» приложение Microsoft Excel версии 2007, установленное на компьютере.
ПК умная машина и не нуждается во вмешательстве пользователя без особой надобности. Достаточно задать ему действие – открыть – и он сам справиться с поставленной задачей.
Вариант №1
- Кликнуть один раз правой кнопкой мыши по файлу.
- В появившемся окне выбрать строчку «Открыть».
- Кликнуть по ней один раз левой кнопкой мыши.

Готово.
Вариант №2
Совершить два быстрых клика по файлу левой кнопкой мыши.
Вариант №3
Один раз кликнуть левой кнопкой мыши по файлу – выделить.
Нажать «Enter» на клавиатуре.
Второе приложение, используемое для работы с табличной документацией – Open Office.
Оно намного чаще встречается на компьютерах учебных заведений или частных фирм. Объясняется это просто – деньги. Для установки версии от Microsoft, требуется купить лицензионную версию на каждый ПК, а это дорого.
Для домашнего использования интеренет предлагает бесплатные либо пиратские варианты, но для официально зарегистрированного учреждения это недопустимо. Вывод – найти что подешевле.
Отсутствуют проблемы с доступом, открытием и корректировкой. Разница лишь во внешнем оформлении рабочей области и расположении «инструментов». Способы открытия аналогичны выше перечисленным.
Но как открыть такой файл на компьютере, если на ПК не установлена ни одна соответствующая программа? Остается последний вариант – воспользоваться Яндекс-диском. Особо сложные структурные моменты могут прочитаться неправильно, но по большому счету все функционирует на «Отлично».
Открываем файл xlsx в интернете
Запустить любой браузер. Opera, Google Chrome, Mozilla Firefox наиболее популярные. Зайти в Яндекс:
- В строке поиска вписать слово «Яндекс», нажать Enter.
- Дважды кликнуть по первой ссылке левой кнопкой мыши.
- Войти или зарегистрироваться, используя окошко в правом верхнем углу. Имеется ввиду завести/ввести почту. Можно зайти под чужим логин-паролем. В таком случае, необходимо поставить галочку у надписи «Чужой компьютер» и система не станет запоминать вводимые данные, а после закрытия, автоматически выйдет с почты.
- В предлагаемом меню выбрать надпись «Диск» и кликнуть 2 раза.
- Вы перешли в виртуальное пространство. Следующий шаг – загрузить файл. Жмем желтую кнопку «Загрузить».
- Появляется окно. Это ваш компьютер. Отыщите в нем требуемый файл и откройте – дважды кликните мышью, либо 1 раз, а потом кнопку «Открыть» в правом нижнем углу. Подтвердите в появившемся окошке открытие.
- Выделив его (один раз кликнуть левой кнопкой мыши), по правой стороне появляется функциональная панель с набором действий. Кликните «Редактировать».
- Готово! Доступна рабочая область с полноценным функционалом.
Расширения Excel
Расширение файла находится в конце файла, что помогает определить тип файла в операционной системе. В Microsoft Windows расширение файла — это период, за которым часто следуют один, два, три или четыре символа.
Например, имя файла «XYZ.doc» имеет расширение «.doc», которое является расширением файла, связанным с файлом документа.
Расширения файлов Excel могут быть разных типов. Здесь мы рассмотрим наиболее распространенный тип файла:
XLS — расширение файла Excel
Это расширение является наиболее распространенным типом по умолчанию в электронной таблице, созданной офисом Microsoft. До Excel 2007 расширение файла было XLS. Это расширение относится к файлу, который содержит все типы информации, включая данные, форматы, графику и т. Д. Операционная система распознает тип файла с помощью расширения и управляет этим файлом с помощью приложения Excel.
XLS является типом файла по умолчанию для Excel версии 2.0 до Excel 2003.
XLSX — расширение файла Excel
Это расширение используется файлами электронных таблиц, созданными в Excel версии 2007 года. Для файла Excel текущее расширение файла по умолчанию — XLSX.
XSLX — это формат файла на основе XML. При использовании этой технологии файл с форматом XSLX имеет меньший вес или размер, и по сравнению с форматом файла XLS это приводит непосредственно к экономии места. Это требует меньше времени для загрузки или загрузки документов Excel.
Единственным недостатком этого расширения XSLX является то, что эта версия несовместима для запуска файлов до Excel 2007.
Этот тип файла расширения генерируется электронной таблицей с Excel версии 2007 года, включая макросы Excel.
С помощью расширения легко понять, что файл содержит макрос. Из-за соображений безопасности и защиты файла с помощью компьютерных вирусов, вредоносных макросов, заражения компьютеров и т. Д. Эта версия появляется.
Это расширение файла очень надежно с точки зрения макросов и по соображениям безопасности.
XLSB — расширение файла Excel
Если файлы Excel содержат большой объем данных или информации, этот тип расширения полностью поддерживается в процессе сжатия, сохранения, открытия и т. Д.
Файл Excel, который содержит большой объем данных, занимает много времени при открытии и обработке этого файла. Иногда при вскрытии его вешают и часты аварии.
Как изменить формат файла Excel или расширение?
Для изменения расширения файла выполните следующие действия:
- Откройте книгу, для которой вы хотите изменить формат.
- Перейдите на вкладку ФАЙЛ .
Откроется окно левой панели. На этой панели доступно много вариантов. Смотрите скриншот ниже.

Нажмите на опцию Сохранить как, как показано ниже.
Откроется диалоговое окно, как показано ниже.

Теперь вам нужно выбрать, куда вы хотите сохранить файл в системе. Смотрите скриншот ниже.

Я выбрал рабочий стол для сохранения этого файла в качестве места назначения.
В поле «Имя файла» укажите имя файла для книги.

- В поле « Сохранить как тип» нам нужно выбрать формат файла.
- Нажмите Save as type filed, откроется список формата, как показано на скриншоте ниже.

Выберите формат файла и нажмите кнопку « Сохранить» для сохранения файла.

Это сохранит файл с расширением.
Как узнать тип сохраняемого файла?
Для этого выполните следующие шаги:
- Выберите файл, для которого вы хотите знать формат файла.
- Щелкните правой кнопкой мыши по этому файлу.
- Откроется раскрывающийся список параметров.
- Нажмите на опцию Свойства из списка. Смотрите скриншот ниже.

- Откроется окно свойств.
- Под опцией Тип файла вы можете увидеть тип файла или расширение файла. Смотрите скриншот ниже.

Что нужно помнить о форматах файлов Excel
- Все форматы файлов не поддерживают все функции Excel, такие как формулы и т. Д., Поэтому будет отображаться окно с предупреждением.
- Затем вы можете изменить формат файла снова.
Рекомендуемые статьи
Это было руководство по расширениям Excel. Здесь мы обсуждаем, как изменить формат файла Excel или расширение вместе с его практическими примерами. Вы также можете просмотреть наши другие предлагаемые статьи —
- Шпаргалка по формулам Excel
- Как рассчитать формулу Excel CAGR
- Упрощенные шаги для сортировки столбцов в Excel
- Научитесь создавать таблицы данных в Excel
Программы для работы с XLSX
Чтобы работать с такими файлами, не обязательно устанавливать Office 2007. Во-первых, можно скачать конвертер. Установка происходит легко и делается по подсказкам. Сам процесс установки достаточно прост – нужно лишь принять лицензионное соглашение и подождать, пока программа установится. После этого вы сможете открыть документ данного типа в Excel 2003 и других, более ранних версиях.
Если конвертер вы по каким-либо причинам установить не можете, то можно воспользоваться онлайн-конвертером, с помощью которого файл можно преобразовать в xls.

OpenOffice также позволяет открывать и работать с XLSX файлами, однако в случае со сложным форматированием могут возникнуть проблемы при отображении
Еще один путь – установить пакет Open Office, бесплатный, в отличие от продуктов Microsoft, с удобным и понятным интерфейсом. Он полностью совместим с xls и с xlsx.
Есть еще один достаточно неплохой вариант для работы с xlsx файлами – использование утилиты-просмотрщика от самого создателя формата – Microsoft. Это бесплатная программа. Называется она «Средство просмотра Excel», скачать ее можно (и нужно) с официального центра загрузок Майкрософт. Данная утилита позволит открыть, ознакомиться с содержимым нужного вам документа xlsx (как и ранних версий формата), распечатать необходимую информацию, сохраненную в файл xlsx.
Еще вы можете попросить отправителя создать для вас документ в старом формате. Для этого нужно щелкнуть на большую кнопку «Офис», расположенную слева вверху, выбрать «Сохранить как» и нажать «Книга Excel 97-2003». Далее нажать «Сохранить» — и файл сохранится с расширением xls.
В принципе, способов открыть файл xlsx не слишком много, но их хватает для того, чтобы любой пользователь мог работать с документами этого формата, даже не установив Office 2007 или большей версии.
Онлайн-сервисы
Если вы не хотите устанавливать громоздкие программы на свой компьютер, следует воспользоваться интернет-сервисами, которые могут работать с офисными файлами. Все подобные сайты, как правило, бесплатные и не ограничивают пользователей в их использовании.
Яндекс-диск – это комплексное облачное хранилище, которое позволяет не только хранить файлы, но и просматривать их. Редактировать документ вы, к сожалению, не сможете, но зато есть возможность быстро посмотреть его содержимое.
Чтобы открыть .xls, для начала загрузите нужный вам файл на сервис (для этого нужно иметь зарегистрированную учетную запись и достаточное количество места на облачном диске). Затем дождитесь окончания загрузки файла, кликните на нем и выберите пункт «Посмотреть». Содержимое файла откроется в новой странице браузера.
Рис. 5 – просмотр офисных фалов в облачном хранилище от Яндекса
Следующий сервис, который способен быстро открыть xls без потери данных – это Google Docs.
Сайт Google Drive (drive.google.com) – облачное хранилище для любого типа файлов. Сервис имеет присоединенные приложения для работы с документами, которые открываются и работают прямо в браузере.
В народе сервис имеет общее название ГуглДокс; он полноценно работает со всеми типами обычных офисных документов и содержит множество экземпляров темплейтов, или заготовок документов – для создания резюме, to-do листов, годовых отчетов, бюджетирования и т. д. (рис.6).
Рис. 6 Темплейты Гугл Док
Рис.7 – просмотр документов пользователя в Google Docs
Для доступа в Google Drive необходимо иметь учетную запись Google – сервис работает в связке с почтовым сервисом gmail.com. На старте каждый пользователь получает 7 ГБ свободного места в хранилище и возможность редактировать любые документы онлайн, в том числе в коллаборации с другими юзерами.
- Рис. 8 Интерфейс онлайн-приложения Google Sheets
- Рис. 8а Интерфейс онлайн-приложения Google Sheets







