Гугл таблицы: фильтры, списки, формулы
Содержание:
- Как работать с гугл таблицами: создаем документ
- Как открыть файл Excel в Google Таблицах
- Как удалить Google таблицу
- Пошаговое руководство по заполнению
- Повторяем и Продолжаем Обучение
- Почему Стоит Использовать Google Таблицы?
- Запомнить
- Как поменять язык в Google таблицах на русский
- 3. Возможности
- Как отправить Google таблицу по почте в виде файла
- What is Google Tables?
- Как Начать Использовать Google Таблицы
- Недостатки.
- Как Пользоваться Простым Форматирование в Электронных Таблицах Google
- Поиск и замена с помощью регулярных выражений
- IMPORTRANGE – импортируем данные из других таблиц
- Как изменить вид диаграммы
- Что делать после заполнения данных
Как работать с гугл таблицами: создаем документ
Теперь по шагам познакомимся с функционалом гугл таблицы для пользователя. Открываем “Гугл диск”, нажимаем кнопку “Создать” или на пустом поле правой кнопкой мыши кликаем, выпадает меню — выбираем “Google Таблицы”. На экране монитора открывается новый документ – таблица с пустыми ячейками, переименовываем так, чтобы стало понятно, о чем он.
Напишем название “Отчет по дням”. Рядом с названием документа стоит звездочка, кликаем и выделяем из длинного списка. Но, пока таблица одна, выделять не будем. Далее создаем папку, даем название и помещаем туда готовый документ.
Знакомимся с набором функций редактора, просматриваем меню. Встречаем “знакомых” из “Excel”, что делает работу приятной и легкой. Основное меню и контекстное в чем-то совпадают. Хотя список функций в “Эксель” намного шире, но даже того, что сегодня предлагает “Гугл”, хватает чтобы не чувствовать дискомфорта.
Форматирование таблицы для удобства работы
Создадим скелет нашей гугл таблицы с общим доступом, потом заполним мышцами, нервами в виде цифр и слов. На практическом примере разберем, как работают с такими документами.
Например, нужен отчет по каждому дню и количеству сделанных деталей заданных размеров
Также важно знать итог за день и за месяц по каждому размеру деталей. Первое с чего начнем — сделаем шапку таблицы, куда выносим:
- дату;
- наименование и размер деталей;
- сами размеры;
- итого за день.
В первой строке, где пишем наименование и размер деталей, объединяем ячейки, с помощью значка. Десятый размер шрифта не устраивает, увеличиваем до 14 и делаем жирным. Текст в ячейках, чтобы смотрелся четко и хорошо читался, выравниваем по центру, с помощью значка в контекстном меню, предварительно выделяем строку или столбец.
Шапку сделали понятной и функциональной, с учетом потребностей. По аналогии делаем любую другой вид гугл таблицы. Главное, чтобы в голове был набросок или эскиз, а по мере создания вносим коррективы.
Только когда поработали с таблицей, поняли, подходит или нет. Не устраивает количество, добавляем строки или столбцы, с помощью функции “Вставка”. Лишние столбцы, или строки убираем, с помощью кнопки “Изменить”, в выпадающем меню которой, заложены такие функции.
Заливка ячеек google таблицы
В работе с таблицами присутствует функция — заливка фона ячеек
Это нужно, чтобы подчеркнуть важность информации, содержащейся в ячейке. Или, чтобы скучный черно-белый цвет не угнетал, раскрашиваем с помощью заливки фона
Значок в меню помогает выбрать цвет.
Экран радует глаз разнообразием красок, работать приятно. Для официальных документов такую радугу не стоит применять, а вот для личного использования можно. Вот еще одна деталь, которая сокращает затраты времени при оформлении.
В графе “Дата” прописываем одну строку: 01.01.2019. Далее устанавливаем курсор на правом нижнем углу ячейки, на квадратике, зажимаем левую кнопку мыши и тянем вниз столько, сколько нужно, останавливаемся и отпускаем мышь, даты проставляются сами. Таким же образом и заливку растягиваем на нужное количество ячеек.
Гугл таблицы, как закрепить строку и столбец
Когда таблица занимает экран монитора, работать становится тяжело. Строка с обозначением ячеек уходит с экрана, и приходится прокручивать колесико до оглавления. Чтобы этого не происходило, открываем вкладку “Вид”. В выпадающем меню выбираем “Закрепить” и далее по стрелке – одну строку или более. В документе нужно закрепить две строки, что и делаем.
Таким же образом закрепляем и столбец. Теперь, какой бы длинной не была таблица, постоянно на экране, перед глазами будут даты и размеры. Работа без закрепки строк и столбцов была бы некомфортной, а при сегодняшних размерах экрана планшета, смартфона — невыносимой.
Как открыть файл Excel в Google Таблицах
Google Sheets дает возможность работать с таблицами, сформированными в Excel. Файл такого формата можно открыть несколькими способами:
- загрузить его на Google Диск через раздел «Создать» и открыть файл как обычную таблицу из Гугл;
- выбрать «Файл» — «Открыть» или применить сочетание горячих клавиш Ctrl + O, в появившемся окне выбрать раздел «Загрузка»;
- перетащить из любой папки файл, сделанный в Excel, напрямую в Гугл;
- чтобы документы Office при загрузке преобразовывались в формат Google Таблиц, в настройках Гугл Диска следует выбрать раздел «Загруженные файлы» и поставить флажок в «Преобразовывать загруженные файлы в формат Google».
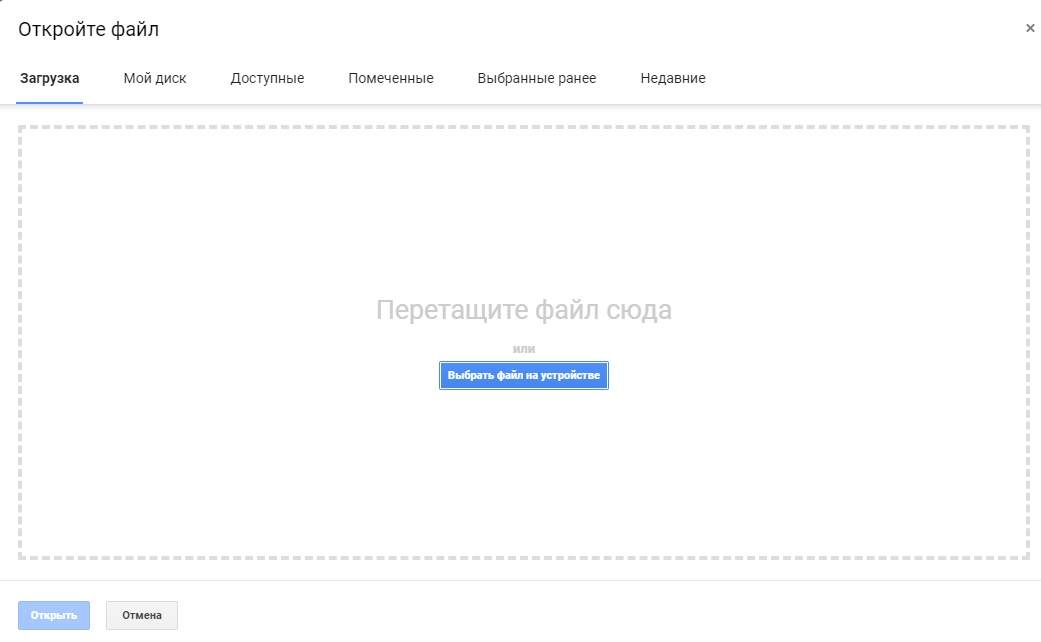
Как удалить Google таблицу
Ну вот мы и добрались почти до конца статьи, сейчас мы будем учиться удалять нашу google таблицу.
Со временем у вас соберется изрядное количество таблиц и некоторые будут уже не актуальны и если они вам уже совсем не нужны, то зачем занимать ими драгоценное место на Гугл диске? К тому же пространство не резиновое и имеет вполне конкретные границы – 5ГБ в бесплатном аккаунте.
Удалить google таблицу можно как минимум двумя способами: удаляем находясь прямо в таблице и удаляем с главной страницы Гугл таблиц.
Рассмотрим оба варианта:
- Переходим в меню – Файл — > Удалить
- Переходим на главную страницу Google таблиц, для этого жмем на иконку Гугл таблиц в верхнем левом углу экрана:
- И уже находясь на главной странице находим нашу таблицу, жмем на вот этот значок:
В выпавшем меню жмем Удалить.
Примечание. Удалить таблицу может только владелец, вместе с ним потеряют доступ к файлу и соавторы таблицы.
Кстати, такая кнопка есть и у соавторов не владельцев таблицы, и ее можно даже нажать, но таблица удалена не будет, она лишь на время (до следующего посещения главной страницы гугл таблиц) пропадет, потом снова она у вас будет отображаться. На такой случай Google предусмотрел возможность фильтровать файлы.
Фильтровать файлы можно по принципу Свои – Чужие – Все подряд.
Чтобы отфильтровать таблицы зайдите на главную страницу Гугл таблиц, найдите вверху выпадающий список с пометкой Владелец:
По умолчанию будет стоять Кто угодно, нажмите на эту кнопку и выберите условия фильтрации.
- Кто угодно — подразумевается, что вы видите все таблицы, даже те в которых владелец не вы. Даже если вам специально не выдавали доступ к ним, а вы перешли по открытой ссылке, о которых мы говорили в главе , то вы будете наблюдать их в своем списке тоже.
- Я – тут все понятно, выбрав такой фильтр, вы будете видеть только те таблицы в которых вы являетесь владельцем.
- Не я – выбрав такой фильтр, ваши таблицы скроются и вы будете наблюдать только те таблицы, к которым вам дали доступ тем или иным способом.
На мой взгляд вот это не очень удобно, что я не могу удалить из своего списка не нужные мне таблицы, а только фильтровать их.
Пошаговое руководство по заполнению
Представим, что у вас есть несколько типов активов: два вклада в разных валютах, ИИС, обычный брокерский счет, арендная квартира в Москве и монета «Георгий Победоносец». Разберемся, как получить полную картину по сбережениям.
Начнем с вкладов. Готовые примеры занесены в строки 7 и 8 таблицы.
Пусть это будет вклад 50 000 Р под 5,8% годовых, открытый 22 марта 2020 года сроком на год — до 22 марта 2021 года. Разнесем данные по столбцам таблицы:
Как следить за бюджетом
- «Имя» — произвольное.
- «Базовая цена» — 50 000 Р .
- «Ожидаемая дох-ть, %» — 5,8.
- «Дата поступления» — 2021-03-22 . Это дата, когда вы сможете обналичить вклад.
- «Размер поступления» — в ячейке уже стоит формула, суммирующая первоначальную сумму вклада и ожидаемый доход.
- «Валюта» — RUB.
- «Посредник» — в этой ячейке я указываю название брокера, банка или просто тип активов, например «вклады». Это нужно для того, чтобы было удобно просматривать данные в сводных таблицах.
- «Дата покупки» — 2020-03-22.
Если ваш вклад не в рублях, то таблица автоматически рассчитает начальные затраты в рублях в столбце «Цена покупки, Р » по курсу на дату открытия вклада.
Код ценной бумаги можно посмотреть в отчете брокера или на сайте биржи
Разнесем данные по столбцам таблицы, которые надо заполнить вручную:
- «Имя» — ОФЗ-ПД 26225 10/05/34.
- «Идентификатор» — SU26225RMFS1.
- «Кол-во» — 1000 штук. Не 100, потому что цена облигации на Мосбирже указывается в процентах. Для того чтобы корректно вести расчеты в рублях, эти проценты можно умножить на 10: номинал облигации — 1000 Р .
- «Базовая цена»: 1000 Р (номинал облигации) × 89% (цена покупки) × 100 шт. = 89 000 Р .
- «Валюта» — RUB.
- «Посредник» — в этом случае ИИС.
- «Дата покупки» — 2018-09-03.
Брокерский счет. Допустим, на брокерском счете — бумаги двух эмитентов:
Разнесем данные по столбцам таблицы. Для облигаций ГК «Пионер»:
- «Имя» — группа компаний «Пионер» БО-02.
- «Идентификатор» — RU000A0JWK66.
- «Кол-во» — 700 штук.
- «Базовая цена» — 1000 Р × 65% × 70 шт. = 45 500 Р .
- «Валюта» — RUB.
- «Посредник» — рос. брокер.
- «Дата покупки» — 2018-09-28.
- «Имя» — FinEx Cash Equivalents UCITS ETF.
- «Идентификатор» — FXMM.
- «Кол-во» — 10 штук.
- «Базовая цена» — 1426,8 Р × 10 шт. = 14 268 Р .
- «Валюта» — RUB.
- «Посредник» — рос. брокер.
- «Дата покупки» — 2018-04-20.
Если в дальнейшем я буду докупать те же бумаги, нужно просто обновить в этой строке количество бумаг и базовую цену. Остальные значения остаются неизменными. Таким образом, «Дата покупки» — это, строго говоря, дата первой покупки актива.
Квартира в Москве. Основная идея табличного отчета в том, что можно брать цены на совершенно любые классы финансовых активов — лишь бы они публиковались в интернете в свободном доступе. Так и с недвижимостью: есть множество сайтов, которые публикуют статистику цен. Представим, что у вас есть доля в мини-квартире в Москве, в районе Арбата. Квартира сдается в аренду. Правда, вам принадлежит всего 1 м². Купили вы эту долю 13 декабря 2017 года за 460 000 Р . Каждый месяц 25 числа вы получаете арендный доход — 3742 Р .
Разнесем данные по столбцам таблицы:
- «Имя» — квартира в Москве, район Арбат.
- «Кол-во» — 1 м².
- «Базовая цена» — 460 000 Р .
- «Дата поступления» — в этой ячейке записана формула, которая всегда будет показывать дату следующего платежа. В примере это 25 число, его можно поменять на любое другое.
- «Размер поступления» — ежемесячный платеж, который поступает вам за аренду.
- «Ожидаемая доходность» — из расчета, что платят 10 месяцев в году: Ежемесячный платеж × 10 / Текущая стоимость недвижимости × 100.
- «Валюта» — RUB.
- «Дата покупки» — 2017-12-13.
Монета «Георгий Победоносец». Такая же ситуация и с инвестиционными монетами. Например, 11 лет назад, 13 июля 2009 года, вы купили 50 серебряных монет «Георгий Победоносец» номиналом 3 Р . Заплатили 600 Р за каждую.
Разнесем данные по столбцам таблицы:
- «Имя» — Георгий Победоносец (3 рубля).
- «Кол-во» — 50 штук.
- «Базовая цена» — 30 000 Р .
- «Посредник» — монеты.
- «Дата покупки» — 2009-07-13.
Повторяем и Продолжаем Обучение
Вы только что научились пользоваться Google Таблицами. Хотя я люблю пользоваться Microsoft Excel для более сложного анализа и финансового моделирования, Google Таблицы, могут быть полезны для тех, кому нравится организованность и структурированность. В этом уроке мы сосредоточились на основных функциях, которые помогут вам как можно скорее начать учиться работать с Google Таблицами.
Уроки, представленные ниже — подходящие варианты, для продолжения обучения работе с Google Таблицами. В каждом из них разбирается различный инструмент или функция, которые помогут вам понять как лучше использовать Google Таблицы в ваших проектах.
Почему Стоит Использовать Google Таблицы?
Прежде чем мы начнем разбираться с Google Таблицами, вот несколько причин, почему я считаю электронные таблицы уникальным инструментом для управления проектами и процессами, на фоне других типов документов:
- Электронные таблицы имеют невероятную возможность масштабирования, со своим практическим бесконечным количеством строк и столбцов, которые вы можете добавлять.
- Электронные таблицы очень гибкие, из-за возможности добавления практически любого типа данных в ячейки.
- Электронные таблицы дают возможность использовать формулы и функции с вашими данными, чтобы выполнить с ними вычисления.
Возможно вы уже знакомы с таким приложением для создания электронных таблиц, Microsoft Excel. И это действительно так, что Excel — наиболее популярное и распространенное приложение для работы с электронными таблицами, но у Google Таблиц, есть свои преимущества.
Наиболее очевидное преимущество Google Таблиц в том, что это облачное приложение. Любое устройство, у которого есть возможность выхода в интернет или доступ к приложениям iOS и Android, может использовать Google Таблицы.
Таблицы также привязаны к вашему аккаунту Google Drive, поэтому можно легко переходить с одного устройства на другое и продолжать работать с вашим проектом. Эта интеграция с Диском так же означает, что ваши документы будут храниться на сервере, и вы можете работать с ними на любом устройстве.
Запомнить
Эта таблица — удобный вариант, когда у вас несколько разных брокеров, в том числе зарубежных, и есть доходная недвижимость. Вклады и другие активы тоже легко учесть.
Данные в вашем экземпляре таблицы принадлежат только вам, ни у кого другого не будет к ним доступа. В любой момент только вы сами можете изменить или удалить любую информацию из вашей копии.
За счет автоматических мини-отчетов на основе данных из таблицы вы всегда знаете, что происходит в портфеле
Неважно, насколько он сложен.
Если вы хотите добавить свой актив, изменение цены на который можно отслеживать на общедоступном сайте, то напишите мне в комментарии к статье. Я помогу с написанием формулы или гугл-скрипта.

Тебе не придётся напрягаться с учётом инвестиций, если у тебя их нет!(картинка, с умным негром)
Как поменять язык в Google таблицах на русский
Бывает же такое, что зарегистрировался, а интерфейс google таблиц не русский, а английский, например. Если вы столкнулись с такой проблемой, то эта глава именно для вас!
Решается эта проблема достаточно просто, я специально перевел язык своего интерфейса в Google таблицах на английский, чтобы показать вам как сделать его русским.
- Итак, первый шаг – идем в File -> Spreadsheet settings…
- Откроется модальное окно в котором нам надо нажать на ссылку English напротив Display language:
- После чего откроется новая страница и на ней вам необходимо нажать на иконку карандашика:
- Откроется еще одно модальное окно, где мы выберем с вами язык Русский:
- Жмем Ok
Закрываем эту страницу, возвращаемся на прежнюю с нашей таблицей и просто обновляем ее нажатием F5 на клавиатуре.
Готово! Наслаждаемся интерфейсом Google таблиц на русском языке.
3. Возможности
3.1 Совместный доступ
Google Таблицы позволяют работать над документом нескольким пользователям одновременно, что является отличной возможностью для совместной деятельности.Чтобы начать, необходимо открыть доступ к файлу в Настройках доступа.
Вам предложат выбор возможности доступа, а именно: права редактировать, комментировать или только просматривать. После необходимо определиться, каким образом ваш коллега получит ссылку: на электронную почту (нужно ввести адрес эл.почты получателя), или же вы можете скопировать ссылку документа и отправить ее любым доступным образом.
3.2 Чат, комментарии и ответы
Данные способы связи созданы для удобства совместной работы, общения и исправления сотрудников, высказывания своего мнения, предложения решений. Имея такие возможности, вам не придется использовать сторонние сервисы для контакта с коллегой.
3.3 Предложение и история изменений
Функции вас заинтересуют, если работой над документом занимается несколько человек. Предложениеизменений поможет внести корректировку файла, без изменения оригинального содержания. Предложения могут вступить в силу после одобрения владельца документа. История изменений поможет владельцу файла просмотреть хронологию корректировки документа (автора и время изменения). Также имеется возможность отката документа до определенной поправки.
3.5 Оффлайн-режим
Фишкой данного онлайн-сервиса является парадоксальная функция оффлайн-режима. Чтобы включить его, необходимо проделать простую инструкцию:
- Иметь подключение к интернету и использовать только Браузер Chrome
- Установить и включить расширение Google Документы оффлайн
- Использовать единый Google аккаунт
- Открыть страницу drive.google.com
- Установить флажок во вкладке Оффлайн-доступ
- Готово!
3.6 Сохранение, скачивание, печать
Удобством и гениальным решением разработчиков онлайн-редактора является автоматическое сохранение. Потерять информацию документа теперь не получится. Что бы не случилось с вашим устройством, все данные сохраняются в облаке и вы всегда можете продолжить начатое дело.Скачать файл из сервиса можно в форматах: XLS, XLSX, CSV, ODS, что отлично подойдет для десктопных версий Exсel.Печать производится на доступном устройству принтере. Также имеются настройки печати, которые позволят вам выбрать формат листа и параметры страницы.
Как отправить Google таблицу по почте в виде файла
Еще одна очень удобная фича, которая есть только в онлайн-таблицах таких как Google – это отправка документа по почте файлом. Файл может быть пока только двух типов: PDF и XLSX.
Давайте отправим своим коллегам или клиентам нашу таблицу.
Для того, чтобы отправить нашу таблицу в виде файла необходимо выбрать на панели управления следующие пункты – Файл -> Прикрепить к сообщению эл. Почты:
Откроется модальное окно с настройками отправки:
- Прикрепить как – Здесь выбираем формат PDF или XLSX
- Кому – указываем электронную почту получателя
- Тема – автоматически подставляется название нашей таблицы
- Сообщение – можно добавить сообщение , например, с пояснениями что содержит эта таблица.
- Чекбокс отправить мне копию – тут все понятно.
- Жмем отправить.
Есть один небольшой минус в этой функции – письма такие отправляются только на аккаунты Гугл с gmail почтой, у меня во всяком случае не получилось отправить на почту яндекс.
What is Google Tables?
Spreadsheets excel (sorry!) at working with small tabular datasets. They’re perfect for analyzing your business data or keeping track of your finances.
But even if you love spreadsheets as much as I do, they’re not suitable for everything.
We’re all guilty of using spreadsheets to do things they’re not designed for.
For example, they’re not the best tool for managing workflows and automating multi-step processes. Spreadsheets set up like that often end up being complex and unwieldy to use.
Those workflows we track with spreadsheets — managing events, onboarding new hires, managing complex projects, etc. — are better suited to managing with this new Google Tables tool.
Google Tables is a product from Area 120, Google’s in-house incubator.
Как Начать Использовать Google Таблицы
Чтобы начать пользоваться Google Таблицами, вам нужно создать бесплатный Google аккаунт. Если вы уже пользуетесь Gmail, например, то у вас уже есть доступ к Google Таблицам.
Чтобы открыть Таблицы, я всегда перехожу к домашней странице Google Диска. Возможно он вас уже знаком и вы используете его как хранилище и для резервных копий. У Google есть целый набор браузер-инструментов таких как Документы и Таблицы, которые вы можете использовать прямо в браузере.
Вы можете создать новые таблицы где угодно, используя Google Диск и нажав на кнопку Создать, а далее выбрав Google Таблицы.
Чтобы создать вашу первую электронную таблицу, нажмите на кнопку Создать и выберите Google Таблицы. Теперь, у вас откроется пустой документ и вы можете начать заполнять свободные ячейки. Это ваш чистый лист, готовый тому, чтобы вы вносили в него данные, формулы и многое другое.
Один из способов начал работы с таблицей — это использование шаблона, заранее настроенного файла в котором есть ячейки, формулы и идеи по организации ваших данных. У такого подхода есть много преимуществ, перед вариантом, когда вы начинаете все с нуля.
Посмотрите этот обзорный урок, чтобы узнать больше о шаблонах для Google Таблиц:
Google Таблицы 20 Бесплатных Бизнес Шаблонов для Google Таблиц 2018 года Andrew Childress
Недостатки.
- Работает немного медленнее, особенно при невысокой скорости интернет-соединения.
- Сохранность документов зависит от сохранности вашего аккаунта в Google, потеряете аккаунт – можете потерять и документы.
- Количество функций несколько меньше по сравнению с традиционным Excel, но для большинства пользователей их вполне достаточно.
О функциях и возможностях.
Список функций таблиц Google
В MS Excel функций на 100 больше. А теперь посмотрите, как этот кажущийся недостаток превращается в преимущество. Если вы не смогли найти знакомую и нужную для себя функцию, по это еще не повод отказываться от Google Sheet. Вы можете сами для себя создать нужную функцию, используя редактор скриптов (о нем мы поговорим чуть позже).
как вызвать редактор скриптов
Огромные возможности также дает использование языка программирования Google Apps Script (расширенная версия Java Script для работы с сервисами Google). Для каждой таблицы можно написать отдельный сценарий (скрипт). Эти сценарии могут управлять данными в таблице, объединять разные таблицы, читать файлы, и многое-многое другое. Запускаются эти сценарии по определенным событиям, которые вы можете сами настроить (по времени, при открытии таблицы, при изменении ячейки) или просто по нажатию кнопки. Google Apps Script может связать Гугл таблицы со следующими приложениями:
- Google Docs;
- Gmail;
- Google Translate;
- Google Forms;
- Google Sites;
- Google Calendar;
- Google Contacts;
- Google Groups;
- Google Maps.
Если вам не хватает каких-то возможностей в Google таблицах, то можно попробовать найти что-нужное среди дополнений. Страница с доступными аддонами открывается из меню Дополнения -> Установить дополнения. Я рекомендовал бы присмотреться к следующим дополнениям:
- Power Tools;
- Remove duplicates;
- Advanced Find And Replace;
- Translate My Sheet;
- Styles;
- Merge Values.
Если же мы вас не сумели убедить, то напишите нам: Что вы такого делаете в Excel, что не можете делать в Google таблицах?
Советы по эффективной работе с Google таблицами:
Как Пользоваться Простым Форматирование в Электронных Таблицах Google
Форматирование Таблиц Google — это средство подчеркнуть то, о чем ваши данные. Оно может меняться в широких пределах, от простых эффектов для текста — жирный или наклонный, до создания разделителей, которые помогают выделить отдельные ячейки на фоне остальных.
Вот несколько основных инструментов форматирования, которые вы возможно захотите использовать:
- Границы для определенных данных в сложной таблице, которые помогают их выделить и сделать таблицу понятнее.
- Окраска Ячеек которая добавляют цвет для фона ячеек и очень удобна для строк с заголовками или выделения специфических ячеек.
- Шрифты которые позволяют вам написать определенный текст, определенным шрифтом, и использовать при этом полужирный или наклонный стили.
Все эти инструменты находятся в панели инструментов, над основным документом с данными. Попробуйте их применить их к вашим данным в таблице.
Эти ячейки были отформатированы, чтобы сделать данные более читаемыми и более понятными, путем использования форматов, которые подчеркивают смысл данных.
Google Таблицы Как Редактировать и Форматировать Ячейки в Электронных Таблицах Google Andrew Childress
Поиск и замена с помощью регулярных выражений
Чтобы искать и заменять в Google Документах и Таблицах определенные символы, числа, слова или текстовые шаблоны, можно использовать регулярные выражения.
Поиск текста с использованием регулярных выражений
- Откройте файл в Google Документах или Таблицах на компьютере.
- Выберите Правка Найти и заменить.
- Введите выражение в поле «Найти» и выберите Поиск с использованием регулярных выражений или Учитывать регулярные выражения.
- Нажмите Найти.
При использовании функции «Найти и заменить» результаты поиска могут различаться в зависимости от выбранных параметров. В приведенных ниже примерах флажок «Учитывать регистр» установлен, а «Совпадение с полным содержанием ячейки» (для таблиц) – снят.
Пример
Поиск ячеек, содержащих суммы в долларах
Примечание. Этот пример работает только в Google Таблицах.
- В поле «Найти» введите ^\$(+)?+
- Это значит, что вы ищете сумму в долларах, которая начинается с любой цифры от 0 до 9 (или с запятой). Цифра может повторяться. Затем следует любая цифра от 0 до 9, повторяющаяся один или более раз. К примеру, по этому запросу можно найти следующие значения: $4,666; $17,86; $7,76; $0,54; $900 001,00; $523 877 231,56.
Поиск ячеек, содержащих почтовые индексы США
- В поле «Найти» введите {5}(-{4})?
- Так вы найдете почтовые индексы США, состоящие из пяти цифр, дефиса (необязательно) и четырехзначного цифрового кода.
Поиск имен, начинающихся со строчной буквы
Примечание. Этот пример работает только в Google Таблицах.
- В поле «Найти» введите ^.*
- Так вы найдете ячейки, содержащие слова, начинающиеся с маленькой буквы, за которой следует другой символ, повторяющийся 0 или более раз. По этому запросу можно найти следующие имена: андрей, алексей, мАКС, алеНа.
Замена с использованием регулярных выражений
Вы можете заменять части регулярного выражения с помощью «групп захвата». Эти группы необходимо указать в поле «Заменить на» в формате «$<номер группы>». Примечание. Группы захвата работают только в Google Таблицах.
Пример
Выражение (\d*)/\d*/(\d{4}) соответствует дате, например 3/8/2015. В нем есть две группы захвата.
- (\d*) – день
- (\d{4}) – год
Чтобы заменить в каждой дате, соответствующей этому выражению, месяц на январь, введите «$1/1/$2». Дата 3/8/2015 изменится на 3/1/2015.
Регулярные выражения
В сервисах Google применяются регулярные выражения из библиотеки RE2. Полный список этих выражений можно найти на сайте GitHub.
Если вы хотите найти символ, который входит в регулярные выражения (например, $), поставьте перед ним косую черту. Чтобы найти символ $, введите \$.
Часто используемые регулярные выражения
|
Выражение |
Пояснение |
Примеры |
Отобразится в результатах |
Не отобразится в результатах |
|---|---|---|---|---|
|
На месте точки может быть любой символ. |
с. |
сом, стол, осока |
том, порт |
|
|
Символ перед звездочкой может присутствовать в слове, отсутствовать или повторяться несколько раз. |
со* |
сон, сн, сооон |
сОн, соль |
|
|
+ |
Символ перед знаком плюса повторяется один или несколько раз подряд. |
со+н |
сон, сооон |
сн, сОн, соль |
|
Символ перед знаком вопроса может присутствовать или не присутствовать в слове. |
со?н |
сн, сон |
сОн, соль |
|
|
^ |
Знак вставки в начале регулярного выражения означает, что результат начинается с указанных в скобках символов. Примечание. Этот регулярное выражение работает только в Google Таблицах. |
^он |
сон, тон |
не сон, и тон |
|
$ |
Знак доллара ставится в конец регулярного выражения. Это означает, что результат заканчивается одним или несколькими символами, расположенными перед $. Примечание. Этот регулярное выражение работает только в Google Таблицах. |
он$ |
сон, тон, и тон |
сонм, тонна |
|
{A, B} |
Часть выражения, заключенная в скобки, повторяется от А до В раз (на месте А и В нужно указать числа). |
с(о{1,2})н |
сон, соон |
сн, сооон, сОн |
|
, , |
Только один из символов, указанных в квадратных скобках, может содержаться в результате поиска. В скобки можно поместить любое выражение, в том числе одно из описанных выше в таблице. Например, запрос может выглядеть так: . |
cн |
сон, сан |
сн, сОн, сооон |
|
Поиск символа в заданном диапазоне. Обычно используются диапазоны а-я, А-Я и 0-9. Их можно объединять между собой () или комбинировать с другими выражениями из данной таблицы (. |
cн |
сан, син, сен, сон |
сн, сОн, сын |
|
|
Здесь знак вставки означает поиск символа, который не входит в указанный диапазон. |
сн |
сон, сОн, сын, с$н |
сн, сан, сен |
|
|
\s |
Все символы пробелов. |
с\sн |
с н, сн |
сн, сон, стон |
IMPORTRANGE – импортируем данные из других таблиц
Функция позволяет вставить в текущий файл данные из других таблиц.
Синтаксис:
=IMPORTRANGE(«ссылка на документ»;»ссылка на диапазон данных»)
Пример:
=IMPORTRANGE(«https://docs.google.com/spreadsheets/d/ХХХХХХХХ/»,»имя листа!A2:A25″)
Пример. Вы продвигаете сайт клиента. Над проектом работает три специалиста: линкбилдер, SEO-специалист и копирайтер. Каждый ведет свой отчет. Клиент заинтересован отслеживать процесс в режиме онлайн. Вы формируете для него один отчет с вкладками: «Ссылки», «Позиции», «Тексты». На эти вкладки с помощью функции IMPORTRANGE подтягиваются данные по каждому направлению.
Преимущество функции в том, что вы открываете доступ только к конкретным листам. При этом внутренние части отчетов специалистов остаются недоступны для клиентов.
Как изменить вид диаграммы
Как изменить цвета, линии, фигуры, прозрачность и шрифты
Как добавить сетку
Чтобы данные на диаграмме было проще читать, вы можете добавить сетку.
Примечание. Сетку можно добавить на столбчатую, линейчатую, точечную, каскадную, лепестковую диаграмму и диаграмму с областями, а также на график, гистограмму и график «японские свечи».
- Откройте файл в Google Таблицах на компьютере.
- Дважды нажмите на нужную диаграмму.
- Перейдите на вкладку Дополнительные на панели справа.
- Нажмите Сетка.
- Если на вашей диаграмме есть вертикальные и горизонтальные линии сетки, под надписью «Область применения» можно выбрать линии, которые нужно изменить.
- Внесите необходимые изменения.
Советы
- Чтобы скрыть сетку, но оставить видимыми ярлыки осей, используйте одинаковый цвет для сетки и фона диаграммы.
- Чтобы настроить количество линий сетки, укажите нужное число в поле «Количество линий крупной сетки» или «Количество линий мелкой сетки».
Как изменить отдельные точки и столбцы
Примечание. Точки и столбцы можно изменять для линейчатых, столбчатых, точечных и некоторых типов комбинированных диаграмм, а также для графиков.
- Откройте файл в Google Таблицах на компьютере.
- Нажмите правой кнопкой мыши на столбец или точку.
- Нажмите Цвет элемента.
- Внесите изменения.
Примечание. Добавлять границы можно для столбцов, но не для точек или линий.
Как изменить фон, шрифт и другие параметры
Набор доступных настроек зависит от выбранного типа диаграммы. Подробнее о типах диаграмм и графиков…
- Откройте файл в Google Таблицах на компьютере.
- Дважды нажмите на нужную диаграмму.
- Перейдите на вкладку Дополнительные на панели справа.
- Нажмите Стиль диаграммы.
- Внесите необходимые изменения.
Как изменить слова
Как изменить заголовки
Вы можете изменять заголовки, подзаголовки и шрифт заголовков.
Примечание. Заголовки и подзаголовки можно добавлять к столбчатым, линейчатым, точечным, круговым, каскадным, лепестковым диаграммам и диаграмме с областями, а также к графику, гистограмме, графику «японские свечи» и плоскому дереву.
- Откройте файл в Google Таблицах на компьютере.
- Дважды нажмите на нужную диаграмму.
- Перейдите на вкладку Дополнительные на панели справа.
- Нажмите Названия диаграмм и осей.
- В поле «Тип» выберите название, которое нужно поменять.
- Под надписью «Введите название» укажите нужный заголовок.
- При необходимости измените другие параметры.
Совет. Чтобы изменить названия на диаграмме, дважды нажмите на них.
Как изменять легенды
С помощью легенды можно указать, что значат те или иные элементы на диаграмме.
Примечание. Легенду можно добавить к столбчатой, линейчатой, точечной, круговой, каскадной, лепестковой диаграмме и диаграмме с областями, а также к графику или гистограмме.
- Откройте файл в Google Таблицах на компьютере.
- Дважды нажмите на нужную диаграмму.
- Справа выберите ДополнительныеЛегенда.
- Вы можете изменить положение, шрифт, стиль и цвет легенды.
Совет. Чтобы настроить отдельную легенду, дважды нажмите на ее текст.
Как добавить или изменить заголовок легенды
- Откройте файл в Google Таблицах на компьютере.
- Дважды нажмите на нужную диаграмму.
- Совет. Убедитесь, что текст, который вы хотите добавить в легенду, находится в первой строке или первом столбце набора данных.
- Перейдите на вкладку Настройки на панели справа.
- Сделайте следующее:
- Если заголовки находятся в строках, нажмите Заголовки – значения строки N.
- Если заголовки находятся в столбцах, нажмите «Строки/столбцы», затем Заголовки – значения столбца N.
Совет. Чтобы настроить отдельный объект легенды, дважды нажмите на ее текст.
Что делать после заполнения данных
После того как вы внесете исходные данные, сразу можно увидеть работу формул. Данные начнут скачиваться, и таблица автоматически заполнится недостающими параметрами.
Теперь можно узнать следующие показатели по каждому из активов:
- Прибыль или убыток у вас по позиции на текущий момент в рублях — независимо от валюты вложения: столбец G.
- Сколько процентов годовых приносит эта инвестиция, если срок больше года, или просто процент изменения, если срок меньше года: столбец H.
- Ожидаемая доходность и средний ежемесячный доход в валюте вложения: столбцы J и K.
- Даты грядущих поступлений — или прошлых, если информация по будущим выплатам еще недоступна: столбцы L и M. Если вы покупаете дивидендные акции, ячейки посчитают размер и дату ближайшего дивиденда.
- Процентное изменение бумаги за последние несколько лет для акций: столбец I. За сколько именно — зависит от сайта, откуда берутся данные.
- Текущий вес бумаги в портфеле: столбец V.
Дополнительно вручную можно указать категории и классы активов, если вы хотите смотреть распределение и по ним. Автоматическое скачивание возможно реализовать только на гугл-скриптах.






