Проектирование запроса в access
Содержание:
- Запросы в Access 2013 с помощью элементов формы
- Запросы в Access
- Создание простого запроса
- Как сделать условия отбора в access?
- Запросы в СУБД Access
- Вычисления в запросе
- 1.5. Создание запроса типа «внешнее объединение»
- Создание запроса с несколькими таблицами
- Как используются запросы?
- Запрос на объединение таблиц
- Итоговый запрос из базы данных Access
Запросы в Access 2013 с помощью элементов формы
Создание формы Пошук
Создадим пустую форму. Для этого выберем в меню вкладку Создание и кликнем на Пустая форма.
Получим форму в режиме макета. Кликнем правой кнопкой мышки по форме и выберем в контекстном меню Свойства формы (или Работа с макетами форм — Конструктор — Сервис — Страница свойств).
Справа появится Окно свойств. В выпадающем списке строки Источник записей вкладки Данные выберем Для форми пошуку
После этого в сервисе выберем Добавить поля. Окно свойств сменится на Список полей.
Добавим на форму следующие элементы (перетягивание мышкой из списка полей на форму):
Дата (дважды), Найменування клієнта, Адреса, Телефон, Рахунок, Найменування товару, Ціна (дважды), Кількість (дважды), Передоплата, Сума передоплати (дважды).
- Изменим надписи для даты, цены, количества и суммы предоплаты.
- Дата: → Дата з:
- Дата: → Дата по:
- Ціна: → Ціна від:
- Ціна: → Ціна до:
- Кількість: → Кількість від:
- Кількість: → Кількість до:
- Сума передоплати: → Сума передоплати від:
- Сума передоплати: → Сума передоплати до:
Выделим поле напротив надписи Дата з:. В инструментах конструктора форм выберем вкладку Конструктор. Откроем окно свойств для выделенного элемента (Сочетание клавиш ALT+ENTER; Конструктор — Сервис — Страница свойств или в контекстном меню выбрать Свойства)
В окне свойств перейдем на вкладку Другие и в строке Имя впишем Дата з
Перейдем на вкладку Данные и в строке Данные сотрем Дата
Аналогично поступим и с другими полями формы.
Дата по: вписываем имя Дата по в строке Имя вкладки Другие; очищаем строку Данные вкладки Данные; в строке Значение по умолчанию вписываем Date(); в строке Правило проверки впишем >#01.01.2010# и в строке Сообщение об ошибке — Введіть дату після 1 січня 2010 року!.
- Найменування клієнта:, Адреса:, Телефон:, Рахунок:, Найменування товару: очищаем строку Данные вкладки Данные.
- Ціна від: вписываем имя Ціна від в строке Имя вкладки Другие; очищаем строку Данные вкладки Данные; в строке Значение по умолчанию вписываем 1; в строке Правило проверки впишем >0 и в строке Сообщение об ошибке — Введіть суму > нуля!
- Ціна до: вписываем имя Ціна до в строке Имя вкладки Другие; очищаем строку Данные вкладки Данные; в строке Значение по умолчанию вписываем 1000 (можно вписать любое число, ориентируйтесь на максимальную цену); в строке Правило проверки впишем >0 и в строке Сообщение об ошибке — Введіть суму > нуля!
- Кількість від: вписываем имя Кількість від в строке Имя вкладки Другие; очищаем строку Данные вкладки Данные; в строке Значение по умолчанию вписываем 1; в строке Правило проверки впишем >0 и в строке Сообщение об ошибке — Введіть кількість > нуля!
- Кількість до: вписываем имя Кількість до в строке Имя вкладки Другие;очищаем строку Данные вкладки Данные; в строке Значение по умолчанию вписываем 1000 (можно вписать любое число, ориентируйтесь на максимальное количество); в строке Правило проверки впишем >0 и в строке Сообщение об ошибке — Введіть кількість > нуля!
- Передоплата: очищаем строку Данные вкладки Данные.
Сума передоплати від: вписываем имя Сума передоплати від в строке Имя вкладки Другие; очищаем строку Данные вкладки Данные; в строке Значение по умолчанию вписываем . ; в строке Правило проверки впишем >=0 и в строке Сообщение об ошибке — Введіть суму, яка більше або дорівнює нулеві!
Сума передоплати до: вписываем имя Сума передоплати до в строке Имя вкладки Другие; очищаем строку Данные вкладки Данные; в строке Значение по умолчанию вписываем 1000 (можно вписать любое число, ориентируйтесь на максимальную сумму предоплаты); в строке Правило проверки впишем >=0 и в строке Сообщение об ошибке — Введіть суму, яка більше або дорівнює нулеві!
Преобразуем поле Найменування клієнта в поле со списком (контекстное меню поля)
Выполним следующее: Окно свойств — Данные — Источник строк — … — Довідник клієнтів — Найменування клієнта — закрыть построитель запросов и подтвердить сохранение.
Аналогично преобразуем в поле со списком Найменування товару. В качестве источника выбрать Найменування товару.
В результате получим
Закроем и сохраним форму под именем Пошук
Запросы в Access
Запросы в Access являются основным инструментом выборки, обновления и обработки данных в таблицах базы данных. Access в соответствии с концепцией реляционных баз данных для выполнения запросов использует язык структурированных запросов SQL (Structured Query Language). С помощью инструкций языка SQL реализуется любой запрос в Access.
Основным видом запроса является запрос на выборку. Результатом выполнения этого запроса является новая таблица, которая существует до закрытия запроса. Записи формируются путем объединения записей таблиц, на которых построен запрос. Способ объединения записей таблиц указывается при определении их связи в схеме данных или при создании запроса. Условия отбора, сформулированные в запросе, позволяют фильтровать записи, составляющие результат объединения таблиц.
В Access может быть создано несколько видов запроса:
- запрос на выборку — выбирает данные из одной таблицы или запроса или нескольких взаимосвязанных таблиц и других запросов. Результатом является таблица, которая существует до закрытия запроса. Формирование записей таблицы результата производится в соответствии с заданными условиями отбора и при использовании нескольких таблиц путем объединения их записей;
- запрос на создание таблицы — выбирает данные из взаимосвязанных таблиц и других запросов, но, в отличие от запроса на выборку, результат сохраняет в новой постоянной таблице;
- запросы на обновление, добавление, удаление — являются запросами действия, в результате выполнения которых изменяются данные в таблицах.
Запросы в Access в режиме конструктора содержат схему данных, отображающую используемые таблицы, и бланк запроса, в котором конструируется структура таблицы запроса и условия выборки записей (рис. 4.1).

С помощью запроса можно выполнить следующие виды обработки данных:
- включить в таблицу запроса выбранные пользователем поля таблицы;
- произвести вычисления в каждой из полученных записей;
- выбрать записи, удовлетворяющие условиям отбора;
- сформировать на основе объединения записей взаимосвязанных таблиц новую виртуальную таблицу;
- сгруппировать записи, которые имеют одинаковые значения в одном или нескольких полях, одновременно выполнить над другими полями группы статистические функции и в результат включить одну запись для каждой группы;
- создать новую таблицу базы данных, используя данные из существующих таблиц;
- произвести обновление полей в выбранном подмножестве записей;
- удалить выбранное подмножество записей из таблицы базы данных;
- добавить выбранное подмножество записей в другую таблицу.
Запросы в Access служат источниками записей для других запросов, форм, отчетов. С помощью запроса можно собрать полные сведения для формирования некоторого документа предметной области из нескольких таблиц, далее использовать его для создания формы — электронного представления этого документа. Если форма или отчет создаются мастером на основе нескольких взаимосвязанных таблиц, то для них в качестве источника записей автоматически формируется запрос. Для закрепления смотрим видеоурок:

Создание простого запроса
Откроем базу данных STUD, как было рассмотрено в ЛР1. Создадим запрос, выводящий информацию о студентах, у которых имеются задолженности.
Для создания запроса активизируем окно базы данных (см. ЛР1). После этого щелкнем по корешку «Запрос» и кнопке «Создать». В появившемся диалоговом окне «Создание запроса» выберите кнопку «Конструктор». Access откроет диалоговое окно «Добавление таблицы», позволяющее выбрать базовые таблицы и запросы для создаваемого запроса. Выберите таблицы «Результаты» и «Cтуденты», нажимая кнопку «Добавить», после чего закройте это окно кнопкой «Закрыть».
Открывшееся окно конструктора запросов состоит из двух частей: верхняя содержит списки полей выбранных таблиц, а нижняя — бланк QBE для создания запроса. Каждый столбец бланка описывает одно поле, участвующее в запросе.
Включение поля в запрос производится перетаскиванием его из списка полей таблиц (расположенного в верхней части экрана) в нужный столбец бланка QBE при помощи мышки. Включение всех полей таблицы происходит перетаскиванием символа «*», находящегося вверху списка полей данной таблицы в верхней части экрана. Включите в запрос поля таблицы «Результаты»:
перетащив их в бланк QBE . Рассмотренным выше методом перетащите из таблицы “Студенты” поле Фамилия.
Запрос “Задолженность” будет иметь вид, как показано на рисунке. Установка связей между таблицами производится автоматически, используя структуру связей, созданную при генерации проекта БД. Можно задавать другие варианты связи таблиц и иные типы связей (внешнее объединение, «один-к-одному», «один-ко-многим» и т.д.). Изменение связей производится в верхней части окна выбором связанного поля в описании одной таблицы и транспортировкой его при нажатой кнопке мышки на описание соответствующего поля связанной таблицы. Тип связи можно изменить, активизировав ее щелчком мышки на линии связи.
Условие для отбора нужных нам полей производится включением этого условия для данного поля в строке QBE «Условие отбора». Несколько значений отбора вводятся в одну строку, разделенные логическими условиями AND или OR, либо вводятся в последующие ячейки строки «или». Установим для таблицы «Результаты» условие отбора студентов, у которых задолженности, для чего в столбец описания поля внесем строку «Задолженность» из таблицы «Результаты», и в строке «Условие отбора» введем: Да
Сбросим для этого поля флажок «Показать», запрещающий вывод данного поля в выборке (т.к его не обязательно выводить). Кроме стандартных операторов сравнения ‘=’, ‘ ‘, ‘ =’, Access поддерживает также BEETWEN, IN, LIKE. В запросе могут присутствовать т.н. вычисляемые поля — вычисленные значения над любыми полями таблицы. Access поддерживает большое число функций и операторов, применяемых при генерации вычисляемых полей. Чтобы просмотреть результат запроса необходимо на панели нажать кнопку:
Изменить заголовок можно также активизировав столбец с описанием поля; а затем выполнив команду «Свойства» меню «Вид», ввести в строку «Подпись поля» его название.
Строки итоговой таблицы желательно отсортировать по полю «Фамилия» таблицы «Студенты». Для этого в столбце с описанием данного поля в строке «Сортировка» выберем пункт «по возрастанию». При необходимости сортировки по нескольким полям Access сортирует данные в порядке их расположения в бланке QBE. После просмотра запроса видно, что необходимо ввести поле Имя из таблицы “Студенты”, т.к фамилии повторяютя и запрос не несет необходимой информации. Чтобы вставить поле, перетяните его в сетку QBE на место, где он должен находится и все остальные поля передвинуться на одну позицию в право. Запустить полученный запрос на выполнение можно также командой «Выполнить» меню «Запрос». Проверим полученные результаты на соответствие критериям отбора. Сохраним полученный запрос под именем «Задолженности». Запрос представляет собой таблицу:
Создадим запрос, в котором будет вычисляться дополнительное поле. Кафедра вычислительной техники решила своим работникам к новому году выплатить премию в размере 10% от зарплаты. Создадим запрос на базе таблицы “Преподаватели”, с полями Фамилия, Кафедра, Должность, Зарплата. Чтобы создать вычисляемое поле “Премия”, выводящее информацию о величине премии работнику, в новом столбце (следующим за заполненным), в строке “Поле” введем выражение Зарплата*0,1. Изменим заголовок поля, введя перед выражение его название. Ячейка будет содержать: «Премия: *0,1».
Изменить заголовок можно также активизировав столбец с описанием поля, а затем выполнив команду «Свойства» меню «Вид», ввести в строку подпись поля его название. Введите в строку «условие отбора» для кафедры «Вычислительная техника».
Как сделать условия отбора в access?
Возможности и виды запроса
Одним из основных инструментов выборки и обработки данных в СУБД Microsoft Access являются запросы.
С помощью запроса можно выполнить следующие виды обработки данных:
• Выбрать записи, удовлетворяющие условиям отбора.
• В каждой из полученных записей производить вычисления.
• Сгруппировать записи, которые имеют одинаковые значения в одном или нескольких полях, в одну запись с одновременным выполнением групповых операций над другими полями.
• Произвести обновление полей в выбранном подмножестве записей.
• Создать новую таблицу БД, используя данные из существующих таблиц.
• Удалить выбранное подмножество записей из таблицы БД.
• Добавить выбранное подмножество записей в другую таблицу.
• Многотабличный запрос позволяет сформировать записи результата путем объединения взаимосвязанных записей из таблиц БД и включения нужных полей из нескольких таблиц.
Последовательное выполнение ряда запросов позволяет решать сложные задачи, не прибегая к программированию.
В Microsoft Access 2003 может быть создано несколько видов запроса:
2) запрос на создание таблицы;
3) запрос на обновление;
4) запрос на добавление;
5) запрос на удаление.
Создание запроса на выборку
Запрос на выборку выбирает данные из взаимосвязанных таблиц и других запросов. Результатом его является таблица, которая существует до закрытия запроса. Через эту таблицу запроса можно корректировать данные в исходных таблицах. На основе этого вида запроса строятся запросы другого вида. Запрос чем-то напоминает сочетание сортировки и фильтрации (с этими понятиями Вы уже ознакомились при выполнении соответствующей лабораторной работы по Microsoft Excel ). Простейшие запросы затрагивают только одну таблицу. Для создания простого запроса к таблице внутри конкретной БД необходимо:
1. Открыв БД, в разделе Объекты выбрать кнопку Запросы.
2. Использовать кнопку С оздать.
3. В окне диалога Новый запрос (см. рис. слева) выбрать режим Простой запрос. Использовать кнопку ОК.
4. В окне Добавление таблицы (см. рис. справа) выделить таблицы, участвующие в запросе. Использовать кнопку Д обавить. Закрыть окно диалога.
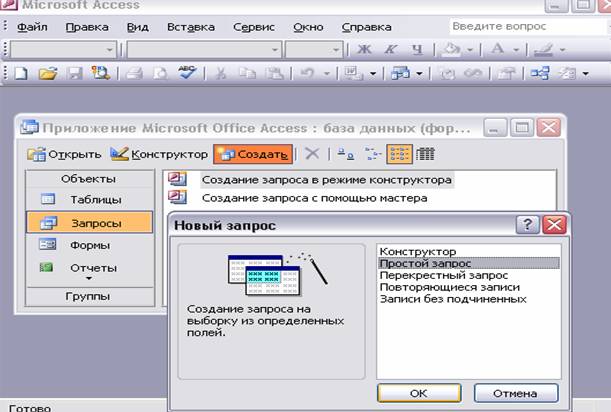
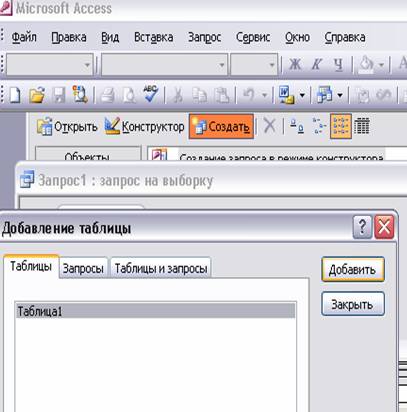
5. Составить запрос. Для этого в появившемся диалоговом окне (рисунок этого окна здесь не приведен) нужно вы полнить следующие действия:
1) С помощью кнопки «>» выбрать имена нужных полей, используемых в запросе .
2) Убедиться, что в строке Имя таблицы отображено имя нужной таблицы.
3) Нажав кнопку «Далее», в новом диалоговом окне задать имя запроса и установить флажок в позицию » изменить макет запроса «.
4) В новом диалоговом окне (см. следующий рис.) выбрать поле (или поля), по которому (по которым) будет производиться выборка (в нашем случае выбрано, например, поле «Дата Рождения», если мы хотим делать выборку только по дате рождения; но если нужна выборка по нескольким признакам, то правее этого поля можно в соседних ячейках выбрать имена других полей), а также убедиться в том, что выбрана нужная таблица.

5) В строке Сортировка (если требуется сортировка) можно выбрать порядок сортировки записей в табли це запроса.
6) В строке Вывод на экран отметить активным флажком поля, которые долж ны быть включены в результирующую таблицу.
7) В строке Условие отбора можно записать выражение, которое состоит из операндов и операторов (см. далее таблицу), позволяющих выбирать не обходимую информацию по заданному критерию отбора.
8) В строке или задать альтернативные условия отбора записей.
Запросы в СУБД Access
Запрос — объект базы данных, который используется для извлечения информации из одной или нескольких таблиц или для выполнения определенных действий с данными.
По способу формирования запросы можно разделить на два вида:
- запросы по образцу, или QBE-запросы (Query By Example), при создании которых необходимо указать параметры запроса в окне конструктора, задавая образцы для поиска информации;
- структурированные запросы, или SQL-запросы (Structured Query Language), для создания которых необходимо описать запрос с помощью языка запросов SQL.
В действительности любой запрос в Microsoft Access реализуется с помощью языка SQL. И хотя большинство запросов можно создавать в режиме конструктора, используя возможности запроса по образцу, каждый созданный запрос хранится в виде инструкции SQL. При создании запроса по образцу Microsoft Access автоматически формирует соответствующий SQL-запрос. Можно просмотреть инструкцию SQL для существующего запроса и внести в нее изменения. В этом случае автоматически будет обновляться определение соответствующего запроса по образцу в режиме конструктора.
По результатам действий и особенностям выполнения запросы можно разделить следующим образом:
- запросы на выборку, используемые для того, чтобы ото брать и представить в удобном виде данные из одной или нескольких таблиц (или запросов);
- параметрические запросы, которые позволяют задавать конкретные условия отбора непосредственно при выполнении запроса;
- перекрестные запросы, которые позволяют провести группировку и вычисления, а также представить данные в компактном виде, близком к сводной таблице Microsoft Excel;
-
запросы на изменение, которые позволяют изменять
таблицы базы данных: обновлять их, дополнять новыми записями, удалять некоторые записи. Они могут использоваться для создания новых реальных таблиц, которые,в отличие от обычных выборок, в дальнейшем существуют уже независимо от тех таблиц базы данных, которые были использованы для их построения.
Вычисления в запросе
Запрос на выборку можно использовать не только для того, чтобы выбирать из таблиц базы данных содержащуюся в них информацию, но также чтобы производить вычисления и отображать результаты вычислений в динамической таблице. Сдедует иметь в виду, что результаты вычислений не сохраняются в таблицах базы данных. При выполнении запроса вычисления выполняются всякий раз заново, поэтому результаты всегда отражают текущее состояние базы данных.
Для выполнения вычислений в запросе необходимо в бланке запроса создать новое вычисляемое поле. Для этого следует в пустую ячейку строки Поле ввести вычисляемое выражение, в котором могут использоваться имена полей таблиц, константы и функции, связанные с помощью арифметических операторов. Для изменения порядка вычислений и группировки данных в выражениях используются круглые скобки, а имена полей таблицы должны быть заключены в квадратные скобки. Если в запросе используется несколько таблиц, во избежание ошибок следует указывать полное имя поля, помещая перед именем поля имя таблицы. В этом случае для разделения имен объектов используется !. Таким образом, запись полного имени поля таблицы выглядит следующим образом: !. Имя вычисляемого поля выводится перед выражением и отделяется от него двоеточием. Например,
Выражение1: *, где Цена и Количество — имена полей.
Имя вычисляемого поля — Выражение1 — становится заголовком столбца в таблице с результатами выполнения запроса. Это имя можно изменить.
Для вычисляемых полей допускается сортировка, задание условий отбора и расчет итоговых значений, как и для любых других полей.
Для создания вычисляемого выражения можно использовать построитель выражений, окно которого представлено на рисунке
В верхней части окна построителя расположено поле выражения, в котором отображается создаваемое вычисляемое выражение. Microsoft Access часто помещает в это поле прототипы, заключенные в двойные угловые кавычки, вместо которых необходимо подставить нужные элементы. Выражения вводятся с помощью кнопок операторов и списков, расположенных в нижней части окна построителя.
В левом списке отображаются папки, содержащие объекты базы данных, встроенные и определенные пользователем функции, константы, операторы и общие выражения. Для просмотра доступных элементов определенной папки необходимо выполнить двойной щелчок мышью по папке. При этом в среднем поле будет выведен список элементов или категорий элементов выбранной папки. В правом поле выводится список значений (если они существуют) для категории элементов, выбранной в среднем поле. Для вставки элемента в поле выражения следует выбрать его в нижней части окна построителя выражений и щелкнуть по кнопке Вставить или же выполнить двойной шелчок мышью по выбранному элементу. Завершив создание выражения необходимо щелкнуть по кнопке ОК. Microsoft Access вставит созданное выражение в ту позицию бланка запроса, из которой был вызван построитель выражений.
Запросы на выборку можно также использовать для группировки записей и вычисления итоговых значений с помощью так называемых групповых функций:
- групповая функция Sum вычисляет сумму всех значений заданного поля в каждой группе;
- групповая функция Avg вычисляет среднее арифметическое всех значений данного поля в каждой группе;
- групповая функция Min (Max) возвращает наименьшее (наибольшее) значение, найденное в этом поле в каждой группе;
- групповая функция Count определяет количество записей в каждой группе и др.
Для создания итогового запроса в бланк запроса по команде Вид / Групповые операции (кнопка на панели инструментов) добавляется строка Групповая операция, которая позволяет указать, по какому полю должна быть выполнена группировка записей, и какие вычисления итоговых значений по группам данных необходимо провести.
1.5. Создание запроса типа «внешнее объединение»
Еще одним типом специальных запросов является внешнее объединение, которое применяется в многотабличных запросах. При использовании запросов данного типа итоговый набор записей формируется не только при условии совпадения связанных полей базовых таблиц, но и из записей одной таблицы, не имеющих соответствия в другой.
Создадим запрос, выводящий информацию обо всех студентах, с задолженностями и без. В этом запросе будет использоваться внешнее объединение таблиц «Студенты» и «Результаты» по совпадению поля «Номер_С» со всеми записями таблицы «Студенты». Для создания внешнего объединения необходимо изменить параметры объединения. Откроем запрос «Задолженность» в режиме конструктора. Щелкнем по линии связи между таблицами «Студенты» и «Результаты» для открытия диалогового окна «Параметры объединения».
По умолчанию в этом окне установлен тип объединения «выведение только тех записей, для которых совпадают связанные поля». Другие типы объединение позволяют выводить «все записи главной таблицы и только те записи дочерней, для которых совпадают значения связанных полей» и «все записи дочерней и только те записи главной, для которых связанные поля совпадают».

Выберем третий тип связи и щелкнем на кнопке «Ок». После этого на линии соединения таблиц появится стрелка, указывающая на внешнее объединение. Сохраним модифицированный запрос (через “Сохранить как” («Save as..»), чтобы не затереть предыдущий запрос) под именем «Внешнее объединение по студентам».
Создание запроса с несколькими таблицами
Теперь, когда мы запланировали наш запрос, мы готовы его спроектировать и запустить. Если вы создали письменные планы для своего запроса, обязательно обращайтесь к ним часто в процессе разработки запроса.
Чтобы создать запрос с несколькими таблицами:
- Выберите команду « Конструктор запросов» на вкладке « Создать » на ленте.
В появившемся диалоговом окне « Показать таблицу » выберите каждую таблицу, которую вы хотите включить в свой запрос, затем нажмите « Добавить» . После того, как вы добавили все нужные таблицы, нажмите « Закрыть» . Когда мы планировали наш запрос, мы решили, что нам нужна информация из таблицы Customers и Orders , поэтому мы добавим их.
Таблицы появятся в панели «Связывание объектов» , которая связана линией соединения . Дважды щелкните тонкий раздел линии соединения между двумя таблицами, чтобы изменить направление соединения.
Регистрация Свойства диалоговое окно. Выберите вариант, чтобы выбрать направление вашего соединения.
- Выберите вариант 2: для объединения слева направо . В нашем запросе левая таблица — таблица Customers , поэтому выбор этого означает, что все наши клиенты, которые соответствовали нашим критериям местоположения, независимо от того, разместили ли они заказ, будут включены в наши результаты. Мы не хотим выбирать этот вариант для нашего запроса.
- Выберите вариант 3: для запроса справа налево . Поскольку наш правильный стол является нашей таблицей Orders , выбор этого параметра позволит нам работать с записями для всех заказов и только для клиентов, разместивших заказы. Мы выберем этот вариант для нашего запроса, потому что это именно те данные, которые мы хотим видеть.
В окнах таблицы дважды щелкните имена полей, которые вы хотите включить в свой запрос. Они будут добавлены в дизайнерскую сетку в нижней части экрана.
В нашем примере мы будем включать большинство полей из таблицы Customers : имя , фамилия , адрес , город , штат , почтовый индекс и номер телефона . Мы также будем включать идентификационный номер из таблицы Orders .
Установите критерии поля , введя требуемые критерии в строке критериев каждого поля. Мы хотим установить два критерия:
- Во-первых, чтобы найти клиентов, которые не живут в Роли, мы будем вводить Not In («Raleigh») в поле City.
- Во-вторых, чтобы найти клиентов , которые имеют телефонный номер , начинающийся с кодом 919 , мы вводим Like ( «919 *») в номер телефона поле.
После того, как вы установили критерии, запустите запрос, нажав команду « Выполнить» на вкладке « Дизайн запросов ».
Результаты запроса будут отображаться в представлении Datasheet запроса , которое выглядит как таблица. Если вы хотите, сохраните запрос, нажав команду « Сохранить» на панели быстрого доступа. Когда появится запрос на его имя, введите нужное имя и нажмите «ОК» .
Новые статьи
- Проектирование собственной базы данных в Access — 21/08/2018 15:16
- Форматирование форм в Access — 21/08/2018 15:11
- Создание форм в Access — 21/08/2018 15:05
- Изменение таблиц в Access — 21/08/2018 14:58
- Дополнительные параметры отчета в Access — 21/08/2018 14:48
- Создание отчетов в Access — 21/08/2018 14:42
- Дополнительные параметры дизайна запроса в Access — 21/08/2018 14:36
Предыдущие статьи
- Сортировка и фильтрация записей в Access — 21/08/2018 04:37
- Работа с формами в Access — 21/08/2018 04:25
- MS Access — Работа с таблицами, создание, удаление, настройка внешнего вида — 20/04/2018 17:18
- MS Access — Управление базами данных и объектами — 30/03/2018 16:18
- Начало работы в Access. Знакомство с Access 2010 — 10/02/2018 18:24
- MS Access: Введение в объекты — Таблицы, формы, запросы и отчеты — 07/02/2018 08:32
- MS Access: Что такое база данных? Отличие Access от Excel. — 03/02/2018 18:18
Как используются запросы?
Запросы гораздо более мощные, чем простые поиски или фильтры, которые вы могли бы использовать для поиска данных в таблице. Это связано с тем, что запросы могут извлекать информацию из нескольких таблиц. Например, если вы можете использовать поиск в таблице клиентов, чтобы найти имя одного клиента в вашей компании или фильтр в таблице заказов, чтобы просмотреть только заказы, размещенные за последнюю неделю, ни один из них не позволит вам просматривать как клиентов, так и заказы на один раз. Однако вы можете легко запустить запрос, чтобы найти имя и номер телефона каждого клиента, совершившего покупку за последнюю неделю. Хорошо спроектированный запрос может предоставить информацию, которую вы, возможно, не сможете найти, просто просмотрев данные в ваших таблицах.
Когда вы запускаете запрос, результаты представлены вам в таблице, но при его разработке вы используете другое представление. Это называется представлением Query Design , и оно позволяет увидеть, как ваш запрос объединяется.
Запрос на объединение таблиц
Запрос извлекает данные из нескольких таблиц, имеющих одинаковые поля. Самый простой способ извлечения записей из связанных таблиц.
При объединении таблиц, связанных отношением «один-ко-многим», поле первичного ключа таблицы «один» используется для отображения связанных записей из таблицы, представляющей сторону «многие».
Когда таблицы объединены, можно легко создать запрос, извлекающий данные из нескольких таблиц.
Программа переводит графический запрос в запрос SQL – универсальный язык запросов.
Собственный язык Access JetSQL имеет отличия от ANSI SQL.
Хотя большинство запросов создаются в режиме конструктора, Access хранит их в формате SQL (структурированном языке запросов). Чтобы увидеть режим SQL, надо выбрать Вид-Режим SQL.
Итоговый запрос из базы данных Access
Запросы позволяют не только выбирать записи из таблиц Access, но и вычислять различные статистические параметры. Например, можно подсчитать суммарное количество контактов и вывести даты первого и последнего контакта с каждым из людей, включенных в таблицу Контакты. Чтобы построить такой запрос в режиме конструктора, выполните следующие действия.
1. В окне базы данных щелкните на кнопке Запросы.
2. Дважды щелкните на значке Создание запроса в режиме конструктора.
3. В открывшемся окне диалога (рис. 17.6) выделите строку Контакты.
4. Щелчком на кнопке Добавить добавьте выбранную таблицу в верхнюю область конструктора запроса.
5. Выделите пункт Список и снова щелкните на кнопке Добавить.
6. Щелчком на кнопке Закрыть закройте окно диалога Добавление таблицы. Списки полей двух таблиц, соединенные линией связи, появятся в окне конструктора.
7. Щелкните на кнопке Групповые операции панели инструментов. В бланке запроса появится дополнительная строка Групповая операция, позволяющая выполнять статистические операции со значениями конкретных полей.
Рис. 17.6 . Добавление таблицы
8. Перетащите поле Фамилия в ячейку Поле первого столбца конструктора.
9. В ту же ячейку второго столбца перетащите поле Имя таблицы Контакты.
10. В третий, четвертый и пятый столбцы бланка запроса перетащите поле Дата таблицы Список (рис. 17.7).
Рис. 17.7. Запрос с групповыми операциями
11. В раскрывающемся списке ячейки Групповая операция третьего столб ца бланка запроса выберите пункт Min.
12. В той же ячейке четвертого столбца выберите пункт Мах.
13. В пятом столбце задайте групповую операцию Count. Групповые операции построенного запроса обработают все записи таблицы Список, соответствующие конкретному человеку из таблицы Контакты, и вместо самих данных таблицы Список выведут в соответствующее поле результата запроса только значение величины, вычисляемой по определенной формуле. Доступные групповые операции перечислены в табл. 17.1.
ТАБЛИЦА 17.1 . Групповые операции
Примечание Поскольку в пятом поле запроса вычисляется количество записей, в ячейку Поле этого столбца можно поместить любое поле таблицы Список.
14. Щелкните на кнопке Вид, чтобы выполнить запрос. Появится таблица с пятью столбцами. Два первых столбца содержат фамилии и имена людей. По ним выполняется группировка, то есть расчет значений остальных полей запроса выполняется для записей таблицы Список, сопоставляемых с одним человеком. Как уже говорилось выше, соответствие контакта таблицы Список и человека из таблицы Контакты определяется полями Код_Контакты, с помощью которых осуществляется связь этих двух таблиц. Третий и четвертый столбцы запроса выводят соответственно дату первого (функция Min) и последнего (функция Мах) контакта с данным человеком. Пятый столбец содержит количество записей в таблице Список (функция Count), соответствующих. данному человеку, то есть число контактов с ним. Единственный недостаток построенного запроса — это непонятные имена столбцов. Давайте скорректируем их.
15. Щелчком на кнопке Вид вернитесь в конструктор запроса.
16. В ячейке Поле третьего столбца замените имя Дата на текст Дата первого контакта: Дата. Правая часть этого выражения, расположенная правее двоеточия, по-прежнему задает имя поля, а левая определяет название столбца результата запроса. Таким образом, любому столбцу запроса можно назначить произвольное имя.
17. В ячейке Поле четвертого столбца введите Дата последнего контакта: Дата.
18. В первой строке пятого столбца бланка запроса введите Число контактов: Дата.
Примечание К сожалению, подобный прием не подходит для смены названия поля, значение которого не вычисляется, а передается из таблицы. То есть таким способом не удастся переименовать поле Имя.
19. Снова щелкните на кнопке Вид.
20. Закройте запрос.
21. Для сохранения изменений структуры щелкните на кнопке Да.
22. В окне диалога Сохранение введите имя Итоговый запрос и щелкните на кнопке ОК.








