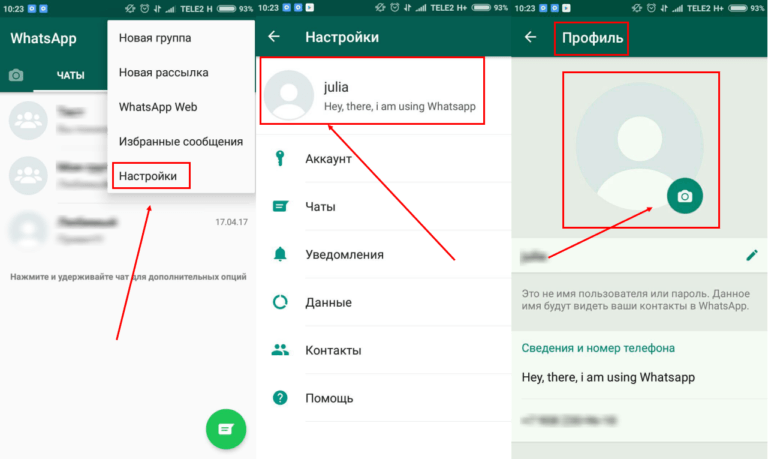Что такое ватсап (whatsapp)? всё о приложении для общения и звонков
Содержание:
- Главные настройки
- WhatsApp Web на телефоне
- Как установить предел данных
- Как начать чат в WhatsApp
- Используем WhatsApp на компьютере
- Ватсап для компьютеров и планшетов
- Как перенести данные на новый телефон с картой памяти и без нее
- Что такое WhatsApp, и зачем он нужен
- Типичные ошибки начинающих при использовании WhatsApp
- Краткое руководство по использованию
- Использование Whatsapp на ПК/Мас
- Описание и рекомендации
- Основные команды
- Ватсап Веб на телефоне
- Включить отслеживание местоположения в реальном времени
- Советы по безопасности и полезные функции
- Что может Whatsapp?
Главные настройки
В первую очередь в главных настройках необходимо выбрать «Резервное копирование». Нужно перейти в раздел «чатов» и выбрать «резервную копию». Если выбрать автоматическое копирование, нужно выбрать «ежедневно». В случае утери телефона, информация сохраняются.
Также в главных настройках находится управление уведомлениями (отключение/включение). По желанию можно выбрать визуализацию и т.д.
WhatsApp – это одно из самых популярных приложений, обеспечивающее комфортное общение между собеседниками с минимальными материальными затратами. Требуется создать бесперебойное подключение к интернету, чтобы общаться с собеседниками.
WhatsApp Web на телефоне
Чтобы зайти в ватсап через браузер телефона нужно следовать пошаговой инструкции:
- Набрать в поисковой строке браузера Ватсап Веб.
- Открыть страницу официального сайта.
- Выбрать меню настроек, нажав на клавишу с тремя черточками.
- Выбрать пункт « Скачать».
- Приложение автоматически перенаправит в Плей Маркет, если телефон на Андроиде и в Эйп Стор, если у пользователя яблочный смартфон.
- Далее нужно нажать клавишу « Установить».
- Ввести номер мобильного телефона и указать страну.
- Подтвердить пароль из СМС.
На смартфонах и планшетах нет смысла выполнять вход через браузер с телефона. Удобнее всего скачать приложение, которое поможет пройти регистрацию в системе и получить доступ ко всем функциям. Версия Ватсап. Веб используется для ноутбуков и стационарных компьютеров, ее нужно синхронизировать с телефоном. Для этого следует:
- Открыть приложение Ватсап на смартфоне.
- Запустить Веб. Версию через браузер.
- Возьмите в руки телефон и выберете иконку троеточия.
- Из списка выберете « Ватсап Веб». Автоматически откроется камера.
- Поднесите смартфон к коду, который открывается в Веб Версии на компьютере.
- Система автоматически выполнить вход в мессенджер через браузер.
Чтобы Ватсап работал на компьютере нельзя отключать интернет на мобильном телефоне. Устройства должны быть синхронизированы, только так, они будут работать.
Как установить предел данных
Как пользоваться на Android: вызовы WhatsApp используют передачу данных вашего телефона. Путем телефонных разговоров данные потребляются со средней скоростью 1.2 МБ в минуту.
Так что в середине месяца вы можете не только оставаться на нуле или даже потерять контроль над расходами — на телефонах андроид моно установить лимит передачи.
Я покажу на примере смартфона Самсунг, но в других телефонах это делается одинаково: идем в настройки и переходим в лимит данных.
По умолчанию настроено на 2 Гб, когда телефон вас предупредит, но вы можете выставить свою планку.
Если сообщение появляется в середине месяца, то вы должны звонить менее часто через WhatsApp или приобрести более крупный пакет данных.
Достигнув верхней линии, Android отключит передачу данных по сотовой сети, чтобы защитить нас от сверх затратных расходов.
Как начать чат в WhatsApp
Теперь, когда ваш профиль настроен, пора перейти к следующей задаче: пообщаться! В первый раз, когда вы откроете приложение, у вас не будет открытых чатов, но вы можете начать новый, нажав на всплывающее окно чата в правом нижнем углу.
Оттуда просто выберите из списка контакт, с которым хотите поговорить. Если у вас уже был предыдущий чат с этим контактом, вместо нового чата откроется существующий. Все, что осталось, это ввести свое сообщение внизу экрана. После ввода текста коснитесь значка стрелки рядом с текстовым полем, чтобы отправить его.
Вы также можете отправлять изображения или файлы в Ватсап, нажав на значок скрепки или камеры в нижней части экрана. В Ватсап есть встроенное приложение камеры, но лучше использовать обычное камеру, а потом выбрать его в галерее для отправки.
Чтобы начать групповой чат, коснитесь того же пузыря чата, что и раньше, затем коснитесь «Новая группа». Затем вы можете выбрать участников, которых хотите пригласить, ввести имя для группы и начать общение!
В Ватсап доступны всевозможные дополнительные функции, поэтому обязательно ознакомьтесь с нашим списком советов и приемов WhatsApp, чтобы быть в курсе.
Используем WhatsApp на компьютере
Если вы предпочитаете полноразмерную клавиатуру или просто удобство большого экрана, воспользуйтесь Ватсапом для компьютера или WhatsApp Web.
Чтобы продолжить вы должны скачать WhatsApp для Windows или Mac (скачать) или перейти на WEB -версию клиента (web.whatsapp.com). Теперь нужно отсканировать QR-код, с помощью мобильного приложения WhatsApp. На телефоне коснитесь трехточечного меню в верхнем правом углу, теперь выберите WhatsApp Web, чтобы запустить функцию чтения QR-кода. Теперь сканируйте QR-код с веб-сайта или детоскопной программы с помощью телефона и все.
Самым большим недостатком компьютерной и веб версии WhatsApp является то, что он полностью привязан к телефону. Нельзя пользоваться WhatsApp на компьютере, если телефон выключен или если на телефоне нет интернета. Тем не менее, это лучше чем ничего.
Ватсап для компьютеров и планшетов
К сожалению, до сего дня не было разработано официальных версий приложения WhatsApp для десктопных и планшетных компьютеров. Разработчики почему-то зациклились исключительно на смартфонах.
Поэтому, чтобы установить мессенджер Ватсап на стационарный компьютер и планшет придется использовать альтернативные методы:
- Установить на компьютер эмулятор операционной системы Android.
- После этого вы сможете использовать свой десктоп как мобильное устройство и устанавливать любые приложения из магазина Google Play.
Если вы пользователь Instagram, то уже сталкивались с эмуляторами Android чтобы пользоваться социальной фотографической сетью на стационарном компьютере. В Инстаграме тоже почему-то все завязано на смартфонах.
Как перенести данные на новый телефон с картой памяти и без нее
iPhone сохраняет WhatsApp чаты непосредственно в облаке и загружает их в новое устройство при смене оборудования.
Как пользоваться на Android: здесь чаты сохраняются только на вашем смартфоне. Поэтому, прежде чем переходить на новый телефон, сначала нужно сохранить все чаты.
Чтобы сделать это, коснемся настроек, настроек чата и «Сохранить чаты». Следующие шаги просты, если ваш смартфон имеет слот для карт памяти. Если нет, то должны сделать немного больше.
Миграция с карты памяти: удаляем карту со старого устройства и перед установкой WhatsApp помещаем ее в новый смартфон.
После установки приложение ищет резервную копию на карте памяти. Теперь просто нажмите «Восстановить».
Миграция без SD-карты: подключите старый телефон к ПК и откройте проводник Windows. Далее копируем папке WhatsApp — на устройствах Samsung обычно находится на SD-карте.
Далее подключаем новый телефон и копируем папку на телефоне в тот же каталог. Затем устанавливаем WhatsApp, и перезагружаем устройство.
Как удалить чат
Айфон: открываем чаты, прокручиваем вверх, касаемся «Редактирование» и нашего сообщения. Нажимаем значков минус и удаляем все. Подтверждая, избавляемся от выбранного чата навсегда.
Android: нажимаем содержимое сообщения. В верхней части нажимаем на корзину и подтверждаем выбор, нажав «Удалить».
Чтобы удалить весь чат, перейдите в список чатов и нажимите кнопку чата все, а затем удаляем чат.
Как восстановить чаты
Как пользоваться – только на Android: WhatsApp по умолчанию автоматически создает резервную копию наших чатов каждую ночь.
Если ваш смартфон внезапно сломается или украден, и у вас нет резервной копии, все чаты могут быть сохранены в любом случае. Загружаем WhatsApp на новое устройство и регистрируем его по старой схеме.
Во время установки нас спросят, хотите ли вы восстановить чаты: если выберете да, то, все старые чаты появятся снова.
Как удалить аккаунт
Чтобы определенно попрощаться с WhatsApp, выберите «Настройки», «Учетная запись», «Удалить мою учетную запись».
Теперь пишем номер телефона в международном формате и нажимаем «Удалить мою учетную запись».
Как настроить профиль
WhatsApp без фото профиля выглядит намного хуже. После выбора «Настройки» и «Профиль» замените изображение с заменой вашей собственной фотографией.
Как изменить статус
Используя сообщение о статусе, вы можете информировать друзей о своем состоянии. Чтобы изменить его, в меню нажмите «Статус» (Android) или «Настройки» и «Профиль» (iOS), и там выбирите статус готовности, как на работе, или вводим свой собственный текст.
Как увеличить шрифт
Если чтение и письмо сообщений утомительно для ваших глаз, для удобства можете увеличить шрифт.
На iPhone это сделаем в настройках iOS (а не WhatsApp) под экраном и яркостью и размером текста с помощью ползунка.
На Android можете сделать это непосредственно в настройках WhatsApp. Вам нужно нажать «Настройки чата», «Размер шрифта» и «Большой».
Как добавить смайлики на iPhone
Ваш iPhone не показывает клавиатуру с смайликами? Если вы не можете выбрать его после сохранения значка с глобусом, то можем его быстро добавить: в настройках iOS мы нажимаем General, Keyboard, Keyboards и Add Keyboard … После касания значка Emoji будет доступна популярная графика.
Что такое WhatsApp, и зачем он нужен
«Ватсап» — многофункциональное приложение, которое позволяет отправлять сообщения, звонить, пересылать изображения и видеофайлы. Пользователи создают приватные или групповые чаты для общения, совершают голосовые и видеозвонки.
А что говорит о данном приложении WhatsApp Википедия? Эту информацию вы можете прочитать также на нашем сайте.
Абонент может изменять настройки приватности, форматировать сообщения, добавлять их в список «Избранное». С 2016 г. WhatsApp — бесплатная программа. А когда появился Ватсап в России? Возможно, эта информация вам будет интересна, ведь это многофункциональное приложение не прошло мимо нас.
Типичные ошибки начинающих при использовании WhatsApp
Во время работы с WhatsApp, бывают, случаются различные ошибки. По большей части они легко решаются, главное – знать, в чём заключается неполадка.
Неправильное время отправки сообщений – если при общении в чате вы обратили внимание, что время ваших сообщений и сообщений вашего собеседника сильно отличаются, проверьте на своём смартфоне дату и время. Включите опцию использовать дату и время сети
Проблемы с отправкой и получением сообщений – при отправке сообщения его статус отображается в виде одной или двух галочек. Одна серая галочка означает, что сообщение отправлено.Две серые – сообщение доставлено получателю.Две синие галочки означают, что получатель прочитал сообщение.
Однако если абонент отключил функцию отчёта о доставке, серые галочки не изменят цвет на синие, и вы не узнаете, прочитал ли ваш друг сообщение. Если статус сообщения долго не изменяет своего состояния с одной галочки на 2, это может означать, что абонент вас заблокировал или удалил WhatsApp с телефона.
Не завершена регистрация – проблемы при установке могут возникнуть, если пользователь не завершил регистрацию. То есть не ввел код из SMS. Как правило код из SMS не приходят, если номер введён неправильно или sim-карта не в состоянии принимать сообщения.
Невозможно дозвониться – проверьте, правильно ли у вас записан телефон абонента в телефонной книге. Также до абонента может быть невозможно дозвониться, если вас заблокировали, причем визуальных признаков блокировки в Ватсапе нет.
Размытость фотографий – медиафайлы, в частности, фотографии в чате могут отображаться размытыми. Это означает, что загруженная фотография была удалена из памяти устройства. Её невозможно повторно загрузить или открыть. В случае намеренного или случайного удаления фотографии из галереи попросите вашего друга прислать фотографию ещё раз.
Ошибка регистрации – при регистрации новой учетной записи может возникнуть такая ошибка, как данная учетная запись уже зарегистрирована на другом устройстве. Проблема заключается в том, что старые номера, которые давно не используются, заблокированные по прошествии 1 года, могут быть перепроданы другим абонентам. А учётная запись в WhatsApp на устройстве под данным номером не имеет ограничений по времени.
Чтобы общаться в Ватсапе сим-карту не обязательно регулярно пополнять, её можно даже извлечь. Она не понадобится вплоть до переустановки приложения, чтобы на нее пришел проверочный код. В случае возникновения подобной ошибки обратитесь в службу поддержки WhatsApp.
Краткое руководство по использованию
Интерфейс приложения довольно простой, чтобы каждый мог легко разобраться, и в большинстве случаев инструкция не требуется. Но мы все же рассмотрим, как использовать его основные функции.
Вверху экрана мы видим горизонтальное меню с 3 вкладками:
В первом пункте содержится перечень собеседников и текстовая переписка с каждым из них. Чтобы начать разговор с новым оппонентом, нажмите на зеленый кружок внизу справа.
Также вы можете создать группу с коллегами, однокурсниками или родственниками, чтобы всем вместе обсуждать новости, делиться полезной и интересной информацией. Для этого нажмите на надпись вверху экрана “Начать групповой чат” и добавьте собеседников. Если такой опции вы не видите, нажмите на 3 точки в правом углу и выберите “Новая группа”. После добавления участников вы сможете начать коллективное общение.
В чате вы можете:
- писать текст;
- добавлять смайлы, нажав на мордашку в левом углу;
- прикреплять файлы при помощи пиктограммы в виде скрепки;
- добавлять фотографии, тапнув по изображению фотокамеры;
- создавать аудиопослания при помощи значка микрофона.
Во вкладке “Статус” можно добавить видео или фото из галереи, или засняв его на камеру в режиме реального времени, а также написать любой текст. Он помогает вашим собеседникам узнать, заняты вы или готовы к общению, что у вас нового, в каком вы настроении.
В пункте меню “Звонки” вы увидите, с кем и когда общались через WhatsApp, а также сможете начать новый разговор, нажав на зеленый кружок с изображением телефонной трубки.
Чтобы найти нужного человека, открыть чат или посмотреть время последних переговоров, тапните по пиктограмме в виде увеличительного стекла вверху экрана.
Использование Whatsapp на ПК/Мас
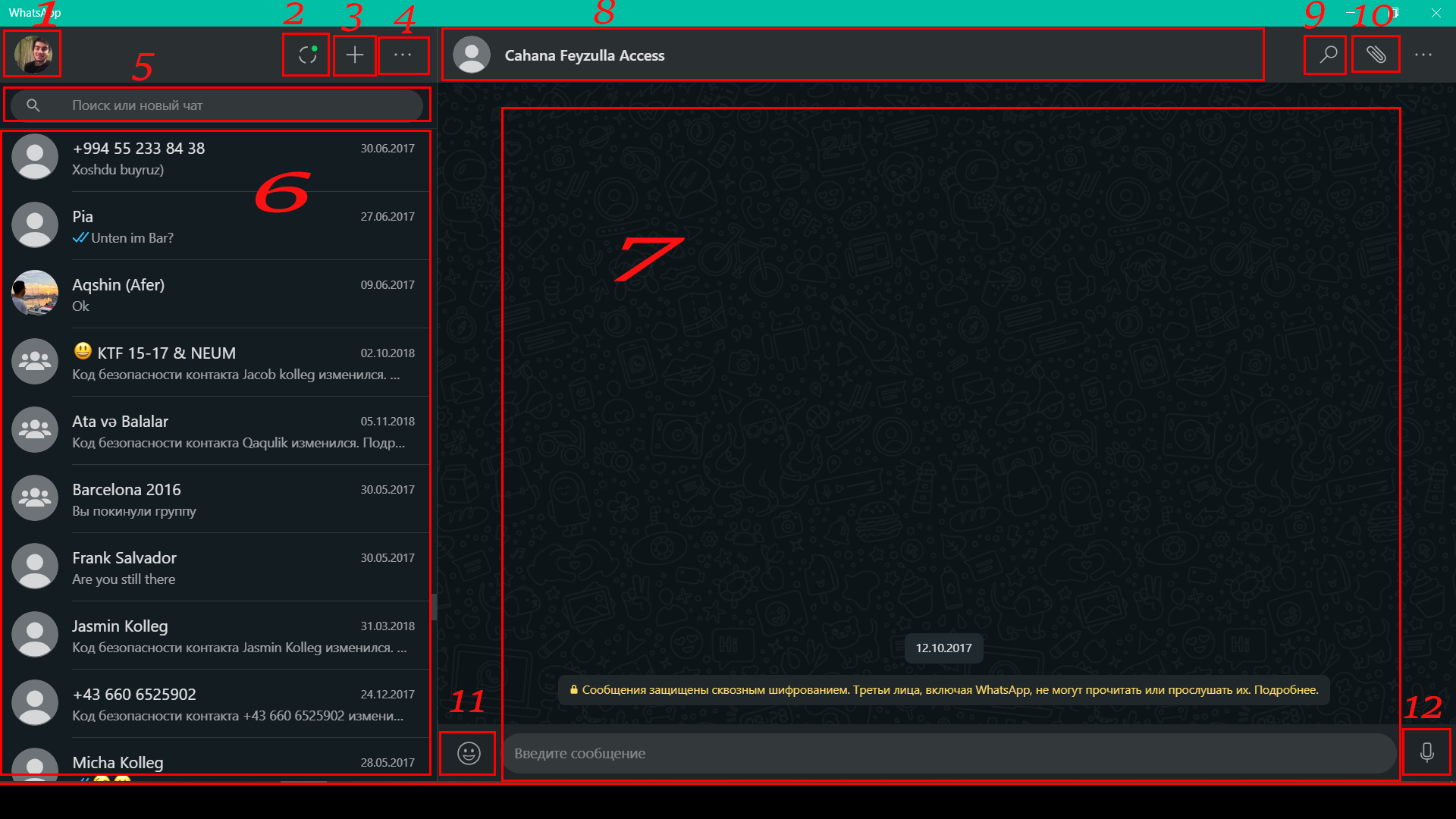
- Информация о вашем профиле;
- Вкладка Статусы, где вы можете увидеть последние поделившиеся статусы пользователей;
- Кнопка для начало нового чата и создание новой группы;
- Кнопка для новой рассылки, настройки, выхода из профиля, избранных, архив и для создания комнаты;
- Поисковая строка для поиска сообщений и контактов;
- Список текущих контактов, по которым вы можете кликать;
- Основное окно, в нем отображается выбранный чат и сам диалог;
- Профиль вашего собеседника, после клика по которому показывается основная информация о пользователе и чате;
- Поиск сообщений с данным собеседником;
- Кнопка для отправки файлов (фото, видео, документ, контакт и Чат-комнату)
- Смайлики в чат;
- Аудиозапись.
Описание и рекомендации
WhatsApp – клиент мгновенного обмена текстовыми сообщениями с функцией голосовой связи и видео звонков, изначально разработанный под популярные мобильные платформы.
Приложение совместимо с портативными устройствами под управлением Android, iOS, Windows Phone, Nokia Symbian и S40, Tizen, KaiOS. Существуют отдельные издания софта для компьютера с операционными системами Windows 10 – 7, а также Mac OS X 10.10 и старше.
Для работы в мессенджере через браузер предлагается редакция программы WhatsApp Web.
Кратко об инсталляции на ПК
Установщик клиента под Виндовс 7 и выше выпускается в двух вариациях с разрядностями 32 и 64-bit. На официальном сайте указано, что последняя версия WhatsApp на ноутбук или ПК требует редакции 8 и выше операционной среды от Microsoft.
На практике программа все еще функционирует под управлением Windows 7.
Чтобы установить мессенджер на ПК, необходимо иметь учетную запись в Ватсап и само мобильное приложение. В процессе инсталляции потребуется просканировать камерой телефона QR-код, отображаемый на мониторе компьютера.
Язык интерфейса выбирается автоматически и соответствует региональным настройкам Виндовс 10 или мобильной платформы. Поэтому, у отечественных пользователей обычно устанавливается русская версия программы.
WhatsApp на компьютер
Работать с мессенджером на ПК можно двумя способами: через клиент или веб-версию софта. Второй подход более универсален, поскольку позволяется пользоваться сервисом даже на компьютерах под управлением Windows XP, Vista.
Клиент после установки открывается без дополнительного сканирования. Единственное требование – телефон с WhatsApp должен быть включенным.
Это позволяет оставаться на связи через мессенджер постоянно. Достаточно установить опцию получения уведомлений на рабочем столе и оповещения о сообщениях будут поступать даже при незапущенном клиенте на ПК.
Ватсап на телефон
Мобильное приложение на планшет или смартфон под управлением Андроид можно установить двумя способами: непосредственно из инсталлятора – файла whatsapp apk или через плей маркет. Второй вариант полезен, когда новую версию мессенджера нужно запустить на iPhone или Айпад.
Ватсап отличается оригинальной процедурой идентификации. Логином пользователя выступает его номер телефона. Пароль устанавливается также автоматически – это MD5-хэш.
Для Android устройств функция берется от видоизмененного IMEI идентификатора. На iPhone/iPad для хэширования используется MAC адрес.
Функционал
Особых отличий в возможностях WhatsApp между изданиями программы для ПК и мобильных устройств не существует. Все редакции софта позволяют отправлять и получать СМС бесплатно, независимо от геолокации контакта. Это основное преимущество мессенджера.
Другие полезные функции Ватсап:
- создание групповых чатов (до 256 персон);
- бесплатные аудио и видео звонки, где связь производится через Интернет подключение телефона;
- быстрая отсылка фото и видео своим знакомым;
- обмен PDF файлами, электронными таблицами, презентациями и прочими документами;
- запись и отправление голосовых сообщений.
Наконец, WhatsApp синхронизирует чаты между всеми устройствами. Поэтому, начав общение на компьютере, пользователь может продолжить диалог на телефоне, другом мобильном устройстве.
По интерфейсу, возможности Ватсап на ПК не так широки. Пользователю предлагается украсить собственный профиль фотографией, которую периодически можно менять.
Дополнительно присутствует опция смены обоев чата. Больше настроек предоставляет мобильное приложение, где можно конфигурировать звуки уведомлений, объем хранилища, параметры приватности и безопасности, а также установить двухфакторную аутентификацию.
Безопасность
В мессенджере применяется алгоритм сквозного шифрования. Суть методики в том, что содержание текстовых сообщений доступно только отправителю и адресату. Аналогично зашифрована голосовая почта и аудио/видео звонки. Декодирование сообщений происходит автоматически без вмешательства пользователя.
В WhatsApp используется интеллектуальная методика хранения данных. Любой текст или голосовое послание остаются на серверах до получения их адресатом. После этого сообщение безвозвратно удаляется.
Подобный подход обладает двумя преимуществами:
- пропустить послание невозможно, даже если оно отправлено, когда телефон адресат отключен;
- доступ к архиву сообщений через сервера мессенджера невозможен.
Фактически послания остаются только на компьютере или мобильном устройстве пользователя в разделе архив. Клиент защищает не только конфиденциальность, но позволяет заблокировать нежелательные контакты. Функция доступна в настройках мессенджера.
Основные команды
Можно приступать к основным действиям в приложении. WhatsApp предлагает бесплатную подписку на год. Потом ее нужно будет оплачивать. Сделать это можно в разделе «Аккаунт» — «Информация об оплате».
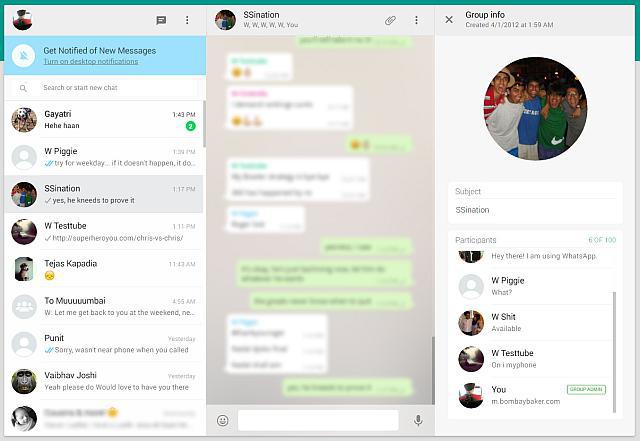
Список контактов WhatsApp появится автоматически. Добавить новых пользователей в мессенджер можно при помощи обычной телефонной книги на смартфоне. Блокировка и разблокировка собеседников, их разделение на группы производится в меню настроек «Контакты».
Для общения с пользователем необходимо нажать на кнопку «Чаты». Далее — щелкнуть по элементу создания нового сообщения (лист с карандашом), а затем выбрать:
- конкретного пользователя — для беседы тет-а-тет;
- «новая группа» — для создания коллективного диалога.
Для отправки письма придется нажать на кнопку с изображением самолетика. Ничего непонятного или трудного в этом нет.
Чтобы добавить вложение, придется кликнуть в чате по изображению «+» в левой части строчки письма. Далее выбрать:
- «Камера» — для создания фото и его отправки через WhatsApp;
- «Библиотека фото и видео» — чтобы загрузить документы с телефона;
- «Документ» — для загрузки прочих файлов;
- «Место» — чтобы указать свое местоположение;
- «Контакт» — для пересылки данных того или иного пользователя.
Это основные команды «ВотсАппа». Теперь понятно, как им пользоваться. Во время работы с приложением на устройстве должен быть включен интернет. Иначе WhatsApp не включится.
Ватсап Веб на телефоне
Как мы и сказали ранее, сначала мессенджер Ватсап был выпущен для мобильных устройств. И только с течением времени разработчики подготовили компьютерную версию. Причем представлена она в двух вариациях: стандартная программа, которая требует установки в систему, и веб-клиент, не требующий установки и запускающийся в браузере. В рамках данной статьи мы поговорим именно про WhatsApp Web, его особенности, нюансы запуска и использования.
Дело в том, что компьютерная версия мессенджера сильно ограничена. Она будет работать только при постоянном подключении к мобильному приложению. Это серьезное ограничение, которое никак нельзя обойти.
У WhatsApp Web есть одна интересная особенность, которую стоит упомянуть. Данную версию мессенджера выйдет запустить на любом устройстве, где имеется совместимый браузер. А значит, сделать это получится не только на компьютерах и ноутбуках, но и на смартфонах с планшетами. В рамках данной статьи мы будем разбирать вариант с использованием компьютера, но все действия вы можете выполнять и на мобильном устройстве.
Достаточно запустить удобный браузер, вызвать его меню, активировать режим просмотра ПК-версии сайтов и перейти на страницу web.whatsapp.com.
У вас не получится зайти в веб-клиент Вацапа с телефона, на котором установлено уже мобильное приложение мессенджера. Для такого сценария использования обязательно нужно два устройства. На одном должно быть установлено мобильное приложение WhatsApp, а на другом запущен веб-клиент.
Включить отслеживание местоположения в реальном времени
Отправить свое местоположение в чат WhatsApp очень просто, нажимаете значок скрепки и нажимаете на иконку «Место». Но, что если надо, чтобы кто-то видел ваше местоположение в реальном времени, например, друг или родитель? Оказывается такая функция есть WhatsApp, и она будет реальной находкой в первую очередь для родителей.

Вы можете активировать функцию, нажав на значок скрепки еще раз. Теперь нажмите «Место» — «Делиться геоданными» и укажите время, от 15 минут до 8 часов. Если вдруг передумаете делиться местоположением, завершите отслеживание вручную, нажав на кнопку «Перестать делиться«.
Советы по безопасности и полезные функции
Для конфиденциальности общения в WhatsApp используется ключ шифрования на смартфонах обоих собеседников. Но после заражения смартфона Джеффа Безоса, основателя Amazon, возник вопрос о защищённости мессенджера WhatsApp.
Вот несколько рекомендаций для повышения безопасности смартфона с WhatsApp:
- Оставлять смартфон на видном месте рискованно, так как посторонние люди могут получить доступ к профилю в мессенджере.
- Следует отключать просмотр предыдущих СМС-сообщений. Некоторые люди при заблокированном экране оставляют просмотр СМС-сообщений, забывая, что в них могут быть коды двухэтапной аутентификации.
Далее перечислены некоторые полезные функции WhatsApp, повышающие конфиденциальность обмена информацией:
- Мессенджер позволяет настроить двухэтапную аутентификацию. Для этого необходимо в него войти, выполнить опции «НАСТРОЙКИ», «УЧЁТНАЯ ЗАПИСЬ/ДВУХШАГОВАЯ ПРОВЕРКА», выбрать опцию «ВКЛЮЧИТЬ». Далее нужно ввести код и свой электронный адрес. Затем на смартфон придёт сообщение об установке двухэтапной защиты.
- Существуют настройки конфиденциальности для групп. Пользователь может определить, кто может добавлять его в групповые чаты (все контакты или некоторые из них).
- Защитить свой аккаунт в WhatsApp можно с помощью блокировки отпечатком пальца или включить Touch ID или Face ID.
- Можно выбирать, будет ли видеть собеседник, что сообщение прочитано.
- Также настройки позволяют установить, кто именно будет видеть фотографию профиля, время последнего входа в WhatsApp и обновление статуса (все контакты, некоторые из них или никто).
- Можно заблокировать пользователя, пожаловаться на спам, предотвратить распространение слухов и ложной информации.
Что может Whatsapp?
Существует 3 версии приложения, разработанные для Android и iOS, а также деcктопной ОС Microsoft, в которых пользователям доступен аналогичный функционал. Whatsapp позволяет отправлять аудио, видео, голосовые и текстовые сообщения. Разработчиками предусмотрена возможность создания групповых чатов, в том числе приватных. В программе ведется история сообщений, которая доступна для просмотра в аккаунте. Имеется возможность установки статуса. Эмоциональную окраску сообщениям можно придать за счет смайликов эмодзи.
Whatsapp позволяет совершать бесплатные вызовы и видеозвонки зарегистрированным пользователям. Для осуществления обычного вызова необходимо нажать кнопку в виде изображения телефонной трубки, находящуюся в правом верхнем углу экрана мессенджера и выбрать пользователя. Если напротив контакта размещен значок видеокамеры, то это означает, что вы можете сделать видеозвонок. Удобная система поиска позволяет быстро найти интересующий контакт по номеру телефона или имени в Whatsapp.
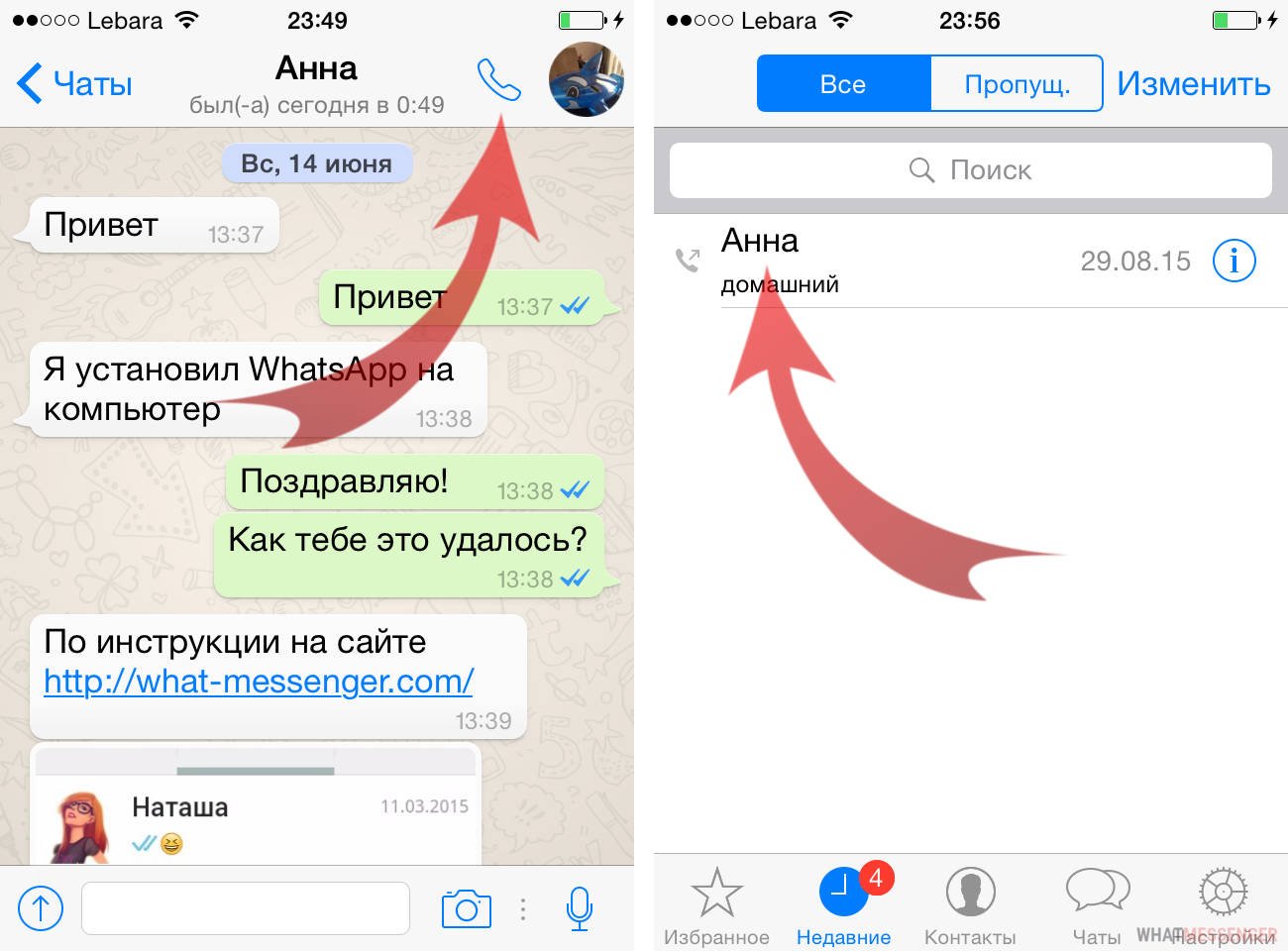
При первой авторизации будет проведен автоматический поиск пользователей по телефонной книге для последующего добавления в контакты. Их также можно находить самостоятельно, однако перед этим рекомендуется установить аватар (загрузить фото) и добавить имя – друзьям, близким, коллегам по работе и другим знакомым людям так будет гораздо проще узнать вас. Интуитивный интерфейс приложения не вызовет сложностей даже у начинающих пользователей.