Инструкция удаления старых драйверов видеокарты nvidia
Содержание:
- Использование Display Driver Uninstaller
- Как полностью удалить драйверы видеокарт NVIDIA, AMD и Intel
- Способ 1: удаление с помощью деинсталлятора
- Программа Treexy Driver Fusion
- Удаление с помощью сторонней утилиты
- Использование Display Driver Uninstaller
- Как удалить видеодрайвер из системы (Nvidia, AMD Radeon, Intel)
- Способ №3: деинсталляция утилитой Display Driver Uninstaller
- Удаление драйверов неиспользуемых устройств
- Методы установки ПО видеокарты в Windows 10
Использование Display Driver Uninstaller
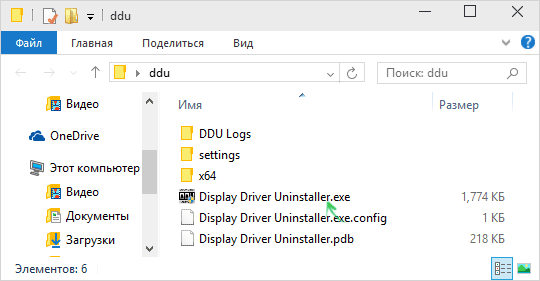
Скачать Display Driver Uninstaller можно с официальной страницы (ссылки на загрузку находятся внизу страницы, в загруженном архиве вы найдете еще один самораспаковывающийся архив exe, в котором уже и находится программа). Установка на компьютер не требуется — достаточно запуска «Display Driver Uninstaller.exe» в папке с распакованными файлами.
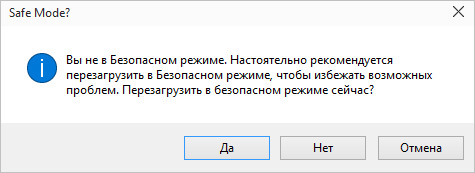
Программу рекомендуется использовать, запустив Windows в безопасном режиме. Она может самостоятельно перезагрузить компьютер, а можно сделать это вручную. Для этого нажмите Win + R, наберите msconfig, после чего на вкладке «Загрузка» выберите текущую ОС, установите отметку «Безопасный режим», примените настройки и выполните перезагрузку. Не забудьте по завершении всех действий убрать эту же отметку.
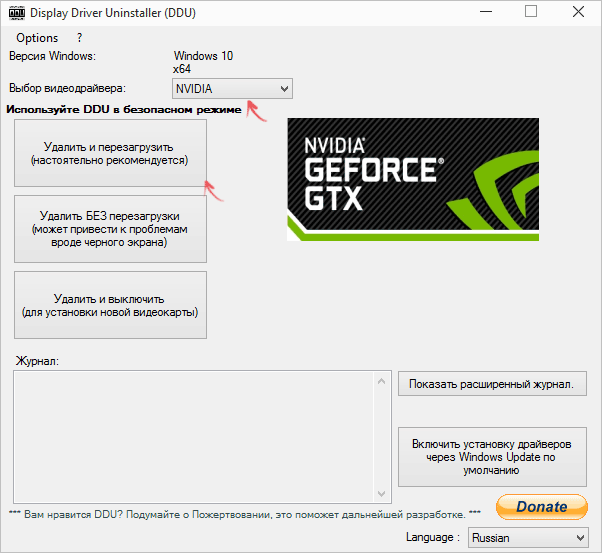
После запуска можно установить русский язык программы (у меня он не включился автоматически) справа внизу. В главном окне программы вам предлагается:
- Выбрать драйвер видеокарты, который нужно удалить — NVIDIA, AMD, Intel.
- Выбрать одно из действий — полное удаление и перезагрузка (рекомендуется), удаление без перезагрузки и удаление и выключение видеокарты (для установки новой).
В большинстве случаев достаточно выбрать первый вариант — Display Driver Uninstaller автоматически создаст точку восстановления системы, проведет удаление всех компонентов выбранного драйвера и перезагрузит компьютер. На всякий случай программа также сохраняет логи (журнал действий и результатов) в текстовый файл, который можно просмотреть, если что-то пошло не так или нужно получить информацию о произведенных действиях.
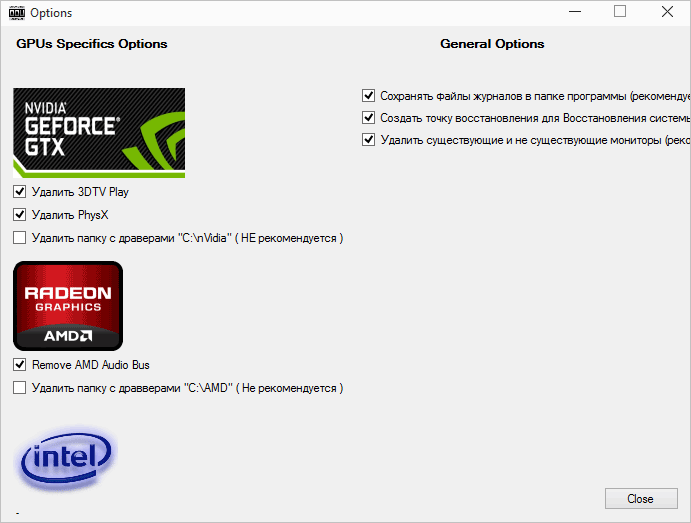
Дополнительно, прежде чем удалить драйвера видеокарты, вы можете нажать «Options» в меню и настроить опции удаления, например, отказаться от удаления NVIDIA PhysX, отключить создание точки восстановления (не рекомендую) и другие опции.
Как полностью удалить драйверы видеокарт NVIDIA, AMD и Intel
Для современных ОС Windows часто не нужно отдельно устанавливать драйверы видеокарт, так как они уже входят в состав системы. Особенно это актуально для пользователей, которые не хотят устанавливать многочисленные дополнительные компоненты, поставляемые с драйвером.
Если же вы являетесь заядлым геймером или вам просто нужны некоторые вспомогательные утилиты, рекомендуется установить обновленные версии драйверов NVIDIA, AMD или Intel, чтобы получить улучшения производительности, стабильности и новые функции.
Иногда вы можете столкнуться с проблемами после установки драйверов. Всегда есть вероятность, что новая версия может конфликтовать с установленной игрой или какое-либо приложение, использующее драйвер, начнет вести себя некорректно.
Вот почему очень часто может понадобится полное удаление драйвера из системы. В большинстве случаев выручает удаление стандартными средствами системы, однако, в некоторых случаях процесс удаления драйвера может не завершиться или прерваться из-за сбоя, причину которого сложно устранить самостоятельно. Для этого можно воспользоваться нашей отдельной инструкцией.
Как удалить драйвер видеокарты NVIDIA / AMD / Intel
В этих случаях будет полезно стороннее приложение Display Driver Uninstaller для удаления драйверов видеокарт NVIDIA, AMD и Intel. Программа совместима со всеми последними версиями Windows. Разработчик предлагает запустить утилиту в безопасном режиме, но это необязательное условие. У пользователя спрашивается, нужно ли выполнить загрузку в безопасном режиме или нет. Если вы ответите утвердительно, то убедитесь, что сохранили прогресс всех изменений, потому что компьютер сразу начнет автоматическую перезагрузку.
Программа может также включать / отключать автоматическое обновление драйверов через Центр обновления Windows. Вы получите информацию об этом при запуске программы.
Все основные функции программы отображаются на одном экране. В верхней части пользователь может выбрать графический драйвер, который требуется удалить. Данная функция пригодиться, когда вы меняете свою видеокарту и хотите удалить все компоненты драйвера, установленные в системе.
Display Driver Uninstaller поддерживает три режима работы:
- Удалить и перезагрузить (настоятельно рекомендуется)
- Удалить без перезагрузки (может привести к проблеме черного экрана)
- Удалить и выключить (для установки новой видеокарты)
Также доступно несколько дополнительных операций: удалить NVIDIA GeForce Experience и включить установку драйверов через Центр обновления Windows по умолчанию. В окне “Параметры” можно включить удаление 3DTV и Physx, а также удаление временных папок C:NVIDIA и C:AMD, которые используются при установке драйверов
Прежде чем выбрать какой-либо из параметров, убедитесь, что вы загрузили пакет драйвера видеокарты с веб-сайта производителя, он вам понадобится после завершения удаления существующих драйверов.
Если вы выберете опцию “Удалить и перезагрузить”, то заметите, что система автоматически перезагружается после короткого периода удаления. Если вы не выбрали автоматическую установку драйвера, Windows будет использовать общий драйвер видеокарты, который может работать с более низким разрешением.
Примечание: исходный код приложения Display Driver Uninstaller доступен для инспектирования на сервисе GitHub.
Заключение
Display Driver Uninstaller – полезное приложения для надежного и полного удаления драйверов в случаях, когда вы столкнулись с проблемами их работы. Утилита эффективно выполняет свою задачу, даже если драйвер работает некорректно или не обновляется.
Программа гарантирует, что все следы драйверов NVIDIA, AMD или Intel будут полностью удалены из системы.
Перед запуском программы настоятельно рекомендуется создать точку восстановления системы или полную системную резервную копию.
Способ 1: удаление с помощью деинсталлятора
1. Откройте меню «Пуск» и перейдите в «Настройки.
2. Зайдите в раздел «Приложения».

Видеокарта
NVIDIA
Прокрутите немного вниз, пока не увидите список с программным обеспечением NVIDIA.

Щелкните «Графический драйвер NVIDIA». Внизу откроется пункт «Удалить», нажмите на него.

Подтвердите действие.

Таким же образом повторите действия с остальными программами.
AMD
В списке программ найдите элементы с программным обеспечением, установленным «AMD Catalyst», и удалите все по одному.

Intel HD Graphics
Intel HD Graphics — это графический адаптер, интегрированный в ядро процессора, драйвер которого я бы не рекомендовал удалять. Это может пригодиться, если у вас выйдет из строя внешняя видеокарта или вы решите отключить ее от компьютера.
Сама процедура аналогична — вам нужно найти в списке запись «Intel Graphics Driver или Intel HD Graphics» и удалить ее.

Звуковая карта и устройства печати
Большинство моделей материнских плат по умолчанию имеют встроенную звуковую карту Realtek High Definition Audio. Значок приложения выглядит так.

При нажатии кнопки «Удалить» начинается процесс удаления.
Драйверы печати также можно найти в списке по именам. Самые популярные среди них — Canon, HP, Kyocera, Epson и другие. Если принтер или сканер больше не доступны, вы можете удалить все программное обеспечение и освободить память на вашем компьютере.
Деинсталлятор с устройств в некоторых случаях можно найти по имени в меню «Пуск» и очистить, не переходя в «Настройки.
Программа Treexy Driver Fusion
Выше я упомянул, что Driver Sweeper более не обновляется, а всё потому, что разработчики теперь занимаются новым продуктом – Treexy Driver Fusion. Это усовершенствованная версия, но к сожалению основной функционал программы доступен только в платной Premium версии. Однако возможностей бесплатной версии может хватить.
Интерфейс программы прост, но чтобы воспользоваться всем функционалом, вам будет предложено приобрести платную версию. Бесплатная версия находит драйвера только популярных устройств. Итак, заходим в «Очиститель драйверов -> Тип устройства -> Производитель» . Программа проанализирует систему на наличии данного типа драйверов и выведет список. Остаётся нажать кнопку «Очистить» и перезагрузить компьютер:

Driver Fusion хоть и ограничен в функционале, но должен знать о последних версиях драйверов видеокарт, звуковых карт, контроллеров, принтеров, мониторов и др., и нюансы их удаления. Разработчики сообщают, что помимо многочисленных дополнительных функций, платная версия может удалить защищённые файлы и ключи реестра.
Удаление с помощью сторонней утилиты
Этот способ может помочь даже в том случае, если драйвер и программы видеокарты не отображаются в «Панели управления».
Итак, рассмотрим процесс удаления на примере программы Display Driver Uninstaller.
Возможно вас заинтересует: Как форматировать флешку, если она не форматируется
Шаг 1. Установите программу Display Driver Uninstaller на компьютер:
- Скачайте программу с официального сайта.
Скачиваем программу Display Driver Uninstaller
- Откройте скачанный файл.
Открываем скачанный файл
- Выберите папку для распаковки программы. Рекомендуется указывать путь, не имеющий в своем обозначении символов кириллицы.
Выбираем папку для распаковки программы
- Откройте папку с распакованной программой. Вы увидите исполняемый файл — это и есть сама утилита.
Открываем папку с распакованной программой
Шаг 2. Однако для ее работы нужно загрузить ваш компьютер в «Безопасном режиме». Для того чтобы зайти в «Безопасный режим»:
-
Откройте меню «Пуск» и в системном поиске введите «Конфигурация системы». Это аналог команды «msconfig», запускаемой через приложение «Выполнить». Нажмите Enter.
В окне «Выполнить» вводим команду msconfig, нажимаем «ОК»
- Откроется консоль «Конфигурация системы». Необходимо перейти на вкладку «Загрузка» и в группе «Параметры загрузки» выделить строку «Безопасный режим» с параметром «Минимальная». Нажмите «ОК» для сохранения изменений.
Переходим на вкладку «Загрузка», в группе «Параметры загрузки» выделяем строку «Безопасный режим» с параметром «Минимальная», нажимаем «Применить», затем «ОК»
- Консоль предложит перезагрузить компьютер. Соглашаемся. После перезагрузки вы окажетесь в нужном режиме.
Безопасный режим после загрузки
- В «Безопасном режиме» запустите «Диспетчер устройств» (сделать это можно с помощью системного поиска в меню «Пуск»). Запомните название вашей видеокарты AMD.
В «Безопасном режиме» запускаем «Диспетчер устройств» и запоминаем название видеокарты
Шаг 3. Теперь можно работать с утилитой.
- Запускаем файл, полученный в результате распаковки.
Запускаем файл, полученный в результате распаковки
- Откроется окно программы. Отметьте, что вам необходимо удалить драйверы видеокарты именно AMD (видеокарты ATI относятся к той же группе). Для удобства можете изменить язык интерфейса на русский. Теперь необходимо найти большую кнопку с надписью «Удалить и перезагрузить». Нажмите ее.
О AMD, меняем язык, нажимаем «Удалить и перезагрузить (настоятельно рекомендуется)»
- Запустится процесс удаления драйвера. Ожидайте. Ни в коем случае не выключайте компьютер!
Процесс удаления драйвера
- Программа, завершив процесс, уведомит вас, что она выключила автозагрузку драйверов. Довольно полезная функция, без нее ваша система при загрузке в нормальном режиме сама скачает удаленный драйвер, и все усилия будут напрасны. Поэтому просто нажмите «ОК».
Нажимаем «ОК»
- После перезагрузки системы зайдите в «Диспетчер устройств» и убедитесь, что драйвер видеокарты действительно удален.
Заходим в «Диспетчер устройств», затем «Видеоадаптеры»
- Теперь можно выключать загрузку в «Безопасном режиме» и перезагружать компьютер.
Возможно вас заинтересует: Как удалить диск С с компьютера
Заходим в «Конфигурацию системы» и выключаем «Безопасный режим»
Готово! Можете приступать к установке нового драйвера.
Использование Display Driver Uninstaller

Скачать Display Driver Uninstaller можно с официальной страницы (ссылки на загрузку находятся внизу страницы, в загруженном архиве вы найдете еще один самораспаковывающийся архив exe, в котором уже и находится программа). Установка на компьютер не требуется — достаточно запуска «Display Driver Uninstaller.exe» в папке с распакованными файлами.

Программу рекомендуется использовать, запустив Windows в безопасном режиме. Она может самостоятельно перезагрузить компьютер, а можно сделать это вручную. Для этого нажмите Win + R, наберите msconfig, после чего на вкладке «Загрузка» выберите текущую ОС, установите отметку «Безопасный режим», примените настройки и выполните перезагрузку. Не забудьте по завершении всех действий убрать эту же отметку.

После запуска можно установить русский язык программы (у меня он не включился автоматически) справа внизу. В главном окне программы вам предлагается:
- Выбрать драйвер видеокарты, который нужно удалить — NVIDIA, AMD, Intel.
- Выбрать одно из действий — полное удаление и перезагрузка (рекомендуется), удаление без перезагрузки и удаление и выключение видеокарты (для установки новой).
В большинстве случаев достаточно выбрать первый вариант — Display Driver Uninstaller автоматически создаст точку восстановления системы, проведет удаление всех компонентов выбранного драйвера и перезагрузит компьютер. На всякий случай программа также сохраняет логи (журнал действий и результатов) в текстовый файл, который можно просмотреть, если что-то пошло не так или нужно получить информацию о произведенных действиях.

Дополнительно, прежде чем удалить драйвера видеокарты, вы можете нажать «Options» в меню и настроить опции удаления, например, отказаться от удаления NVIDIA PhysX, отключить создание точки восстановления (не рекомендую) и другие опции.
Сбой или некорректная установка видео драйвера — это довольно распространённая проблема, с которой уже пришлось столкнуться многим пользователям. Причем подобные неудобства при установке драйвера наблюдаются как c NVidia так и с Radeon.
Как правило, подобные проблемы появляются чаще всего после перехода на новую систему, как это было с Windows 10, когда после обновления ОС не могла найти необходимого видео драйвера и устанавливала совсем другой или просто продолжала работать на стандартном VGA драйвере.
Такая же ситуация и при установке чистой операционной системе. Изначально Windows пытается найти необходимый драйвер в своей базе, и если ему это не удается он пробует подставить какой-нибудь другой, что в последствие может вызвать некорректную работу видеокарты.
Ну и конечно же, такие случаи когда сам пользователь может подобрать не тот драйвер для видеокарты, установить его некорректно или столкнутся с сбоем при его инсталляции.
Столкнувшись с проблемой связанной с установкой драйвера для видеокарты, ниже вы найдете руководство, в котором я покажу, как можно полностью, а главное правильно удалить из системы старую версию драйверов, при этом убрав все не нужные хвосты, а так же установку новой официальной версии драйвера от Nvidia или Radeon.
Как удалить видеодрайвер из системы (Nvidia, AMD Radeon, Intel)
При решении какой-нибудь проблемы с видеодрайвером (обновление, например) , часто возникает такая проблема, что новый драйвер не заменяет старый (несмотря на все попытки его заменить…). В этом случае, напрашивается простой вывод: если старый мешает новому, значит нужно сначала удалить полностью старый драйвер из системы, а затем установить новый.
Кстати, из-за некорректной работы видеодрайвера могут быть самые разнообразные проблемы: синий экран, артефакты на экране, искажение цветовой гаммы и т.д.
В этой статье рассмотрю пару способов по удалению видеодрайверов (возможно вам будет интересна другая моя статья: https://pcpro100.info/kak-udalit-drayver/). Итак, …
1. Банальный способ (через панель управления Windows, Диспетчер устройств)
Самый простой способ удаления видеодрайвера — это поступить ним точно так же, как с любой другой программой, которая стала не нужна.

Далее в списке программ нужно найти свой драйвер. Называться он может по разному, например « Драйвер графики Intel «, « AMD Catalyst Manager » и т.д. (в зависимости от вашего производителя видеокарты и версии установленного ПО) .
Собственно, когда нашли свой драйвер — просто удалите его.

Если в списке программ ваш драйвер отсутствует (или удалить не получается) — можно воспользоваться непосредственным удалением самого драйвера в диспетчере устройств Windows.
Чтобы его открыть в:
- Windows 7 — зайдите в меню ПУСК и в строку выполнить напишите команду devmgmt.msc и нажмите ENTER;
- Windows 8, 10 — нажмите сочетание кнопок Win+R , далее введите devmgmt.msc и нажмите ENTER (скриншот ниже).

В диспетчере устройств откройте вкладку « Видеоадаптеры «, далее выберите драйвер и нажмите правой кнопкой мышки по нему. В появившемся контекстном меню будет заветная кнопка для удаления (скрин ниже) .

2. С помощью спец. утилиты
Удалить драйвер через панель управления Windows — это, конечно, хороший вариант, но далеко не всегда он срабатывает. Иногда так бывает, что сама программа (какой-нибудь центр ATI / Nvidia) была удалена, а вот сам драйвер остался в системе. И не получается никак его «выкурить».
В этих случаях поможет одна небольшая утилита…
Display Driver Uninstaller
Это очень простая утилита, у которой всего одна простая цель и задача: удалить видеодрайвер из вашей системы. Причем, сделает это она очень хорошо и аккуратно. Поддерживает все версии Windows: XP, 7, 8, 10, присутствует русский язык. Актуальная для драйверов от AMD (ATI), Nvidia, Intel.
Примечание! Эта программа не нуждается в установке. Сам файл представляет из себя архив, который нужно будет извлечь (вам могут понадобиться архиваторы), а затем запустить исполняемый файл «Display Driver Uninstaller.exe» .

После того, как программа будет запущена, она предложит вам выбрать режим запуска — выберите NORMAL (скрин ниже) и нажмите Launc (т.е. загрузка).

Далее вы должны увидеть главное окно программы. Обычно, она автоматически определяет ваш драйвер и показывает его логотип, как на скриншоте ниже.
- в списке « Журнал » посмотреть, правильно ли определен драйвер (красный круг на скрине ниже);
- далее в выпадающем меню справа выбрать свой драйвер (Intel, AMD, Nvidia);
- и, последнее, в меню слева (сверху) будет три кнопки — выбирайте первую « Удалить и перезагрузить «.

DDU: обнаружение и удаление драйвера (кликабельно)
Кстати, программа, прежде чем удалить драйвер, создаст контрольную точку восстановления, сохранить логи в журналах и пр. моменты (чтобы в любой момент можно было откатиться) , затем удалит драйвер и перезагрузит компьютер. После этого вы сразу же можете приступить к установке нового драйвера. Удобно!
ДОПОЛНЕНИЕ
Так же работать с драйверами можно в спец. программах — менеджерах по работе с драйверами. Практически все из них поддерживают: обновление, удаление, поиск и т.д.

DriverBooster — удаление, обновление, откат, настройка и пр.
На сим заканчиваю. За дополнения по теме — буду признателен. Удачного обновления!
Способ №3: деинсталляция утилитой Display Driver Uninstaller
Для тех, кто не знает, как удалить драйвера видеокарты посредством штатных функций и инсталлятора и, собственно, этот навык осваивать не собирается, утилита Display Driver Uninstaller представляется отличным решением. Она автоматически находит файлы видеодрайвера и нейтрализует их из системы.
1. Откройте в браузере страничку — wagnardmobile.com/forums/viewtopic.php?f=5&t=113.
2. Кликните в топике форума ссылку Official Download Here.
3. Распакуйте скачанный архив DDU при помощи программы WinRAR или 7-Zip.
4. Запустите от имени администратора исполняемый файл Display Driver Uninstaller.exe.
5. Установите отображение интерфейса утилиты на русском языке: в правой нижней части окна справа откройте ниспадающее меню и выберите «Russian».

6. В опции «Выбор видеодрайвера: (вверху слева) установите наименование программного продукта (INTEL, NVIDIA или AMD).

7. Нажмите кнопку «Удалить и перезагрузить… » (рекомендуется!).

Удаление драйверов неиспользуемых устройств
Некоторые устройства постоянно подключены к компьютеру (флешки, съемные диски, картридеры, телефоны, принтеры и т.д.). Для каждого из них в системе установлен драйвер. Когда устройство отключено, эти драйверы остаются в системе, занимают место на жестком диске и, как правило, замедляют работу компьютера. Их рекомендуется удалить.
Проблема в том, что неиспользуемые устройства по умолчанию не отображаются в диспетчере устройств Windows, а упомянутый выше драйвер Sweeper может найти только некоторые из них. Поэтому удалить неиспользуемые драйверы указанными выше способами невозможно.
Есть два способа решить проблему: использовать программу Driver Genius или заставить компьютер отображать абсолютно все драйверы (включая неиспользуемые), а затем удалить их обычным способом через диспетчер устройств (см. Выше). Теперь поподробнее.
Удаление неиспользуемых драйверов программой Driver Genius
Процедура:
• скачать, установить и запустить программу Driver Genius на своем компьютере;
• в левой части окна программы нажмите «Очистка драйвера».

• программа просканирует ваш компьютер и отобразит список неиспользуемых драйверов. В этом списке установите флажки для устройств, драйверы которых вы хотите удалить, затем в нижней части окна нажмите кнопку «Далее» и подтвердите удаление в появившемся диалоговом окне.
Преимущество Driver Genius состоит в том, что он упрощает удаление ненужных драйверов из системы. Однако он не удаляет все неиспользуемые драйверы, а только те, которые могут отрицательно повлиять на работу вашего компьютера. Если вам необходимо более тщательно очистить компьютер от «хлама драйверов», вам придется делать это «вручную».
Методы установки ПО видеокарты в Windows 10
На сегодняшний день существует множество способов, которые позволяют с легкостью обновить драйвер адаптера. В некоторых случаях придется прибегнуть к сторонним программам, а иногда желаемого эффекта можно добиться с помощью официальных ресурсов. Все доступные методы мы рассмотрим далее.
Способ 1: Официальные сайты и программы
На сегодняшний день существует три основных производителя графических адаптеров: AMD, NVIDIA и Intel. У каждого из них есть официальные ресурсы и специализированные программы, с помощью которых можно обновить драйвер видеокарты.
NVIDIA
Для того чтобы обновить ПО для адаптеров данного производителя, следует выполнить следующие действия:



Кроме того, новейшую версию ПО можно установить с помощью официальной программы NVIDIA GeForce Experience. О том, как это сделать, мы детально рассказывали в отдельной статье.
Для обладателей видеокарт от AMD действия по обновлению программного обеспечения будут выглядеть следующим образом:


Если у вас ранее была установлена программа AMD Radeon Software или AMD Catalyst Control Center, то можно использовать ее для установки новых файлов конфигурации. Мы уже публиковали подробные инструкции о том, как работать с этим ПО.
Intel
Обладатели встроенных видеокарт Intel могут обновить программное обеспечение с помощью следующих манипуляций:



Аналогом описанного выше процесса является утилита Intel Driver & Support Assistant. Она в автоматическом режиме подберет драйвер, который вам следует использовать.

C:\Program Files (x86)\Intel Driver and Support Assistant\DSATray





Способ 2: Сторонние программы
В интернете можно найти не только официальный софт для обновления драйверов видеокарты, но и программы от сторонних разработчиков. Отличительной чертой подобного ПО является возможность инсталлировать софт для любых устройств, а не только графических адаптеров.

Мы лишь можем порекомендовать вам использовать DriverPack Solution или DriverMax. Оба решения зарекомендовали себя крайне положительно и обладают внушительной базой данных устройств. В случае необходимости вы можете ознакомиться с руководством по каждой из упомянутых программ.
Способ 3: Идентификатор оборудования
У каждого устройства в компьютере есть свой уникальный идентификатор (ID). Зная этот самый ИД можно без труда найти в интернете нужный драйвер. Для этого существуют специализированные онлайн-сервисы. Существенным минусом подобного способа является тот факт, что предлагаемое ПО далеко не всегда актуально. Этот факт напрямую зависит от того, как часто владельцы таких сайтов обновляют базу данных ПО.

Ранее мы публиковали детальное руководство по процессу поиска идентификатора. Там же вы найдете список самых эффективных онлайн-сервисы, которые по ID подберут нужный софт.
Способ 4: Диспетчер устройств
В арсенале Windows 10 есть встроенные функции, которые позволяют инсталлировать драйвера. Речь пойдет об использовании стандартных библиотек драйверов ОС. Выполняется подобное обновление через «Диспетчер устройств».

Используя руководство, ссылку на которое найдете немного ниже, вы установите основные файлы конфигурации видеокарты. Это значит, что дополнительные компоненты в некоторых случаях инсталлированы не будут. Тем не менее система корректно определит адаптер и его можно будет использовать. Но для максимальной производительности ему все же потребуется полный набор ПО.
Способ 5: Служба обновлений Windows 10
Операционная система Windows 10 намного умнее своих предшественниц. Она может автоматически устанавливать и обновлять драйвера для устройств с помощью встроенной службы. В целом это очень даже полезная функция, однако у нее есть один изъян, о котором мы поведаем далее. Вот что вам потребуется сделать для использования данного способа:




После перезапуска компьютера все программное обеспечение будет установлено
Обратите внимание, что в данном случае у вас не получится обновить драйвер одной только видеокарты. Обновление ПО выполнится полностью для всех устройств
Также стоит отметить, что Windows 10 не всегда устанавливает последнюю версию софта. Чаще всего инсталлируется тот, что по мнению ОС является самым стабильным для вашей конфигурации.
На этом наша статья подходит к концу. Мы рассказали обо всех существующих методах, которые помогут обновить драйвера как для видеокарты, так и для других устройств. Вам остается лишь выбрать для себя наиболее удобный.









