10 лучших программ для очистки компьютера
Содержание:
- CCleaner
- Сохранение личных файлов на другом диске
- Чистка папки Temp
- 5 лучших бесплатных программ для очистки ПК от мусора
- Wise Care 365
- Очистка системы от вирусов
- Основные причины зависания компьютера
- Как очистить от мусора Windows 10
- Ускоритель компьютера
- Причины очистки
- Glary Utilities — утилита для Windows по очистке компьютера
- Advanced System Optimizer
- Очистка системы от ненужных файлов вручную
- JetClean
- Iolo System Mechanic
CCleaner
Сайт: https://www.piriform.com/ccleaner/download
Одна из самых популярных утилит для очистки мусора в ОС Windows. Утилита достаточно «въедливо» проверяет вашу Windows на: временные файлы интернета, файлы в корзине, старых и ненужных файлов от Firefox, Opera, Media Player, eMule, Kazaa и пр. приложений. Причем, весь этот мусор будет найден быстро и столь же быстро удален. Кстати, хочу заметить, что утилита удаляет только действительно мусор, за нужные файлы можете не волноваться — при ее использовании уже более 10 лет, я ни разу не столкнулся с тем, чтобы она испортила Windows (либо какую-нибудь программу).
Для запуска анализа системы — достаточно открыть раздел «Очистка», а затем нажать кнопку «Анализ». В течении нескольких минут программа оценить, сколько мусора она может удалить, а вам лишь останется подтвердить это…
CCleaner — анализ системы
CCleaner, кстати говоря, приводит довольно объемную работу с реестром: будут удалены ошибочные записи, различные «хвосты» от удаленных программ, различные временные события и т.д. Ниже на скриншоте представлена вкладка «Реестр», в которой показано, с чем будет работать программа.
Поиск проблем в реестре CCleaner
Кроме того, в CCleaner есть несколько довольно нужных функций:
- удаление программ: во-первых, с помощью этой вкладки вы сможете удалять даже те программы, которые не удаляются обычным путем; во-вторых, этот деинсталлятор удаляет приложения чище, чем тот, который встроен в Windows;
- автозагрузка: поможет вам быть в курсе, что загружается вместо с вашей Windows (часть софта можно отключить для более быстрой загрузки ОС);
- поиск дублей: поиск и удаление повторяющихся одинаковых файлов на диске (сборники музыки, картинки, фото и пр.);
- восстановление системы (без комментариев);
- анализ дисков: поможет найти папки и файлы, которые занимают много места на HDD.
Дополнительные возможности в CCleaner
В общем-то, программа по праву считается одной из лучших для чистки системы от ненужного «хлама». Рекомендую к использованию!
Сохранение личных файлов на другом диске
Перенос системных папок на другой диск, сэкономит место, которое станет доступным для использования другими файлами. Кроме этого, при сохранении файлов на другом диске, эти данные не будут удалены с компьютера, например, в случае внезапной переустановки операционной системы, которую необходимо провести из-за неполадок или невозможности восстановления Windows.
Пользователь может перенести папки «Документы», «Загрузки», «Видео», «Изображения», «Музыка», «Рабочий стол» на другой локальный диск компьютера. В этих папках часто хранится много различных файлов. Перенос папок, во многих случаях, позволит значительно освободить пространство на диске «С:».
Процесс переноса системных папок на другой локальный диск, подробно описан в статьях на моем сайте.
Вам также может быть интересно:
- Как перенести Документы, Загрузки, Рабочий стол на другой диск — 3 способа
- Как перенести папку загрузки Windows — 3 способа
Чистка папки Temp
Как правило, кэш приложений на компьютере с ОС Windows 10 хранится в папках «Temp».

Они бывают расположены в двух директориях:
- C:\Windows\Temp;
- C:\Users\Username\AppData\Local\Temp.
Очистка двух каталогов приводит к тому, что с ПК исчезает весь лишний мусор. Остается только разобраться, как удалить файлы кэша быстро и эффективно.
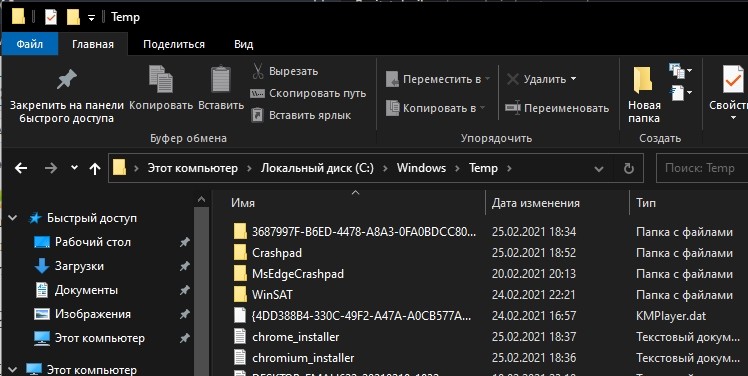
Через параметры
Меню «Параметры» дает пользователю доступ к большинству настроек компьютера. Через него выполняется очистка мусора, которая предполагает удаление резных файлов, включая данные реестра.
Для осуществления задуманного нужно:
Запустить «Параметры», используя меню «Пуск».

Перейти в раздел «Система», а затем – «Хранилище».
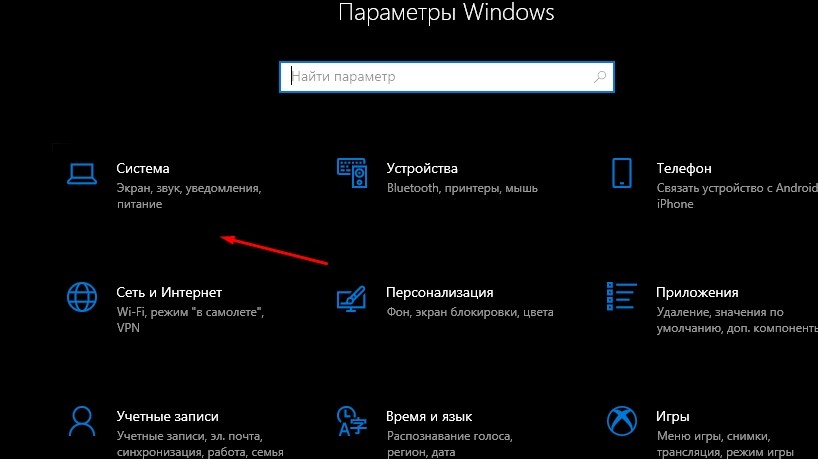
Кликнуть ЛКМ по имени диска, для которого требуется выполнить очистку.

Открыть вкладку «Временные файлы».

Нажать на кнопку удаления.
После этого весь кэш будет удален, и вам не придется самостоятельно открывать папки «Temp». Впрочем, после автоматической операции все равно могут остаться временные файлы, из-за чего действия приходится выполнять вручную.
Важно
Обратите внимание, что мусор состоит не только из временных данных. Поэтому чистка папки «Temp» не позволит освободить максимальное количество свободного места
Вручную
При желании можно выполнить операцию самостоятельно. Также это будет полезно в случае, когда автоматическое удаление не дает желаемого результата. Откройте через Проводник указанные ранее в материале директории, выделите файлы и нажмите кнопку «Удалить».
В случае если каталог с названием «Temp» найти не удается, активируйте во вкладке «Вид» показ скрытых папок. Не исключено, что искомая директория скрыта от посторонних глаз.

5 лучших бесплатных программ для очистки ПК от мусора
Здесь вы можете бесплатно скачать программы для очистки компьютера от мусора и лишних программ на русском языке. Предложенные ниже утилиты — самые лучшие в рунете, они подходят для оптимизации и чистки ПК от временных файлов, инсталляторов и неиспользуемых драйверов. Также они подойдут для удаления программ, которые не удаляются, полностью из Windows 10/8/7 и восстановления системного реестра.
Если компьютер начал работать нестабильно и медленно, одна из наиболее частых причин — в нем скопилось много ненужных файлов и ошибок, которые нужно периодически удалять и исправлять. Поэтому этот софт пригодится каждому пользователю – будь то рядовой юзер, который использует компьютер для бытовых нужд, или профессионал, для которого компьютер является неотъемлемой частью рабочего места.
Вручную находить и удалять ненужные файлы — неэффективно. На рынке сейчас достаточно много решений, которые помогают оптимизировать работу компьютера. Остановимся на бесплатных программах, которые справляются со своей задачей не хуже платных приложений и сервисов.
- Telamon Cleaner
- Ccleaner
- Advanced SystemCare Free
- Ускоритель компьютера
- Unlocker
Wise Care 365
![]()
Бесплатная программа для оптимизации работы компьютера. Программа является платной, однако имеется демо-версия с большим набором инструментов. Основным инструментом в программе является автоматическая очистка и оптимизация, который может быть настроен пользователем под себя.
Для оптимизации отдельных разделов компьютера предусмотрен инструмент ручной очистки. Встроенный менеджер автозагрузки позволяет выбрать пользователю, какие приложения необходимо запускать при старте Windows.
В программе можно просмотреть сведения о запущенных процессах и получить информацию об установленном оборудовании. Имеется большое количество утилит, среди которых, оптимизатор оперативной памяти, альтернативный системный поиск, генератор паролей и другие.
Скачать Wise Care 365 с официального сайта
Возможно вам будет интересно прочитать: Как удалить ненужные файлы с компьютера, тем самым очистить пространство на диске, 4 простых шага!
Очистка системы от вирусов
Далеко не всегда мусор является безобидным явлением. Порой он не только занимает свободное место, но и негативным образом сказывается на работоспособности компьютера. Поскольку в папке «Temp» хранятся далеко не все временные файлы, для очистки стоит воспользоваться антивирусными программами. Это может быть Kaspersky, Avast, Dr.Web и другое подобное ПО.
На заметку. Подавляющее большинство антивирусных приложений работают на платной основе. То есть для полноценной проверки компьютера пользователю необходимо оформить подписку.
Также удаление вирусов происходит при помощи встроенного защитника Windows. Его можно найти в разделе параметров «Обновление и безопасность». Далее нужно запустить проверку, дождаться ее окончания, после чего удалить предложенные файлы.
Основные причины зависания компьютера
Прежде чем переходить к практике, давайте познакомимся с общим списком проблем, из-за которых компьютер на Windows 10 тормозит. Может быть, вы найдете этот недостаток в своей ситуации:
- много (больше 3) одновременно работающих приложений;
- вирусы;
- жесткий диск устарел или сломался;
- перегрев;
- недостаток оперативной памяти;
- BIOS (UEFI) настроены некорректно;
- проводник Windows работает неправильно;
- и много загруженного «хлама» в системе.
Безусловно, каждая проблема влияет на работоспособность компьютера, но, как правило, самая частая проблема кроется в мусоре на ПК. «Освежить» ПК можно самостоятельно, если знать какими способами.
Как очистить от мусора Windows 10
Первым делом не забываем о создании точки восстановления.
Мало ли что может случиться. А вдруг во время очистки свет вырубиться.
Нам необходимо очистить:
- Рабочий стол
- Системный диск (обычно это диск С:\\)
- Память
- Папки Temp
Посмотрим сколько свободного пространства на системном диске до очистки.
Уборка рабочего стола виндовс 10
Начнем уборку с рабочего стола. Убираем все большие файлы и папки. Лучше все это перенести на другой жесткий диск, а сюда вывести только их ярлыки.
Очищаем системный диск от мусора
На системном диске необходимо иметь как минимум 15% свободного места для временных файлов и загрузки обновлений.
Открываем поиск (значок в виде лупы рядом с кнопкой «Пуск») и вводим «очистка диска» (без кавычек).
Выбираем из списка пункт «Очистка диска».
Выбираем системный диск (в моем случае это диск «Windows 10 Pro (C:)», и жмем кнопку «ОК».
В открывшемся окне жмем кнопку «Очистить системные файлы».
Появится небольшое окошко. Это идет оценка объема места.
Потом откроется окно очистки диска, но уже со списком системных файлов, которые можно удалить.
В открывшемся списке выбираем пункты:
- Очистка обновлений Windows
- Загруженные файлы программ (если они есть)
- Временные файлы Интернета
- Корзина
- Временные файлы
- Эскизы
И ниже жмем кнопку «ОК». После очистки может потребоваться перезагрузка системы.
Очищаем Память устройства
Жмем на кнопку «Пуск». Слева над кнопкой пуска жмем на кнопку «Параметры».
Откроется окно «Параметры». Жмем на блок — «Система».
Находим слева кнопку «Память» и жмем её.
Справа в самом верху включаем контроль памяти. А ниже, под анализом можно нажать ссылку «Показать больше категорий».
Настраиваем автоматическую очистку Windows 10 в фоновом режиме
В Windows 10 очистку системы можно автоматизировать. Для этого в опции «Память» (-Параметры – Система – Память) устанавливаем переключатель функции контроля памяти в положение «Вкл.».
Чуть ниже переключателя жмем на ссылку «Настроить контроль памяти или запустить его».
В следующем окне настраиваем:
Контроль памяти
В опции «Запуск контроля памяти» имеется 4 варианта:
- «Когда остается мало места на диске» (установлено по-умолчанию)
- «Ежедневно»
- «Каждую неделю»
- «Каждый месяц»
Выбираете свой вариант.
Временные файлы
Здесь мы настраиваем периодичность удаления файлов из папки «Загрузки» и «Корзины».
Устанавливаем флажок напротив записи «Удалять временные файлы, не используемые в моих приложениях».
Удаление можно настроить с такой периодичностью:
«Удалять файлы из корзины, если они находятся там более чем:»
- «30 дней» (установлено по-умолчанию)
- «Никогда»
- «1 день»
- «14 дней»
- «60 дней»
«Удалить файлы из папки «Загрузки», если они не использовались более чем:»
- «Никогда» (установлено по-умолчанию)
- «1 день»
- «14 дней»
- «30 дней»
- «60 дней»
Здесь же внизу имеется кнопка «Очистить сейчас». Нажав на эту кнопку, вы можете очистить обе эти папки сию минуту.
Возвращаемся в окно «Память». Находим информацию «Временные файлы» и жмем по ней левой кнопкой мыши.
Откроется новое окно, в котором будет показана информация о всех временных файлах системы. Здесь можно указать папки, из которых можно удалить временные файлы. После этого жмем вверху кнопку «Удалить файлы».
Очищаем папки Temp вручную
Открываем папку «Этот компьютер» (Win + E) и идем по следующему пути:
C:\Windows\Temp
Открываем папку Temp и удаляем все её содержимое.
После этого находим еще одну папку Temp:
C:\Users (Пользователи)\имя_пользователя\AppData\Local\Temp
И так же удаляем все её содержимое.
Как включить отображение скрытых папок
Это можно сделать прямо в папке «Пользователи». Вверху окна имеется небольшое меню. Находим в нем меню «Сервис». Открываем его и выбираем пункт «Параметры папок».
В открывшемся окне переходим на вкладку «Вид». В самом низу дополнительных параметров находим пункт «Показывать скрытые файлы, папки и диски» и активируем его (устанавливаем на него переключатель). После этого жмем кнопку «Применить» и «ОК».
В крайнем случае для этих целей можно воспользоваться небольшой бесплатной утилитой под названием ATF Cleaner.
К сожалению, пока ни одна операционная система не может удалить ошибочные записи в реестре. Для того, чтобы в системном реестре после удаления не скапливались фрагменты программы и игр, лучше пользоваться специализированными программами типа IObit Uninstaller.
Вот то, что у нас было и что стало.
Удачи!
Ускоритель компьютера
Ускоритель Компьютера помогает решить многочисленные проблемы вашего устройства. Это средство для оптимизации работает со всеми версиями операционной системы, в том числе Windows 10. Все опции логично рассортированы, доступна техническая поддержка и обучение, так что при использовании этого софта не возникнет никаких проблем. ПО проводит глубокую проверку, исправляет ошибочные записи реестра и помогает избавиться от лишних пунктов в автозапуске. Кроме этого, доступны поиск и удаление дублей, мониторинг в реальном времени, восстановление системы и защита приватности. При желании можно настроить планировщик.

Интерфейс Ускорителя Компьютера
Причины очистки
Основные компоненты, которые могут начать давать сбои:
реестр Windows – это база данных в которой фиксируются все события и настройки, именно она объединяет отдельные части системы в целое.
Место на жестком диске – операционной системе для полноценной работы требуется довольно большой объем памяти на постоянном запоминающем устройстве компьютера
Особую важность имеет наличие свободного пространства на диске, на котором располагается системный раздел. Нехватка места в оперативной памяти компьютера из-за большого количества работающих в фоне программ
Заражение вирусами.
Как же определить нужна компьютеру профилактика или нет? Большинство пользователей этот момент определяют безошибочно. Дело в том, что компьютер перестает работать в штатном режиме. И это проявляется следующим образом:
- перестали быстро запускаться приложения;
- медленно открываются окна программ;
- компьютер стал долго загружаться;
- наблюдаются периодические зависания, в том числе и при просмотре видео в браузере.
× Все эти признаки могут наблюдаться одновременно или по отдельности.
Прежде всего стоит разделить весь план работ по восстановлению работоспособности на два этапа:
- Периодические действия – те что должны проводиться регулярно в автоматическом режиме с помощью соответствующего программного обеспечения или вручную. Это прежде всего исправление ошибок реестра, дефрагментация жесткого диска, удаление временных файлов для очистки диска с помощью мастера очистки.
- Действия, которые требуется совершить однократно в случае выявления проблем:
- сканирование на наличие вирусов,
- высвобождение места на системном разделе в случае его заполнения,
- настройка списка автозагрузки,
- ограничение количества одновременно работающих в фоне программ,
- настройка производительности,
- изменение объема виртуальной памяти.
Рассмотрим конкретные программы, которые помогут восстановить и сохранить производительность Windows.
Glary Utilities — утилита для Windows по очистке компьютера
Glary Utilities – это целый комплекс утилит для оптимизации операционной системы Виндовс. В инструменты этого продукта входят более 50 подпрограмм, которые способны чистить жесткий диск, производить дефрагментацию и многое другое. Значительно расширяет этот набор платная версия. Отличительные особенности Glary Utilities:
- Полная чистка браузера – куки, кэш, история, удаление дополнений и т.д.
- Есть возможность настроить автоматический запуск.
- Полное удаление ненужных файлов.
- Программа проводит тщательную проверку всех папок компьютера.
- Поддержка русского языка.
- Не конфликтует с лучшими антивирусами для Winodows.
- Установка не займет много времени и является стандартной. При запуске программы вы попадете на начальное окно, где можно произвести ее краткий обзор.
- Окно поделено на 3 блока. В первом блоке вы можете настроить автоматическое обслуживание, работу очистки компьютера от мусора и т.д.
- Во втором блоке содержится информация по времени загрузки вашей ОС. Ниже есть возможность настроить автозапуск программ на вашем ПК.
- Третий блок содержит информацию по обновлениям Glary Utilities.
- В нижней части начального экрана программы содержит все основные инструменты. Выберите любой из них и начните очистку и оптимизацию. Каждая программа подписана и имеет интуитивно понятное оформление.
Advanced System Optimizer
Advanced System Optimizer – это комбинация твикеров, оптимизаторов, усилителей, средств защиты конфиденциальности, органайзеров и других инструментов, которые помогут вашему ПК работать более быстро. Действия, включенные в приложение, исполняются в фоновом режиме, чтобы эффективно управлять производительностью системы. ПО умеет очищать диски и реестр, защищать вашу конфиденциальность, проводить резервное копирование и повышает производительность ноутбука. Модуль интеллектуального сканирования самостоятельно подбирает оптимальные настройки.
Некоторые антивирусы помечают инсталлятор, как угрозу.

Интерфейс Advanced System Optimizer
Очистка системы от ненужных файлов вручную
Для того чтобы очистить накопитель от лишних компонентов, нужно открыть окошко «Очистка диска» или зайти в специальный подраздел «Параметров» и удалить мусор. Если пользователь хочет выполнить выборочное удаление некоторых файлов, то ему придется очищать ПК от хранящейся в разных папках информации вручную.
Удаление временных файлов
Когда системный накопитель засоряется лишней (ненужной) информацией, возможны проблемы в работе ПК (замедляется скорость обработки и выполнения команд, внезапно закрывается и исчезает программа). Пользователь может вручную самостоятельно удалить некоторые временные файлы. Находятся они в папке под названием «Temp». Правда, маршрут к ней в каждой версии Виндовса свой. К тому же «Temp» является скрытой папкой, а чтобы ее увидеть, нужно активировать опцию «Показывать скрытые папки».
Как найти на жестком диске С временные файлы:
- запустить «Выполнить» или открыть поисковик;
- в пустой строчке напечатать: «%Temp% или %TMP%»;
откроется окошко «Temp».
Где обычно на ПК находятся папки с временными файлами:
- C:\DOCUME~1\Admin\LOCALS~1\Temp;
- C:\Windows\Temp;
- C:\Users\<имя пользователя>\App Data\Local\Microsoft\Windows\Temporary Internet Files;
- C:\Documents and Settings\<имя пользователя>\Local Settings\Temp.
Важно! Удалять саму папку под названием «Temp» нельзя. Можно только очистить ее содержимое
Правда, если пользователь не знает назначение некоторых файлов, то лучше их не трогать.
Как удалить предыдущие версии Windows
После обновления ПК старая редакция Виндовса никуда не исчезает, а хранится на локальном накопителе. Система автоматически резервирует Windows.old, чтобы в случае неполадок пользователь мог откатать ОС к прежней версии. Однако после каждого обновления Виндовс пропадает свободное место на накопителе. Ведь система сохраняет все новые и новые папки Windows.old. Вместимость главного диска постоянно уменьшается. Подобная проблема решается методом удаления старой редакции Виндовса.
Как удалить Windows.old:
- зайти в «Пуск»;
- открыть: «Параметры» → «Система» → «Память устройства»;
- активировать: «Освободить место сейчас»;
- отметить галочкой подпункт «Предыдущие установки Windows»;
удалить папки, на хранение которых уходит много места на главном диске.
Второй способ ликвидации Windows.old:
- запустить «Выполнить»;
- в пустой строчке напечатать: «cleanmgr»;
- появится окошко «Очистка диска С»;
- активировать «Очистить системные файлы»;
- в списке выбрать «Предыдущие установки Windows»;
- удалить выбранные элементы.
Третий способ удаления Windows.old:
вызвать Командную строчку от имени Администратора;
ввести команду: «RD /S /Q C:\windows.old».
Удаление установленных программ
Иногда пользователи скачивают из интернета разные приложения, которые впоследствии редко открывают. Однако все скачанные программы занимают место на системном накопителе. Желательно ненужные приложения удались с ПК.
Как освободить место на ноутбуке от неиспользуемых программ:
активировать «Панель управления»;
открыть подраздел «Программы»;
перейти в подпункт «Удаление программы»;
- выбрать из списка редко используемое приложение;
- удалить выбранное приложение.
Быстрый способ деактивации ненужной программы:
- нажать комбинацию «Win+X»;
- появится список опций;
перейти в «Приложения и возможности»;
- появится список программ;
- выбрать редко используемое приложение и удалить.
Важно! Для полной деактивации некоторых программ (например, антивируса) бывает недостаточно стандартных возможностей Виндовса. Пользователю придется предварительно установить на свой ПК специальную утилиту-деинсталлятор (например, Revo Uninstaller или Bulk Crap Uninstaller), помогающую деинсталлировать ненужное приложение
JetClean
Сайт: http://www.bluesprig.com/jetclean.html
Несмотря на слишком «простой» вид и дизайн этой утилиты, JetClean является достаточно мощной программы для удаление разнообразного «мусора» из Windows: ошибочных записей в системном реестре, «хвостов» от программ, историю в браузерах и т.д.
Так же, хотелось бы отметить, что многие другие аналогичные утилиты ее рода — программы платные (или, по крайней мере, просят оплату за весь функционал), JetClean же утилита бесплатная!
JetClean — очистка от мусора за 1-клик
Основные возможности JetClean:
- чистка Windows от мусора;
- чистка реестра;
- чистка приложений и ярлыков;
- чистка оперативной памяти;
- уменьшение количества системных сбоев, ошибок, зависаний и пр.;
- оптимизация автозагрузки ОС;
- интернет-ускоритель;
- как следствие предыдущий шагов — повышение производительности ПК в целом.
Инструменты в JetClean
Кстати, в JetClean имеются инструменты для «тонкой» настройки самой утилиты, чтобы, например, выполнять авто-очистку (и забыть о ручной проверке и отдельного указания). Таким образом, один раз настроив утилиту — можно вообще забыть о чистке Windows и работать всегда в «свежей» быстрой ОС!
Настройки в JetClran
В целом, JetClean заслуживает достаточно высокой оценки и рекомендации к использованию. Кстати, программа поддерживает русский язык в полном объеме, совместима на 100% с ОС Windows 7, 8, 8.1, 10.
∞
Доклад окончен, благодарю за внимание. Чем, кстати, Вы чистите авгиевы конюшни Windows?
Чем, кстати, Вы чистите авгиевы конюшни Windows?
Good Luck!
Другие записи:
- Как перевернуть экран на компьютере, ноутбуке: на 90, 180 градусов
- Дешевый ноутбук с Full HD IPS экраном за 10-12 тыс. руб. из Китая (Chuwi Lapbook). Стоит ли …
- Загрузка процессора при простое компьютера, ноутбука (процесс MsMpEng.exe — грузил ЦП до 30-40%)
- Какие службы Windows 10 можно отключить, чтобы ее ускорить
- Не регулируется яркость экрана на ноутбуке, что делать? Как настроить яркость
- Как поменять фон на фотографии или картинке
- Периодически отключается интернет. Почему? Какие причины?
- Телевизор не видит флешку, почему? Как подключить внешний жесткий диск или USB-флешку к ТВ и …
Iolo System Mechanic
![]()
Данный программный продукт состоит из десятка мелких утилит, которые направлены на диагностику ПК и последующие устранения неполадок.
Утилита может быть использована для очистки винчестера от «мусора», восстановления данных, улучшения подключения к интернету. Преимущество продукта заключается в широком наборе опций и качестве исполняемых процессов.
lolo System Mechanic способна распознавать вирусы и удалять их, а также удалять следы шпионских программ, которые использовались на компьютере.
Полезный функционал программы:
- Улучшение производительности устройств;
- Контроль оперативной памяти;
- Восстановление после удаления необходимых объектов;
- Исправление системных ошибок;
- Сжатие информации.
Скачать Iolo System Mechanic с официального сайта




