Что такое trello? подробный гайд по использованию сервиса
Содержание:
- Доступность
- Как пользоваться Трелло
- Аргументы в пользу Trello
- Как пользоваться Trello
- Как использовать Trello
- Лайфхаки работы с Trello
- Пригодится в работе
- О канбан
- Дополнения, которые стоит попробовать
- Удобство
- Примеры использования Trello для разных сфер
- Чем можно заменить: альтернативы
- Какие ещё функции есть в Trello и как их использовать в управлении проектами
- Что такое Trello?
- Кому полезен Trello
- Карточки (задачи)
- Вывод
Доступность
Бесплатность, причем не так называемая «условная», а freemium-модель — еще одно существенное преимущество Trello перед аналогами. В Trello можно полноценно работать совершенно бесплатно — и это не 30 дней, а навсегда. Естественно, функционал будет урезан: количество интеграций и объем загружаемых файлов будут ограничены. Ах да, еще вы не сможете делать кастомный фон для досок. Но и это не беда: сейчас Trello оформил партнерство с Unsplash, и обои можно выбрать из коллекции известного фотостока.
Скажу откровенно: лично нам Trello Business оказался совершенно не нужен. Файлы можно загружать и так — главное, чтобы их объем не превышал 10 Мб. Крупные файлы мы все равно загружаем в репозиторий компании. В карточках оказываются только ссылки на них. Что же касается интеграции: бесплатная версия ограничена количеством слотов для улучшений (их 3, чего нам хватает с головой). Единственное, что я интегрировала — это Slack. Я получаю туда самые важные оповещения.

У Trello надежный открытый API. Толковый программист может сделать свой собственный клиент, настроив его практически под что угодно.
Trello работает не только в браузере. Вы можете скачать приложение для смартфона или таблета и пользоваться системой в пути. К слову, блоки удобно редактировать и перемещать даже со старенькой Nokia Lumia. Про iPhone и флагманы под Android я молчу.

Как пользоваться Трелло
Первым делом создаем новую доску и даем ей имя – вводим название проекта или конкретного рабочего процесса. Затем определяем тип доски:
- Приватная – просматривать и изменять эту доску сможете только вы или добавленные вами участники.
- Командная – такая доска будет доступна для созданной вами команды. Команды можно создавать с помощью кнопки со знаком «+» в правом верхнем углу страницы.
- Публичная – изменять такую доску имеют право только участники, но просматривать ее смогут все в интернете.
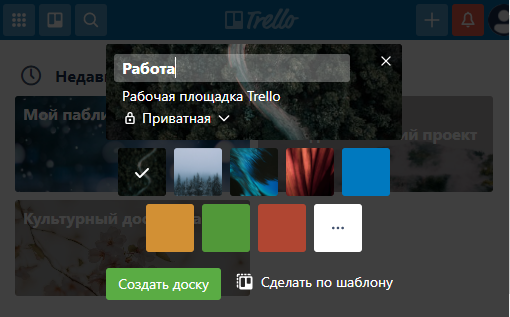
Также для доски можно выбрать фон – однотонный цвет либо фотографию из обширного списка, который открывается кнопкой с тремя точками «…».
Для создания доски вы можете использовать один из готовых шаблонов с уже имеющимися списками и карточками. Сама программа имеет русскоязычный интерфейс, но язык шаблонов – английский. Чтобы воспользоваться одним из них, нажмите кнопку «Сделать по шаблону».
Каждая доска с карточками представляет собой один рабочий экран. После создания доски появится поле, где необходимо ввести заголовок для первого списка задач. При нажатии кнопки «Добавить список» будут добавлены дополнительные списки. Списки можно перетаскивать по доске, изменять их порядок.
В каждом списке имеется кнопка «Добавить карточку». При ее нажатии вводим название задачи. Для создания другой задачи снова нажимаем кнопку «Добавить карточку», и очередная задача появится под предыдущей.
Задачи можно перемещать в пределах одного списка, просто перетаскивая их левой кнопкой мыши вверх или вниз, а также перемещать в другие списки, если статус задачи изменился. Например, когда задача будет выполнена, можно перетащить ее карточку из списка «В работе» в список «Готово».
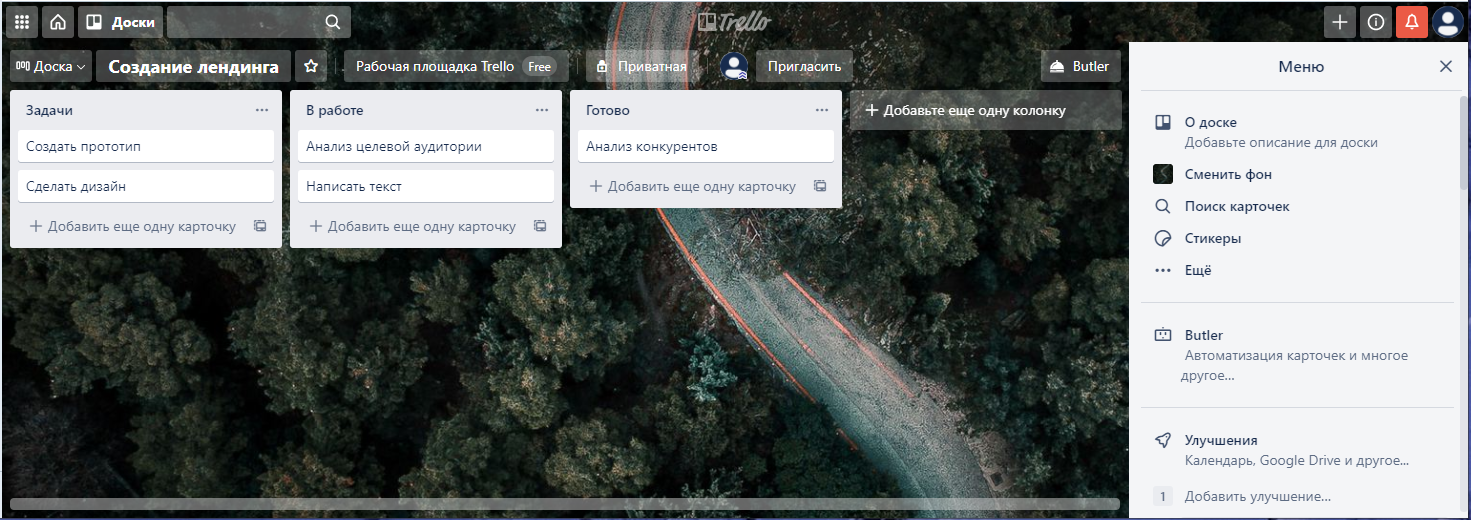
При нажатии на кнопку с тремя точками «…» рядом с названием списка появится меню с перечнем действий, например, вы можете отсортировать карточки по дате или в алфавитном порядке, переместить все карточки в другой список и т.д. Команда «Подписаться» позволяет получать на почту уведомления о любых изменениях в этом списке.
При клике на карточку открывается окно, где можно добавить подробное описание текущей задачи. Справа расположено меню со следующими пунктами:
- «Участники» – если вы работаете с командной доской, можете добавить участника к данной задаче, например, чтобы закрепить задачу за конкретным сотрудником.
- «Метки» – позволяет помечать задачи определенными цветами. Рядом с каждым цветом есть кнопка для добавления к метке текстового описания.
- «Чек-лист» – удобен для поэтапного отслеживания прогресса выполнения задачи.
- «Начало» – можно установить дату и время, когда следует приступить к задаче.
- «Срок» – устанавливает срок, когда она должна быть завершена. Есть возможность установить напоминание для участников о приближающемся сроке завершения.
- «Вложения» – кнопка позволяет прикрепить к задаче различные файлы, документы, картинки, которые понадобятся для ее выполнения. Их можно загрузить с компьютера или из облачных хранилищ, таких как Google Диск, Dropbox или OneDrive. Также в соответствующее поле можно вставить любую ссылку.
- «Обложка» – кнопка для выбора обложки карточки. Вы можете загрузить свое изображение или выбрать один из предложенных вариантов.
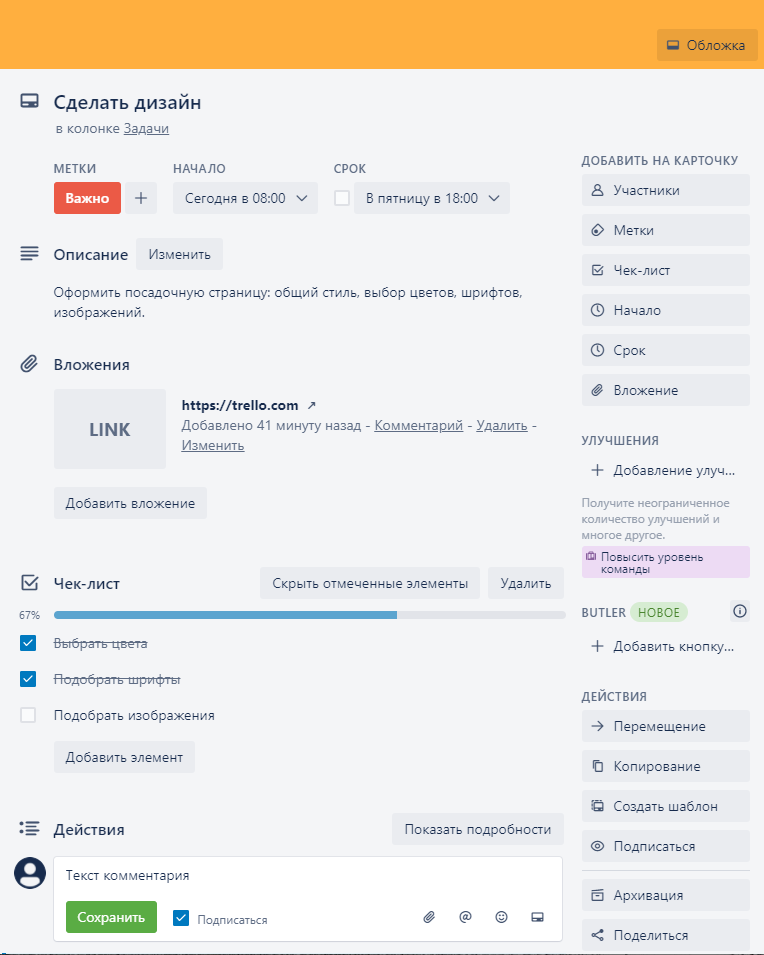
Ниже находятся кнопки действия. С их помощью можно перемещать или копировать задачу на другую доску или в другой список. Кнопка «Шаблон» позволяет создавать на основе данной карточки другие. Кнопка «Подписаться» включает уведомления обо всех изменениях этой задачи.
Кнопка «Архивация» помещает карточку в архив. Просмотреть содержимое архива можно в пункте «Еще» в меню доски, выбрав команду «Архив». Из архива карточки можно вернуть на доску или удалить окончательно.
Кнопка «Поделиться» формирует ссылку на карточку, которой можно поделиться с другим участником. Чтобы карточку на приватной доске могли видеть другие люди, предварительно нужно пригласить их на доску с помощью кнопки «Пригласить» в верхней части основного окна данной доски.
В разделе «Действия» при нажатии на кнопку «Показать подробности» отобразятся все действия с этой карточкой. Если вы работаете в команде, участники могут также оставлять комментарии: высказать мнение или задать вопрос.
Аргументы в пользу Trello
Рабочее пространство сервиса – доски. На них, в свою очередь, создаются списки, содержащие структурированную информацию. Каждый список содержит карточки, обладающие множеством настроек. Они и являются основным элементом работы.
По данным Trello, пользователями сервиса стали более 1 миллиона человек. Чем обусловлена такая популярность?
Рассмотрим очевидные причины:
- Быстрая адаптация пользователя к интерфейсу. В отличие от подобных систем, Trello имеет максимально простую структуру, не вызывая сложностей даже у новичков. Именно поэтому постановка задач и работа занимает мало времени.
- Широкий набор функций. Платформа одновременно является task-менеджером, ежедневником, форумом для взаимодействия команды и рассмотрения предложенных идей, органайзером для сбора ссылок, фото и видео контента, публикаций.
- Наглядность и гибкая настройка. Систему и все карточки можно настроить под определённые задачи. И ещё, число созданных проектов и участников не имеет ограничений.
- Интеграция со сторонними сервисами, например, Gmail, Dropbox, Google Диск, SurveyMonkey, Slack, Evernote, Google Календарь и другие.
- Возможность установки на стационарный ПК, мобильный телефон, планшет. Мобильные приложения доступны на нескольких платформах, включая iPhone, iPad, Android. Можно скачать приложения для Windows, MacOS.
- Бесплатный и платный доступ. В первом случае предоставляется ограниченный функционал возможностей, которого достаточно для решения мелких и личных задач.
Как пользоваться Trello
Как уже было сказано, управление проектами в Trello строится по японскому принципу организации производства и снабжения «Канбан». Этот принцип изначально разработан и внедрен в производство компанией «Toyota». Служит он для того, чтобы гарантировать выполнение всех поставленных задач точно в срок. Реализуется с помощью специальных карточек с задачами, которые заполняются и вывешиваются на доску, разбитую на списки. Задачи перемещают от списка к списку по мере выполнения.
Структура
Три элемента, на которых держится структура организации проектов в Trello:
- доска (board),
- список (list),
- карточка (card).
Доска — это один рабочий экран, который логически разделен на списки. Списки, в свою очередь, представляют собой вертикальные ряды для хранения карточек.
Карточки — это специальные формы для описания задач. Их можно двигать как внутри одного списка, так и свободно перемещать между списками или досками. Списки тоже можно перемещать. Для любой задачи можно назначить людей, ответственных за ее выполнение. Trello предлагает множество полезных возможностей для оформления, настройки и управления своими функциональными элементами.

Карточки
Как вы уже поняли, работа строится вокруг специальных карточек, каждая из которых может быть как простым описанием задачи, так и сложным документом со списками, чек-листами, вложениями, сроками, метками, ответственными лицами и так далее.
Что можно сделать с карточкой в Trello:
- Переименовать, заполнить описанием и редактировать текст с помощью простейших тегов Markdown.
- Присвоить метки, участников, срок выполнения, добавить файл или чек-лист.
- Добавить комментарии, смайлы, вложения, другие задачи, оповестить выбранных участников (добавьте символ «@» перед ником).
- Изменить положение блока в списке, перемещать его по спискам и другим доскам;
- Скопировать, следить за изменениями, заархивировать.
- Распечатать, экспортировать в JSON, поделиться ссылкой на карточку или ее почтовым адресом (письма будут появляться в виде комментариев).
- Удалить навсегда.
Кроме этого, в самом низу у каждой задачи есть подробный лог: кто, когда и какие действия совершал. Вот как выглядит обычная карточка в Trello на русском языке (кстати, наличие русифицированной версии — отдельный большой плюс):
Как использовать Trello
Ключевые элементы системы — это:
- Доски,
- Списки,
- Карточки.
Рассмотрим подробнее, что это такое и как с этим работать.
Доска
Визуальное пространство, в котором осуществляется основная часть работы. На доске располагаются вертикальные списки — листы, на которых находятся карточки.
Доски, списки и карточки могут называться как угодно в зависимости от целей и задач.
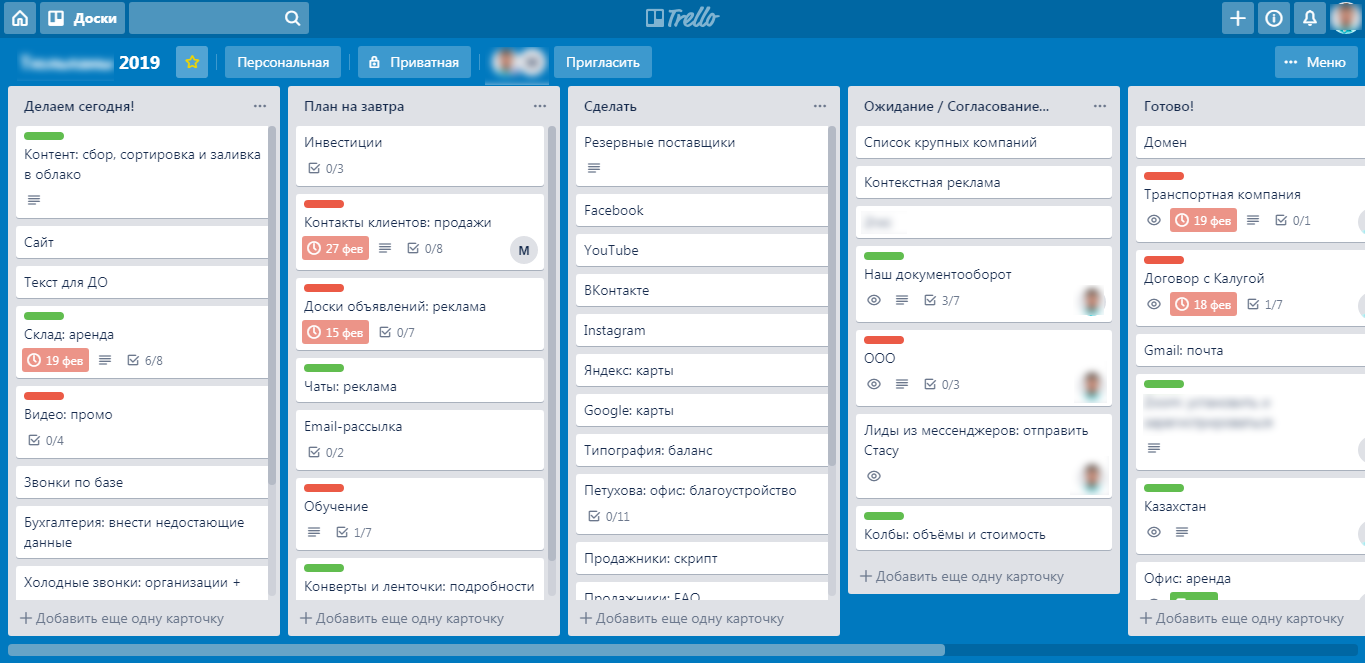
Самый простой пример канбан-доски:
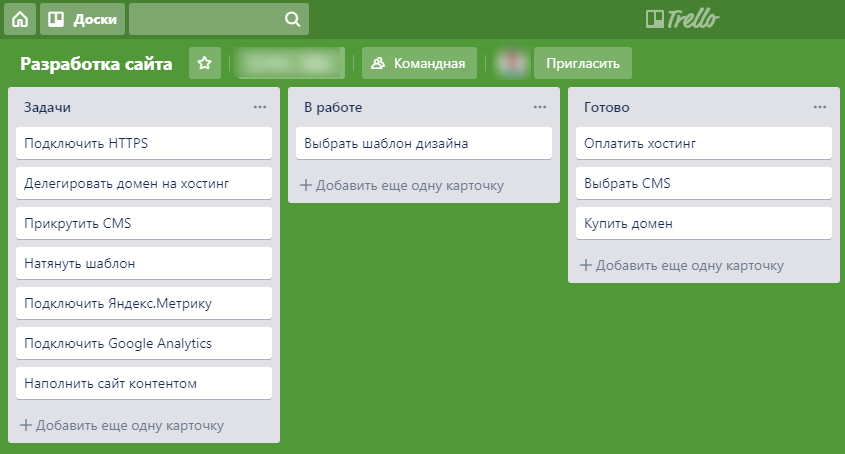
Также при создании досок можно выбрать один из готовых шаблонов для различных направлений от управления командой до подготовки свадьбы.
По типу видимости доски бывают:
- Приватные. Просматривать и изменять содержимое могут только участники, которые добавляются выборочно.
- Командные. Похожи на приватные, но доступ имеется у определённой группы людей, объединённых в настройках в команду.
- Доска организации. Напоминает командную, но с расширенным функционалом, доступном на платном тарифе.
- Публичные. В такие доски могут заходить любые пользователи, у которых есть ссылка. Также они индексируются поисковыми системами, но изменять содержимое могут только участники.
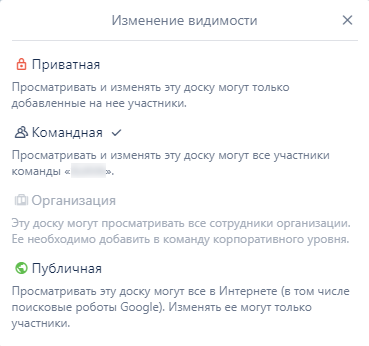
У доски есть меню, в котором доступны функции:
- Настройка описания доски.
- Изменение фона. На бесплатном тарифе доступны однотонные цвета, а на платных — любые фотообои.
- Поиск карточек по словам, меткам, участникам и сроку выполнения. В шапке доски тоже есть поле поиска, но только по словам.
- Добавление стикеров на карточки.
- Управление улучшениями, интеграциями с различными внешними сервисами.
- Изменение меток.
- Использование коллекций.
- Подписка на обновления доски.
- Копирование доски.
- Печать и экспорт доски.
- Закрытие доски.
- Ссылка на доску.
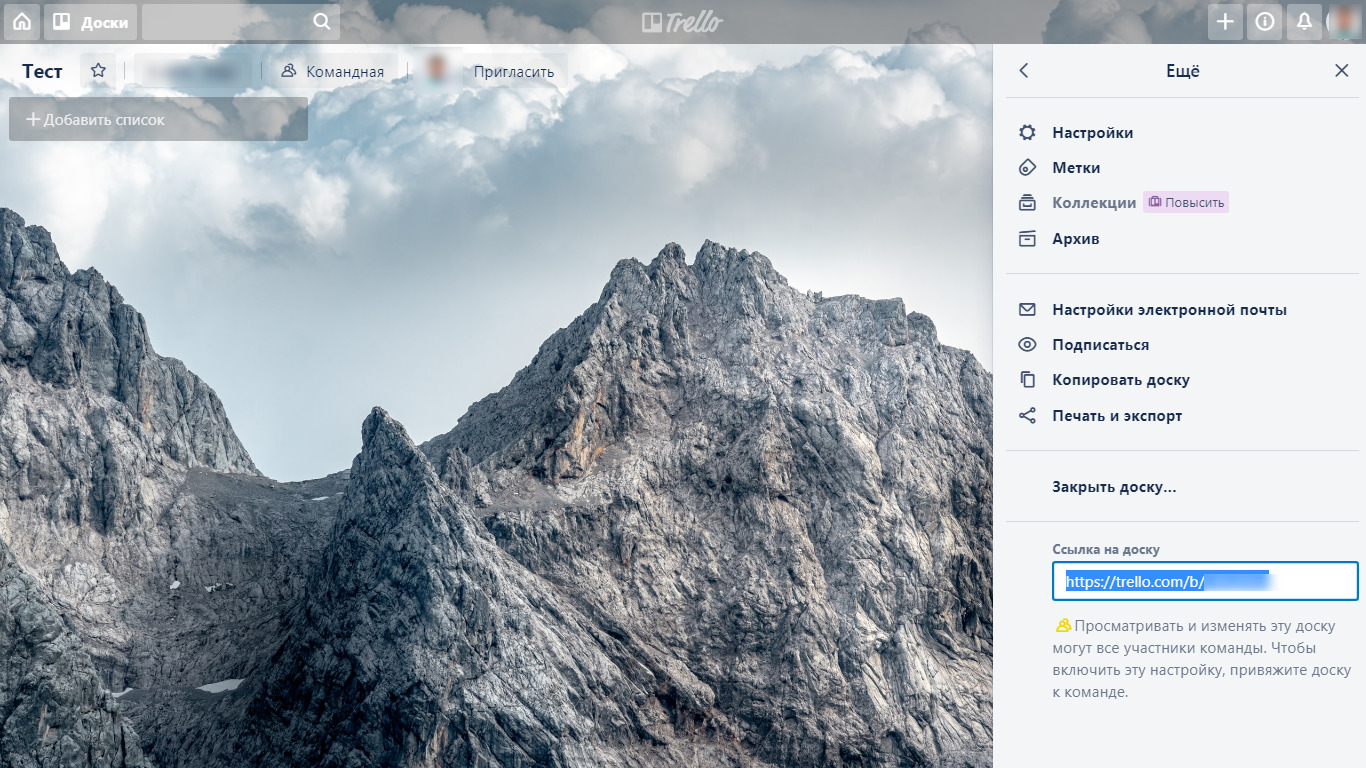
Список
Элемент доски, на котором располагаются карточки. Списки могут называться как угодно, в зависимости от целей и задач создания доски.
При создании новой доски система сразу предлагает создать нужные списки и присвоить им наименования.

В меню списка можно:
- Добавлять карточки.
- Копировать список со всеми карточками для ускорения однотипной работы.
- Перемещать списки между досками.
- Подписываться на обновления списка.
- Сортировать карточки списка в алфавитном порядке или по дате создания — от старых к новым или наоборот.
- Перемещать карточки списка в другой список данной доски.
- Архивировать и удалять все карточки.
- Архивировать сам список.
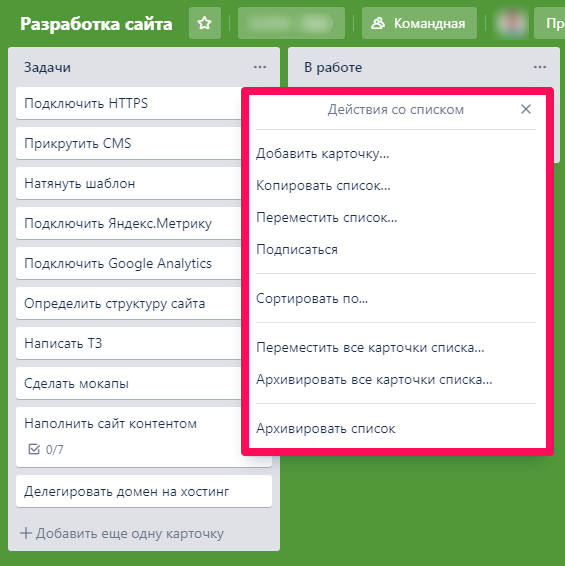
Карточка
Обычно каждая карточка является отдельной задачей. Карточки можно перемещать между списками, дублировать, архивировать и безвозвратно удалять.
При наличии большого количества задач, не требующих детализации и являющихся декомпозицией некой крупной задачи, то не рекомендуется создавать много отдельных карточек.
Лучше сделать одну и завести внутри карточки чек-лист. Это удобнее, а прогресс будет наглядно отображаться по мере выполнения задач чек-листа.
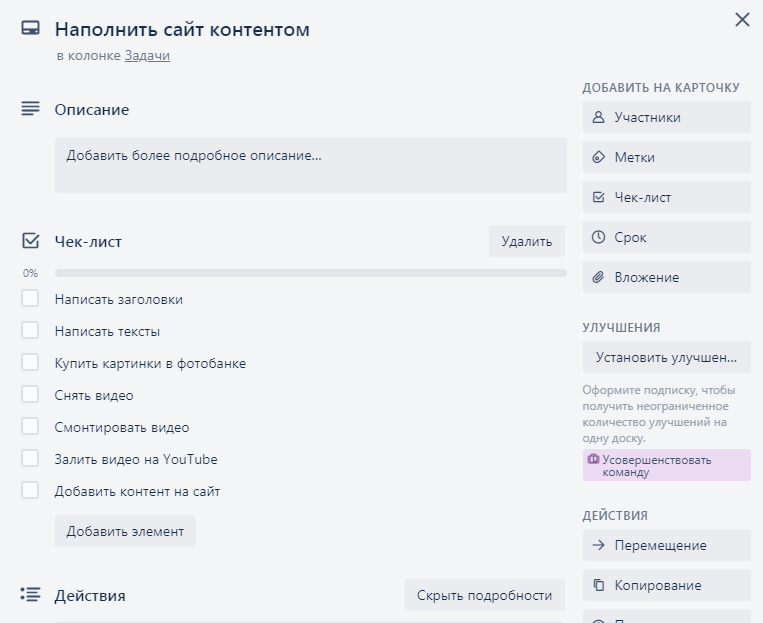
Что можно делать внутри карточки?
- Изменять заголовок.
- Добавлять описание.
- Смотреть историю всех действий, имеющих отношение к данной карточке.
- Добавлять участников. Ими могут быть ответственные за выполнение задачи люди или наблюдатели. К примеру, внешний заказчик, product owner или scrum-master.
- Добавлять метки.
- Формировать чек-лист.
- Установить дедлайн.
- Прикрепить вложение.
- Управлять улучшениями — интеграциями с другими сервисами.
- Переместить на другой лист этой или другой доски.
- Копировать в другой список текущей доски.
- Подписаться, чтобы в разделе уведомлений отслеживать любые действия и обновления карточки.
- Архивировать неактуальные карточки, чтобы освободить пространство или окончательно удалить их.
- Делиться с другими.
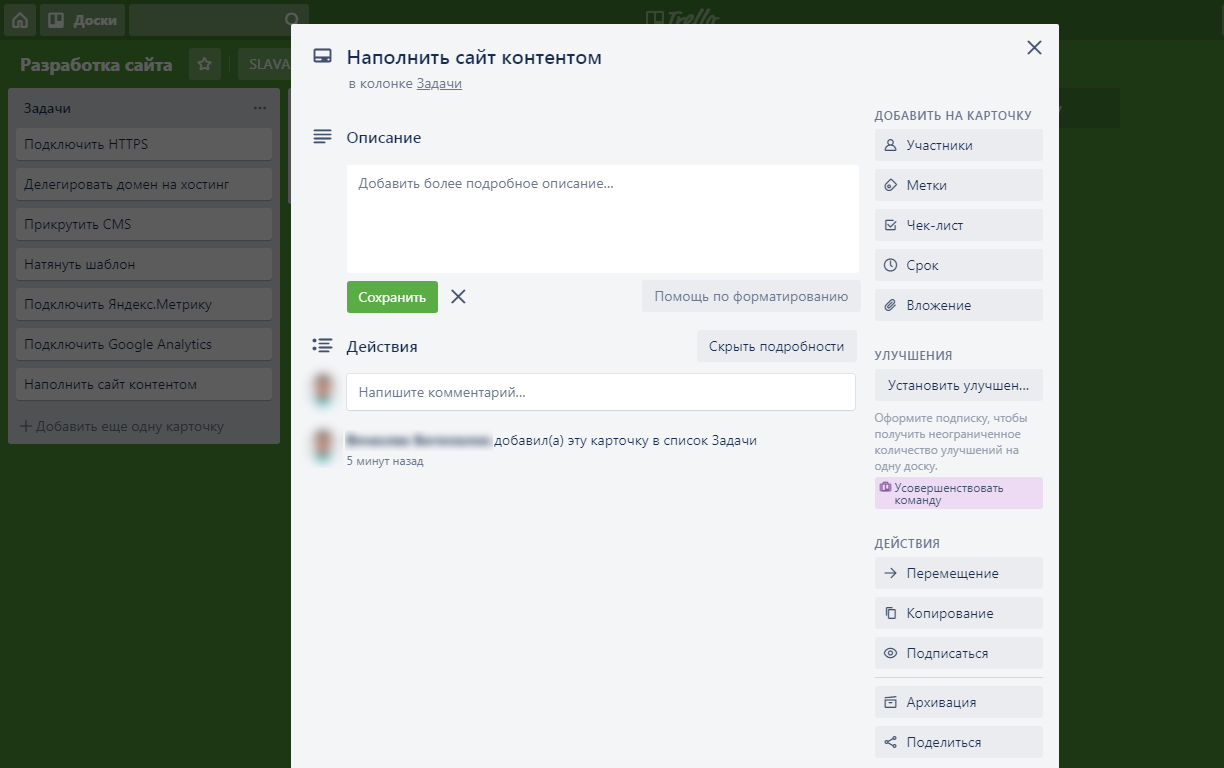
У каждой карточки есть своё меню, дублирующее некоторые функции по управлению карточкой.
Дедлайны
В проектном управлении важны сроки выполнения задач. Для каждой карточки можно настроить дедлайн, который отображается в ней при просмотре списка, и установить напоминание.
Также по мере приближения дедлайна на карточке автоматически подсвечивается дата — сначала оранжевым цветом, а затем красным.
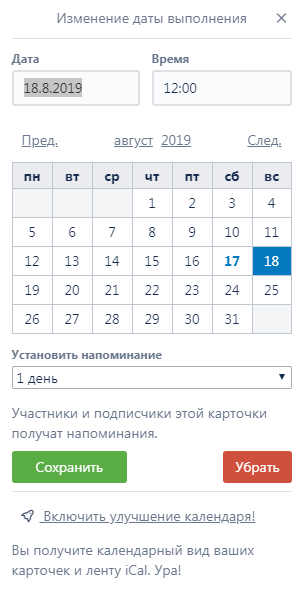
Метки
Для удобства восприятия категорий на карточки добавляются метки различных цветов. В Трелло есть режим для дальтоников, при включении которого помимо цвета меток появляются различные паттерны.
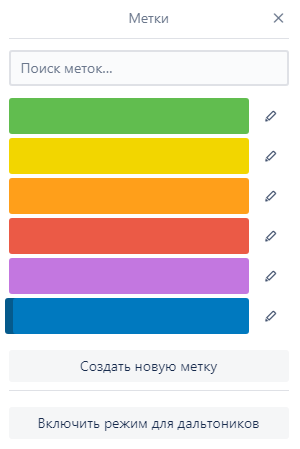
Меткам можно присваивать любые наименования и создавать дополнительные метки.
В проектном управлении удобно применять систему расстановки приоритетов в соответствии с матрицей Эйзенхауэра, когда все задачи делятся на 4 типа:
- Важные — срочные;
- Неважные — срочные;
- Важные — не срочные;
- Неважные — не срочные.
Данную методологию легко реализовать, используя 4 метки или даже 3. К примеру, тип «неважные — не срочные», можно никак не помечать и смело удалять в большинстве случаев.
Лайфхаки работы с Trello
Есть несколько хитростей, которые облегчают даже такую простую и удобную работу, как с этим сервисом:
- использование горячих клавиш Trello;
- использование системы меток. В одной доске по проектной работе мы использовали желтый цвет для статей на согласовании, зеленый – на вычитке, красный – на правках. Совсем скоро определенный цвет запомнился каждому участнику и ассоциировался у него именно с конкретным списком;
- если вы руководитель – добавляйте себя к каждой карточке участником, чтобы контролировать процесс;
- если скачать и установить приложение для смартфона или расширение для браузера – работать будет еще удобнее;
- есть партнерская программа.
Пригодится в работе
Как удалить доску/карточку в Trello?
Удаление карточки происходит в 2 шага: сначала её нужно архивировать – опция «Архивация». После этого карточка может быть удалена – опция «-Удалить».
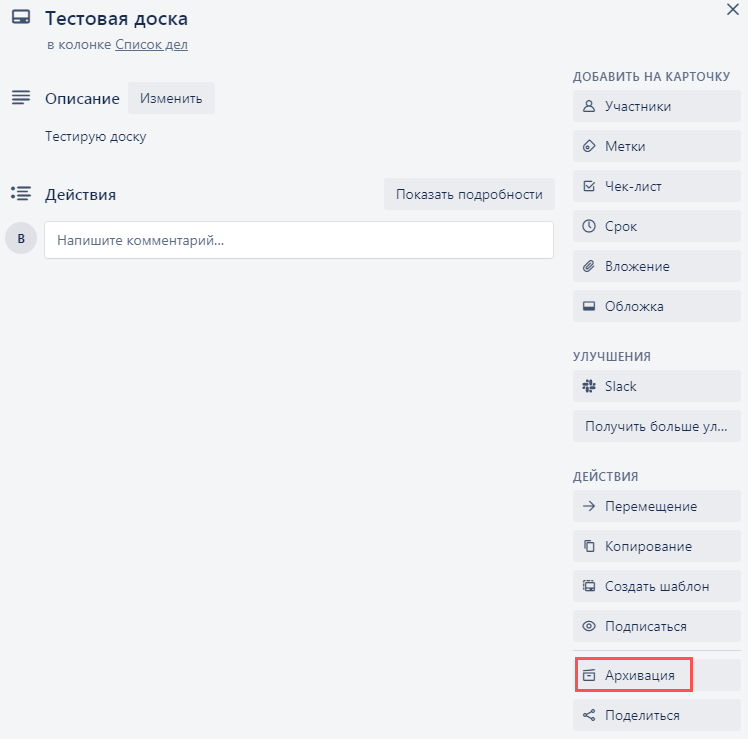
Если вы по ошибке архивировали карточку или вам нужно её восстановить, используйте кнопку «Вернуть».
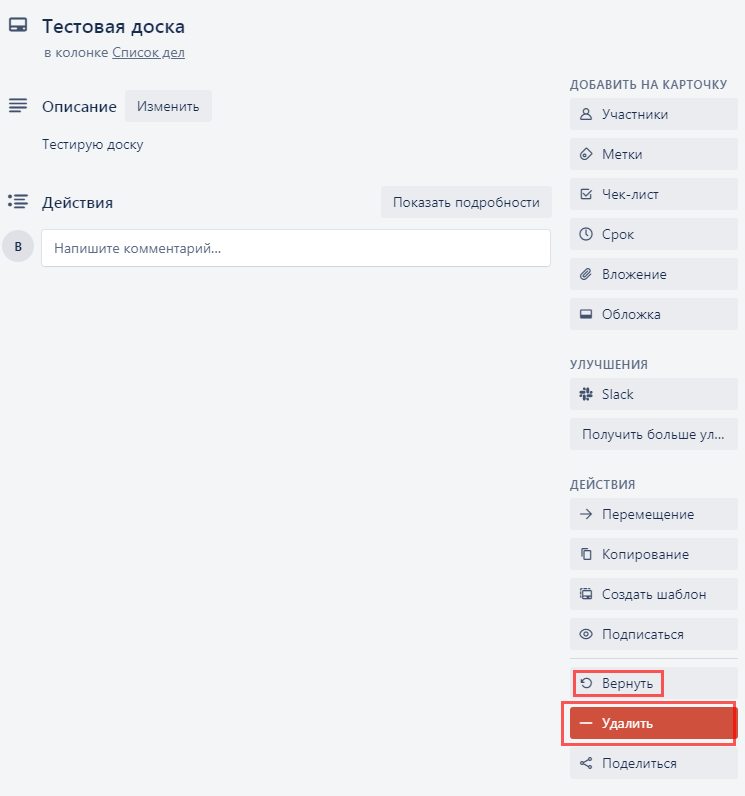
Для удаления всей доски вам нужно её открыть, в правом углу экрана выбрать «Меню», дальше «Архив».
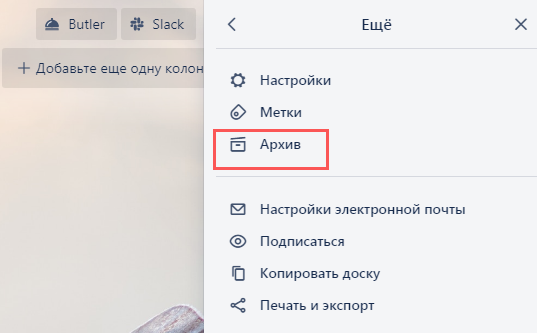
Архивную доску можно «Удалить» или восстановить с помощью опции «Вернуть».
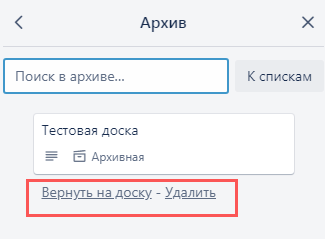
Экономия времени
Разработчик предлагает управлять карточками нажатием одной клавиши, например:
Архивирование – наведите курсор на карточку и жмите клавишу c латинского алфавита
Осторожно, карточка удалится сразу без уточнения действия. Для восстановления вам нужно зайти в «Меню» – «Архив».
Срок – установите курсор на нужную карточку и кликайте d
Напротив неё откроется окно для изменения даты и времени.
Добавить/удалить участника – с помощью клавиши m вы сможете добавить/удалить участника к карточке, не открывая её.
Открытие/закрытие «Меню» – клавиша w открывает и закрывает эту вкладку в правой части экрана.
Полный список опций указан в разделе «Горячие клавиши».
Они помогут вам визуализировать рабочее пространство доски, если вам недостаточно использования меток.
Улучшения
Значительно упрощают процесс работы, и делают сервис функциональным. Я бы выделил несколько из них:
- Calendar – помогает просматривать карточки со всех досок с заданными сроками в одном окне. В календаре можно создавать новые карточки, не открывая доски.
- Google Drive – вы можете создавать документы и писать статьи на Диске непосредственно в Trello, к примеру, сделать презентацию из карточек вашей доски.
- Salesforce – позволяет создавать наглядные карточки, содержащие информацию о клиентах и сделках компании.
- Slack – даёт возможность направлять карточки в каналы корпоративного мессенджера для обсуждения, получения свежей информации всеми сотрудниками.
О канбан
История
Метод канбан был придуман и впервые использован в 1950-ых годах на заводе Toyota.
Метод позволил организовать процесс непрерывного производства таким образом, что обеспечение всех участков сборочного цеха деталями происходило точно в срок, но при этом не создавался их избыточный запас на складе.
Канбан — это «вытягивающая» система, в которой создается баланс между постоянным потоком и минимальным количество работы.
Применение в IT
В какой-то момент метод открыли для себя программисты, адаптировали под себя и начали активно применять в составе Agile-методологий.
Сегодня метод канбан применяется в самых разнообразных сферах жизни: от личного планирование до управления процессами на производстве.
Особенности подхода
- Гибкая система, с помощью которой можно отладить рабочий процесс внутри небольшой команды.
- Визуализация рабочего процесса, с помощью канбан-доски, которая состоит из списков (колонок). Каждый список является определенным этапом в реализации задачи. По доске от списка к списку перемещаются карточки (задачи).
- Непрерывные улучшение. Наглядный вид работы над проектом позволяет легко выявлять узкие места и оперативно вносить изменения в процесс.
Дополнения, которые стоит попробовать
Как подключить:
Состаривание карточек (Card Aging). Карточка бледнеет каждую неделю и через 28 дней исчезает. В пиратском режиме она стареет и трескается, как постаревшая бумага
Чем это помогает? Если вы написали и забыли забрать вещь из ремонта, призрачная карточка привлечет внимание и напомнит вам. Нет времени очистить список от завершенных дел? Состаривание убирает задачи 4-недельной давности
Дополнительные поля (Custom fields). Делают из карточек Trello универсал. Вы можете добавить любые поля. Рукодельницы смогут записывать стоимость вещи на продажу и длительность ее изготовления для планирования.
Календарь (Calendar). Соскучились по ежедневнику, где дела вписываются в окошки чисел? Это расширение раскидает все дела по числам, неделям, месяцам.
Повторение карточек (Card Repeater). Если какие-то дела повторяются, то с помощью этого расширения вы автоматизируете процесс. Указываете, что подобная карточка должна появиться в определенный срок.
Удобство
Универсальность и гибкость Trello делают ее одной из самых комфортных систем организации дел для небольших команд. Если грамотно выстроить структуру компании в Трелло, то команда в 50+ человек сможет вполне комфортно взаимодействовать между собой, а вы как менеджер справитесь с контролем ключевых задач и процессов. Уверена, что 50 человек — не предел, но честно: больше мы не пробовали.
Чем Trello действительно хорош, так это возможностью быстро оценить прогресс по всем основным процессам сразу, в режиме реального времени и на одном экране. Этот инструмент можно использовать как личный органайзер, дневник, список, коллективный to-do менеджер… даже как форум. Сейчас Trello пользуются: редакция Нетологии, Тинькофф-Журнал, Лайфхакер и многие другие СМИ, контентные проекты и агентства.
Вы сами выбираете, по какому принципу организовывать списки и карточки на досках. По сути, программа универсальная и подходит как для личных целей, так и для предпринимательства.
Например, я люблю выстраивать списки по порядку работы. Первый столбик — это полезная информация / инструкции для сотрудников, а дальше этапы: входящие задачи, задачи в процессе, на проверке (утверждении), готовые, архивные. Как показала практика, так делаем не только мы.
Примеры использования Trello для разных сфер
Чтобы Trello действительно изменил вашу жизнь, нужно победить прокрастинацию. Иначе любой планировщик так и останется красивой табличкой с мечтами.
Идейник и сборник информации
Когда читаю книги на телефоне, делаю скриншоты с полезностями. Коплю ссылки, цитаты, советы знакомых. Откладываю все на потом, и оно благополучно забывается. А потом понадобится это, думаешь, что где-то видел, перерываешь жесткий диск – бесполезно. Знакомо?
Еще я добавляю туда скриншоты страниц электронных книг. Не все. Только самые полезные отрывки.
Тогда создайте отдельную доску для хранения информации. Чтобы избежать неразберихи, разделяйте ссылки и заметки на категории. Например, рецепты и кухонные лайфхаки отправляйте в список “Кулинария”. Занимаетесь копирайтингом, читаете соответствующие книжки и собираете цитаты? Тоже отправляйте в отдельный список.
Облачное хранилище
Не хватает места на жестком диске? Хочется сохранить семейные фото, договора, черновики? Можно выгружать файлы в Trello. Бесплатно разрешают добавлять файлы не более 10 Мбайт. За расширенную версию с 250 мегабайтами надо платить 3,75 – 5 $.
Подключите Google Диск, если не хотите тратиться и выгружать крупные файлы.
Планировщик
За день мне столько надо переделать как молодой маме, копирайтеру. Мелкие дела вылетают из головы, а недоделанные стопорят продуктивность.
Чтобы разгрузить мозг, я брала бумажку и записывала список дел. Но она оставалась на своем месте и благополучно забывалась.
Я создала доску сегодня и в ней 3 списка: “Срочно”, “Подождет” и “Сделано”. Вечером сажусь и набрасываю план. Выполненное дело перетаскиваю в крайний список. И так до конца.
Ведение дел удаленщика
Как работать с Trello, если вы фрилансер? Покажу, как делаю я. Горящие задачи я кидаю в “Срочно”, то, что надо сделать, – в “Подождет”, остальное раскидываю по дням недели. Завершенные задачи я убираю. У меня нет списка “Сделано”. Но если вы даете доступ своим клиентам или начальству, то его сделать необходимо.
Визуализация желаемого
Отличный пример личного планирования – карта желаний. Она подогреет мотивацию и сделает мечты целями. Делим все на 3 категории: “В планах”, “Работаю над этим”, “Добился”. Пишете заголовок мечте и добавляете вдохновляющую картинку.
Вот как это выглядит на практике.
Как спланировать учебу
Можно распределять все по дням недели, но это скучно. Особенно если изучаете интернет-профессию, работаете онлайн, да и, вообще, новые знания – ваша страсть.
Я советую создать списки под каждую область знаний. Например, просто любопытные факты отправлять в лист “Что это”. Если углубленно изучаете копирайтинг, то разделите его на продающий, информационный, стилистический. Сделайте список “Работа над ошибками”, туда вносите недочеты: смысловые, грамматические. В описании укажите, как собираетесь их устранять, можно подробно, вплоть до названий учебников и ссылок на статьи.
Вот как выглядит мой учебный дневник.
Чем можно заменить: альтернативы
Не устроил Trello? Хотите попробовать другие приложения для планирования? У Trello развелось много аналогов. Один даже отечественный.
Kanbanchi. Саратовский ответ Trello, который немного проигрывает. Нет приложения, пользоваться можно только с компьютера. Все на английском. Нет чата с пользователями. Зато взаимодействует с Google Apps for Work в 10 раз лучше. Такая фишка пригодится фирмам с приличным документооборотом.
Планиро. Система планирования с канбан-досками. Задачи можно делить по срочности, давности. Функция подготовки отчетов по проектам поможет отследить эффективность работы, скорость и ошибки. Сервис позволяет оценить, насколько хорошо справляются сотрудники со своими обязанностями. Сервис платный – 240 руб./месяц. Можно пользоваться 2 недели бесплатно.
MeisterTask. Взаимодействует с меньшим количеством сервисов в отличие от Trello. Но зато здесь есть уже готовые разделы для распределения задач: “На очереди”, “В работе”, “Завершено”. Есть мобильное приложение и русский язык. Если хотите пользоваться бесплатно, то подключить больше 2 дополнений не сможете и статистику посмотреть тоже.
@ Kaiten. Можете ограничить количество задач в работе для участников, посмотреть эффективность выполнения на диаграмме. Сервис платный, бесплатное пользование – 2 недели.
Taskify. Подойдет тем, кто не хочет долго осваивать планировщик. Здесь нет наворотов. Задачи разбрасываются на “Сделать”, “В работе”, “Сделано”. Регистрироваться не нужно. Карточками можно делиться с помощью ссылок и через Facebook, Twitter.
Какие ещё функции есть в Trello и как их использовать в управлении проектами
Команды, доски, списки и карточки — далеко не всё, что есть в Trello. Множество дополнительных функций делают работу в нём ещё удобнее. Вот они:
Чек-листы. Это списки внутри карточек. Их можно использовать для создания подзадач: например, если карточка создана для работы над дизайном логотипа, то в чек-листе могут быть следующие этапы:
- изучение информации о компании, требований заказчика;
- несколько черновых вариантов на выбор;
- доработка выбранного варианта в цвете;
- согласование логотипа с клиентом.
А ещё чек-листы можно использовать как этапы проверки качества работы. Смотрите макет — и отмечаете сами, соблюдены ли требования к нему. Или это делает сам дизайнер, когда переносит карточку на проверку.
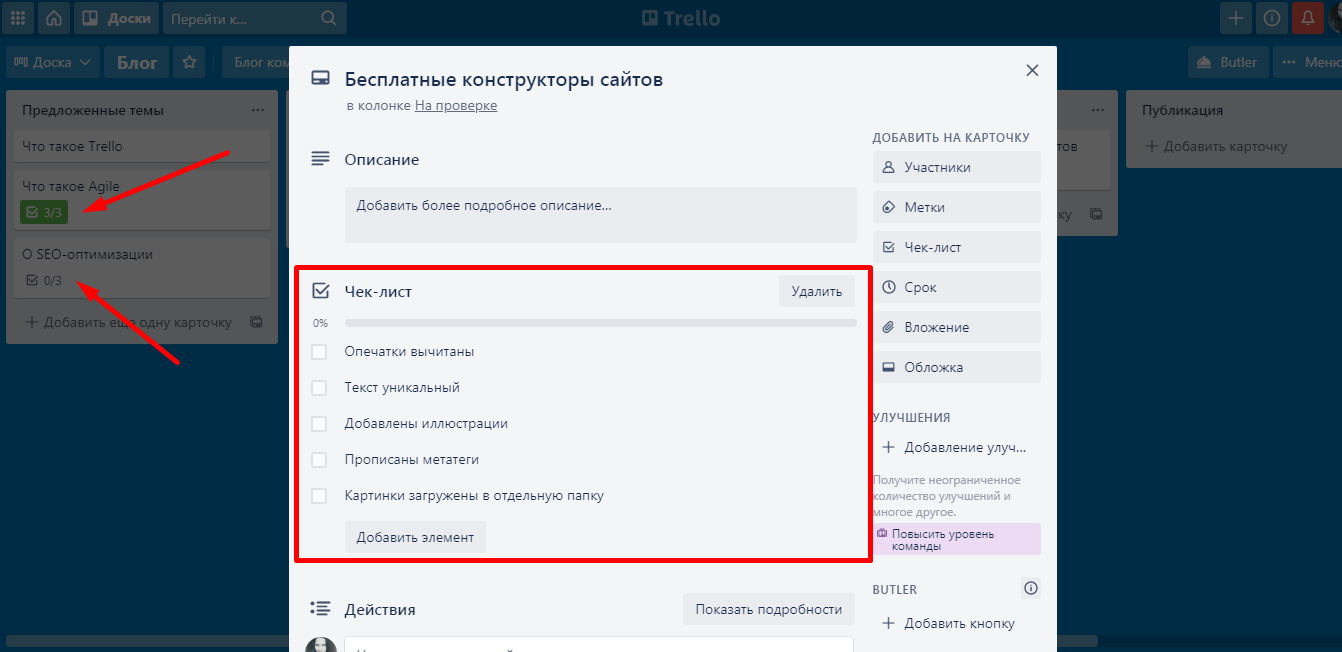
Чек-листы видны в карточках на доске: завершённые горят зелёным, а незавершённые никак не выделены
Чек-листы можно сохранять, чтобы не прописывать подзадачи каждый раз. На одной карточке может быть несколько таких сохранений. Например, сделали один раз чек-лист для текстов — и добавляете его во все задачи по созданию контента.
Участники. Участников можно добавлять не только в команды и на конкретные доски, но и на карточки. Тогда вы будете понимать, кто ответственный за каждую задачу. А люди, добавленные на карточку, будут получать оповещения обо всех изменениях в ней: о том, что её переместили в другой список или архивировали.
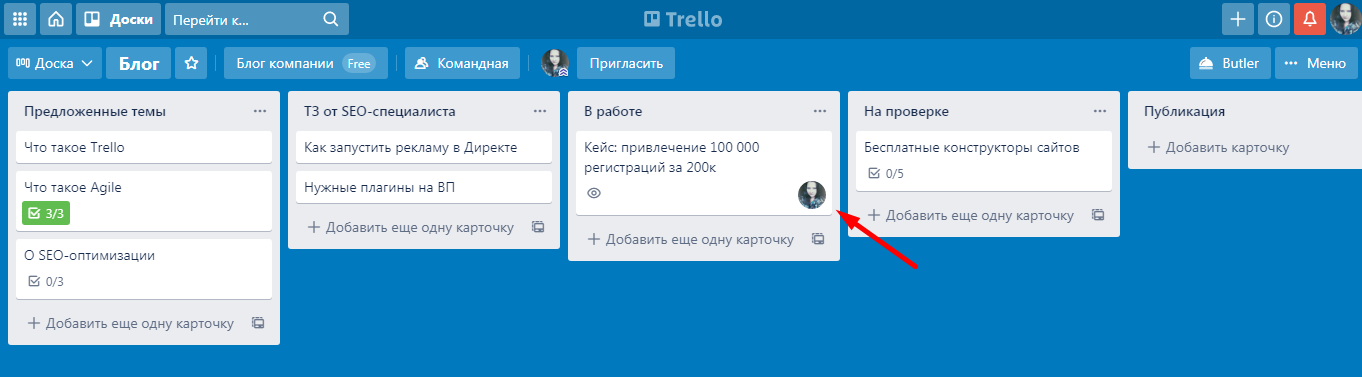
Так выглядит карточка с участником. Добавить новых участников на неё можно в любой момент: сначала исполнителя, а потом — того, кто должен проверить работу и согласовать её
Дедлайны. Каждой карточке можно назначать дедлайн: срок сдачи. За сутки до его окончания Trello напомнит о том, что пора поторопиться: пришлёт уведомление внутри онлайн-версии и push-уведомление, если у участников карточки установлены мобильные приложения.
Любой участник доски может отметить, что задача выполнена и остановить счётчик времени. Дедлайн можно перенести в любой момент.
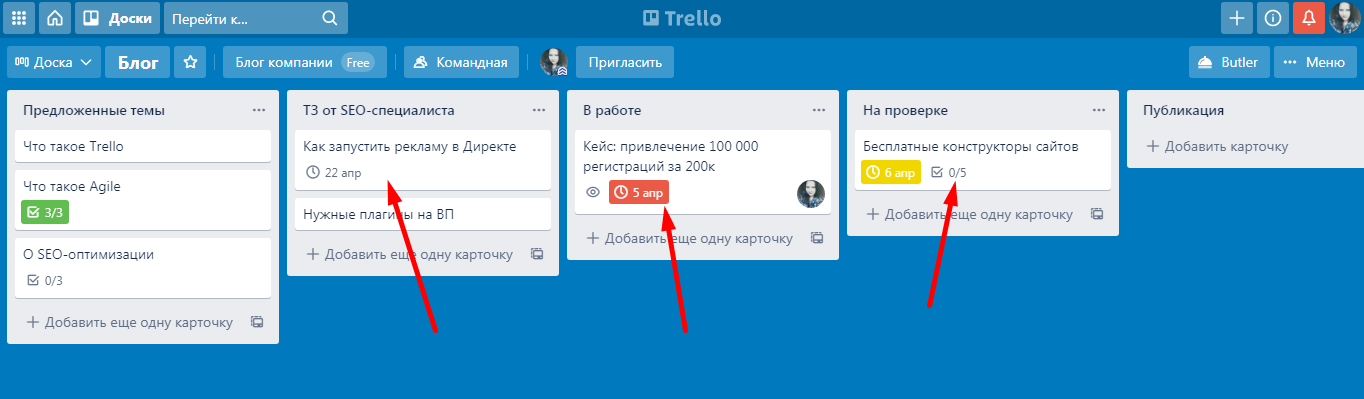
Дедлайны в карточках видны на досках. Красным отображён просроченный дедлайн, а жёлтый цвет означает, что срок скоро истечёт
Комментарии. Каждую карточку можно комментировать — задавать там вопросы или оставлять ссылки на облачные хранилища, в которых лежат результаты выполнения работы. Все комментарии хранятся в карточках вечно, но авторы посланий могут удалять их.
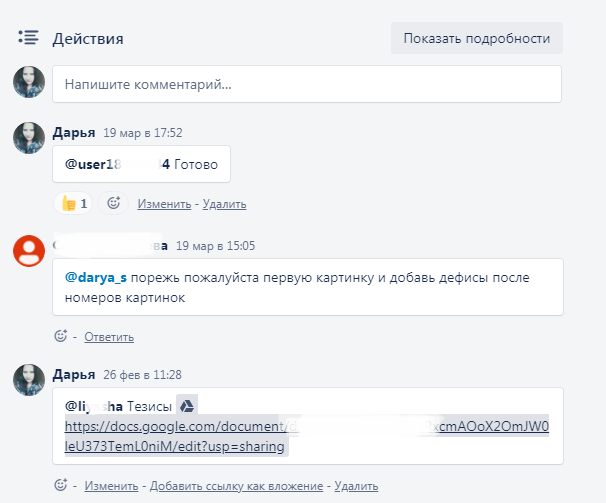
Так выглядят комментарии в карточке: я могу изменять или удалять только свои
В комментариях можно тегать людей: тогда они получат уведомление о том, что вы обратились к ним. Сделать это можно через знак @: введите его и выберите человека, которого хотите тегнуть. Или просто нажмите на «Ответить» под его комментарием.
История действий. Она хранится в карточках и нужна для проверки действий сотрудников. Вы можете видеть всё, что они делали: когда и куда перемещали карточку, переносили ли дедлайн, когда и в какой последовательности отметили выполненными элементы в чек-листе.
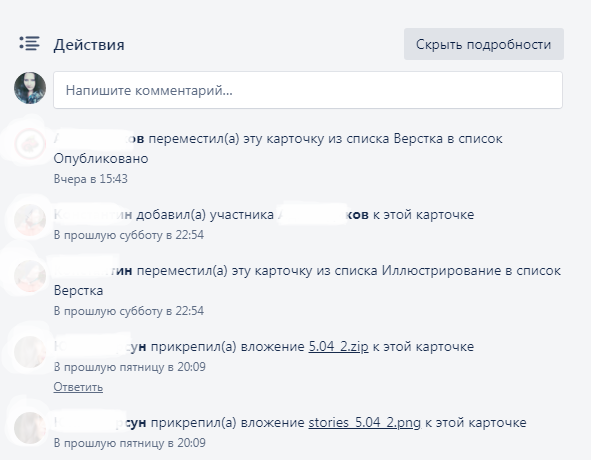
Нажимаете на «Показать подробности» под карточкой и видите все действия с ней
Вложения. Нужны, чтобы что-то хранить или передавать результаты работы. К любой карточке можно добавить вложение: документ Word, таблицу Excel, ZIP-архив, видео или даже презентацию. Они будут видны в карточке, а изображения можно использовать в качестве обложки.
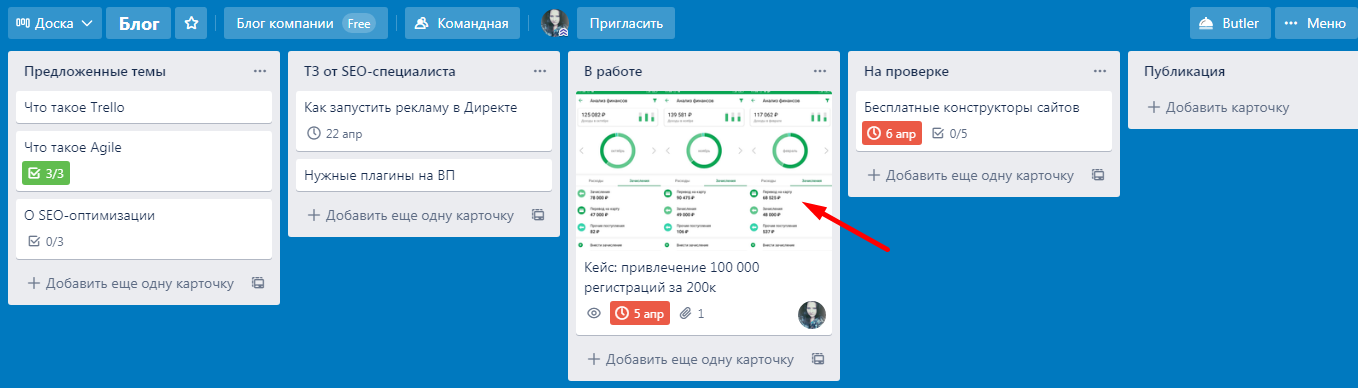
Карточка с обложкой визуально выделяется на доске
Метки. Это небольшие цветные полоски, которыми можно помечать карточки
Метками можно обозначать что угодно: важность задачи, конкретного клиента, для которого она выполняется, или размер оплаты за неё. Вы можете настраивать метки сами — добавлять новые, менять цвета, давать им названия
Что такое Trello?
Trello – это программа, предназначенная для управления проектами и
координации командной работы. Она представлена в виде облачной платформы, поэтому
не требует установки на компьютеры пользователей. Первая версия Trello была
выпущена в 2011 году американским программистом Джоэлом Спольски, в 2017 году проект
выкупила компания Atlassian за 425 миллионов долларов. На сегодняшний день
программа доступна в виде онлайн-приложения на сайте, а также мобильного
приложения для iOS/Android и десктоп-приложения для Windows и MacOS. В октябре
2019 года она «взяла» отметку в 50 миллионов пользователей, а ее интерфейс
доступен на 21 языке мира.
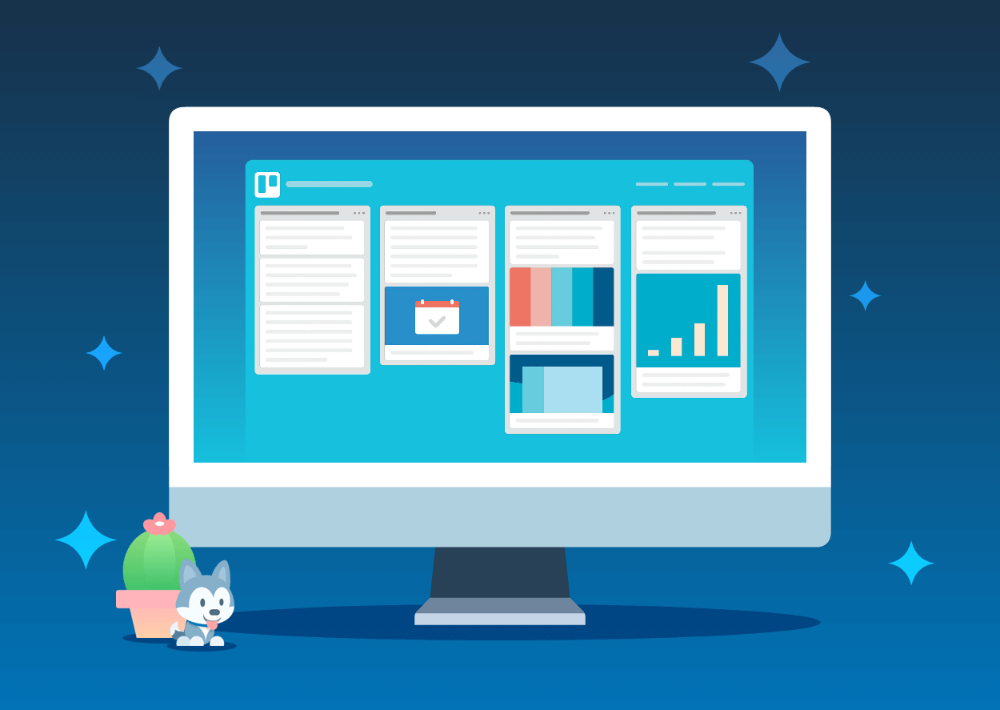
В
основе Trello находится японская методология канбан-досок, которая отлично
зарекомендовала себя при управлении проектами по разработке программного
обеспечения. Впрочем, эта программа подходит не только для IT, но также для
многих других задач и отраслей.
По
сути, Trello можно представить, как своеобразную CRM, так как здесь есть все ее
ключевые атрибуты: задачи, статусы, клиенты, контакты, история, вложения
файлов, комментарии и т.д. Вместе с тем, отличительной характеристикой этого ПО
является простота и понятность интерфейса. В отличие от запутанных таблиц и
вкладок других платформ, Trello предлагает удобные доски,
карточки и списки. Но, несмотря на кажущуюся примитивность, эта система имеет
очень широкие преимущества с массой полезных «фишек», которые весьма пригодятся
опытным пользователям.
Trello можно использовать не только как
многофункциональную CRM, но и как простой и понятный
таск-трекер. Лучше всего он подходит для небольших стартапов или компаний,
работающих над цифровыми продуктами, но также будет удобен для любых проектных
команд. Функционал ПО применим и для индивидуального планирования, он помогает
упорядоченно хранить информацию и составлять To-Do-списки. Его активно
используют некоторые компании средних и крупных масштабов, в том числе Google,
National Geographic, Kickstarter и т.д.
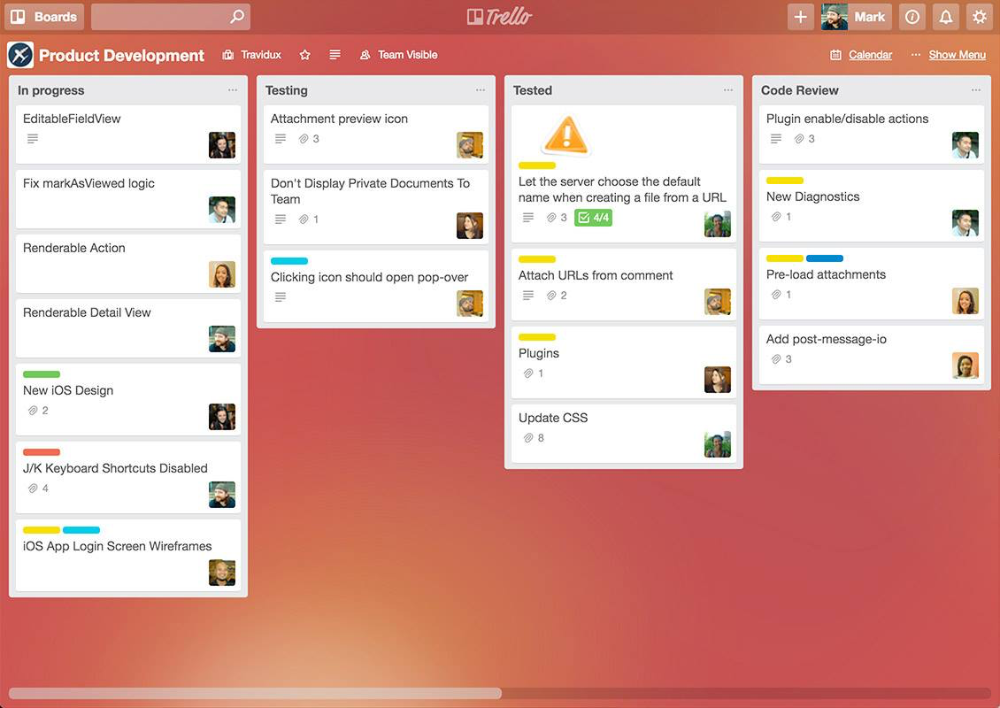
Кому полезен Trello
В первую очередь, данный трекер полезен:
- Стартапам,
- Малому бизнесу,
- Самозанятым специалистам,
- Социальным проектам,
- Различным проектным командам.
В отдельных случаях продукт может быть использован отделами средних и крупных компаний, а также государственных структур, которые реально хотят повысить эффективность своей работы.
В настоящее время даже у таких консервативных и больших компаний, как Сбербанк и Почта России, постепенно экспериментальным путём внедряются подходы Agile и Scrum.
Непосредственно сервис успешно используют и стартапы, и гиганты уровня Google, Kickstarter, National Geographic.
Достаточно эффективно Трелло в личном планировании в виде To-Do-листа, а также в целях структурирования накопленной информации.
В образовании на базе Trello создаются полезные продукты с высокой прикладной ценностью. Вместо обычных чек-листов — готовая настроенная система для пошагового выполнения задач как в команде, так и в одиночку.
Также в Трелло можно создавать общедоступные страницы со структурированным набором полезной информации. Например, корпоративную Вики.
У сервиса есть веб-версия, десктопные программы (Windows, Mac OS) и мобильное приложение (Android и iOS). Естественно, работать можно с разных устройств — данные быстро синхронизируются.
Карточки (задачи)
После того, как доска создана и сформированы списки, то наступает этап наполнения доски карточками.
- В нужном списке нажимай «Добавить карточку».
- Введи название карточки.
- Жми кнопку «Добавить карточку». Готово!
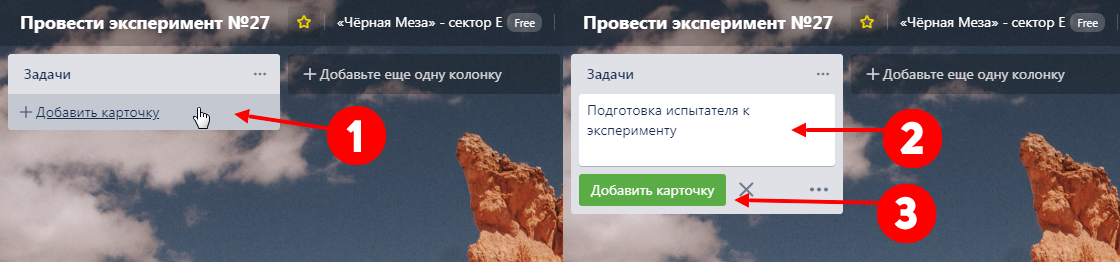
Настраиваем карточку (метки, чек-листы, срок, участники)
- Нажимай на карточку и появляется всплывающее окно. В этом окне производится вся работа: от настройки и прикрепления файлов до комментирования.
- Справа, в меню под заголовком «Добавить на карточку» жми на пункт «Участники»
- Выбирай тех, кто будет работать над данной карточкой (задачей)
- Следующий пункт меню «Метки». Для каждой карточки можно задать несколько меток. Они используются для добавления какой-то небольшой заметки о карточке (например, приоритет или тип задачи). Метки помогают ориентироваться на доске, среди множества карточек.
- Создай новую метку.
- Напиши название метки.
- Выбери цвет.
- Нажми кнопку «Создать». Теперь данную метку можно применить к любой карточке на доске.
- Пункт «Чек-лист». Когда задача состоит из ряда маленьких шагов удобно использовать представление данных в виде списка из пунктов, которые зачеркиваются по ходу выполнения (как в ежедневнике).
- Назови чек-лист.
- Жми «Добавить».
- Добавляй пункт чек-листа.
- Нажимай «Enter» или кнопку «Добавить»
- Пункт «Срок».
- Выбирай дату сдачи работы по данной карточке.
- Укажи время дедлайна.
- Установи напоминание о сроке сдачи.
- Нажимай «Сохранить». Готово!
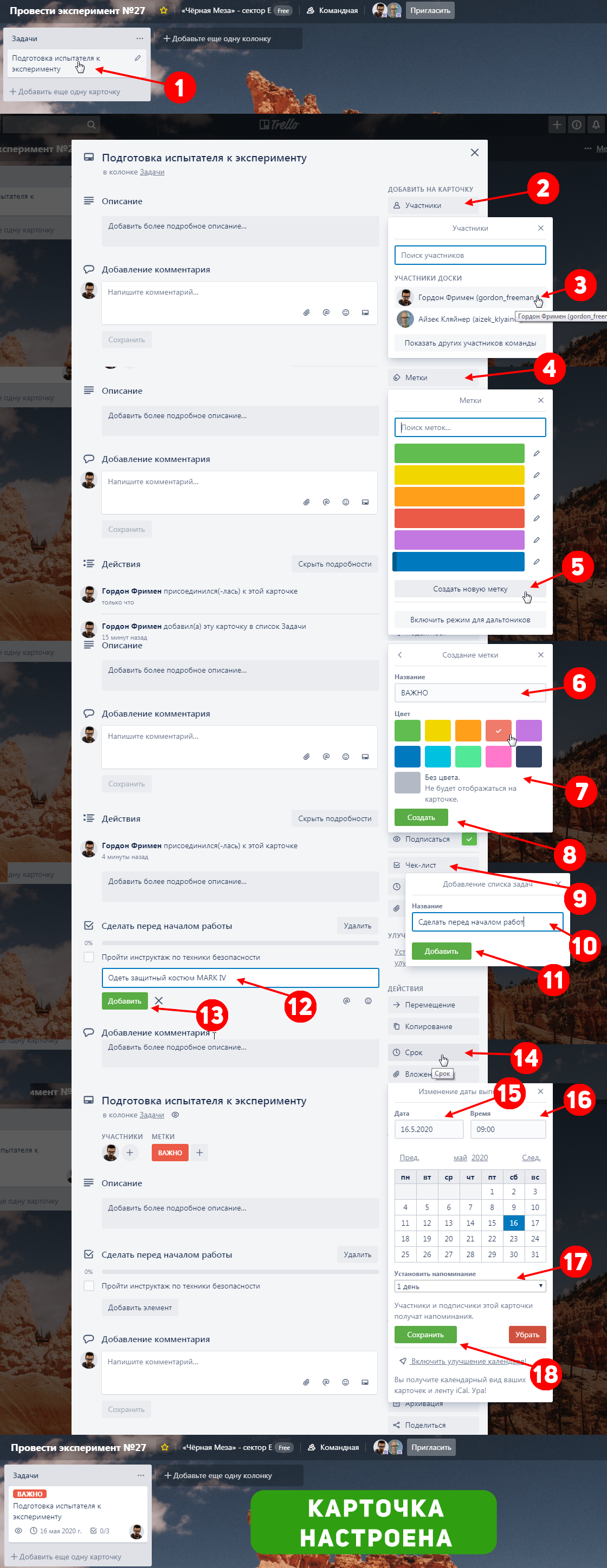
Как добавить картинку и сделать обложку?
- Открой карточку. Нажми на иконку скрепки в блоке «Добавление комментария».
- Выбери место хранения изображения (или другого файла), которое будешь прикреплять. Например, на компьютере.
- Любое загруженное изображение может стать обложкой. Чтобы убрать изображение нажми кнопку «Убрать обложку».
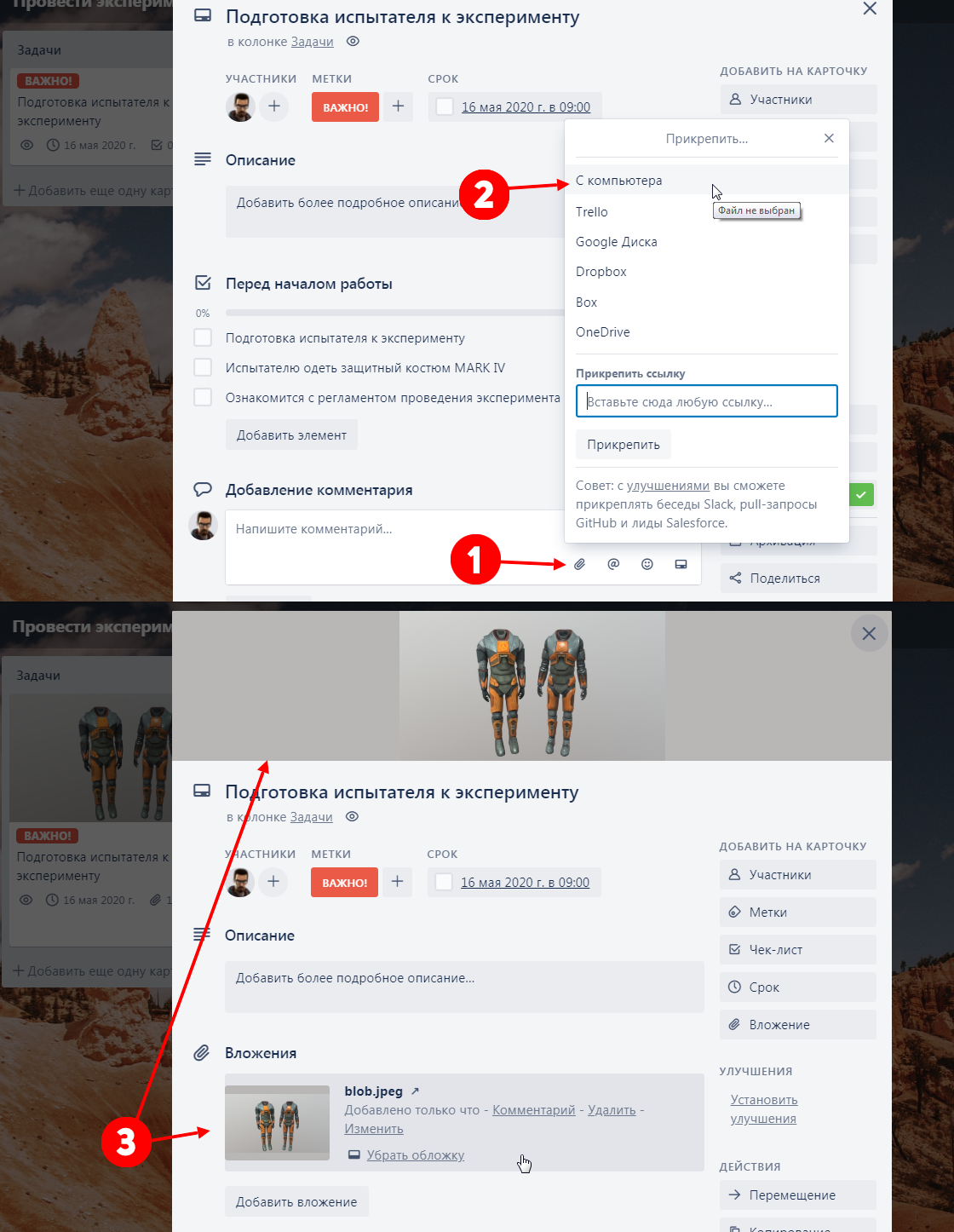
Добавление стикера на обложку
Стикеры в Трелло являются инструментов визуализации и помогают подчеркнуть содержание доски. Это полезно для удобной и быстрой ориентации по доске.
- Открывай меню доски. Нажимай пункт «Стикеры».
- Выбирай нужный стикер, нажимай на него левой кнопкой мыши и перетаскивай на нужную обложку карточки. Отпускай кнопку мыши в нужном месте. Стикер прикреплен!
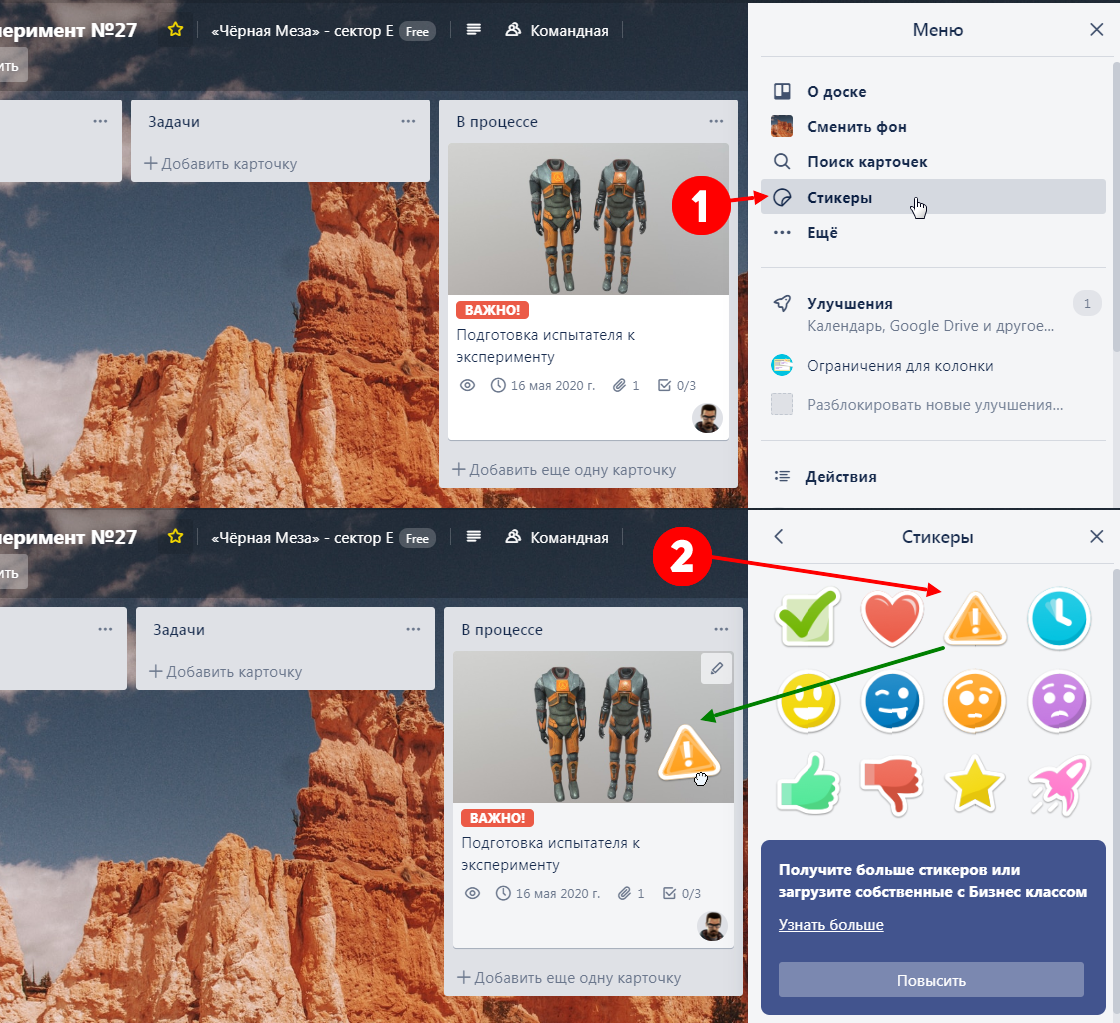
Как архивировать карточку?
- Наведи курсор на карточку, которую нужно перенести в архив. Нажми на иконку карандаша, которая появилась.
- Выбери пункт «Архивировать». Карточка отправлена в архив!
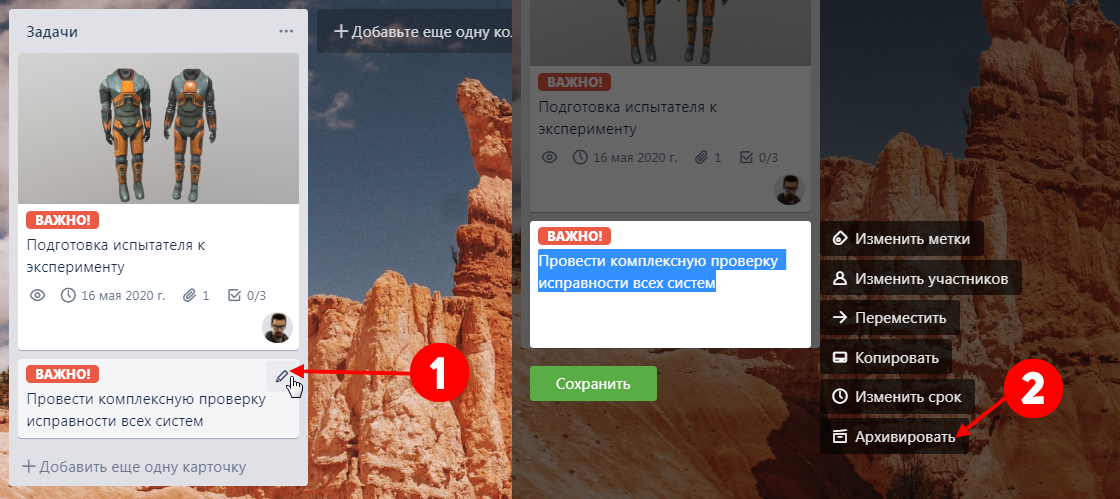
Как удалить карточку полностью?
- Нажми кнопку «Меню» на доске, в правом верхнем углу.
- Выбери пункт «Архив».
- Нажми пункт «Удалить».
- Подтверди безвозвратное удаление карточки, нажав на красную кнопку «Удалить».
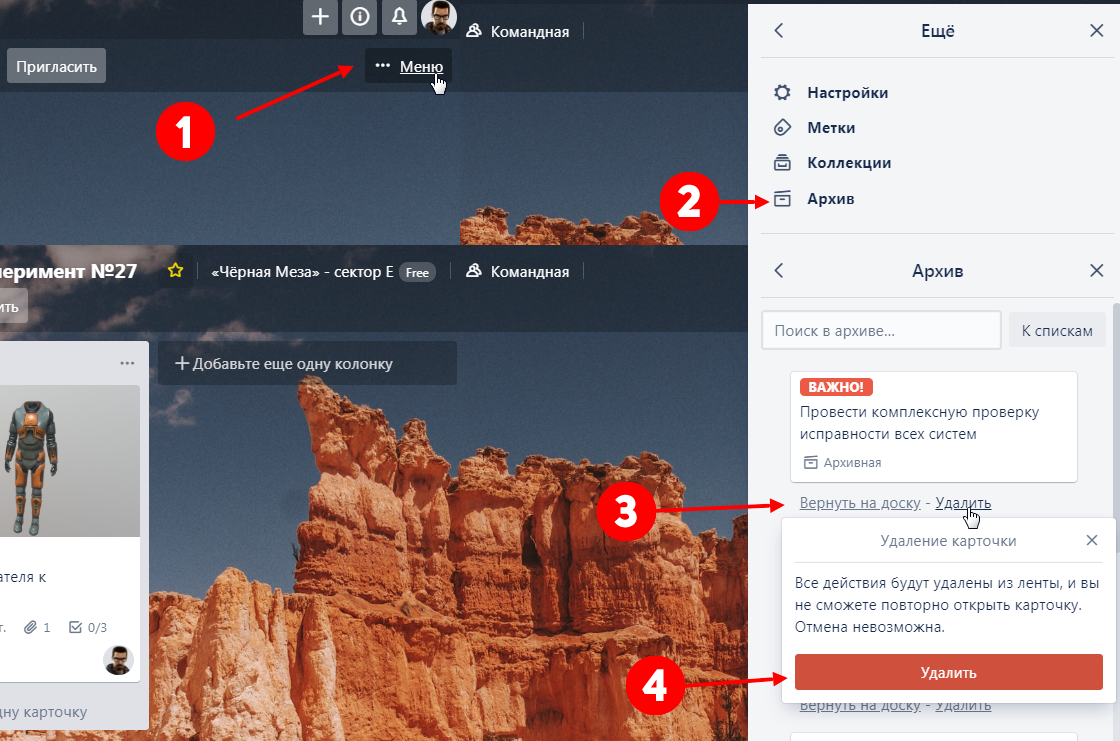
Как переместить или скопировать карточку?
Перемещение – это переезд карточки из одной доски на другую. А копирование – это дублирование одной карточки на другую доску.
- Нажми кнопку «Перемещение» в карточке.
- Выбери доску, куда будет перемещена данная карточка.
- Выбери нужный список на доске.
- Выбери позицию карточки в списке.
- Нажми «Переместить». Карточка экспортирована (перемещена) на другую доску!
Если на первом шаге выбрать пункт «Копирование», то карточка не переместится, а продублируется на другую доску.
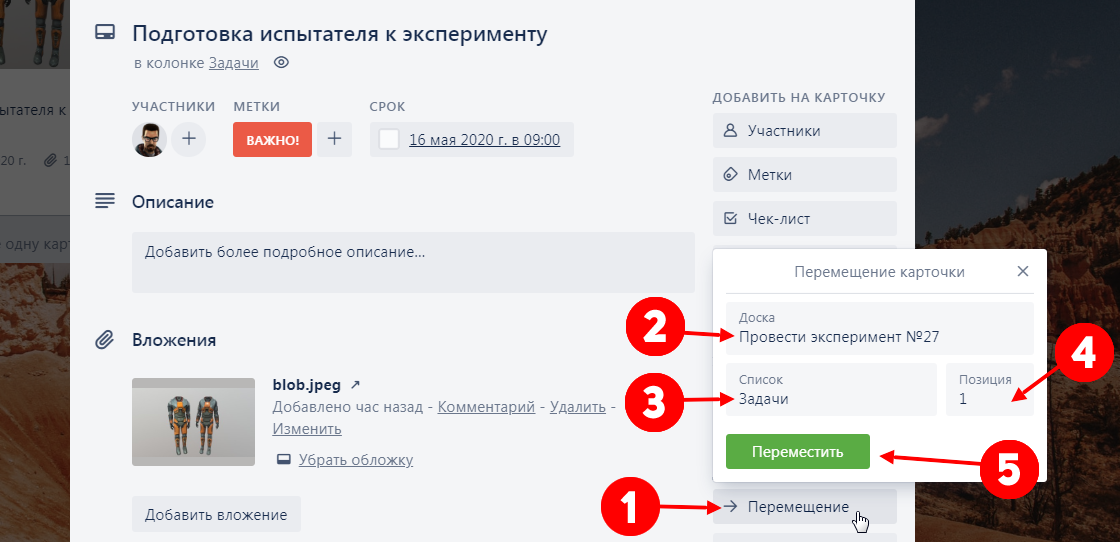
Вывод
С помощью Trello можно выдавать задачи и отслеживать их выполнение, хранить необходимую информацию, держать сотрудников компании в курсе текущих событий, организовывать встречи и вести обсуждения, а также многое другое. На самом деле, это гибко настраиваемый сервис, который используется в любой нише бизнеса и в личных целях
Важно хорошо в нём разобраться, выделить те фишки и улучшения, которые станут вам полезными. Плюс – наличие бесплатной версии с основным набором инструментов и возможность работы с любого устройства (компьютер, планшет, телефон), при этом всё автоматически синхронизируется на каждом гаджете
Минус – неудобство работы над сложными проектами с детализацией данных: на мой взгляд, в большом количестве карточек можно запутаться.
Поделиться





