Как создавать и стилизовать чекбоксы: подробный гайд
Содержание:
- Labels for checkboxes
- Working dynamically with a checkbox
- Стилизация checkbox и radio на CSS
- Примеры использования CheckBox
- Using checkbox inputs
- Menus
- Menus
- Multiple choices
- More
- Separating form from function
- Советы, как правильно использовать чекбокс
- 1. Не перемудрите и используйте стандартный вид чекбокса
- 2. Правильно располагайте списки чекбоксов
- 3. Используйте в подписях чекбоксов понятные утвердительные формулировки
- 4. Не делайте размер чекбокса слишком маленьким
- 6. Используйте опции «выбрать все» и «убрать все»
- 7. Чекбокс не должен запускать действие мгновенно
- All attributes of input
- Подход
- Images
- Флажки | WebReference
- Алгоритм проверки нажатого чекбокса js
- Сообщение системы комментирования :
- Сложные примеры
- Как создать стильный чекбокс
Labels for checkboxes
If you tested the previous example, you will notice that we can put text next to a checkbox, but they are still two separate things — you can’t click the text to trigger the checkbox. This can be really annoying for the user, but fortunately for us, it’s easy to solve: Just use the label element! Here’s a basic example to show you the difference:
Two checkboxes — one without a label and one with. They might look almost identical, but the one with the label can be triggered by clicking both the actual checkbox and the attached label. This is nice if you’re sitting on a desktop PC with a mouse, but even better when you’re using a touch device like a smartphone, where small checkboxes can be hard to hit with your finger.
The label is very simple — it uses the for attribute to attach itself to a form element with a matching id attribute (notice how I have «dogs» in both places).
Working dynamically with a checkbox
Just like any other DOM element, you are able to manipulate a checkbox using JavaScript. In that regard, it could be interesting to check whether a checkbox is checked or not and perhaps add some logic to control how many options a user can select. To show you how this can be done, I have extended a previous example (the «Favorite Pet» selector) to include some JavaScript magic:
Allow me to quickly run through what this code does. We have the same form as before, but we have added an event handler to each of the checkboxes, which causes them to call a JavaScript function (ValidatePetSelection) when the user clicks them. In this function, we get a hold of all the relevant checkboxes using the getElementsByName function and then we loop through them to see if they are checked or not — for each checked item, we add to a number. This number is then checked and if it exceeds two, then we alert the user about the problem (only two pets can be selected) and then we return false. Returning false will prevent the checkbox from being checked.
This was just a simple example of how to work with checkboxes using JavaScript. You can do much more, especially if you use a JavaScript framework like jQuery, which will make it a lot easier to select and manipulate DOM elements.
Стилизация checkbox и radio на CSS
Если вам требуется изменить внешний вид checkbox или radio-кнопок без использования JavaScript, то данная статья это то что вам нужно.
Итак, поехали…
Для начала стилизуем checkbox, для этого нам потребуется создать следующую HTML-разметку
Стилизуем checkbox
.checkbox — реальный чекбокс input
.checkbox-custom — этот элемент я называю — кастомный чекбокс. Ему мы и будем менять внешний вид и позиционировать, как стилизованный чекбокс, ведь реальный чекбокс будет скрыт
.label — текст лейбла, который будет выводится справа от чекбокса
Все эти элементы должны быть обязательно обернуты в тег , иначе ничего работать не будет.
Кстати, если вам требуется, чтобы по умолчанию, чекбокс был отмечен, то в нашей HTML разметке, для реального чекбокса задайте атрибут
CSS
Теперь добавляем CSS стили.
Если вы базово знаете CSS, то разобраться в данных стилях не составит труда.
Но а для тех, кто еще только учится, я постараюсь объяснить, что именно мы делаем данным CSS кодом.
1. Мы скрываем наш реальный чекбокс. Это мы делаем из-за того, что сам по себе чекбокс нельзя кроссбраузерно стилизовать на чистом CSS. Поэтому мы применяем небольшую уловку, реальный чекбокс скрываем, а кастомный чекбокс (напомню, что это элемент с классом ), стилизуем так, как нам нужно.
Ввиду того, что наш реальный и кастомный чекбоксы были обернуты в тег , то теперь если пользователь кликнет по кастомному чекбоксу, тем самым он отмет
Примеры использования CheckBox
Пример 1
Отображение элемента управления CheckBox на пользовательской форме с параметрами, заданными в коде VBA Excel:
|
1 |
PrivateSubUserForm_Initialize() WithCheckBox1 .Caption=»Нажмите на меня» .ControlSource=»A1″ .Value=False .Left=12 .Top=12 EndWith EndSub |
Размещается данная процедура в модуле пользовательской формы.
Если несколько элементов управления CheckBox привязать к одной ячейке, то при клике на одном из них, менять свое состояние будут и все остальные.
Пример 2
Смена надписи «Флажка» в зависимости от его состояния:
|
1 |
‘Устанавливаем первоначальные PrivateSubUserForm_Initialize() WithCheckBox1 .Caption=»Поставьте галочку» .Value=False .TripleState=False EndWith EndSub ‘Меняем надпись «Флажка» при PrivateSubCheckBox1_Change() IfCheckBox1.Value Then CheckBox1.Caption=»Снимите галочку» Else CheckBox1.Caption=»Поставьте галочку» EndIf EndSub |
Пример 3
Скрытие и отображение, изменение доступности других элементов управления с помощью «Флажка».
Для реализации этого примера необходимо создать пользовательскую форму с четырьмя элементами управления: CheckBox1, TextBox1, TextBox2 и CommandButton1. А в модуле формы разместить следующий код:
|
1 |
‘Устанавливаем первоначальные PrivateSubUserForm_Initialize() WithCheckBox1 .Caption=»Хочу сложить два числа» .Value=False .TripleState=False EndWith WithTextBox1 .Enabled=False .Text=»Слагаемое 1″ EndWith WithTextBox2 .Enabled=False .Text=»Слагаемое 2″ EndWith WithCommandButton1 .Caption=»Сложить» .Visible=False EndWith EndSub ‘Меняем свойства других элементов PrivateSubCheckBox1_Change() IfCheckBox1.Value Then TextBox1.Enabled=True TextBox2.Enabled=True CommandButton1.Visible=True Else TextBox1.Enabled=False TextBox2.Enabled=False CommandButton1.Visible=False EndIf EndSub ‘Складываем два числа PrivateSubCommandButton1_Click() IfIsNumeric(TextBox1)AndIsNumeric(TextBox2)Then MsgBox TextBox1&» + «&TextBox2&» = «_ &CDbl(TextBox1)+CDbl(TextBox2) EndIf EndSub |
Форма открывается с недоступными для пользователя текстовыми полями и скрытой кнопкой «Сложить»:
После установки галочки на флажке текстовые поля становятся доступными для редактирования, и отображается кнопка «Сложить»:
Using checkbox inputs
We already covered the most basic use of checkboxes above. Let’s now look at the other common checkbox-related features and techniques you’ll need.
The example we saw above only contained one checkbox; in real-world situations you’ll be likely to encounter multiple checkboxes. If they are completely unrelated, then you can just deal with them all separately, as shown above. However, if they’re all related, things are not quite so simple.
For example, in the following demo we include multiple checkboxes to allow the user to select their interests (see the full version in the section).
In this example you will see that we’ve given each checkbox the same . If both checkboxes are checked and then the form is submitted, you’ll get a string of name/value pairs submitted like this: . When this string reaches the server, you need to parse it other than as an associative array, so all values, not only the last value, of are captured. For one technique used with PHP, see Handle Multiple Checkboxes with a Single Serverside Variable, for example.
To make a checkbox checked by default, you give it the attribute. See the below example:
In the above examples, you may have noticed that you can toggle a checkbox by clicking on its associated element as well as on the checkbox itself. This is a really useful feature of HTML form labels that makes it easier to click the option you want, especially on small-screen devices like smartphones.
Beyond accessibility, this is another good reason to properly set up elements on your forms.
In addition to the checked and unchecked states, there is a third state a checkbox can be in: indeterminate. This is a state in which it’s impossible to say whether the item is toggled on or off. This is set using the object’s property via JavaScript (it cannot be set using an HTML attribute):
A checkbox in the indeterminate state has a horizontal line in the box (it looks somewhat like a hyphen or minus sign) instead of a check/tick in most browsers.
There are not many use cases for this property. The most common is when a checkbox is available that «owns» a number of sub-options (which are also checkboxes). If all of the sub-options are checked, the owning checkbox is also checked, and if they’re all unchecked, the owning checkbox is unchecked. If any one or more of the sub-options have a different state than the others, the owning checkbox is in the indeterminate state.
This can be seen in the below example (thanks to CSS Tricks for the inspiration). In this example we keep track of the ingredients we are collecting for a recipe. When you check or uncheck an ingredient’s checkbox, a JavaScript function checks the total number of checked ingredients:
- If none are checked, the recipe name’s checkbox is set to unchecked.
- If one or two are checked, the recipe name’s checkbox is set to .
- If all three are checked, the recipe name’s checkbox is set to .
So in this case the state is used to state that collecting the ingredients has started, but the recipe is not yet complete.
Note: If you submit a form with an indeterminate checkbox, the same thing happens as if the checkbox were unchecked — no data is submitted to represent the checkbox.
Menus
Icon BarMenu IconAccordionTabsVertical TabsTab HeadersFull Page TabsHover TabsTop NavigationResponsive TopnavNavbar with IconsSearch MenuSearch BarFixed SidebarSide NavigationResponsive SidebarFullscreen NavigationOff-Canvas MenuHover Sidenav ButtonsSidebar with IconsHorizontal Scroll MenuVertical MenuBottom NavigationResponsive Bottom NavBottom Border Nav LinksRight Aligned Menu LinksCentered Menu LinkEqual Width Menu LinksFixed MenuSlide Down Bar on ScrollHide Navbar on ScrollShrink Navbar on ScrollSticky NavbarNavbar on ImageHover DropdownsClick DropdownsCascading DropdownDropdown in TopnavDropdown in SidenavResp Navbar DropdownSubnavigation MenuDropupMega MenuMobile MenuCurtain MenuCollapsed SidebarCollapsed SidepanelPaginationBreadcrumbsButton GroupVertical Button GroupSticky Social BarPill NavigationResponsive Header
Menus
Icon BarMenu IconAccordionTabsVertical TabsTab HeadersFull Page TabsHover TabsTop NavigationResponsive TopnavNavbar with IconsSearch MenuSearch BarFixed SidebarSide NavigationResponsive SidebarFullscreen NavigationOff-Canvas MenuHover Sidenav ButtonsSidebar with IconsHorizontal Scroll MenuVertical MenuBottom NavigationResponsive Bottom NavBottom Border Nav LinksRight Aligned Menu LinksCentered Menu LinkEqual Width Menu LinksFixed MenuSlide Down Bar on ScrollHide Navbar on ScrollShrink Navbar on ScrollSticky NavbarNavbar on ImageHover DropdownsClick DropdownsCascading DropdownDropdown in TopnavDropdown in SidenavResp Navbar DropdownSubnavigation MenuDropupMega MenuMobile MenuCurtain MenuCollapsed SidebarCollapsed SidepanelPaginationBreadcrumbsButton GroupVertical Button GroupSticky Social BarPill NavigationResponsive Header
Multiple choices
So far, all our checkboxes have been simple switches, e.g. for defining whether an option is on or off. Checkboxes are great for that, but as mentioned, they can also be used to allow the user a selection of possible options. Let me show you a neat example where this makes sense:
Notice how we now have multiple checkboxes, but they all share the same name («favorite_pet») but different values (e.g. «Dogs»). When this form is submitted back to the server, all these checkboxes will be represented by a single name, but the value will be an array of 0-3 items. If you had used radio buttons instead of checkboxes, the user would only be allowed to pick a single favorite animal, but with checkboxes, they can select none of them, all of them or some of them.
More
Fullscreen VideoModal BoxesDelete ModalTimelineScroll IndicatorProgress BarsSkill BarRange SlidersTooltipsDisplay Element HoverPopupsCollapsibleCalendarHTML IncludesTo Do ListLoadersStar RatingUser RatingOverlay EffectContact ChipsCardsFlip CardProfile CardProduct CardAlertsCalloutNotesLabelsCirclesStyle HRCouponList GroupList Without BulletsResponsive TextCutout TextGlowing TextFixed FooterSticky ElementEqual HeightClearfixResponsive FloatsSnackbarFullscreen WindowScroll DrawingSmooth ScrollGradient Bg ScrollSticky HeaderShrink Header on ScrollPricing TableParallaxAspect RatioResponsive IframesToggle Like/DislikeToggle Hide/ShowToggle Dark ModeToggle TextToggle ClassAdd ClassRemove ClassActive ClassTree ViewRemove PropertyOffline DetectionFind Hidden ElementRedirect WebpageZoom HoverFlip BoxCenter VerticallyCenter Button in DIVTransition on HoverArrowsShapesDownload LinkFull Height ElementBrowser WindowCustom ScrollbarHide ScrollbarShow/Force ScrollbarDevice LookContenteditable BorderPlaceholder ColorText Selection ColorBullet ColorVertical LineDividersAnimate IconsCountdown TimerTypewriterComing Soon PageChat MessagesPopup Chat WindowSplit ScreenTestimonialsSection CounterQuotes SlideshowClosable List ItemsTypical Device BreakpointsDraggable HTML ElementJS Media QueriesSyntax HighlighterJS AnimationsJS String LengthJS ExponentiationJS Default ParametersGet Current URLGet Current Screen SizeGet Iframe Elements
Separating form from function
The previous example was starting to become a bit cluttered with two
JavaScript script blocks as well as the onsubmit and
onchange event handlers inlined in the HTML.
We can separate the JavaScript code from the HTML and have the
required event handlers assigned after the page has loaded
using an onload event listener.
Here first is the HTML with all JavaScript removed:
And the JavaScript to reinstate the event handlers:
The forms behaviour should be unchanged:
While it looks much more complicated, this is a better solution
because it allows for the HTML and JavaScript to be maintained
separately. The only hooks between them are the id values for
the form itself and the checkbox input element. Also gone are any
globally defined functions or variables.
The JavaScript can now be moved to a separate file, or converted to
a code library allowing for it to be reused with other forms.
The required attribute on checkboxes is supported in
Internet Explorer 10 and most/all other browsers except for.
Safari which ignores the requirement
Советы, как правильно использовать чекбокс
1. Не перемудрите и используйте стандартный вид чекбокса
Традиционно чекбоксы имеют квадратную форму
Пользователи распознают визуальные объекты по форме и стандартная квадратная форма чекбокса – это очень важно. Это связано с тем, что мы воспринимаем то, что ожидаем и ‘эта особенность описана у нас в Золотом правиле №4
Визуальная ясность. То есть пользователь должен легко распознавать элементы управления по их внешнему виду.
Чекбокс должен выглядеть как небольшой квадратик, в котором в случае выбора появляется небольшая галочка. Не стоит делать чекбоксы ромбовидными или круглыми, независимо от того, что скажут вам специалисты по маркетингу или дизайнеры.
✓ Пример понятного чекбокса из интерфейса почты Яндекса
Для того, чтобы пользователю было понятно, какая опция сейчас включена или выбрана, отлично подойдет цветовая индикация. Поставленная галочка — это понятная метафора выбора. Рекомендуем использовать и цвет фона и галочку для отображения выбора.
2. Правильно располагайте списки чекбоксов
Правильно — это значит вертикально, чтобы каждый пункт был в отдельной строке.
Если вы больше любите горизонтальные списки, обратите внимание на расстояния между чекбоксами и их подписями: пользователь должен понимать, к какому чекбоксу какая подпись относится
3. Используйте в подписях чекбоксов понятные утвердительные формулировки
Подписи к чекбоксам должны быть утвердительными и отражать действия, чтобы было понятно, что произойдет при выборе каждой опции. Избегайте отрицательных формулировок, типа “Не присылать мне рассылку” — в этом случае получается, что пользователь должен включить опцию, чтобы действие не происходило. Помните, что пользователи думают о своих целях, а не об инструментах для их исполнения.
✓ Удачный пример формулировки на сайте Ostrovok.ru
✘ Пример отрицательной формулировки в настройках Microsoft Word
4. Не делайте размер чекбокса слишком маленьким
Как известно, чем меньше элемент, тем сложнее пользователю с ним взаимодействовать. Эта проблема очень актуальна для чекбоксов. Как известно по закону Фиттса, в маленький квадрат неудобно ни целится, ни попадать. Есть несколько способов решить эту проблему. Так, можно превратить чекбокс в кнопку, метку или переключатель, сделав кликабельную область более крупной.
✓ Чекбокс маленького размера на сайте Ostrovok.ru, который превратили в кнопку
✓ Чекбокс удобного размера на сайте Аэрофлота
Таким образом пользователю будет легче работать с большей площадью. Кроме того, это более удобно для пользователя, поскольку он привык, что можно нажать на любую часть элемента.
✓ Чекбокс небольшого размера на сайте Аэрофлота, который реагирует на нажатие подписи
6. Используйте опции «выбрать все» и «убрать все»
Чтобы облегчить работу пользователя с большим количеством чекбоксов (более 5), в интерфейсе должны быть предусмотрены опции «Выбрать все чекбоксы» и «Снять все чекбоксы». Представьте, что вам нужно выбрать, скажем, 14 пунктов из 20 в списке. Гораздо удобнее и быстрее будет сначала выбрать все, а потом снять ненужные галочки.
✓ Правильный пример использования опции “выбрать все” торрент-клиента μTorrent
7. Чекбокс не должен запускать действие мгновенно
Важно понимать, что, когда пользователь взаимодействует с чекбоксами, он не ждет мгновенной обратной связи. Действие произойдет тогда, когда пользователь нажмет какую-то кнопку: “сохранить”, “отправить”, “подписаться”
То есть чекбоксы хорошо работают в ситуациях, когда нужно сделать несколько промежуточных шагов, чтобы изменения вступили в силу.
✓ Удачный пример использования чекбокса на сайте Аэрофлота
All attributes of input
| Attribute name | Values | Notes |
|---|---|---|
| step | Specifies the interval between valid values in a number-based input. | |
| required | Specifies that the input field is required; disallows form submission and alerts the user if the required field is empty. | |
| readonly | Disallows the user from editing the value of the input. | |
| placeholder | Specifies placeholder text in a text-based input. | |
| pattern | Specifies a regular expression against which to validate the value of the input. | |
| multiple | Allows the user to enter multiple values into a file upload or email input. | |
| min | Specifies a minimum value for number and date input fields. | |
| max | Specifies a maximum value for number and date input fields. | |
| list | Specifies the id of a <datalist> element which provides a list of autocomplete suggestions for the input field. | |
| height | Specifies the height of an image input. | |
| formtarget | Specifies the browsing context in which to open the response from the server after form submission. For use only on input types of «submit» or «image». | |
| formmethod | Specifies the HTTP method (GET or POST) to be used when the form data is submitted to the server. Only for use on input types of «submit» or «image». | |
| formenctype | Specifies how form data should be submitted to the server. Only for use on input types «submit» and «image». | |
| formaction | Specifies the URL for form submission. Can only be used for type=»submit» and type=»image». | |
| form | Specifies a form to which the input field belongs. | |
| autofocus | Specifies that the input field should be in focus immediately upon page load. | |
| accesskey | Defines a keyboard shortcut for the element. | |
| autocomplete | Specifies whether the browser should attempt to automatically complete the input based on user inputs to similar fields. | |
| border | Was used to specify a border on an input. Deprecated. Use CSS instead. | |
| checked | Specifies whether a checkbox or radio button form input should be checked by default. | |
| disabled | Disables the input field. | |
| maxlength | Specifies the maximum number of characters that can be entered in a text-type input. | |
| language | Was used to indicate the scripting language used for events triggered by the input. | |
| name | Specifies the name of an input element. The name and value of each input element are included in the HTTP request when the form is submitted. | |
| size | Specifies the width of the input in characters. | |
| src | Defines the source URL for an image input. | |
| type | buttoncheckboxfilehiddenimagepasswordradioresetsubmittext | Defines the input type. |
| value | Defines an initial value or default selection for an input field. |
Подход
Чекбоксы и радиокнопки в браузере по умолчанию теперь заменяются с помощью , цель которого – в улучшении их расположения и «поведения» их элементов HTML. Чекбоксы существуют для выбора одного или нескольких параметров из списка, а радиокнопки — одного.
Структурно наши и являются одноуровневыми элементами, в отличие от внутри . Это немного более сложно, так как вы должны указать и , чтобы связать и . Мы используем родственный селектор () для всех наших состояний , например: или . В сочетании с классом мы можем легко стилизовать текст для каждого элемента на основе состояния .
В наших проверках используются пользовательские значки Bootstrap для обозначения отмеченных или неопределенных состояний.
Images
SlideshowSlideshow GalleryModal ImagesLightboxResponsive Image GridImage GridTab GalleryImage Overlay FadeImage Overlay SlideImage Overlay ZoomImage Overlay TitleImage Overlay IconImage EffectsBlack and White ImageImage TextImage Text BlocksTransparent Image TextFull Page ImageForm on ImageHero ImageBlur Background ImageChange Bg on ScrollSide-by-Side ImagesRounded ImagesAvatar ImagesResponsive ImagesCenter ImagesThumbnailsBorder Around ImageMeet the TeamSticky ImageFlip an ImageShake an ImagePortfolio GalleryPortfolio with FilteringImage ZoomImage Magnifier GlassImage Comparison SliderFavicon
Флажки | WebReference
Флажки (жарг. чекбоксы) используют, когда необходимо выбрать любое количество вариантов из предложенного списка. Если требуется выбор лишь одного варианта, то для этого следует предпочесть переключатели (radiobutton). Флажок создаётся следующим образом.
Атрибуты флажков перечислены в табл. 1.
| Атрибут | Описание |
|---|---|
| checked | Предварительное выделение флажка. |
| name | Имя флажка для его идентификации обработчиком формы. |
| value | Задаёт, какое значение будет отправлено на сервер. |
Использование флажков показано в примере 1.
Пример 1. Создание флажков
В результате получим следующее (рис. 1).
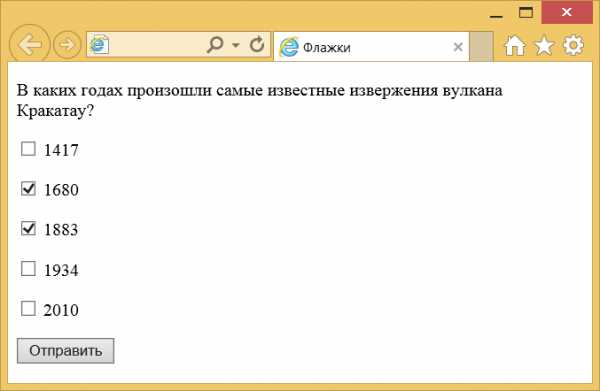
Рис. 1. Вид флажков
Алгоритм проверки нажатого чекбокса js
Алгоритм проверки нажатого чекбокса js — заключается в самом главном, нам нужно обратиться к тегу, каким-то из способов! Если мы смогли получить объект, то далее мы можем делать с этим тегом все, что нам вздумается!
Друзья!
Ниже представленные скрипты, все, где используется мышка -предназначены для того, чтобы в живую, прямо здесь, прямо сейчас, вы сомгли проверить нажат ли чекбокс или нет!
Вы можете нажать мышку, при не «чекнутом» чекбоксе и проверить, сработает ли скрипт, внутри функции или нет.
Второй вариант, вы сможете «чекнуть» чекбокс и уже при нажатом чекбоксе определить, поймает ли данное изменение скрипт, при нажатии мышки.
Если бы не имели развилку в виде двух выше приведенных вариантов, то мышка была бы не нужна!
Сообщение системы комментирования :
01.09.2021
Форма пока доступна только админу… скоро все заработает…надеюсь…
…
пожаловаться
31/12/2020 03:58 ПрохожийА как проверить, чекнут ли чекбокс программно, то есть — другим скриптом, а не мышкой?Вот тут пример:https://yadi.sk/d/VbCxOEoejW8S1gСпасибо за статью. С наступающим Новым Годом! 🙂
ответить
…
пожаловаться
01/01/2021 03:30 МаратИ вас с Новым годом!Посмотрите .
ответить
…
пожаловаться
02/01/2021 10:44 ПрохожийЗдравствуйте Марат!Спасибо Вам, за оперативность и развернутый ответ с примерами. И ОГРОМНОЕ спасибо, что вообще нашли время и силы помогать людям в первый день Нового Года(!). Это самоотверженность, и на это не каждый способен.Спасибо за помощь! Удачи Вам в Новом Году!)
ответить
Сложные примеры
Оказывается, флажки (чекбоксы) можно стилизовать так, что пользователи вряд ли догадаются о том, что используют именно эти элементы.
Флажок-выключатель
Отличная стилизация в виде выключателя с внутренней подсветкой от Yoav Kadosh.
See the Pen Realistic Red Switch (Pure CSS) by Yoav Kadosh (@ykadosh) on CodePen.18892
Лампа-переключатель
Вариант попроще внешне от Jon Kantner, но в коде вы найдете очень меого правил.
See the Pen Light Bulb Toggle Switch by Jon Kantner (@jkantner) on CodePen.18892
Флажок-переключатель
Настоящий переключатель от Jon Kantner. Здесь использован не только CSS, но и JS-код.
See the Pen Skeuomorphic Lever Checkbox by Jon Kantner (@jkantner) on CodePen.18892
3D-трансформации с анимацией
Глядя на этот пример, понимаешь, что стилизация переключателей — это наименьшее из того, что сделал автор Ivan Grozdic . Отличный вариант для туристического сайта в плане выбора услуг.
See the Pen Pricing — pure css — #16 by Ivan Grozdic (@ig_design) on CodePen.18892
ToDo List (список дел) от Will Boyd
Интересно то, что при отметке чекбокса вы получаете список дел с подсчетом сделанных и несделанных заданий на основе только лишь CSS, совсем без JavaScript-кода, за счет использования свойства и свойства .
See the Pen Checkbox Trickery: To-Do List by Will Boyd (@lonekorean) on CodePen.18892
Как создать стильный чекбокс
По умолчанию
Если мы пользуемся только HTML и не настраиваем стили при помощи CSS, то стиль чекбокса по умолчанию выглядит вот так:
Стиль по умолчанию
HTML-код такого чекбокса выглядит довольно просто:
<div class="checkbox">
<input type="checkbox" id="click">
<label for="click" class="text"> Чекбокс </label>
</div>
По сути, кроме указания вам не нужно ничего делать.
Чекбокс с галочкой
Но если вы хотите, чтобы этот вариант ответа был уже выбран при открытии сайта, то необходимо будет добавить атрибут . Нужно прописать это в HTML:
Тогда мы получим чекбокс с галочкой:
Чекбокс с галочкой
Обязательный чекбокс
Используя другой атрибут, можно прописать в коде обязательный чекбокс. Это значит, что пользователь не сможет отправить форму, пока не отметит нужный чекбокс. Этот атрибут часто используется, если нужно принять какие-либо условия.
Чтобы установить такой чекбокс, в строку ввода нужно добавить дополнительный атрибут:
И если пользователь не поставил галочку и пытается отправить форму, то у него не получится это сделать. Всплывет окно с подсказкой:
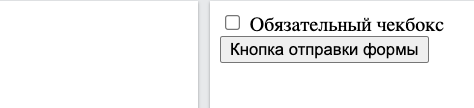
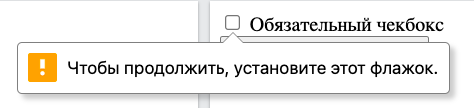
Кастомный чекбокс
Теперь перейдем к настройке кастомного чекбокса. На самом деле стилизовать сам чекбокс очень проблематично. Но существует простой трюк, который позволит вам использовать любой элемент, который вы хотите.
В чем суть трюка? Мы спрячем окошко для галочки и создадим вместо него поддельный чекбокс, который и будем настраивать с помощью CSS.
Скрываем чекбокс: способ первый
Чтобы скрыть чекбокс, нужно прописать одну строчку кода в разделе . Когда вы работаете со стилями CSS, напишите:
И квадрат с галочкой исчезнет:
Квадрата с галочкой нет
Теперь наш чекбокс выглядит как простой текст, но на самом деле в структуре кода видно, что окно с галочкой просто не отображается у пользователя на экране:
<!DOCTYPE html>
<!-- Created By CodingNepal -->
<html lang="ru" dir="ltr">
<head>
<meta charset="utf-8">
<title>Custom Toggle Button | CodingLab</title>
<link rel="stylesheet" href="style.css">
<style> input { display: none; } </style>
</head>
<body>
<form>
<div>
<input type="checkbox" id="terms">
<label for="terms">Поддельный чекбокс</label>
</div>
</form>
</body>
Скрываем чекбокс: способ второй
Также можно воспользоваться вторым вариантом, чтобы спрятать чекбокс. Для этого нужно установить стиль элемента ввода, а затем спрятать его, установив . Так текст не будет съезжать к левому краю и накладываться на наш чекбокс:
/*Стиль метки, содержащей элемент ввода*/
.container {
display: block;
position: relative;
padding-left: 24px;
margin-bottom: 12px;
cursor: pointer;
user-select: none;
}
/* Прячем чекбокс */
.container input {
position: absolute;
opacity: 0;
cursor: pointer;
height: 0;
width: 0;
Вот что получится:

Текст больше не съезжает
Настройка стиля: закруглим края и добавим цвет
Теперь можно приступать к настройке своего собственного стиля чекбокса. Например, можно сделать окошко для галочки с закругленными краями, прописав:
Если вы хотите, чтобы чекбокс выделялся на фоне черного текста, то настройте собственную цветовую палитру. Можно менять как цвет обводки, так и фона внутри. Для этого впишите код желаемого цвета, например:
И установите стиль границ:
Так у нас получился серо-синий цвет чекбокса:

Стилизованный чекбокс
Добавляем фон
Чтобы настроить собственное отображение выбранного чекбокса, на галочки и фон нужно потратить чуть больше времени. Придется вручную прописать стиль, позицию и настройки отображения галочки. Мы создали собственный чекбокс, который выглядит так:

Чтобы сделать такой простой стиль, необходимо написать несколько строк кода:
/* Устанавливаем галочку (она будет скрыта, если не отмечена) */
.checkmark:after {
content: "";
position: absolute;
display: none;
}
/* Показывать галочку при выбранном ответе */
.container input:checked ~ .checkmark:after {
display: block;
}
/* Стилизуем галочку */
.container .checkmark:after {
left: 3px;
width: 4px;
height: 8px;
border: solid white;
border-width: 0 2px 2px 0;
transform: rotate(45deg);
}
Мы разобрали основные способы кастомизации чекбоксов, но это далеко не все, что можно сделать с HTML и CSS. Например, можно настроить разные виды чекбокса для состояний , , и .







