8 бесплатных инструментов для проверки скорости ssd и производительности жесткого диска
Содержание:
- Веб-сервисы
- Нормы скорости
- Что такое HDD и SSD
- Программы для определения скорости HDD
- ↓ 03 – AS SSD Benchmark | Windows
- Скорость SSD и HDD
- Программа для проверки скорости дисков
- Интерфейс
- Проверка скорости SSD
- Какие функции для проверки скорости диска есть в CrystalDiskMark?
- История дисков
- Проверка скорости SSD диска в CrystalDiskMark
Веб-сервисы
2ip.ru
Проверить скорость Интернета с помощью сервиса 2ip проще простого: нажимаем кнопку «Тестировать» и ждем 1-2 минуты.
Помимо показателей пинга, а также входящей и исходящей скоростей, 2ip позволяет узнать:
- Средние скоростные показатели Интернета в вашем городе.
- Средние скоростные показатели среди абонентов вашего провайдера.
- Лучшие тесты по всем провайдерам за текущие сутки.
- Общее количество измерений среди всех провайдеров.
Такой своеобразный бенчмарк. Ниже на странице приведена таблица десяти последних измерений.
Кстати, на дату проверки ни один из крупнейших лидеров рынка провайдерских услуг в РФ, Беларуси, Украине и Казахстане — Ростелеком, ByFly, Укртелеком, Казахтелеком, МТС, Билайн, Акадо, Йота, Дом.ру, Ситилинк и ТТК, так и не стал рекордсменом. Первые места заняли небольшие и не слишком известные компании.
И еще. Если вам есть, что рассказать об услугах вашего интернет-провайдера другим пользователям, можете оставить на сайте отзыв о нем.
SpeedTest
SpeedTest — еще один простой бесплатный сервис подобного назначения. Чтобы запустить проверку, достаточно кликнуть кнопку «Начать». Результат отобразится на экране через пару минут.
Кстати, если вы зарегистрируетесь на Спидтесте (это тоже бесплатно), то сможете сохранять результаты проверок в своем аккаунте и делиться ссылками на них с другими юзерами.
Помимо веб-сервиса, доступного онлайн через браузер с любого устройства, SpeedTest существует в виде приложения для стационарных (Windows, Mac OS X) и мобильных (iOS, Android, Windows Mobile, Amazon) платформ.
Яндекс.Интернетометр
Сервис Яндекс.Интернетометр определяет скорость входящего и исходящего соединений без пинга. Однако в дополнение к этому он показывает подробную информацию о вашем интернет-соединении, операционной системе и браузере, в котором вы запустили проверку. Жаль только, что бенчмарков и возможностей сохранять результаты тестирования здесь не предусмотрено.
Для запуска проверки нажмите кнопку «Измерить». Результат, как и у конкурентов, появляется на экране через 1-2 минуты.
2ip.ua
2ip.ua очень напоминает набором функций одноименный сервис в домене «ru» и отличается от него лишь стилем оформления. Кроме кнопки тестирования скорости интернета, на этом ресурсе содержится рейтинг украинских провайдеров и показатели 20 последних проверок.
Пользователям с российскими IP сайт 2ip.ua открывается на русском языке, жителям Украины — на украинском.
Для начала проверки нажмите кнопку «Тестировать». Результат отобразится через то же время, что и у остальных.
Speedcheck
Сервис Speedcheck.org/ru/ позволяет тестировать наиболее высокоскоростные подключения на всем протяжении маршрута с максимально высокой точностью. И всё потому, что его серверные сети построены на оборудовании, которое поддерживает скорость 40 Гбит/с. Для сравнения: большинство подобных сервисов измеряют скорость Интернета лишь на отрезке от точки доступа или компьютера пользователя до сервера провайдера. Результаты такой проверки, как правило, всегда завышены, поскольку не учитывают время прохождения пакетов по остальному участку маршрута.
Пользоваться сервисом Speedcheck, пожалуй, проще, чем аналогами. Для запуска теста достаточно кликнуть единственную на странице кнопку «Начать проверку». Ход измерения скорости – сначала при скачивании, потом при загрузке, отображается в реальном времени:
А результат выводится на экран в наглядном, обобщенном виде:
Пока вы не удалили из браузера кэш страницы, сервис хранит историю ваших проверок. Чтобы иметь к ней постоянный доступ с любого подключенного к Интернету устройства, создайте учетную запись пользователя Speedcheck. Для этого щелкните в верхнем меню пункт «История» и следом – кнопку «Регистрация».
И главное. Измерение скорости интернет-соединения выдает показатели, которые можно лишь сравнивать между собой. А что делать, если они не радуют, никто не рассказывает. Никто, кроме Speedcheck: прокрутите страницу с результатом проверки вниз – здесь находится справочник «Полное руководство по выполнению спид тест» на русском языке.
Из руководства вы узнаете:
- Как выполнить проверку скорости подключения.
- Что представляет собой интернет-соединение.
- Какие бывают модемы и роутеры.
- Почему у вас медленный Интернет, и как определить, что делает его таким.
- Как устранить неисправность, замедляющую подключение.
- Что делать, если ничего не помогает.
А еще вы можете использовать Speedcheck на мобильных устройствах. Приложения для Android и iOS доступны в AppStore и Google Play совершенно бесплатно.
Нормы скорости
Чтобы взаимодействие с компьютером было комфортным, HDD должен работать на достаточной скорости, но учитывать нужно и характер выполняемых операций. Быстродействие отличается и при работе с файлами разного объёма.
Скорость обмена данными с жёстким диском — результат совокупности нескольких параметров, при этом зависит она по большей части от аппаратных характеристик носителя и не может быть искусственно увеличена, выйдя за рамки заданных производителем пределов. Программным способом удастся только уменьшить воздействие факторов, снижающих скоростные показатели.
Скорость средних HDD — 150-200 МБ/с, чего более чем достаточно для повседневных задач. Те винчестеры, чьи показатели превышают 200 МБ/с отличаются также и высокой стоимостью, поэтому чаще всего целесообразнее приобрести SSD, если есть необходимость в высокоскоростном накопителе. Файлы объёмом свыше 500 МБ должны читаться HDD со скоростью от 150 МБ/с, тогда как нормальной для системных файлов, обычно занимающих не более 8 Кб, будет 1 МБ/с.
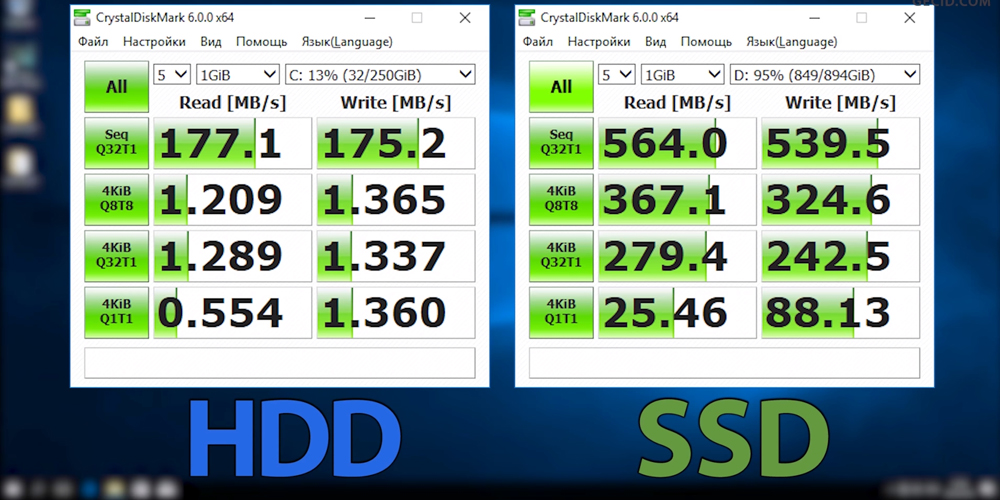
Что такое HDD и SSD
HDD (Hard Disk Drive), или винчестер — устройство для записи информации магнитного типа. Данные записываются на алюминиевые или стеклянные пластины, которые покрыты слоем ферромагнитного материала. Обычно применяется диоксид хрома. На одной оси, которая называется шпиндель, используется одна или пара пластин.
Информация с поверхности дисков считывается при помощи специальных головок. Для вращения используется электромотор с отдельным приводом на каждый диск. Данные записаны в виде тонких дорожек, как на виниловую пластинку, но не от края к центру, а от центра к краю.
В рабочем режиме считывающие головки не касаются поверхности дисков. Это снижает шум при работе и обеспечивает увеличение продолжительности срока эксплуатации. Падение головки на поверхность магнитного диска — серьезный дефект, для устранения которого следует обратиться в сервисный центр. Как правило, ремонту такой диск не подлежит, но инженеры могут помочь восстановить утерянные данные. За синхронизацию работы компонентов отвечает специальная микросхема.
В 2019 году, несмотря на развитие технологий для хранения данных, винчестер в качестве локального накопителя продолжает удерживать лидирующие позиции. Альтернативу, но никак не конкуренцию, составляют SSD — твердотельные накопители. Принцип работы таких устройств отличается. Это микросхемы памяти, которые используют кристаллы для хранения данных. Принципы записи данных также отличаются, поэтому такие накопители не требуют дефрагментации.
В основе таких устройств — энергонезависимая память типа NAND. На стоимость ССД влияет конкретный вид используемой памяти. Современные ССД бывают трех типов:
- SLC — одноуровневые. Каждая ячейка может перезаписать данные до 100 000 раз. Самый дорогой тип используемой памяти.
- MLC — двухуровневые. Информацию можно перезаписывать от 3 000 до 5 000 раз. Средний по стоимости тип ячеек.
- TLC — трехуровневые. Рассчитаны на 1 000 циклов перезаписи. Самые дешевые.
Главным недостатком твердотельных накопителей можно считать то, что срок их жизни существенно меньше по сравнению с традиционными винчестерами. Приближаясь к критической отметке, диск начинает работать с перебоями и глюками, а при ее достижении, как правило, выходит из строя.
Программы для определения скорости HDD
Расскажу о платных и бесплатных функциях утилит, их настройках, стоимости и других основных показателях. Программы подобраны оптимально, исходя из соображений наилучшего соотношения функционала и понятных настроек.
Performancetest
Бесплатная версия программы (см. ссылку внизу) позволяет пользователю протестировать с помощью разных методик несколько дисков одновременно и выделить:
- Размер используемого тестового файла. Чем больше размер, тем меньше влияние кэшируемых файлов.
- Размер блока данных, используемого для чтения или записи. Большие блоки улучшают производительность.
- Последовательный или произвольный доступ (поиск, чтение и запись).
- Асинхронный и синхронный доступ.
- Разделение между чтением и записью.
- Скорость обмена данными с диском.
Все результаты тестов могут быть отображены через графический интерфейс Performancetest.
При покупке лицензии на Performancetest, пользователь дополнительно приобретает:
- неограниченную техническую поддержку через интернет (по электронной почте);
- обновления и исправление ошибок в случае их появления;
- возможность экспорта результатов в графические изображения, текстовые и веб-форматы;
- использование скриптов и командной строки;
- распечатка результатов;
- снятие тридцатидневного ограничения на продвинутые тесты.
Быстро проверить скорость HDD можно следующим образом.
- Выберите последовательное количество циклов чтения и записи (оптимальное число для программы — 4);
- Выберите оптимальный размер файла для тестирования (1 Гб);
- Выберите диск для теста;
- Запустите тестирование в Performancetest.
Стоимость покупки платной версии составляет 29 долларов США.
AS SSD Benchmark
Тестирование устройства хранения через AS SSD Benchmark выглядит так:
- Для тестирования берется файл размером 1 Гб;
- Определяется время доступа к диску;
- Записываются результаты теста;
- Выполняется троекратное повторение теста;
- Выполняется проверка скорости чтения и скорости записи;
- Выводятся усредненные результаты.
Кроме общих бенчмарков, в AS SSD Benchmark можно провести тесты на копирование и сжатие данных.
CrystalDiskInfo
Утилита для всестороннего теста скорости HDD. Ее можно скачать безвозмездно на оф.сайте (см. ссылку ниже). Принцип работы такой же, как и у описанных выше бенчмарк-утилит. Платные версии CrystalDiskInfo включают расширенную техническую поддержку и дополнительные варианты тестирования.
Проверка скорости диска в CrystalDiskInfo:
- Определяем число циклов проверки (оптимально 5);
- Выбираем размер файла проверки (лучше всего – 1 ГБ);
- Указываем проверяемый диск;
- Кликаем по кнопке «All».
CrystalDiskInfo можно скачать на русском языке, она проста в использовании и работает со всеми современными вариантами ОС Windows (7, 8, 10).
HD Tune Pro
Отличная программа для проверки скорости жесткого диска, ничем не уступающая вышеописанным. Бесплатной версией можно пользоваться 15 дней, а дальше придется купить код, позволяющий дальше тестировать диск. Стоимость лицензии – 34,95 долларов США.
Возможности утилиты HD Tune Pro:
- тест скорости чтения и записи;
- вывод подробной информации о диске через SMART;
- вывод ошибок сканирования через журнал;
- безопасное удаление любых данных;
- файловый бенчмарк;
- кеш-тест;
- мониторинг работы HDD;
- поддержка внешних накопителей (проверка состояния, температуры).
ATTO Disk Benchmark
Простая в использовании утилита. Имеет понятный интерфейс: справочное меню с подробным описанием каждой функции объединены в одном окне, что позволяет завершить настройку за несколько секунд. Результаты тестов выводятся в главном окне программы.
Тестирование в ATTO Disk Benchmark работает так:
- Выбираем диск;
- Указываем размер передачи и продолжительность;
- Определяемся с доступом;
- Нажимаем «Пуск».
↓ 03 – AS SSD Benchmark | Windows
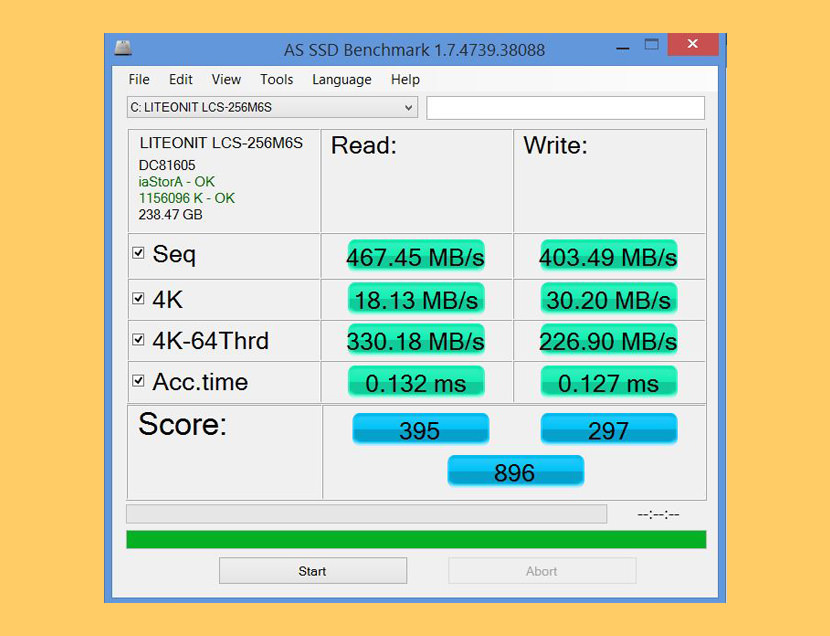
With AS SSD Benchmark you can determine your SSD drive’s performance by conducting several specific tests. Test the sequential or random read/write performance without using the cache. AS SSD Benchmark reads/writes a 1 GByte file as well as randomly chosen 4K blocks. Additionally, it performs the tests using 1 or 64 threads and it determines the SSD’s access time.
Two extra benchmark tests examine the drive’s behaviour when (1) copying a few big files, a lot of small files and a mixture of file sizes by using cached copy functions of your OS as well as (2) reading/writing data depending on the data’s compressibility. Works great on Microsoft Windows 10.
Скорость SSD и HDD
https://youtube.com/watch?v=7mkUz4w3y-M
Да, именно за этот показатель переплачивает пользователь, когда отдает предпочтение SSD-хранилищу. Его скорость многократно превосходят показатели, которыми может похвастать HDD. Система способна загружаться всего за несколько секунд, на запуск тяжеловесных приложений и игр уходит значительно меньше времени, а копирование больших объемов данных из многочасового процесса превращается в 5–10 минутный.
Единственное «но» — данные с SSD накопителя удаляются настолько же быстро, насколько копируются. Поэтому при работе с SSD вы можете просто не успеть нажать кнопку отмена, если однажды внезапно удалите важные файлы.
Программа для проверки скорости дисков
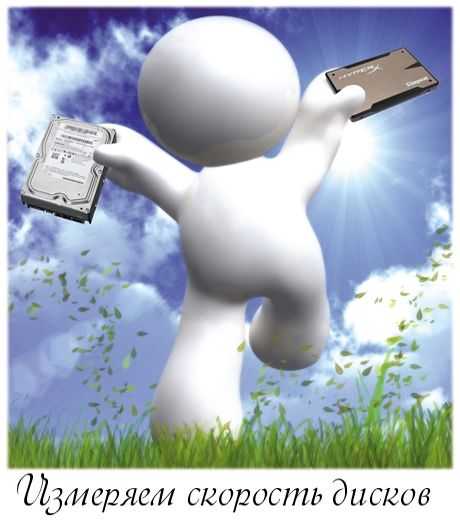
«Обкатывал» эту программу на всех своих домашних компьютерах с разными типами и поколениями накопителей — результаты узнаете прочитав статью.
Повторяться, что от скорости диска зависит общее быстродействие компьютера не буду, а просто расскажу о том, как легко и просто проверить скорость диска, причём диска любого типа (жёсткого или твердотельного).
У CrystalDiskMark тот же производитель, что и у CrystalDiskInfo (уже рассказывал о ней), так что в качестве программы сомневаться нет повода.
Это конечно же не единственная бесплатная компьютерная программа, которая умеет проверять скорость дисков.
Есть, например, HD Speed или HD Tune, но CrystalDiskMark самая понятная и даже… самая красивая, ведь она поддерживает замену скинов!
Интерфейс
После запуска приложения Кристал Диск Марк откроется небольшое окно программы. Интерфейс утилиты выполнен в стиле «минимализм». Это обеспечивает простоту навигации и работы с приложением.
В верхней части окна CrystalDiskMark расположено меню со следующими возможностями:
- Файл. В этом разделе можно скопировать информацию или сохранить результат теста в формате текстового документа (.txt).

-
Настройки. В этом разделе можно выставить произвольные параметры тестирования:
- сменить используемые данные;
- выставить паузу между проверками;
- включить режим IE8 – для всех тестов выставляются следующие параметры: глубина очереди 32 (Q32), число потоков – 1 (T1).

Пункт «Очередь и потоки» позволяет выставить свои значения глубины очереди и количества потоков для отдельного теста. Функция очень полезна для опытных пользователей утилиты.

- Вид. В этом пункте меню опций CrystalDiskMark можно сменить масштаб отображения интерфейса, а также поменять цветовую схему со стандартной зеленой, на другой доступный цвет.

- Помощь. Вы можете перейти на страницу помощи официального сайта CrystalDiskMark: здесь демонстрируется решение частых багов утилиты, системные требования, инструкция о том, как работать с приложением и т.д. Также, в разделе «Помощь» имеется пункт, который дает возможность посмотреть подробное описание программы.

- Язык. В этом разделе можно сменить язык интерфейс Crystal Disk Mark. Список доступных языков расположен в алфавитном порядке.

- Основные элементы интерфейса CrystalDiskMark – это кнопки для запуска тестов. По умолчанию они окрашены в зеленый цвет. Всего доступно 4 типа тестов. Кнопка «All» позволяет запустить все инструменты одновременно.

Справа от кнопок запуска тестов расположены окна Read (чтение) и Write (запись). В них отображаются итоговые результаты тестов накопителя информации.

Проверка скорости SSD
Определить насколько реальная скорость твердотельного накопителя или насколько она близка к заявленной, можно с помощью стороннего программного обеспечения. Оно поможет определить текущую скорость, что в свою очередь может заставить пользователя попытаться улучшить показатель. Программ для тестирования SSD множество, мы рассмотрим самые популярные среди пользователей.
CrystalDiskInfo
Программное обеспечение в свободном доступе, бесплатное. Утилита совместима с операционными системами Windows XP, Vista, Windows 7, 8, 10. Программное обеспечение создано для проверки скорости SSD и её сравнения. Как же провести тест с помощью утилиты CrystalDiskInfo:
- Закройте все лишние программы, которые могут влиять на чистоту теста на скорость. К таким ПО относятся мессенджеры, торренты, графические редакторы и прочие.
- Рядом с вкладкой “All” выберите количество циклов чтение/запись, оптимальное количество 3-5 (по умолчанию установлено 5).
- Выберите объём тестового файла, рекомендуется 1 Гб.
- Выберите диск теста SSD накопителя (обычно выбирают диск, на котором хранится операционная система).
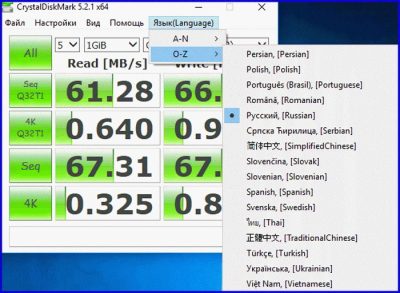
После настройки утилиты для тестирования, нажимается кнопка All и запускается тест. По итогу, вы получите небольшую таблицу с цифровыми показателями в два столбика. Рассмотрим, что означают эти данные:
- Столбец “read” — это данные скорости чтения.
- Столбец “write” — данные скорости записи.
- Последовательная скорость чтения/записи при глубине очереди равной 32 (SeqQ32T1).
- Тест скорости случайного чтения/записи блоков 4 Кб при глубине очереди равной 32 (4KQ32T1).
- Последовательная скорость чтения/записи (Seg).
- Скорость случайного чтения/записи блоков 4 Кб при глубине очереди равной 1.
Традиционно рассматривают последовательную скорость чтения и записи, ведь обычно производители указывают именно линейное значение.
AS SSD Benchmark
Бесплатная программа для тестирования SSD с единственным недостатком — не русифицированным меню. Утилита совместима со всеми операционными системами, и как предыдущая программа CrystalDiskInfo, служит для теста скорости чтения-записи, оценки состояния диска. Разница с предыдущей программе лежит в отсутствии таких показателей:
- Отсутствия данных последовательной скорости чтения/записи при глубине очереди равной 32.
- Тест скорости случайного чтения/записи блоков 4 Кб при глубине очереди равной 64 (4K-64Thrd).

Отличительной особенности утилиты можно назвать возможность сравнения полученных данных с данными других пользователей, если воспользоваться специальными web-ресурсами. Дополнительно утилиту можно использовать для тестирования SSD на время и скорость копирования отдельных файлов любых размеров.
HD Tune

Возможности программного обеспечения:
- Получения подробных сведений о твердотельном накопителе.
- Проверка текущего состояния SSD диска.
- Сканирование накопителя на ошибки и битые сектора.
- Автоматическое определение температурного режима.
- У версии Pro есть дополнительные тесты для SSD диска.
После установки программы появится окно с 4 вкладками: benchmark, info, health, error scan. Рассмотрим каждую из вкладок, какие данные они предоставляют:
- Benchmark. Предназначена для проверки скорости SSD. После проведения тестов появятся сведения о таких параметрах: пиковая скорость, самая низкая, максимальная и средний показатель, показатель нагрузки на CPU, интервал времени обращения файлам.
- В этом окне вы можете ознакомиться с моделью твердотельного накопителя, его серийный номер, объём памяти
- Health. Само название говорит о том, что в этой вкладке вы можете ознакомиться со “здоровьем” винчестера. Если напротив какого-либо параметра стоит утверждение “OK” значит характеристики отвечают нормальное работе накопителя, если стоит статус “Failed”, значит устройство функционирует некорректно.
- Error scan. Последняя вкладка помогает находить повреждённые сектора. Для сканирования потребуется немного времени, после чего в окне появится поле с битыми секторами, обозначенными красными квадратами. Для того, чтобы ускорить процесс нахождения повреждённых файлов, рекомендуется снизить нагрузку на ЦПУ, закрыв фоновые программы, а также антивирус, если это возможно.
Если вам нужна программа только для проверки скорости SSD, то HD Tune — не лучший выбор, но если вам нужны и другие параметры накопителя, то можно смело устанавливать эту утилиту.
Какие функции для проверки скорости диска есть в CrystalDiskMark?
- Можно выбрать количество проверок для получения среднего значения от 1 до 9. По умолчанию проводится 5 проверок.
- Можно выбрать размер тестового файла от 64MiB (Мебибайт) до 64GiB (Гибибайт). По умолчанию размер файла составляет 1GiB. 1 мебибайт равен 1,04858 мегабайт; 1 гибибайт равен 1,07374 гигабайт.
- Можно выбрать тестовую единицу для отображения результатов теста скорости диска: MB/s (мегабайт в секунду), GB/s (гигабайт в секунду), IOPS (количество операций ввода-вывода в секунду), µs (количество микросекунд).
- Можно написать комментарий относительно проверяемого диска, например, дату и условия проверки.

- Можно скопировать результаты тестирования скорости диска в буфер обмена. Для этого можете нажать на клавиатуре Ctrl + Shift + C, либо зайти в раздел “Файл” в панели меню программы и выбрать соответствующий параметр. Результаты копируются в буфер обмена в виде текста, поэтому вы сможете вставить свои результаты в любой текстовый редактор или текстовое поле в браузере.
- Можно сохранить результаты тестирования скорости диска в текстовый файл. Для этого можете нажать на клавиатуре Ctrl + T, либо зайти в раздел “Файл” в панели меню программы и выбрать соответствующий параметр. Текстовый файл будет иметь расширение .txt и автоматически сгенерированное наименование c указанием даты и времени создания файла, например, “CrystalDiskMark_20210517133839”, где 2021 – год, 05 – месяц, 17 – день, 13 – час, 38 – минута, 39 – секунда сохранения файла. Открыть сохраненный текстовый файл можно будет стандартным приложением Блокнот.
- Можно сохранить результаты проверки скорости диска в виде скриншота программы. Для этого можете нажать на клавиатуре Ctrl + S, либо зайти в раздел “Файл” в панели меню программы и выбрать соответствующий параметр. Больше не надо использовать какие-то сторонние программы для создания скриншотов. CrystalDiskMark создаст скриншот самостоятельно. При сохранении можно выбрать формат будущего файла из трёх доступных вариантов: PNG, JPEG, BMP. Скриншот будет иметь автоматически сгенерированное наименование c указанием даты и времени создания файла, например, “CrystalDiskMark_20210517133839”, где 2021 – год, 05 – месяц, 17 – день, 13 – час, 38 – минута, 39 – секунда сохранения файла.

- Можно поменять масштаб отображения содержимого программы. Для смены масштаба перейдите в раздел “Вид” в панели меню программы и выберите соответствующий параметр. По умолчанию стоит значение “Авто”. Доступны значения: 100%, 125%, 150%, 200%, 250%, 300%.
- Можно поменять шрифт, используемый в программе. Для смены и настройки шрифта перейдите в раздел “Вид” в панели меню программы и выберите соответствующий параметр. В качестве доступных шрифтов будут отображаться все установленные в системе шрифты. Также можно поменять масштаб шрифта, уменьшив его (от 50% до 90%) или увеличив (от 110% до 150%). Предоставляется возможность включить или отключить сглаживание шрифтов ClearType. В случае, если захотите вернуть настройки шрифта к заводским установкам, нажмите кнопку “По умолчанию”.
- Можно выбрать тему оформления. Для смены темы перейдите в раздел “Вид” в панели меню программы и выберите один из следующих параметров: Dark (темная тема), Dark Red (темная тема с акцентным красным цветом), Default (тема по умолчанию, светлая с акцентным зеленым цветом), Digital8 (темная тема, ориентированная на разработчиков), Flower (светлая тема с фоновым рисунком цветка), Green (светлая тема с акцентным зеленым цветом).

- Можно изменять формат тестирования в зависимости от используемого диска. Для смены формата тестирования перейдите в раздел “Настройки” в панели меню программы и выберите один из следующих параметров: по умолчанию (для HDD и SSD) или NVMe SSD.
- Можно изменить способ генерации файла, необходимого для тестирования. Для этого перейдите в раздел “Настройки” в панели меню программы и выберите параметр “Тестовые данные”. По умолчанию файл создаётся со случайными данными, ибо так быстрее. При желании можно создать файл, заполненный нулями (0x00).

- Можно поменять профиль тестирования скорости диска. Для этого перейдите в раздел “Профиль” в панели меню программы и выберите один из следующих параметров: По умолчанию (средние значения), Пиковая скорость (максимальные показатели замеров), Реальная скорость, Демо, (появится дополнительный столбец со смешанными показателями чтения и записи, когда одновременно осуществляется и чтение файла, и его запись).
- Можно проверить скорость только чтения (Read ) или только записи (Write ). Для этого перейдите в раздел “Профиль” в панели меню программы и выберите один из доступных параметров. По умолчанию проверяется скорость чтения и записи диска.
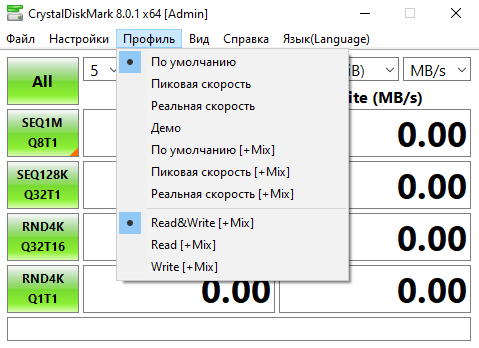
История дисков
Жесткие магнитные диски имеют весьма продолжительную (разумеется, по меркам развития компьютерных технологий) историю. В 1956 году компания IBM выпустила малоизвестный компьютер IBM 350 RAMAC, который был оснащен огромным по тем меркам накопителем информации в 3,75 МБ.
В этих шкафах можно было хранить целых 7,5 МБ данных
Для построения такого жесткого диска пришлось установить 50 круглых металлических пластин. Диаметр каждой составлял 61 сантиметр. И вся эта исполинская конструкция могла хранить… всего одну MP3-композицию с низким битрейтом в 128 Кб/с.
Вплоть до 1969 года этот компьютер использовался правительством и научно-исследовательскими институтами. Еще каких-то 50 лет назад жесткий диск такого объема вполне устраивал человечество. Но стандарты кардинально изменились в начале 80-х.
На рынке появились дискеты формата 5,25-дюймов (13,3 сантиметра), а чуть позднее и 3,5- и 2,5-дюймовые (ноутбучные) варианты. Хранить такие дискеты могли до 1,44 МБ-данных, а ряд компьютеров и того времени поставлялись без встроенного жесткого диска. Т.е. для запуска операционной системы или программной оболочки нужно было вставить дискету, после чего ввести несколько команд и только потом приступать к работе.
За всю историю развития винчестеров было сменено несколько протоколов: IDE (ATA, PATA), SCSI, который позднее трансформировался в ныне известный SATA, но все они выполняли единственную функцию «соединительного моста» между материнской платой и винчестером.
От 2,5 и 3,5-дюймовых флоппи-дисков емкостью в полторы тысячи килобайт, компьютерная индустрия перешла на жесткие диски такого же размера, но в тысячи раз большим объемом памяти. Сегодня объем топовых 3.5-дюймовых HDD-накопителей достигает 10 ТБ (10 240 ГБ); 2.5-дюймовых — до 4 ТБ.
История твердотельных SSD-накопителей значительно короче. О выпуске устройства для хранения памяти, которое было бы лишено движущихся элементов, инженеры задумались еще в начале 80-х. Появление в эту эпоху так называемой пузырьковой памяти было встречено весьма враждебно и идея, предложенная французским физиком Пьером Вейссом еще в 1907 году в компьютерной индустрии не прижилась.
Суть пузырьковой памяти заключалась в разбиении намагниченного пермаллоя на макроскопические области, которые бы обладали спонтанной намагниченностью. Единицей измерения такого накопителя являлись пузырьки. Но самое главное — в таком накопителе не было аппаратно движущихся элементов.
О пузырьковой памяти очень быстро забыли, а вспомнили лишь во время разработки накопителей нового класса — SSD.
В ноутбуках SSD появились только в конце 2000-х. В 2007 году на рынок вышел бюджетный ноутбук OLPC XO–1, оснащенный 256 МБ оперативной памяти, процессором AMD Geode LX–700 с частотой в 433 МГц и главной изюминкой — NAND флеш-памятью на 1 ГБ.
OLPC XO–1 стал первым ноутбук, который использовал твердотельный накопитель. А вскоре к нему присоединилась и легендарная линейка нетбуков от Asus EEE PC с моделью 700, куда производитель установил 2-гигабайтный SSD-диск.
В обоих ноутбуках память устанавливалась прямо на материнскую плату. Но вскоре производители пересмотрели принцип организации накопителей и утвердили 2,5-дюймовый формат, подключаемый по протоколу SATA.
Емкость современных SSD-накопителей может достигать 16 ТБ. Совсем недавно компания Samsung представила именно такой SSD, правда, в серверном исполнении и с космической для обычного обывателя ценой.
Проверка скорости SSD диска в CrystalDiskMark
Обычно, когда вы встречаете обзор какого-либо SSD, в информации о скорости его работы бывает продемонстрирован скриншот именно из CrystalDiskMark — несмотря на свою простоту, эта бесплатная утилита представляет собой своего рода «стандарт» для такого тестирования. В большинстве случаев (в том числе и в авторитетных обзорах) процесс тестирования в CDM выглядит как:
- Запуск утилиты, выбор диска, который будет тестироваться в верхнем правом поле. Перед вторым шагом желательно закрыть все программы, которые могут активно использовать процессор и доступ к дискам.
- Нажатие по кнопке «All» для запуска всех тестов. Если необходимо проверить производительность диска в определенных операциях чтения-записи, достаточно нажать соответствующую зеленую кнопку (их значения будут описаны далее).
- Ожидание окончания проверки и получения результатов оценки скорости SSD при различных операциях.
Для базовой проверки другие параметры тестов обычно не изменяются. Однако может оказаться полезным знать, что можно настроить в программе, и что именно означают различные числа в результатах проверки скорости.
Настройки
В главном окне CrystalDiskMark вы можете настроить (если вы начинающий пользователь, возможно, не стоит что-либо изменять):
- Количество проверок (результат усредняется). По умолчанию — 5. Иногда, для ускорения теста уменьшают до 3-х.
- Размер файла, с которым будут проводиться операции при проверке (по умолчанию — 1 Гб). В программе указывается 1GiB, а не 1Gb, поскольку речь идёт о гигабайтах в двоичной системе счисления (1024 Мб), а не в часто используемой десятичной (1000 Мб).
- Как уже упоминалось, вы можете выбрать, какой именно диск будет проверяться. Это не обязательно должен быть SSD, в этой же программе можно узнать скорость флешки, карты памяти или обычного жесткого диска. Результат теста на скриншоте ниже получен для RAM-диска.
В разделе меню «Настройки» вы можете изменить дополнительные параметры, но, опять же: я бы оставил как есть, к тому же так будет проще сравнить ваши показатели скорости с результатами других тестов, так как в них используются параметры по умолчанию.
Значения результатов оценки скорости
Для каждого проведенного теста CrystalDiskMark показывает информацию как в мегабайтах в секунду, так и в операциях в секунду у (IOPS). Для того, чтобы узнать второе число, задержите указатель мыши над результатом любого из тестов, во всплывающей подсказке появятся данные IOPS.
По умолчанию, в программе последней версии (в предыдущих был другой набор) выполняются следующие тесты:
- Seq Q32T1 — Последовательная запись/чтение с глубиной очереди запросов 32 (Q), в 1 (T) поток. В этом тесте скорость обычно получается самой высокой, поскольку файл записывается в последовательные секторы диска, расположенные линейно. Этот результат не в полной мере отражает реальную скорость работы SSD при использовании в реальных условиях, но обычно сравнивают именно его.
- 4KiB Q8T8 — Произвольная запись/чтение в случайные секторы по 4 Кб, 8 — очередь запросов, 8 потоков.
- 3-й и 4-й тест аналогичны предыдущему, но с иным числом потоков и глубиной очереди запросов.
Глубина очереди запросов — количество запросов чтения-записи, одновременно направляемых к контроллеру накопителя; потоки в данном контексте (в предыдущих версиях программы их не было) — количество потоков записи файла, инициируемых программой. Различные параметры в 3-х последних тестах позволяют оценить, как именно контроллер диска «справляется» с чтением-записью данных в различных сценариях работы и управляет распределением ресурсов, причем не только его скорость в Мб/сек, но и IOPS, что здесь является важным параметром.







