Как выполнить проверку ssd на скорость в своем компьютере?
Содержание:
- Hard Disk Sentinel
- Как проверить SSD диск на ошибки и работоспособность – список программ
- Программы для проверки скорости SSD и HDD
- Crucial Storage Executive
- Лучшие утилиты для проверки SSD-дисков
- Увеличиваем скорость жесткого диска SSD в 10 раз [видео]
- Утилиты от сторонних разработчиков
- Особенности использования дисков SSD
- Сколько записывается на SSD
- Третий способ, утилита Data Lifeguard Diagnostic
- Проверка скорости SSD диска в CrystalDiskMark
- Системная проверка дисков SSD в Windows 7, 8.1 и 10
Hard Disk Sentinel
HDSentinel is a hard disk monitoring software that supports Windows, Linux, and Dos. This SSD monitoring tool is built to find, test, diagnose, and repair SSD problems. Disk Sentinel is also capable of displaying SSD health. Whether it is an internal or external SSD connected with USB or e-SATA, this tool can scan and recognize your SSD problems and generate reports with the possible fix to solve the errors.
After you install Hard Disk Sentinel, the tool runs in the background and check the SSD health status and warns the user if found any error. This SSD Monitoring tool can measure the disk transfer speed in real-time, which can be used as a benchmark or to detect possible hard disk failures, performance degradations.
Hard Disk Sentinel can help you to monitor SSD and HDD status and health, temperature, and S.M.A.R.T values. You can also use HDSentinel for data protection as it has the most sensitive disk health rating system. This way, you can detect even minute problems with ease.
Key Features:
- Test and diagnosis of SSD errors.
- General error reports
- Run in the background in real-time
- Benchmark tool to alert performance degradations.
- Support most of the SSD Drives
- Premium version available
Download the free version: Windows | Linux | DOS (Free)
Download Premium Version: Standard | Professional | Professional Family | 30% Off Link | Paid
Как проверить SSD диск на ошибки и работоспособность – список программ
Если вам не необходимо знать работоспособность диска SSD, тогда стоит воспользоваться функционалом соответствующих программ, которые позволят выполнить тест ssd на ошибки. Ниже я перечислю данные программы, и дам их соответствующую характеристику:
Программа CrystalDiskInfo
Она являет собой бесплатную утилиту, которая проверят скорость считывания-записи вашего диска, отображает общее состояние его здоровья, температуру, поддерживает S.M.A.R.T (технологию оценки состояния жёсткого диска) и многое другое. Данная программа CrystalDiskInfo имеет две основные версии (устанавливаемую и портативную), причём в случае устанавливаемой версии вы можете мониторить состояние ваших дисков в реальном времени с помощью значка программы в системном трее. Если стоит насущный вопрос о том, как проверить ssd на битые сектора, то программа CrystalDiskInfo вам в этом эффективно поможет.
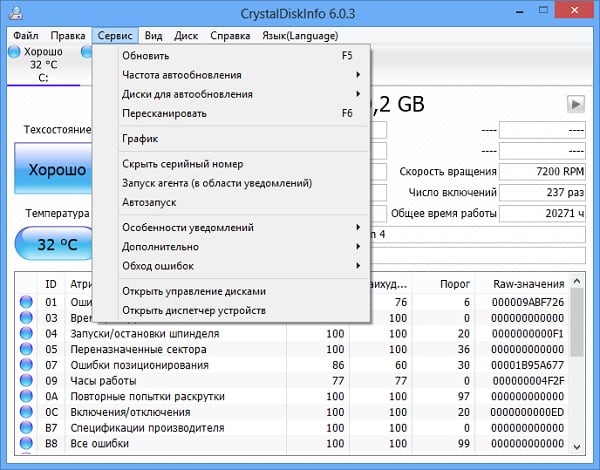
Проверка SSD с CrystalDiskInfo
- Чтобы воспользоваться программой скачайте её, установите и запустите.
- Программа просканирует ваш жёсткий диск на оценку его состояния, ошибок и так далее, а затем выдаст вам результат.
- Все основные действия сосредоточены во вкладке «Сервис» основного меню (в частности, в случае необходимости там вы можете задать функцию пересканирования диска).
Программа SSD Life
Определить работоспособность и ошибки SSD, нам также может помочь программа SSD Life. Эта условно бесплатная утилита написана специально для работы с ССД-дисками, позволяя заблаговременно отслеживать снижения их работоспособности. Как и в случае с CrystalDiskInfo, данная программа имеет две версии – портативную (выдаёт отчёт о состоянии диска сразу при её запуске, без дополнительной установки), и инсталляционную, отображающая статут диска в реально времени для того, чтобы пользователь заблаговременно отслеживал ситуацию.
Рабочее окно программы крайне простое, на нём вы увидите прогнозируемое время работы вашего диска, оценку его состояния, сколько времени он уже проработал и так далее. Для обновления данных отчёта служат соответствующие клавиши внизу.
https://youtube.com/watch?v=9ksW9FY9RuE
Программа SSDReady
Диагностика SSD также может быть осуществлена с помощью программы SSDReady, созданной специально для мониторинга состояние вашего SSD-диска, оценки потенциальной продолжительности его работы и прочей соответствующей статистики. Она ведёт учёт объём ежедневно записываемых и считываемых с диска данных, требует своей перманентной работы на заднем фоне и является хорошим вариантом в проверке SSD диска на ошибки и общую работоспособность.

Проверяем, сколько будет работать SSD
Программа DiskCheckup
В тестировании жесткого диска SSD на скорость и работоспособность, нам может также помочь утилита DiscCheckup, позволяющая мониторить S.M.A.R.T атрибуты отдельного жёсткого диска. Как и в случае вышеописанных программ, данное приложение показывает статистику жёсткого диска, позволяющую отследить состоянии работоспособности последнего. Функционал данного продукта, по сути, не отличается от описанных выше программ.

Диагностируем состояние SSD
Программа HDDScan
HDDScan – свободная утилита для диагностики жёстких дисков (RAID, Flash USB, также поддерживаются интересующие нас SSD). Данная программ может быть удобным и сподручным инструментом в вопросе «как проверить SSD на наличие ошибок», она осуществляет поиск ошибок на винчестере (bad-блоков и секторов), поддерживает демонстрацию S.M.A.R.T атрибутов и изменение некоторых HDD параметром (ААМ, APM и так далее). Данный продукт может быть использован для регулярного «теста здоровья» вашего диска и предотвращения его деградации, вы сможете избежать потери нужных вам файлов создавая, когда это необходимо, соответствующие бекапы.
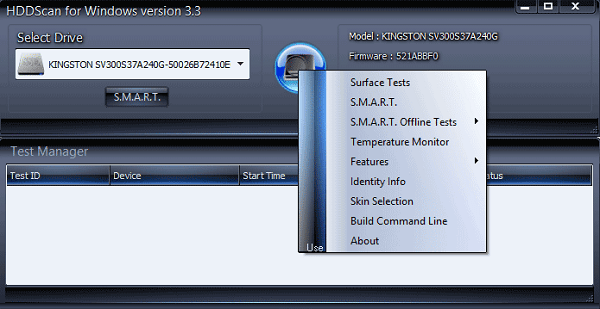
Скриншот сканирования HDDScan
Программы для проверки скорости SSD и HDD
Узнать, насколько быстр ваш накопитель, соответствуют ли завяленные скоростные характеристики заявленным, можно самому. Для этого разработаны десятки инструментов, в том числе фирменные, поставляющиеся с накопителями.
Командная строка или PowerShell
- Запустите командную строку, например, через поиск.
- Выполните одну из команд:
- winsat disk для тестирования системного тома;
- winsat disk -n 2 – второго физического хранилища (флешки, HDD);
- winsat disk drive D – раздела D:\.
Тест длится не более минуты.
CrystalDiskMark
Небольшое приложение, созданное на базе инструмента для оценки скорости цифровых накопителей Diskspd. Работает не только с внутренними накопителями, но и подключаемым по USB (внешние HDD, флешки).

Перед запуском тестирования указывается количество проходов – чем больше, тем актуальнее результат, размер записываемого файла, логический том для проверки. Поддерживается четыре алгоритма оценки быстродействия диска, запускаются как по одному, так и комплексно.
Показатели от проверки до проверки могут значительно отличаться, как и скорость для каждого логического раздела.
Особенности:
- Четыре алгоритма работы.
- Русскоязычный интерфейс с поддержкой тем.
- Поддержка всех типов цифровых хранилищ.
HD Tune Pro
Функциональный инструмент для оценки скорости чтения или записи накопителя с построением графика в реальном времени. Кроме функции бенчмарка выведет на дисплей сведения о самотестировании, поддерживаемых технологиях и стандартах, построит дерево каталогов. Отдельные модули покажут активность использования HDD/SSD, позволят затереть удалённые файлы, обнаружить битые секторы на поверхности диска.
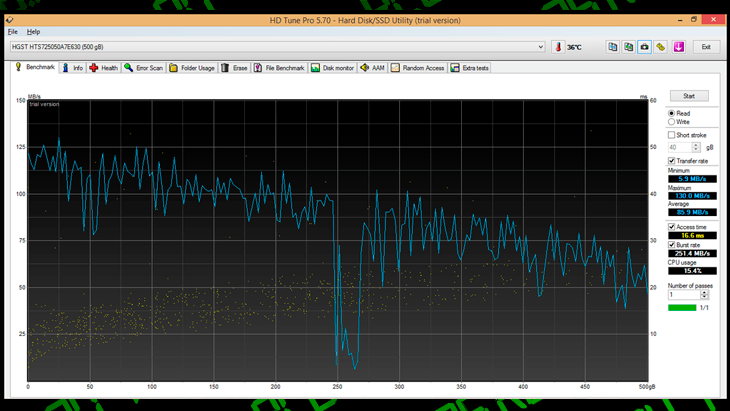
HD Tune определяет скорость двумя способами:
- Benchmark – полная проверка;
- File Benchmark – выборочное тестирование – указанного логического тома.
Особенности:
- Два вида тестов с параметрами.
- Много дополнительных инструментов.
- Построение графика температуры устройства.
AS SSD Benchmark

Аналог CrystalDiskMark, адаптированный под SSD. Проводит последовательные и случайные запись/чтение с разной глубиной очереди и числом потоков. Определяет время доступа при различных операциях.
SSD-Z
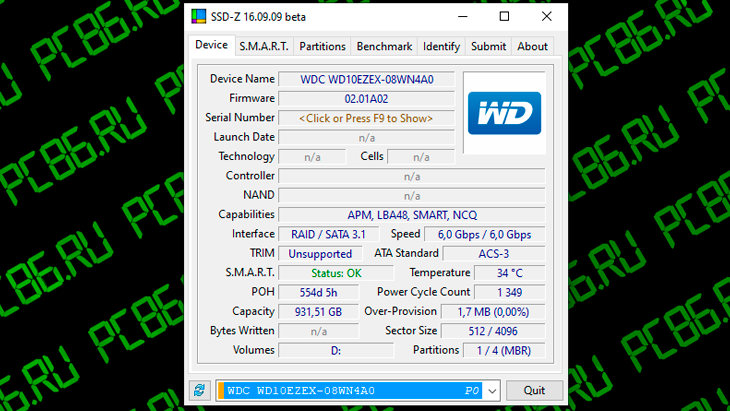
Информационно-диагностический инструмент для накопителей, аналогичный CPU-Z. Программа определит скорость SSD в шести режимах, покажет температуру устройства, данные его самодиагностики, сведения о логической структуре.
PassMark PerformanceTest
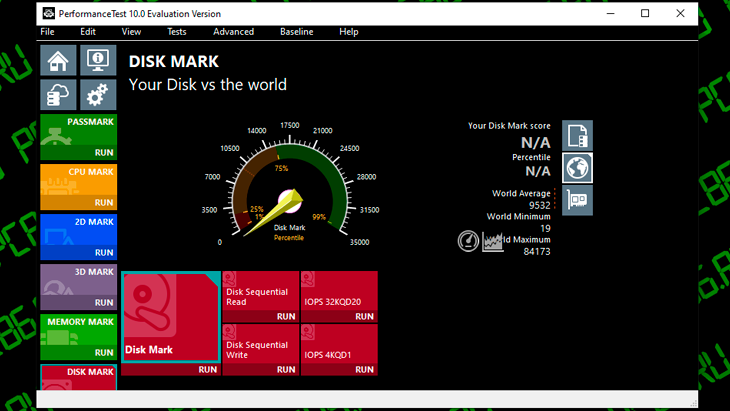
Лёгкий бенчмарк для оценки производительности ноутбука и компьютера. Позволяет сравнить результаты с оценками пользователей со всего мира. Включает пакет тестов для проверки запоминающих устройств в режимах последовательных и случайных чтения и записи, поиска. Определит количество операций обращения к устройству за секунду (IOPS).
По окончании теста отобразит место вашего результата в мировом рейтинге среди владельцев аналогичных комплектующих. Отправит оценку на серверы разработчика.
Особенности:
- Комплексный бенчмарк.
- Информация про статус TRIM.
- Мониторинг температуры.
DiskSpd
Консольная утилита, ставшая базой для написания CrystalDiskMark и ей подобных утилит. Предназначена для оценки производительности хранилищ Windows посредством нагрузки дисковой подсистемы несколькими операциями чтения/записи. Эмулирует разнообразные запросы к хранящимся на дисках документам, записывает сгенерированные файлы. Если в качестве цели в режиме записи указать диск – файлы на нём будут повреждены – нужно задавать файлы.
Утилита будет работать с блоками по 256 КБ на протяжении 60 секунд, выполняет 4 операции одновременно (параллельно), -r – случайные. Три из 4 операций (75%) – запись (w – wright). Цель – файл diskspd.dat.
Особенности:
- Сложность в управлении.
- Сравнение результатов.
- Неумелое обращение может привести к потери информации.
HDDScan

Бесплатное средство для диагностики винчестеров и RAID-массивов, твердотельных и переносных накопителей. Отобразит и экспортирует данные S.M.A.R.T., откроет доступ к опции управления уровнем издаваемого шума. Проведёт тестирование в режиме чтения, записи, перезаписи, проверит целостность передачи данных. HDDScan просканирует устройство на предмет повреждённых секторов.
Особенности:
- Отображение атрибутов S.M.A.R.T.
- Поиск сбойных секторов.
- Управление шумом HDD.
Crucial Storage Executive
Crucial SSD tool is a free SSD software to optimize the SSD performance. It can automatically update curial SSD firmware, perform an SSD health check and tweak for the best performanc.e. If you are worried about the security of your data, you can directly set or reset disk encryption password from Crucial SSD Software dashboard.
You can easily check storage space and monitor the drive’s temperature using Crucial Storage Executive. It also comes with a Momentum Cache feature to help SSD operations run up to 10 times faster. There is an option to clear all data stored on the drive as well. You can also access S.M.A.R.T. data using the application.
Crucial SSD software supports only Windows 7 and above versions (64-bit) at this moment. You can use it to manage and monitor Crucial MX-series, BX-series, M550, and M500 SSDs. You can also save the SSD’s data to a ZIP file and send it to the tech support team for a better analysis of the drive. It can also help to figure out and prevent potential problems.
Key Features:
- Automatic firmware update
- Monitor SSD’s operating temperature
- Real-time SSD health check
- Features support for Crucial SSD Drives
- Reset SSD encryption password
- Allows saving SSD performance data for analysis
Download for: Windows (Free)
Лучшие утилиты для проверки SSD-дисков
Для проверки состояния жёсткого диска производители накопителей и сторонние разработчики выпустили уже десятки приложений. Большая их часть бесплатная или условно бесплатная, то есть требующая оплаты только через некоторое время после начала использования. Эффективность у них практически одинаковая, а отличия заключаются в удобстве использования и функциональности.
SSD Life
Утилита SSD Life представляет собой одно из самых простых программных средств для работы с твердотельными накопителями. С её помощью можно провести диагностику диска и вывести на экран показатели его ресурса в процентах.
Приложение имеет 3 версии – одну портативную и две требующих установки (бесплатную и усовершенствованную платную SSD Life Pro). Инсталлируемые программы отличаются возможностью работы в фоновом режиме, с отображением состояния накопителя в реальном времени
Среди функций утилиты стоит обратить внимание на возможность автоматической диагностики каждые 4 часа и сохранение результатов предыдущих проверок.
Увеличиваем скорость жесткого диска SSD в 10 раз [видео]
Ответом на вопрос о том, как тестировать SSD диск на ошибки и работоспособность, станет использование ряда специальных диагностических программ, описанных мной чуть выше. Большинство из них обладает достаточно простым функционалом, позволяя в реальном времени отслеживать состояние вашего SSD-диска, и, при необходимости, выполнять его дополнительную проверку. Если вы являетесь счастливым обладателем таких дисков, тогда воспользуйтесь функционалом одной из описанных программ для регулярного мониторинга состояния вашего устройства, это позволит своевременно отслеживать его состояние и уберечь ваши файлы от нежелательных потерь.
Утилиты от сторонних разработчиков
Конечно, базовый набор утилит не выдает всей информации, которая может потребоваться пользователю ПК.  В этом случае можно воспользоваться утилитами от сторонних разработчиков, включая производителей ССД, например CrystalDiskInfo.
В этом случае можно воспользоваться утилитами от сторонних разработчиков, включая производителей ССД, например CrystalDiskInfo.
В интерфейсе программы интерес представляют такие вкладки:
- Current. Текущее значение атрибута S.M.A.R.T. Обычно выводится в процентах оставшегося ресурса.
- Worst. Наихудшее значение по текущему параметру.
- Threshold. Порог, по достижении которого можно утверждать, что в работе ССД есть какие-то глюки.
Также стоит обратить внимание на такие параметры:
- Reallocated Sector Count – количество плохих секторов, которые оказывают влияние на работу твердотельного накопителя.
- Power-on Hours – время работы девайса в часах. Для понимания, сколько еще осталось работать твердотельному накопителю, почитайте статью «Сколько живет диск SSD».
- Wear Leveling Count – процент износа ячеек. Высчитывается исходя из количества циклов перезаписи.
- Total LBAs Written — количество информации, которая записывалась на накопитель.
- CRC Error Count — количество ошибок. Накапливается постепенно при программных сбоях. Если это число резко растет само по себе, это может свидетельствовать о плохом контакте ССД с материнкой (окисленный или неисправный кабель).
Также можно воспользоваться фирменными утилитами. Работают только с SSD соответствующего бренда:
- Samsung Magician;
- Intel SSD Toolbox;
- Kingston SSD Manager;
- Crucial Storage Executive;
- Toshiba / OCZ SSD Utility;
- ADATA SSD Toolbox;
- WD SSD Dashboard;
- SanDisk SSD Dashboard.
Если вы используете ССД какого-то другого бренда, который не разработал собственную утилиту, можно установить CrystalDiskInfo. Возможные альтернативы: SSDLife Data или Lifeguard Diagnostic.
Особенности использования дисков SSD
Диски SSD представляют собой твердотельные энергонезависимые накопители, принцип действия которых напоминает работу флеш-памяти – SD и microSD карт, USB-флешек и других носителей информации. Такие устройства не имеют движущихся частей, а для передачи данных используют микросхему DDR DRAM.
Параллельная запись информации одновременно на несколько элементов памяти и отсутствие необходимости в перемещении считывающих информацию головок (характерных для HDD) позволяют увеличить скорость процесса в несколько раз. И, если средняя скорость чтения современного жёсткого диска составляет около 60 МБ/с, даже средний SSD-диск способен выдать показатели в 4–5 раз выше. При записи данных превышение может оказаться меньшим, однако процесс происходит всё равно намного быстрее.

Рис. 1. Сравнение показателей скорости чтения и записи диска SSD и HDD.
Особое значение скорость загрузки имеет для тех компьютеров, на которых установлено несколько ресурсоёмких приложений. В этом случае только загрузка системы Windows происходит в течение 15–20 с для твердотельного накопителя и от 30 до 60 с для жёсткого диска. Такое же улучшение скорости происходит и в процессе запуска программ, и записи данных.
К другим преимуществам от использования SSD-дисков стоит отнести:
- стойкость к ударам и падениям. Параметр, важный для ноутбуков, жёсткие диски в которых часто выходят из строя именно из-за механических повреждений;
- компактность – многие диски ненамного превышают по размеру аккумулятор мобильного телефона, другие имеют габариты планки памяти;
- расширенный температурный диапазон работы диска;
- минимальное энергопотребление и отсутствие шума при работе.
Сколько записывается на SSD
В следующей таблице я свел данные об использовании SSD, до которых дотянулись руки. Они эксплуатируются в одном настольном ПК и трех разных ноутбуках. Никто их не бережет и не жалеет, файлы подкачки не отключает, временные файлы не переносит. Оба 840 Pro служат системными дисками и хранят личные файлы (кроме видео), Kingston – это полигон для виртуальных машин и второй файл подкачки, а Crucial выступал даже хранилищем фильмов.
| Samsung 840 Pro256GB | Samsung 840 Pro256GB | Samsung 840 EVO120GB | Kingston Hyper-X 3K120GB | Crucial MX100256GB | PLEXTOR 128M5Pro128GB | |
|---|---|---|---|---|---|---|
| Текущий срок службы диска (лет) | 2.25 | 2.25 | 2 | 3.25 | 1.25 | 2.25 |
| Применено | ||||||
| Запись всего | 7.3TB | 5.0TB | 1.6TB | 5.5TB | 4.1TB | 5.7TB |
| Запись в год | 3.2TB | 2.2TB | 0.8TB | 1.7TB | 3.3TB | 2.5TB |
| Запись в день | 9GB | 6GB | 2GB | 5GB | 9GB | 7GB |
| Ресурс NAND диска (лет) | 22.8 | 33.2 | — | 45.3 | 21.8 | — |
Износ флэш-памяти – это последнее, от чего умрут диски из таблицы. Им гарантируется 20-40GB записи в день, но ни один даже до 10GB не дотягивает! А ведь у современных SSD гарантийные объемы еще выше.
Третий способ, утилита Data Lifeguard Diagnostic
Данная утилита также призвана оценить состояние используемого SSD диска. Она была разработана небезызвестной компанией Western Digital, которая специализируется на разработке и производстве HDD\SSD дисков. Утилита Data Lifeguard Diagnostic одинаково хорошо тестирует как свои накопители, так и SSD диски сторонних производителей.

Запустив утилиту, она немедля проведёт быструю диагностику всех подключенных к системе накопителей. Результат будет отображён в главном окне программы. Интерфейс программы весьма аскетичен и отображает статус подключенных носителей, без каких-либо подробностей и расчётов оценки «продолжительности жизни» накопителя и т.п.
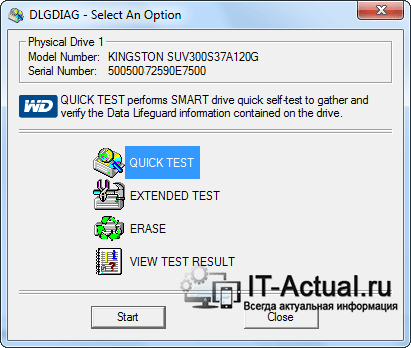
В программе предусмотрена возможность проведения дополнительного тестирования накопителя. Для этого необходимо совершить двойной клик по желаемому накопителю, и в открывшемся окне выбрать вид теста: расширенный или быстрый.
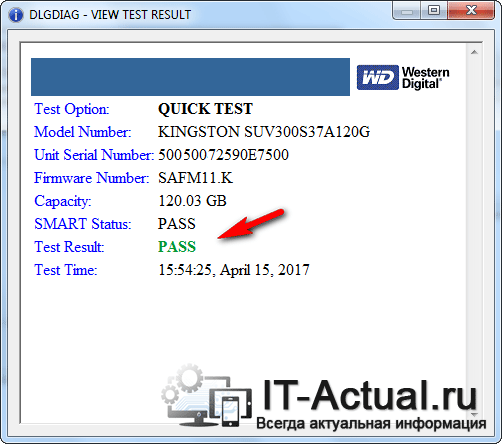
По окончании теста необходимо нажать по появившейся кнопке VIEW TEST RESULT, дабы увидеть результат тестирования накопителя. Если вы видите в результатах PASS, то ваш накопитель в добром здравии и не имеет ошибок при работе.
Проверка скорости SSD диска в CrystalDiskMark
Обычно при обзоре SSD информация о скорости его работы показывает скриншот CrystalDiskMark: несмотря на свою простоту, эта бесплатная утилита является своеобразным «эталоном» для подобных тестов. В большинстве случаев (даже в авторитетных обзорах) процесс тестирования в CDM выглядит так:
- Запустите утилиту, выбрав диск для тестирования в верхнем правом поле. Перед вторым шагом желательно закрыть все программы, которые могут активно использовать процессор и обращаться к дискам.
- Нажмите кнопку «Все», чтобы запустить все тесты. Если вам необходимо проверить работоспособность диска в определенных операциях чтения-записи, достаточно нажать соответствующую зеленую кнопку (их значения будут описаны ниже).
- Ожидание окончания теста и получение результатов рейтинга скорости SSD для различных операций.
При базовой проверке другие параметры проверки обычно не меняются. Однако может быть полезно узнать, что можно настроить в программе и что именно означают разные числа в результатах теста скорости.
Настройки
В главном окне CrystalDiskMark можно настроить (если вы начинающий пользователь, возможно, ничего менять не стоит):
- Количество проверок (результат средний). По умолчанию – 5. Иногда, чтобы ускорить тест, уменьшают до 3.
- Размер файла, с которым будут производиться операции при сканировании (по умолчанию – 1 ГБ). Программа указывает 1GiB, а не 1Gb, поскольку речь идет о гигабайтах в двоичной системе счисления (1024 МБ), а не в часто используемой десятичной (1000 МБ).
- Как уже было сказано, вы можете выбрать, каким блоком управлять. Это не обязательно должен быть SSD, в этой же программе можно узнать скорость флешки, карты памяти или обычного жесткого диска. Результат теста на скриншоте ниже получен для RAM-диска.
В разделе меню «Настройки» вы можете изменить дополнительные параметры, но опять же: я бы оставил все как есть, и это также упростит сравнение ваших показателей скорости с результатами других тестов, поскольку они используют параметры по умолчанию.
Значения результатов оценки скорости
При каждом запуске теста CrystalDiskMark отображает информацию как в мегабайтах в секунду, так и в операциях в секунду (IOPS). Чтобы узнать второе число, наведите указатель мыши на результат любого из тестов, данные IOPS отобразятся во всплывающей подсказке.
По умолчанию в последней версии программы (у предыдущих был другой набор) выполняются следующие тесты:
- Seq Q32T1 – Последовательная запись / чтение с глубиной очереди запросов 32 (Q) для 1 (T) потока. В этом тесте скорость обычно самая высокая, так как файл записывается в последовательные линейные сектора диска. Этот результат не полностью отражает реальную скорость SSD при использовании в реальных условиях, но обычно это то, с чем его сравнивают.
- 4KiB Q8T8 – произвольная запись / чтение в произвольных секторах по 4 КБ, 8 очередей запросов, 8 потоков.
- 3-й и 4-й тесты аналогичны предыдущему, но с другим количеством потоков и глубиной очереди запросов.
Глубина очереди запросов – это количество запросов чтения-записи, направленных одновременно на контроллер накопителя; streams в данном контексте (их не было в предыдущих версиях программы) – количество потоков записи файлов, запущенных программой
Различные параметры в последних 3-х тестах позволяют точно оценить, насколько контроллер диска «справляется» с чтением и записью данных в различных сценариях работы и управлением распределением ресурсов, не только его скоростью в МБ / с, но и IOPS, что немаловажно параметр здесь
Часто результаты могут резко измениться при обновлении прошивки SSD. Также следует учитывать, что во время таких тестов сильно загружается не только диск, но и ЦП, т.е результаты могут зависеть и от его характеристик. Это очень поверхностно, но при желании в Интернете можно найти очень подробные исследования зависимости производительности диска от глубины очереди запросов.
Скачать CrystalDiskMark и информация о запуске
вы можете скачать последнюю версию CrystalDiskMark с официального сайта https://crystalmark.info/en/software/crystaldiskmark/ (Совместимо с Windows 10, 8.1, Windows 7 и XP. Программа на русском языке, несмотря на то, что сайт находится на Английский). На странице утилита доступна как в виде установщика, так и в виде zip-архива, не требующего установки на компьютер.
Обратите внимание, что при использовании портативной версии возможен баг с отображением интерфейса. Если вы его нашли, откройте свойства архива с помощью CrystalDiskMark, установите флажок «Разблокировать» на вкладке «Общие», примените настройки и только потом распакуйте архив
Второй способ – запустить файл FixUI.bat из папки с распакованным архивом.
Системная проверка дисков SSD в Windows 7, 8.1 и 10
В последних версиях Windows, которые мы рассмотрим, предусмотрены интегрированные средства диагностики накопителей. Поговорим о тех из них, которые можно использовать для проверки именно SSD. Прежде всего это служба CHKDSK. Это стандартная утилита, которой многие из вас наверняка пользовались для проверки обычных HDD.
В отдельных ситуациях, например, при проблемах с файловой системой и сбоях в её работе, этот метод применим. Иногда можно наблюдать непонятные действия, происходящие в системе с директориями и файлами. Происходить они могут независимо от пользователя. Кто не имел дело с утилитой, может воспользоваться следующим алгоритмом:
- Запускаем командную строку с правами администратора;
- Вводим chkdsk C: /f в качестве команды и жмём Enter для её выполнения. Указанную букву «C» вы можете заменить на любую другую, в зависимости от того, какой раздел диска будете проверять.
- По окончании проверки система выведет отчёт про обнаруженные и исправленные ошибки файловой системы.
Проверяем SSD встроенными средствами Windows
В проверке SSD таким способом имеются определённые отличия от проверки HDD. В случае с твердотельными дисками поиск плохих секторов с дополнительным параметром /r не требуется. Дело в том, что эту операцию выполняет сам SSD-контроллер, который занимается переназначением секторов. По тому же принципу проводится поиск и исправление бэдов SSD с помощью стороннего ПО. О нём мы также поговорим в этом материале.
В Windows имеется ещё одно достаточно простое средство проверки дисков. Это проверка на базе S.M.A.R.T.-диагностики. Чтобы провести её, нужно снова вывести командную строку и прописать в ней
wmic diskdrive get status.
Запуск самодиагностики S.M.A.R.T. через командную строку
После выполнения команды система выведет сообщение, отражающее статус подключенных SSD-дисков. Если система не выявила ошибок, рядом с каждым диском высветится статус «ОК».







