Топ-15 программ проверки ssd диска: здоровье, производительность и возможные ошибки
Содержание:
- Как проверить скорость диска (HDD, SSD). Тест скорости
- Проверка скорости SSD
- Как проверить скорость диска (HDD, SSD). Тест скорости
- Проверка скорости чтения жесткого диска
- Какие функции для проверки скорости диска есть в CrystalDiskMark?
- Проверка стандартной утилитой WinSat
- Причины и признаки неисправности жесткого диска
- Форм-фактор
- Гибридные жёсткие диски SSHD
- Ценовые категории
- Другие характеристики, на которые следует обратить внимание
- 2021 Top 3 Free Hard Drive/SSD Speed Test Tools for Mac
- Гибридные жёсткие диски SSHD
- Как определить версию и режим работы порта SATA
- Надежность и срок службы
Как проверить скорость диска (HDD, SSD). Тест скорости
Доброго дня.
От скорости работы диска — зависит скорость работы всего компьютера в целом! Причем, что удивительно, многие пользователи недооценивают этот момент… А ведь скорость загрузки ОС Windows, скорость копирования файлов на диск/с диска, скорость запуска (загрузки) программ и т.д. — все упирается в скорость диска.
Сейчас в ПК (ноутбуках) встречаются два типа дисков: HDD (hard disk drive — привычные жесткие диски) и SSD (solid-state drive — новомодный твердотельный диск). Порой их скорость различается в разы (например, Windows 8 на моем компьютере с SSD стартует за 7-8 сек., против 40 сек. с HDD — разница колоссальна!).
А теперь о том, какими утилитами и как можно проверить скорость работы диска.
CrystalDiskMark
Одна из лучших утилит для проверки и тестирования скорости дисков (утилита поддерживает как HDD, так и SSD диски). Работает во всех популярных ОС Windows: XP, 7, 8, 10 (32/64 bits). Поддерживает русский язык (хотя, утилита достаточно простая и разобраться легко и без знания английского).
Рис. 1. Главное окно программы CrystalDiskMark
Чтобы протестировать свой диск в CrystalDiskMark нужно:
- выбрать количество циклов записи и чтения (на рис. 2 это число равно 5, оптимальный вариант);
- 1 GiB — размер файла для тестирования (оптимальный вариант);
- «C:» — буква диска для тестирования;
- для начала теста просто нажмите кнопку «All». Кстати, в большинстве случаев ориентируются всегда на строку «SeqQ32T1» — т.е. последовательная запись/чтение — поэтому, можно просто выбрать тест конкретно этого варианта (требуется нажать одноименную кнопку).
Рис. 2. проведенный тест
Первая скорость (колонка Read, с англ. «читать») — это скорость чтения информации с диска, вторая колонка — запись на диск. Кстати, на рис. 2 был протестирован SSD диск (Silicon Power Slim S70): скорость чтения 242,5 Mb/s — не самый хороший показатель. Для современных SSD оптимальной скоростью считается скорость не ниже
400 Mb/s, при условии подключении по SATA3* (хотя и 250 Mb/s это больше чем скорость обычного HDD и прирост в скорости виден невооруженным глазом).
* Как определить режим работы SATA жесткого диска?
После ее запуска, обратите внимание на строчку «Режим передачи» (см. рис
3). Если в этой строке у вас отображается SATA/600 (до 600 МБ/с) — значит диск работает в режиме SATA 3 (если в строке отображается SATA/300 — т.е. максимальная пропускная способность 300 МБ/с — это SATA 2).
Рис. 3. CrystalDiskinfo — главное окно
Сайт автора: http://www.alex-is.de/ (ссылка на скачивание в самом низу страницы)
Еще одна очень интересная утилита. Позволяет легко и быстро протестировать жесткий диск компьютера (ноутбука): быстро узнать скорость чтения и записи. В установке не нуждается, пользоваться стандартно (как с предыдущей утилитой).
Рис. 4. Результаты теста SSD в программе.
PS
Рекомендую так же ознакомиться со статьей про лучшие программы для жесткого диска: https://pcpro100.info/testirovanie-zhestkogo-diska/
Кстати, весьма неплохая утилита для всестороннего тестирования HDD — HD Tune (кому не подойдут вышеприведенные утилиты, можете так же брать в арсенал :)). На этом у меня все. Всем хорошей работы диска!
Проверка скорости SSD
Определить насколько реальная скорость твердотельного накопителя или насколько она близка к заявленной, можно с помощью стороннего программного обеспечения. Оно поможет определить текущую скорость, что в свою очередь может заставить пользователя попытаться улучшить показатель. Программ для тестирования SSD множество, мы рассмотрим самые популярные среди пользователей.
CrystalDiskInfo
Программное обеспечение в свободном доступе, бесплатное. Утилита совместима с операционными системами Windows XP, Vista, Windows 7, 8, 10. Программное обеспечение создано для проверки скорости SSD и её сравнения. Как же провести тест с помощью утилиты CrystalDiskInfo:
- Закройте все лишние программы, которые могут влиять на чистоту теста на скорость. К таким ПО относятся мессенджеры, торренты, графические редакторы и прочие.
- Рядом с вкладкой “All” выберите количество циклов чтение/запись, оптимальное количество 3-5 (по умолчанию установлено 5).
- Выберите объём тестового файла, рекомендуется 1 Гб.
- Выберите диск теста SSD накопителя (обычно выбирают диск, на котором хранится операционная система).
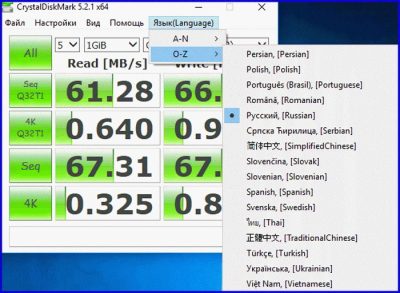
После настройки утилиты для тестирования, нажимается кнопка All и запускается тест. По итогу, вы получите небольшую таблицу с цифровыми показателями в два столбика. Рассмотрим, что означают эти данные:
- Столбец “read” — это данные скорости чтения.
- Столбец “write” — данные скорости записи.
- Последовательная скорость чтения/записи при глубине очереди равной 32 (SeqQ32T1).
- Тест скорости случайного чтения/записи блоков 4 Кб при глубине очереди равной 32 (4KQ32T1).
- Последовательная скорость чтения/записи (Seg).
- Скорость случайного чтения/записи блоков 4 Кб при глубине очереди равной 1.
Традиционно рассматривают последовательную скорость чтения и записи, ведь обычно производители указывают именно линейное значение.
AS SSD Benchmark
Бесплатная программа для тестирования SSD с единственным недостатком — не русифицированным меню. Утилита совместима со всеми операционными системами, и как предыдущая программа CrystalDiskInfo, служит для теста скорости чтения-записи, оценки состояния диска. Разница с предыдущей программе лежит в отсутствии таких показателей:
- Отсутствия данных последовательной скорости чтения/записи при глубине очереди равной 32.
- Тест скорости случайного чтения/записи блоков 4 Кб при глубине очереди равной 64 (4K-64Thrd).

Отличительной особенности утилиты можно назвать возможность сравнения полученных данных с данными других пользователей, если воспользоваться специальными web-ресурсами. Дополнительно утилиту можно использовать для тестирования SSD на время и скорость копирования отдельных файлов любых размеров.
HD Tune

Возможности программного обеспечения:
- Получения подробных сведений о твердотельном накопителе.
- Проверка текущего состояния SSD диска.
- Сканирование накопителя на ошибки и битые сектора.
- Автоматическое определение температурного режима.
- У версии Pro есть дополнительные тесты для SSD диска.
После установки программы появится окно с 4 вкладками: benchmark, info, health, error scan. Рассмотрим каждую из вкладок, какие данные они предоставляют:
- Benchmark. Предназначена для проверки скорости SSD. После проведения тестов появятся сведения о таких параметрах: пиковая скорость, самая низкая, максимальная и средний показатель, показатель нагрузки на CPU, интервал времени обращения файлам.
- В этом окне вы можете ознакомиться с моделью твердотельного накопителя, его серийный номер, объём памяти
- Health. Само название говорит о том, что в этой вкладке вы можете ознакомиться со “здоровьем” винчестера. Если напротив какого-либо параметра стоит утверждение “OK” значит характеристики отвечают нормальное работе накопителя, если стоит статус “Failed”, значит устройство функционирует некорректно.
- Error scan. Последняя вкладка помогает находить повреждённые сектора. Для сканирования потребуется немного времени, после чего в окне появится поле с битыми секторами, обозначенными красными квадратами. Для того, чтобы ускорить процесс нахождения повреждённых файлов, рекомендуется снизить нагрузку на ЦПУ, закрыв фоновые программы, а также антивирус, если это возможно.
Если вам нужна программа только для проверки скорости SSD, то HD Tune — не лучший выбор, но если вам нужны и другие параметры накопителя, то можно смело устанавливать эту утилиту.
Как проверить скорость диска (HDD, SSD). Тест скорости
Доброго дня.
От скорости работы диска — зависит скорость работы всего компьютера в целом! Причем, что удивительно, многие пользователи недооценивают этот момент… А ведь скорость загрузки ОС Windows, скорость копирования файлов на диск/с диска, скорость запуска (загрузки) программ и т.д. — все упирается в скорость диска.
Сейчас в ПК (ноутбуках) встречаются два типа дисков: HDD (hard disk drive — привычные жесткие диски) и SSD (solid-state drive — новомодный твердотельный диск). Порой их скорость различается в разы (например, Windows 8 на моем компьютере с SSD стартует за 7-8 сек., против 40 сек. с HDD — разница колоссальна!).
А теперь о том, какими утилитами и как можно проверить скорость работы диска.
CrystalDiskMark
Одна из лучших утилит для проверки и тестирования скорости дисков (утилита поддерживает как HDD, так и SSD диски). Работает во всех популярных ОС Windows: XP, 7, 8, 10 (32/64 bits). Поддерживает русский язык (хотя, утилита достаточно простая и разобраться легко и без знания английского).
Рис. 1. Главное окно программы CrystalDiskMark
Чтобы протестировать свой диск в CrystalDiskMark нужно:
- выбрать количество циклов записи и чтения (на рис. 2 это число равно 5, оптимальный вариант);
- 1 GiB — размер файла для тестирования (оптимальный вариант);
- «C:» — буква диска для тестирования;
- для начала теста просто нажмите кнопку «All». Кстати, в большинстве случаев ориентируются всегда на строку «SeqQ32T1» — т.е. последовательная запись/чтение — поэтому, можно просто выбрать тест конкретно этого варианта (требуется нажать одноименную кнопку).
Рис. 2. проведенный тест
Первая скорость (колонка Read, с англ. «читать») — это скорость чтения информации с диска, вторая колонка — запись на диск. Кстати, на рис. 2 был протестирован SSD диск (Silicon Power Slim S70): скорость чтения 242,5 Mb/s — не самый хороший показатель. Для современных SSD оптимальной скоростью считается скорость не ниже
Проверка скорости чтения жесткого диска

Теперь вы ознакомлены с информацией касаемо скорости чтения внутренних жестких дисков. Стоит заметить, что при подключении через USB-разъем в качестве внешнего накопителя скорость может быть другой, если только вы не используете порт версии 3.1, поэтому учтите это при приобретении накопителя.


Жёсткий диск, HDD или винчестер – запоминающее устройство для постоянного хранения информации, основанное на принципе магнитной записи. HDD расшифровывается как Hard Disk Drive, отсюда и название – жёсткий: внутри корпуса устройства находятся диски из металла или стекла, на которых нанесено магнитное напыление. Именно на этот слой и записываются данные.
Сегодня на рынке HDD формата 3.5 дюйма представлены очень широко, причём есть разнообразие не только в объёме винчестеров, но и в скорости их работы, внутреннем устройстве, типе. В этих параметрах стоит разобраться, чтобы понять, какой жёсткий диск лучше приобрести.
Какие функции для проверки скорости диска есть в CrystalDiskMark?
- Можно выбрать количество проверок для получения среднего значения от 1 до 9. По умолчанию проводится 5 проверок.
- Можно выбрать размер тестового файла от 64MiB (Мебибайт) до 64GiB (Гибибайт). По умолчанию размер файла составляет 1GiB. 1 мебибайт равен 1,04858 мегабайт; 1 гибибайт равен 1,07374 гигабайт.
- Можно выбрать тестовую единицу для отображения результатов теста скорости диска: MB/s (мегабайт в секунду), GB/s (гигабайт в секунду), IOPS (количество операций ввода-вывода в секунду), µs (количество микросекунд).
- Можно написать комментарий относительно проверяемого диска, например, дату и условия проверки.

- Можно скопировать результаты тестирования скорости диска в буфер обмена. Для этого можете нажать на клавиатуре Ctrl + Shift + C, либо зайти в раздел “Файл” в панели меню программы и выбрать соответствующий параметр. Результаты копируются в буфер обмена в виде текста, поэтому вы сможете вставить свои результаты в любой текстовый редактор или текстовое поле в браузере.
- Можно сохранить результаты тестирования скорости диска в текстовый файл. Для этого можете нажать на клавиатуре Ctrl + T, либо зайти в раздел “Файл” в панели меню программы и выбрать соответствующий параметр. Текстовый файл будет иметь расширение .txt и автоматически сгенерированное наименование c указанием даты и времени создания файла, например, “CrystalDiskMark_20210517133839”, где 2021 – год, 05 – месяц, 17 – день, 13 – час, 38 – минута, 39 – секунда сохранения файла. Открыть сохраненный текстовый файл можно будет стандартным приложением Блокнот.
- Можно сохранить результаты проверки скорости диска в виде скриншота программы. Для этого можете нажать на клавиатуре Ctrl + S, либо зайти в раздел “Файл” в панели меню программы и выбрать соответствующий параметр. Больше не надо использовать какие-то сторонние программы для создания скриншотов. CrystalDiskMark создаст скриншот самостоятельно. При сохранении можно выбрать формат будущего файла из трёх доступных вариантов: PNG, JPEG, BMP. Скриншот будет иметь автоматически сгенерированное наименование c указанием даты и времени создания файла, например, “CrystalDiskMark_20210517133839”, где 2021 – год, 05 – месяц, 17 – день, 13 – час, 38 – минута, 39 – секунда сохранения файла.

- Можно поменять масштаб отображения содержимого программы. Для смены масштаба перейдите в раздел “Вид” в панели меню программы и выберите соответствующий параметр. По умолчанию стоит значение “Авто”. Доступны значения: 100%, 125%, 150%, 200%, 250%, 300%.
- Можно поменять шрифт, используемый в программе. Для смены и настройки шрифта перейдите в раздел “Вид” в панели меню программы и выберите соответствующий параметр. В качестве доступных шрифтов будут отображаться все установленные в системе шрифты. Также можно поменять масштаб шрифта, уменьшив его (от 50% до 90%) или увеличив (от 110% до 150%). Предоставляется возможность включить или отключить сглаживание шрифтов ClearType. В случае, если захотите вернуть настройки шрифта к заводским установкам, нажмите кнопку “По умолчанию”.
- Можно выбрать тему оформления. Для смены темы перейдите в раздел “Вид” в панели меню программы и выберите один из следующих параметров: Dark (темная тема), Dark Red (темная тема с акцентным красным цветом), Default (тема по умолчанию, светлая с акцентным зеленым цветом), Digital8 (темная тема, ориентированная на разработчиков), Flower (светлая тема с фоновым рисунком цветка), Green (светлая тема с акцентным зеленым цветом).

- Можно изменять формат тестирования в зависимости от используемого диска. Для смены формата тестирования перейдите в раздел “Настройки” в панели меню программы и выберите один из следующих параметров: по умолчанию (для HDD и SSD) или NVMe SSD.
- Можно изменить способ генерации файла, необходимого для тестирования. Для этого перейдите в раздел “Настройки” в панели меню программы и выберите параметр “Тестовые данные”. По умолчанию файл создаётся со случайными данными, ибо так быстрее. При желании можно создать файл, заполненный нулями (0x00).

- Можно поменять профиль тестирования скорости диска. Для этого перейдите в раздел “Профиль” в панели меню программы и выберите один из следующих параметров: По умолчанию (средние значения), Пиковая скорость (максимальные показатели замеров), Реальная скорость, Демо, (появится дополнительный столбец со смешанными показателями чтения и записи, когда одновременно осуществляется и чтение файла, и его запись).
- Можно проверить скорость только чтения (Read ) или только записи (Write ). Для этого перейдите в раздел “Профиль” в панели меню программы и выберите один из доступных параметров. По умолчанию проверяется скорость чтения и записи диска.
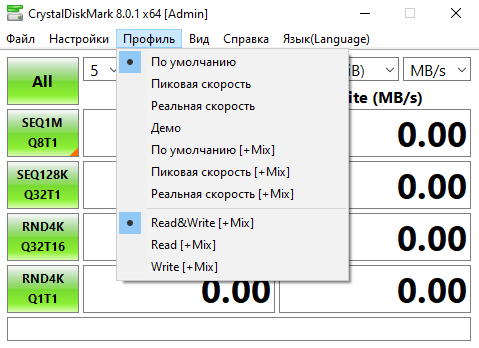
Проверка стандартной утилитой WinSat
Для работы с встроенной утилитой необходимо войти в командную строку:
- Нажать Пуск или кнопку Windows, перейти в Программы – Стандартные – Командная строка;
- Нажать Пуск, в поисковой строке ввести cmd, клавишу ввода;
- Нажать сочетание клавиш Win+R, ввести cmd, кликнуть по кнопке «Выполнить».
Когда откроется черное окошко командной строки, нужно ввести простую запись «winsat disk», нажать Enter. Системе понадобится некоторое время для проведения проверки.

Когда в командной строке вновь появится курсор для ввода записей, можно оценить результат
Пристальное внимание следует обратить на следующие записи:
- Disk Sequential 64.0 Read – скорость, с которой память считывает последовательные блоки;
- Disk Random 16.0 Read – скорость, с которой память считывает случайные блоки;
- Disk Sequential 64.0 Write – скорость, с которой жесткий диск записывает данные на последовательных блоках.
В крайнем правом столбце выставляется оценка производительности каждому из типов операций. Чем моложе версия Windows, тем лучше оценки следует ожидать.
Причины и признаки неисправности жесткого диска
В отличие от современных твердотельных SSD дисков, HDD винчестеры были разработаны задолго до появления первого персонального компьютера. Интересным фактом является то, что основные принципы его работы не менялись на протяжении 50-ти лет. Возрастала лишь скорость работы, объем памяти, менялся интерфейс подключения, уменьшались габариты.
Главными узлами этого накопителя данных являются намагниченные диски, приводящиеся во вращение электродвигателем. Информацию с поверхности диска считывает подвижная головка, передающая ее на контроллер устройства для последующей обработки. Если с повреждениями подвижных узлов все понятно (их легко заметить по характерному шуму или даже полному отказу HDD), то проблемы с секторами намагниченной области можно выявить лишь с помощью специальных программ. Косвенным признаком «битых» секторов является замедление передачи данных, частые вылеты и ошибки, появление BSOD, частичная потеря записанной информации.
Далее из нашего материала вы узнаете, как выполнять проверку диска на наличие ошибок в Windows 7, 8 и 10, используя встроенные инструменты системы и сторонние программы.
Форм-фактор
Битва размеров накопителей всегда была вызвана типом устройств, в которых они устанавливаются. Так, для стационарного компьютера абсолютно некритична установка как 3.5-дюймового, так и 2.5-дюймового диска, а вот для портативных устройств, вроде ноутбуков, плееров и планшетов нужен более компактный вариант.
Самым миниатюрным серийным вариантом HDD считался 1.8-дюймовый формат. Именно такой диск использовался в уже снятом с производства плеере iPod Classic.
И как не старались инженеры, построить миниатюрный HDD-винчестер емкостью более 320 ГБ им так и не удалось. Нарушить законы физики невозможно.
В мире SSD все намного перспективнее. Общепринятый формат в 2,5-дюйма стал таковым не из-за каких-либо физических ограничений с которыми сталкиваются технологии, а лишь в силу совместимости. В новом поколении ультрабуков от формата 2.5‘’ постепенно отказываются, делая накопители все более компактными, а корпуса самих устройств более тонкими.
Гибридные жёсткие диски SSHD
Гибридный жёсткий диск не поможет вам загрузить быстрее операционную систему, поскольку флэш-память начинает работать только после загрузки системы, но работу с программами ускорит заметно. Также разница в максимальной скорости передачи файлов с обычным HDD будет невелика – порядка 15%, но вот скорость доступа к файлам может отличаться в десятки раз.SSHD – это хороший выбор для домашнего медиа-диска, если вы хотите повысить общую скорость работы при большом объёме накопителя, и если скорость для вас важна, но не критична. Пожалуй, лучший выбор из магнитных жёстких дисков. Хотя и минусы тоже есть – цена на SSHD почти вдвое выше, и очень мало моделей поддерживает оптимизацию под RAID-массив (хотя в этом у рядового пользователя редкая необходимость).
Ценовые категории
До 5000 рублей – можно позволить себе стандартный жёсткий магнитный диск ёмкостью до 2 ТБ, без кэша второго уровня
В этой группе лучше обратить внимание на модели ёмкостью в 500 ГБ – 1 ТБ. Они вряд ли будут отличаться высокими параметрами скорости, но это хороший и недорогой вариант, если вам нужен просто винчестер для рабочего компьютера
От 5000 до 10000 рублей — в этой группе выбор будет зависеть от ваших основных требований – можно либо стремиться к максимальному объёмы накопителя, и приобрести 4 ТБ диск, либо обратить внимание на скорость работы, и тогда лучший выбор – гибридный диск SSHD объёмом до 2 ТБ. Также вы сможете себе позволить за эти деньги организовать RAID массив объёмом в 1-2 ТБ
От 10000 до 20000 рублей – неплохим приобретением станет уже на 4 ТБ. Возможности растут пропорционально вложенным средствам – доступный объём увеличивается вплоть до 6-8 ТБ, при этом можно найти модель с повышенной скоростью передачи данных, от 200 Мб/с.
От 20000 рублей — возможности растут пропорционально вложенным средствам, и с таким бюджетом можно приобрести диски максимальным объёмом среди HDD – 10 ТБ, причём с большой скоростью и повышенной надёжностью. А также создать RAID массив огромной ёмкости. Единственный вариант, если жизненно важен именно максимальный объём хранилища. Приобретать стоит в профессиональных целях, вряд ли такое количество терабайт сможет заполнить рядовой пользователь.
Другие характеристики, на которые следует обратить внимание
Из других характеристик, которые стоит учитывать при выборе жесткого диска являются:
- Кэш или объем буфера – встроенная память накопителя, отвечающая за быстродействие носителя. В доступном сегменте можно встретить носители с кэшем от 16 до 256 мегабайт. Если диск будет использоваться в виде хранилища, можно выбирать модель с небольшим объемом кэша. Если носитель устанавливается как основной, следует отдать предпочтение моделям с повышенным буфером памяти.
- Производитель – в интернете постоянно ведутся споры об производителях жестких дисков. Некоторым импонирует один производитель, другие предпочитают выбирать иную компанию. Если взглянуть на эту ситуацию не предвзято, можно понять, что большинство популярных производителей находятся примерно на одном уровне по надежности, качеству исполнения и производительности. Это не означает, что следует просто покупать самый дешевый накопитель. Это лишь наталкивает на факт, что усредненный вариант будет служить и безотказно работать на протяжении всего эксплуатационного периода.
- Уровень шума – немаловажным параметром при выборе жесткого диска является его уровень шума, который может мешать пользователю и окружающим. Каждый жесткий диск издает множество звуков, которые обусловлены наличием движущихся частей в конструкции запоминающего устройства. Если в планах стоит собрать максимально тихий компьютер, следует отдать предпочтение малошумным моделям или SSD накопителям, которые не издают звуков при работе.
- Размер – стандартный встроенный жесткий диск для настольного ПК имеет стандартный размер 3.5 дюйма. 2.5-дюймовые модели используются в ноутбуках (но их также можно подключить к материнской плате, если использовать монтажный переходник).
- Интерфейс подключения – большинство современных дисков использует интерфейс SATA, обеспечивающий высокую производительность и скорость работы накопителя. Помимо него существует IDE интерфейс, который некогда был популярен, но в данный момент утратил свою актуальность. Таким образом лучше выбирать накопитель с SATA интерфейсом.
2021 Top 3 Free Hard Drive/SSD Speed Test Tools for Mac
#1 NovaBench
Novabench is a free computer benchmarking utility for macOS. You can not only use it to measure disk read and write speed, but also test memory speed, do CPU tests, GPU speed, etc.
It is also compatible with Windows, Linux.
#2 Blackmagic Disk Speed Test
Stylish free app for macOS to test hard drive perfomance. You can use it to test how fast your Mac’s drive is and display the drive tests result. It is simple-to-use and fast.
#3 Geekbench
Geekbench is also a cross-platform benchmark tool that allows you to measure your computer and mobile conditions. Geekbench 4 supports macOS, Windows, Linux, iOS, Android. You can go to Geekbench official website to download the latest version of Geekbench.
Гибридные жёсткие диски SSHD
Гибридный жёсткий диск, или SSHD, это простой магнитный жёстки диск, к которому добавлен небольшой объём флэш-памяти. В большинстве моделей это 8 ГБ. Немного, если сравнить с полноценным SSD.

Гибридный жёсткий диск не поможет вам загрузить быстрее операционную систему, поскольку флэш-память начинает работать только после загрузки системы, но работу с программами ускорит заметно. Также разница в максимальной скорости передачи файлов с обычным HDD будет невелика – порядка 15%, но вот скорость доступа к файлам может отличаться в десятки раз.
SSHD – это хороший выбор для домашнего медиа-диска, если вы хотите повысить общую скорость работы при большом объёме накопителя, и если скорость для вас важна, но не критична. Пожалуй, лучший выбор из магнитных жёстких дисков. Хотя и минусы тоже есть – цена на SSHD почти вдвое выше, и очень мало моделей поддерживает оптимизацию под RAID-массив (хотя в этом у рядового пользователя редкая необходимость).
Как определить версию и режим работы порта SATA
Разработчик CrystalDiskMark предусмотрительно создал ещё одну диагностическую утилиту – CrystalDiskInfo. В её задачу входит отображение S.M.A.R.T информации о состоянии диска, его температурном режиме и прочих параметрах.
В целом достаточно удобная и наглядная утилита, которая должна быть на вооружении у пользователей, которым важно контролировать состояние диска (его здоровье), дабы избежать потери данных в связи с его возможной поломкой
После запуска утилиты посмотрите на информацию, что отображается в строчке «Режим передачи»:
SATA/600 – означает, что диск функционирует в SATA3 режиме с максимальной пропускной способностью в 600 МБ/c.
SATA/300 – данный параметр означает, что диск работает в SATA2 режиме с максимальной пропускной способностью в 300 МБ/c.
Ещё может высветиться SATA/150 (150МБ/c) – это первая версия SATA стандарта и она считается весьма устаревшей и не отвечает современным требованиям по пропускной способности подключаемых носителей.
Тогда как классическому HDD вполне достаточно SATA2 (300МБ/с), то SSD необходимо подключать к порту SATA3, в ином случае он не сможет раскрыть весь свой скоростной потенциал.
Надежность и срок службы
Помните главное преимущество SSD-накопителей? Верно, отсутствие движущихся элементов. Именно поэтому вы можете использовать ноутбук с SSD в транспорте, по бездорожью или условиях, неизбежно связанных с внешними вибрациями. На стабильности работы системы и самого накопителя это не скажется. Хранящиеся на SSD данные не пострадают даже в случае падения ноутбука.
У HDD все с точностью наоборот. Считывающая головка располагается всего в нескольких микрометрах от намагниченных болванок, и поэтому любая вибрация может привести к появлению «битых секторов» — областей, которые становятся непригодными для работы
Регулярные толчки и неосторожное обращение с компьютером, который работает на базе HDD, приведет к тому, что рано или поздно такой винчестер попросту, говоря на компьютерном жаргоне, «посыпется» или перестанет работать
Несмотря на все преимущества SSD, у них есть тоже весьма существенный недостаток — ограниченный цикл использования. Он напрямую зависит от количество циклов перезаписи блоков памяти. Другими словами, если вы ежедневно будете копировать/удалять/вновь копировать гигабайты информации, то очень скоро вызовите клиническую смерть своего SSD.
Современные SSD-накопители оснащены специальным контроллером, который заботится о равномерном распределении данных по всем блокам SSD. Так удалось значительно повысить максимальное время работы до 3000 – 5000 циклов.
Насколько долговечен SSD? Просто взгляните на эту картинку:
А потом сравните с гарантийным сроком эксплуатации, который обещает производитель конкретно вашего SSD. 8 – 13 лет для хранения, поверьте, не так и плохо. Да и не стоит забывать о том прогрессе, который приводит к постоянному увеличению емкости SSD при неизменно снижающейся их стоимости. Думаю, через несколько лет ваш SSD на 128 ГБ можно будет отнести к музейному экспонату.







