Настройка автоотключение компьютера
Содержание:
- Отключение компьютера через командную строку
- Обзор программ и утилит
- Таймер выключения
- Отключаем компьютер в определённое нами время с помощью программ
- Используем стандартные средства windows для установки таймера
- Ярлык выключения
- Ставим таймер выключения инструментами Windows
- Выключение компьютера через командную строку
- Сравнительная характеристика розеток с таймером разных типов
- Как выключить компьютер по таймеру с помощью ярлыка на Рабочем столе — 2 способ
- Выводы
Отключение компьютера через командную строку
Командная строка доступна в большинстве операционных систем Windows. Она используется для выполнения введенных человеком команд. Большинство из них используются для автоматизации задач с помощью скриптов и пакетных файлов, выполнения расширенных административных функций, устранения неполадок и решения определенных проблем в Windows.
Шаг 1. Запустите командную строку. Нажмите на кнопку «Пуск» и в строке поиска введите «Командная строка» или «cmd». Запустите ее от имени администратора, нажав на приложение правой кнопкой мыши и выбрав этот режим.
Запускаем командную строку от имени администратора
Шаг 2. Введите «shutdown -s» в командной строке. Эта команда отключит ваш компьютер в течение минуты после выдачи команды.
Вводим «shutdown -s»
Уточнение задачи:
- Если вы хотите немедленно отключить компьютер, вместо этого введите «shutdown -s -t 00».
- Чтобы отключить компьютер через определенное время, введите «shutdown -s -t ##», где «##» — это количество секунд (например, «06» — через шесть секунд, «60» — через минуту и т. д.).
Шаг 3. Нажмите «Enter», это запустит выполнение задачи.
Нажимаем «Enter» запуска выполнения задачи
Теперь на экране вы увидите подтверждение задачи. Отменить действие будет уже невозможно. Вы также не увидите отсчет времени на своем экране.
Подтверждение выполнение задачи
Этот способ подходит для разового использования, но может быть неудобным для постоянного использования. В этом случае на помощь придет планировщик заданий.
Обзор программ и утилит
Помню раньше когда скорость интернета была не столь быстра и велика как сейчас, 3 — 4 года назад, я приходил с работы заходил в интернет на один из сайтов торрент-трекеров, находил там нужную игру, программу, музыку или фильм, ставил его на закачку и к утру или следующему вечеру они скачивались.
Можно выключить компьютер самому, нажав Меню Пуск > Завершение работы или через диспетчер задач Task Manager Windows XP — Завершение работы > Выключение. Так же, есть еще один простой и кардинальный способ для выключения компьютера — можно просто нажать на большую кнопку включения/выключения, после чего компьютер начнет закрывать все открытые программы и приложения, и выключиться через некоторое время.
Если вы не хотите так долго ждать, то есть радикальный способ, которым советую воспользоваться только в экстренных случаях, например завис компьютер или вам просто лень ждать нормального его выключения. Для этого нажимаем на большую кнопку включения/выключения, держим её нажатой и ждем пока отключиться ваш компьютер (у меня этот процесс занимает не более 3-х секунд).
Хотите узнать больше о планах электропитания вашего компьютера или ноутбука, смотрите здесь Настройка компьютера. Существует множество программ, утилит, приложений и таймеров для того, чтобы выключить компьютер без проблем и лишних телодвижений, не напрягаясь. У большинства из них примерно одинаковый интерфейс и функционал. Давайте рассмотрим некоторые из них по порядку.
Бесплатный таймер для отключения компьютера
Начну наш обзор с бесплатного таймера для выключения компьютера версии 3.1. Это небольшое темно-серое окно с простым и понятным интерфейсом. Его установка простая, с которой справится наверно каждый.
В последнее время заметил, что при установке новых программ на компьютер нам везде предлагают установить яндекс бар, яндекс браузер или другие подобные элементы, которыми мало кто пользуется.
Так вот, данная программа не исключение, тут тоже есть подобные навороты. При установке бесплатного таймера по умолчанию все эти дополнения установятся автоматически, если вы этого не хотите, то выберите Настройка параметров и отключите все лишнее.
Выбираем нужное время, ставим будильник и спокойно занимаемся нужными делами или идем спать. Кстати если вы не можете уснуть, рекомендую послушать приятную музыку для сна, мне помогает.
Скачать бесплатный таймер выключения компьютера v3.1
Таймер выключения
Достойный таймер отключения, работающий, в том числе, и на Windows 10, для которого придумали весьма незамысловатое название. А именно «Таймер выключения».
Отличный вариант для тех, кто интересуется, как отключить свой компьютер в определённое время по таймеру.
Софт может автоматически запускаться при включении ПК и загрузке операционной системы. Всё выполнено на русском языке. Одна из главных проблем заключается в том, что при загрузке с малоизвестных сайтов может параллельно запрашивать установку дополнительного программного обеспечения.

Также эта программа принудительно закрывает все приложения. Хотя про эту особенность софт предупреждает сразу. Проблема принудительного закрытия в том, что в случае работы над чем-то и срабатывании таймера есть вероятность не успеть сохранить все изменения.
Отключаем компьютер в определённое нами время с помощью программ
В вопросе о том, как выключить систему через 10 минут или через час, могут также помочь сторонние программные приложения, которые необходимо установить на ваш компьютер. Это такие продукты как PC Auto Shutdown, Wise Auto Shutdown Software и ряд других.
PC Auto Shutdown — выключение ПК по таймеру
Данное приложение PC Auto Shutdown для ОС Виндовс позволит вам отключить ваш компьютер через нужное время. Чтобы воспользоваться его функционалом сделайте следующее:
- В строчке «Timer title» дайте название вашему действию и выберите действие по отключению (Shutdown action) как «Shotdown»;
- Укажите время, когда вы хотите выключить свой ПК;
-
Внизу поставьте галочку рядом с «Activate daily at the above time» (активировать ежедневно во время, после указанного» и нажмите на «ОК».
Программа PC Auto Shutdown
Wise Auto Shutdown — отключаем компьютер по заданному времени
В рабочем окне выберите задание, его регулярность (daily – ежедневно, from now – начиная от данного момента, on idle – когда система не задействована) или разовую активацию точно в определённое время (specified time).

Программа Wise Auto Shutdown
Другие приложения для деактивации компьютера по определённому времени
С решением проблемы по выключению компьютера через нужное время, кроме указанных выше приложений могут помочь и другие. Я бы отметил такие продукты как Aquarius Soft, Winmend Auto Shut Down, Fastimizer, Free Auto Shutdown, PCmate Free Auto Shutdown, Timed Shutdown и ряд других. Все они обладают похожим функционалом, позволяя задавать время и регулярность отключения вашего ПК.
Используем стандартные средства windows для установки таймера
Для активации таймера не обязательно скачивать сторонние утилиты. Можно обойтись стандартными средствами операционной системы. Есть несколько способов, как это можно сделать.
Команда «Выполнить»
Самый простой способ — выполнить команду с помощью сочетания клавиш Win+r. Порядок действий, следующий:
- Ввести команду shutdown -s -t 3600
После этого в трее появится системное сообщение. В нем будет указана дата и время отключения, а также отсчет времени.
Чтобы отменить автоматическое отключение, необходимо выполнить команду Shutdown -a . Если все сделать правильно, в трее появится системное сообщение, подтверждающее отмену.
Внимание!
Значение нужно вводить в секундах, то есть: 1 час = 3600 секунд 1 час 30 минут = 5400 секунд 2 часа = 7200 секунд
Создание bat файла
Если часто пользоваться таймером, то регулярно набирать команду на клавиатуре может быть неудобно. Чтобы упростить задачу, можно прописать команду отключения в bat-файл. Тогда, чтобы включить таймер, потребуется только запустить созданный файл. Чтобы пользоваться таймером через bat-файл, нужно записать в стандартном текстовом редакторе ту же самую команду Shutdown -s -t
с указанием времени отключения. Порядок действий, следующий:
- Открыть блокнот;
- Записать команду и время;
- Нажать «Файл» — «Сохранить как»;
- Добавить название, поставить точку и прописать расширение «bat», так же не забудьте изменить кодировку на ANSI.
Чтобы отключить таймер, можно набрать команду Shutdown -a с помощью сочетания клавиш Win+r или создать с этой командой отдельный bat-файл. Также хорошей идеей будет создать несколько bat-файлов с разным временем таймера.
Планировщик заданий
Команда Shutdown позволяет только настроить единоразовую отсрочку отключения питания. Если компьютер нужно постоянно отключать в определенное время, можно воспользоваться планировщиком заданий. Вот, как его нужно настроить:
- Нажать Win+R и набрать команду taskschd.msc ;
- Выбрать действие «Создать простую задачу»;
- Придумать имя задачи (писать описание не обязательно) и нажать далее;
- Задать тригер для запуска задания и установить дату, с которой таймер должен начать работать;
- Указать в качестве действия «Запустить программу»;
- Написать в строке команду Shutdown и указать аргумент-s .
- Проверить данные и нажать «Готово».
Прервать выключение компьютера по таймеру можно в библиотеке планировщика заданий. Для этого в разделе «Выбранный элемент» нужно нажать «Отключить»
Создание ярлыка
Вместо того, чтобы создавать bat-файл можно создать ярлык и вынести его на рабочий стол. Для этого понадобится прописать все ту же команду. Вот порядок действий:
- Создать ярлык на рабочем столе;
- Ввести команду Shutdown -s -t и указать нужное время в секундах;
- Нажать «Далее» и задать имя для ярлыка, нажать готово.
Принцип отключения таймера такой же, как и у bat-файла. Можно отменить его командой Shutdown -a с помощью сочетания клавиш Win+r, а можно создать с этой командой отдельный ярлык.
Ярлык выключения
Фактически это один из двух способов, позволяющих усовершенствовать предыдущий вариант. Ведь тогда пользователю придётся всякий раз прописывать команду. Этого можно избежать.
Как вариант, создаётся ярлык, позволяющий отключить компьютерное устройство по таймеру. Для этого нужно:
- кликнуть правой кнопкой по пустому месту на рабочем столе;
- выбрать пункт «Создать»;
- далее «Ярлык»;
- в графе с расположением объекта прописать путь C:\Windows\System32\shutdown.exe;
- через пробел дописать параметры -s -t N;
- вместо N указать количество секунд до отключения;
- придумать имя для ярлыка;
- при необходимости поменять его значок.
Теперь достаточно будет двойным щелчком открыть ярлык, и таймер запустится.
Ставим таймер выключения инструментами Windows
Самыми, пожалуй, доступными способами установки таймера для автоматического выключения нашего компьютера являются предусмотренные в самой операционной системе полезные инструменты для решения этого вопроса. Расскажу о двух самых простейших из них.
Способ 1. Устанавливаем таймер через командную строку
Итак, для начала нам необходимо вызвать командную строку. Сделать это можно двумя способами — либо через меню «Пуск» — «Все программы» — «Стандартные» — «Выполнить», либо одновременным нажатием на клавиатуре двух клавиш «R + Win».
Вызываем окно «Выполнить» одновременным нажатием «R» и «Win»
В появившемся окне вводим следующее : «shutdown -s -t N».
Допустим, нам необходимо, чтобы ПК выключился через 10 минут, следовательно путем несложных математический вычислений в уме, получаем значение N = 600 секунд. Подставляем это значение в нашу формулу «shutdown -s -t 600», которую в таком виде и вписываем в окно «Выполнить», как показано на фото:
Записываем необходимую команду в строку «Выполнить»
Далее нажимаем «Ок» и видим, как перед нами на экране появляется сообщение о том, во сколько будет прекращена работа компьютера.
Появляется сообщение, которое предупреждает, что работа системы будет прекращена через 10 минут
Таким образом, до автоматического выключения компьютера осталось 10 минут. По истечении этого времени, ПК будет выключен, а все программы закрыты. При этом нам будет предоставлена возможность сохранить работу, как это делается и при обычном завершении сеанса и выключении компьютера в ручном режиме.
Если же вы по какой то причине передумали выключать компьютер с помощью установленного таймера, то отменить свое действие можно, снова вызвав командную строку, в которую теперь необходимо вписать команду «shutdown -a».
Чтобы отключить таймер отчета времени до выключения компьютера вводим команду shutdown -a
После выполнения этой команды, мы увидим всплывающее окно о том, что автоматическое завершение работы компьютера отменено.
Появится окно, сообщающее, что завершение работы отменено
Естественно, данный способ запуска таймера не совсем удобен для постоянного пользования. Поэтому его можно легко усовершенствовать, если проследовать такой инструкции:
-
в открывшемся окне в строку вписываем путь объекта и необходимые параметры для завершения работы системы «C:\Windows\System32\shutdown.exe-s-t600», нажимаем «Далее»;
В предложенную строку вписываем путь расположения объекта с параметрами выключения таймера
-
далее нам будет предоставлена возможность дать название нашему ярлыку — к примеру назовем «Таймер выключения», нажимаем «Готово»;
Придумываем название на свое усмотрение
Способ 2. Планировщик заданий Windows поможет автоматически выключить ПК
Еще одним несложным способом задать время для автоматического завершения работы компьютера является метод с использования планировщика заданий Windows. Для его реализации следуем пошаговому руководству:
Одновременно нажимаем клавиши «Win» и «R» и вызываем командную строку;
В появившейся строке пишем команду «taskschd.msc» и нажимаем «Ок», вызывая таким образом планировщик заданий системы Windows;
В окне «Выполнить» пишем команду «taskschd.msc» и нажимаем «Ок»
В меню справа «Планировщика заданий» выбираем опцию «Создать простую задачу»;
В планировщике заданий нажимаем «Создать простую задачу»
Теперь придумываем имя для задачи и нажимаем «Далее»;
Указываем имя задачи на свое усмотрение
Указываем триггер задачи, допустим, «однократно» и жмем «Далее»;
Задаем необходимый триггер задачи
Теперь задаем дату время для запуска задачи и нажимаем «Далее»;
Указываем дату и время, когда необходимо запустить данную задачу
Далее выбираем нужное действие — «Запустить программу», продолжаем «Далее»;
Выбираем «Запустить программу» и нажимаем «Далее»
Появляется последнее окно Планировщика заданий «Запуск программы» и строка «Программа или сценарий» , куда мы вводим такую команду «shutdown», а в строку «Добавить аргументы» пишем «-s», нажимаем «Далее».
Заполняем строки «Программа или сценарий» и «Добавить аргументы»
Теперь строго в заданное время планировщик заданий запустит программу на автоматическое выключение компьютера.
Выключение компьютера через командную строку
Как и говорил выше можно отключить компьютер без специальных программ с помощью средств Windows, а конкретнее через командую строку двумя способами, о том как это сделать читайте ниже.
Первый способ
Открываем окно «Выполнить», заходим через Меню Пуск >>> Выполнить (для Windows XP) или воспользоваться горячими клавишами Windows 7 и нажать сочетание кнопок «Win + R».
В открывшемся окне Выполнить набираем следующие символы «shutdown -s -f -t 999», где «-s» — это выключение компьютера, «-f» — это принудительное завершение программ и приложений, а «-t 999» — это промежуток времени в секундах, через сколько выключиться компьютер.
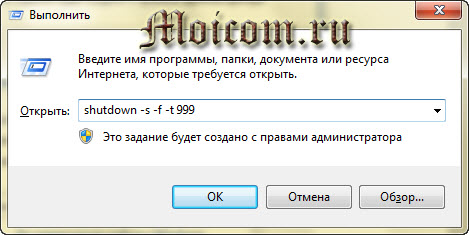
Можете написать свои, другие цифры в отличии от моих. В завершении нажимаем Enter или OK.

Перед тем моментом как закончиться время и останется две или одна минута, должно выйти следующее окно с предупреждением.

Допустим вы передумали отключать компьютер, для того чтобы отменить это действие зайдите опять в окно Выполнить и наберите команду «shutdown -a».
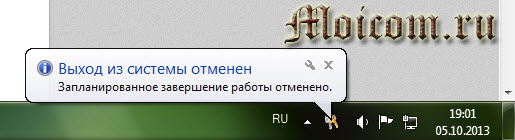
После этого появится оповещение — Выход из системы отменен. Запланированное завершение системы отменено.
Второй способ
Снова вызываем окно Выполнить, нажимая клавиши на клавиатуре «Win + R», и вводим команду «cmd».
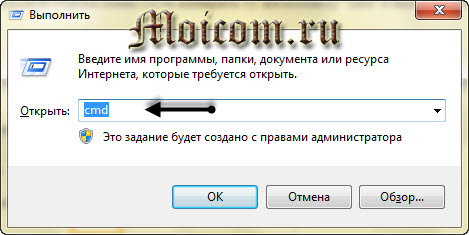
Или просто в поисковой строке Меню Пуск набрать ту же команду «cmd» и нажать Enter.
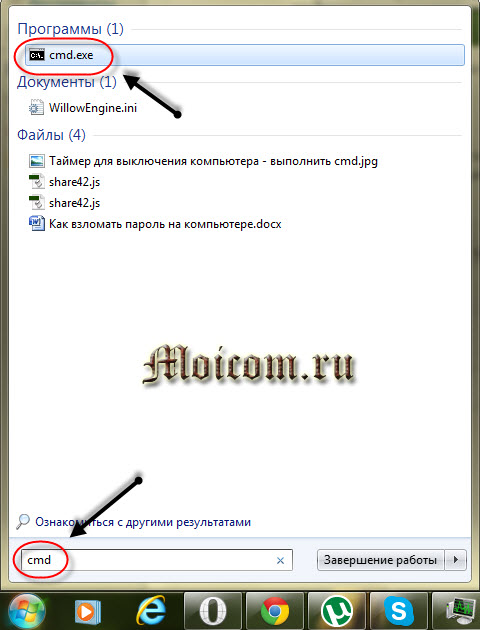
Здесь так же вводим, немного измененную, команду «shutdown /s /f /t 888», которой пользовались в первом способе.
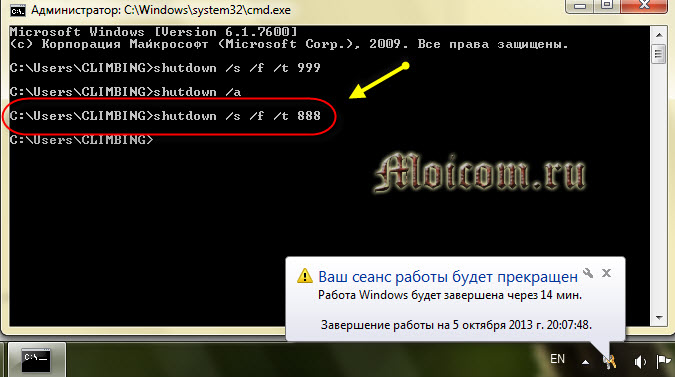
Для отмены выключения вашего компьютера набираем следующую команду «shutdown /a», только тут уже не тире перед буквой «а», а слеш «/».

Вот так можно отключить свой компьютер через командную строку без сторонних программ и утилит.
Самое главное! Перед тем как ставить таймеры на отключение своих компьютеров, не забывайте сохранять ваши данные в открытых и запущенных программах, чтобы потом не остаться без них.
Сравнительная характеристика розеток с таймером разных типов
Электронный прибор способен создать сложный алгоритм работы электрооборудования в определенные часы на протяжении одной недели или даже месяца. Механическая розетка программируется лишь на одни сутки. Ее приобретают, если приходится ежедневно настраивать одну и ту же программу. Например, включать электрочайник в 7 утра.
Электронная модель, рассчитанная на бесперебойный режим работы в течение целого месяца, – дорогое удовольствие. Ее применение оправдано лишь в системе «умный дом». Механические стоят дешевле. Однако оптимальным считается выбор программируемого на одну неделю прибора с электронным таймером и дисплеем. Экран такого устройства дополнительно можно использовать для сверки часов.
Механические модели не могут похвастаться точностью своего запрограммированного таймера. Электронные всегда подают электропитание в заданный час и конкретный минутный интервал. Впрочем, такие действия, например, как полив растений в теплице, не требуют соблюдения точного режима. В подобном случае можно воспользоваться недорогим механическим прибором.
Большинство моделей рассчитаны на нагрузку в 16А. Однако, если нужна более мощная пропускная способность, можно выбрать устройства на 40А. Розеточные таймеры имеют заземление. Они обеспечивают безопасность работы электроприбора. Устройства могут работать круглосуточно. Они рассчитаны на напряжение в 220–230 Вольт. Некоторые смарт-розетки с таймером имеют защиту от перепада напряжения.
Различные модели имеют одну или несколько линий программирования. К простому устройству можно подсоединить только один электроприбор. Более сложные таймерные розетки позволяют программировать работу нескольких электрических приборов.
Существуют электронные розеточные таймеры с терморегулятором. Благодаря таким устройствам можно постоянно поддерживать в доме оптимальный температурный режим. Термометр отображается на дисплее устройства. Температура в таких розетках измеряется без градусника, с помощью встроенных датчиков. Устройство крепится на монтажную рейку и устанавливается на стене.
Большой популярностью у россиян пользуются розеточные таймеры таких производителей: «Wessen», «Legrand», «Theben», «Brunnenstahl», «Feron», «ИКЕА», «Camelion». Цена механических розеток стартует от 300 рублей, а электронных – от 600 рублей.
Режимы работы таймер-розетки
Розеточный таймер похож на прибор с реле времени. По истечению выбранного временного интервала он замыкает либо размыкает контакты. Приборы различной модификации программируют на несколько часов, на одни сутки, несколько дней, недель и даже на целый месяц. В некоторых моделях допускается посекундная установка времени.
Как выбрать розетку с таймером для квартиры и дома
Розеточный таймерный прибор выбирают в зависимости от его технических характеристик. Подобные сведения описаны в инструкции к техпаспорту. Нагрузочная способность розеточных таймерных устройств в большинстве случаев равна 16А для переменного тока в 220В с частотой 50Гц.
Критерии, на которые нужно ориентироваться при выборе таймера:
- наличие как можно большего времени программирования;
- точность работы вмонтированных часов;
- дискретность задаваемого времени переключения;
- максимально допустимые нагрузки;
- число возможных вариантов программирования для одних суток.
Если таймерные устройства будут использоваться во влажных помещениях, следует покупать модели с требуемым уровнем защиты. В продаже имеются приборы с влагозащитным и пылезащитным корпусом. Некоторые модели оснащены термозащитой. Они способны работать при критически низких или высоких температурах.
Когда в доме живут маленькие дети, рекомендуется выбрать устройство с «защитой от детей». Такие приборы имеют задвижки, препятствующие входу металлических острых предметов в розеточные отверстия.
Как выключить компьютер по таймеру с помощью ярлыка на Рабочем столе — 2 способ
Для быстрого запуска таймера, который завершит работу системы через заданный промежуток времени, создайте специальный ярлык на Рабочем столе компьютера.
- Кликните правой кнопкой мыши по Рабочему столу.
- В контекстном меню выберите «Создать», а затем «Ярлык».
- В поле «Укажите расположение объекта» введите путь: «C:\Windows\System32\shutdown.exe -s -t X» (без кавычек), а затем нажмите на кнопку «Далее». «X» — время в секундах до момента завершения работы системы.

- В окне «Как назвать ярлык?» введите любое удобное для вас название, нажмите на кнопку «Готово».

На Рабочем столе появится ярлык для запуска таймера выключения компьютера.
Вам также может быть интересно:
- Как поставить таймер выключения компьютера Windows 10 — 6 способов
- Установка Windows 7
Выберите для ярлыка подходящий значок:
- Щелкните по ярлыку правой кнопкой мыши, выберите «Свойства».
- В окне «Свойства», во вкладке «Ярлык» нажмите на кнопку «Сменить значок».
- В окне «Смена значка» выберите подходящий значок, а затем нажмите на кнопку «ОК».

На Рабочем столе появится значок запуска таймера с понятной картинкой.
Для запуска отсчета времени для завершения работы операционной системы, кликните по ярлыку два раза левой кнопкой мыши.
Выводы
А теперь давайте попробуем сравнить все вышеперечисленные утилиты.
Ниже представлена сравнительная таблица с основными требуемыми характеристиками программ для отключения питания компьютера в назначенное время.
В ней вы можете найти какие параметры можно установить в той или иной программе и какими функциями вы можете пользоваться.
Благодаря этой табличке вам будет нетрудно подобрать ту программу, которая подходит именно вам.
| Возможности | SM Timer | OFF Timer | Таймер сна 2007 | Time PC | Таймер выключения |
|---|---|---|---|---|---|
| Лицензия/ стоимость | Бесплатно | Бесплатно | Бесплатно | Бесплатно | Бесплатно |
| Поддержка русского языка | Предусмотрена | Предусмотрена | Предусмотрена | Предусмотрена | Предусмотрена |
| Полное выключение питания | Есть | Есть | Есть | Есть | Есть |
| Переход в спящий режим/ гибернация | Не поддерживает | Поддерживает | Поддерживает | Поддерживает | |
| Включение режима перезагрузки системы | Не поддерживает | Не поддерживает | Не поддерживает | Поддерживает | Поддерживает |
| Таймер | Нет | Нет | Есть | Есть | Есть |
| Завершение сеанса пользователя | Не поддерживает | Не поддерживает | Поддерживает | Не поддерживает | Не поддерживает |
| Настройка включения питания компьютера в назначенное время | Не поддерживает | Не поддерживает | Поддерживает | Поддерживает | Поддерживает |
| Планировщик | Нет | Нет | Есть | Есть | Есть |
| Удаленное управление | Не поддерживает | Не поддерживает | Не поддерживает | Не поддерживает | Не поддерживает |
| Отключение работы с интернетом | Не поддерживает | Не поддерживает | Не поддерживает | Не поддерживает | Поддерживает |
| Горячие клавиши | Не поддерживает | Не поддерживает | Не поддерживает | Не поддерживает | Не поддерживает |
| Power Off | Switch Off | Airytec Switch Off | GOWAY | AutoShutdown | |
|---|---|---|---|---|---|
| Лицензия/ стоимость | Бесплатно | Бесплатно | Бесплатно | Бесплатно | Бесплатно |
| Поддержка русского языка | Предусмотрена | Предусмотрена | Предусмотрена | Предусмотрена | Предусмотрена |
| Полное выключение питания | Есть | Есть | Есть | Есть | Есть |
| Включение режима перезагрузки системы | Поддерживает | Поддерживает | Поддерживает | Не поддерживает | Поддерживает |
| Включение режима перезагрузки системы | Поддерживает | Поддерживает | Поддерживает | Поддерживает | Поддерживает |
| Таймер | Есть | Есть | Есть | Есть | Есть |
| Завершение сеанса пользователя | Поддерживает | Поддерживает | Поддерживает | Поддерживает | Не поддерживает |
| Настройка включения питания компьютера в назначенное время | Поддерживает | Поддерживает | Поддерживает | Поддерживает | Не поддерживает |
| Планировщик | Поддерживает | Поддерживает | Поддерживает | Поддерживает | Поддерживает |
| Удаленное управление | Есть | Есть | Есть | Есть | Есть |
| Отключение работы с интернетом | Поддерживает | Поддерживает | Поддерживает | Не поддерживает | Не поддерживает |
| Горячие клавиши | Поддерживает | Поддерживает | Не поддерживает | Не поддерживает | Не поддерживает |
Таким образом, каждый пользователь найдет что ему нужно согласно своим потребностям.
Если вы не хотите скачивать на компьютер лишние программы, то установка таймера автоматического выключения питания компьютера с помощью штатных настроек операционной системы как раз для вас.
Если же вам не нужны дополнительные излишние функции, простые утилиты для за программирования отключение в назначенное время вам как раз придутся по вкусу.
Ну а для изощренных пользователей подойдут практичные утилиты, сочетающие в себе различный функционал, такой как планировщик, дополнительный таймер, возможность запрограммировать перезагрузку операционной системы, завершение сеанса пользователя, отключение Интернет-соединение, перевод системы в режим гибернации.







