Как отключить аваст на виндовс 10 и других версиях ос
Содержание:
- Как удалить Аваст полностью с компьютера Виндовс
- Как удалить «Аваст» с компьютера виндовс 7, 10 полностью
- Преимущества антивируса Avast
- Почему опасно отключать антивирус
- Как отключить отдельные компоненты защиты Аваст
- Включение антивируса
- Как отключить Аваст на время
- Как отключить отдельные компоненты защиты Аваст
- Вирусная атака
- Как полностью выключить защитника
- Инструкция
- Удаление Avast с компьютера на ОС Windows
- Отключаем защиту (отдельно каждый модуль) через настройки антивируса
- CCleaner
- AvastClear
- Варианты отключения Avast
- Как отключить отдельные компоненты защиты Аваст
- Как отключить Avast из интерфейса пользователя
Как удалить Аваст полностью с компьютера Виндовс
Одна из первых публикаций на нашем сайте (в 2016 году) показала способ удаления. Но сейчас поделимся более актуальной информацией.
В Windows 10 щелкните правой кнопкой мыши значок «Пуск» и выберите в контекстном меню «Приложения, Функции»:

В списке находим ненужный софт, выбираем его левой кнопкой и появляется элемент, отвечающий за удаление:

Так что просто следуйте инструкциям, перезагрузите компьютер, чтобы завершить процедуру.
К сожалению, у антивируса есть одна такая функция — самозащита. И не всегда удается избавиться от программы стандартным способом. В этом случае поможет официальная утилита Avastclear. Но запускать его нужно в безопасном режиме, иначе вся идея будет бесполезной.
Самый простой способ — нажать Win + R на клавиатуре и ввести команду:
msconfig

В конфигураторе системы на вкладке «Скачать» отметьте необходимый параметр и нажмите «ОК». Будет предложена перезагрузка, соглашаемся:

Теперь вы знаете, как отключить антивирус Avast при установке приложений / игр в Windows 10. Кстати, инструкция подействует и на «восьмерку».
Как удалить «Аваст» с компьютера виндовс 7, 10 полностью
Некоторых пользователей Windows не устраивает подобный антивирус по ряду причин, поэтому у них возникает потребность в его деинсталляции.
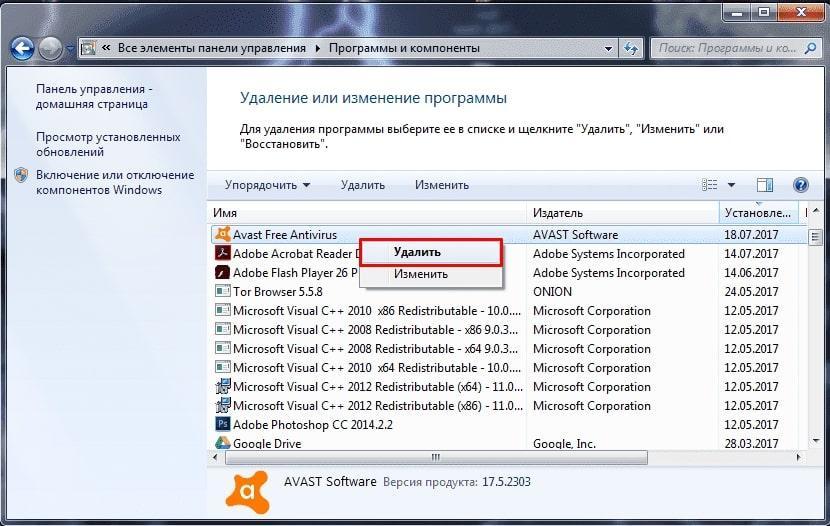
Удаление Avast Free Antivirus на операционной системе Windows 7
С помощью встроенного в систему средства данная процедура осуществляется следующим образом:
- Открыть «Пуск» и прописать в поисковой строке «панель управления».
- Кликнуть по названию найденного компонента один раз левой клавишей мышки для открытия.
- В представленном списке разделов отыскать параметр «Программы и компоненты» и нажать на него ЛКМ. Должны отобразиться названия всех приложений, установленных на стационарном компьютере либо ноутбуке.
- Отыскать «Avast Antivirus» и кликнуть по нему правой клавишей мышки.
- В появившемся контекстном меню тапнуть по строчке «Удалить», чтобы запустить мастер деинсталляции антивируса.
- Проследовать представленным в окошке указаниям, чтобы окончательно деинсталлировать программное обеспечение. Здесь в основном надо будет несколько раз нажать на «Далее».
- Перезагрузить компьютер для применения внесённых изменений и убедиться, что проблемного антивируса больше нет.
Иногда удалить антивирус средствами системы не получается. Далее рассказано, как поступить в такой ситуации.
Преимущества антивируса Avast
Данное ПО может похвастаться солидным списком преимуществ:
- блокировка вирусов-вымогателей;
- быстрое обнаружение вирусов разных типов;
- сканирование Wi-Fi сети на наличие уязвимостей;
- защита паролей;
- предотвращение действий пользователя, связанных с переходом на вредоносные ресурсы;
- безопасный запуск подозрительных программ в «песочнице»;
- блокировка злоумышленников с помощью встроенного брандмауэра;
- блокирование спама;
- защита веб-камер;
- полное удаление файлов без возможности восстановления;
- автоматическое обновление программ.
И многое другое.
Многих интересует вопрос отключения и удаления данного антивируса. Возможно, кому-то продукт не пришелся по вкусу, а кто-то предпочитает бесплатный, но не менее эффективный вариант. Разберем все методы.
Почему опасно отключать антивирус
Есть масса причин. Перед тем как отключить антивирусник «Аваст», обязательно оцените риски. Во-первых, при переходе по подозрительным ссылкам можно подхватить какой-нибудь вирус. Во-вторых, даже при закачивании информации с какого-нибудь проверенного носителя есть риск заразить компьютер вредоносными программами. Их не всегда видно, многие работают в фоновом режиме, постепенно ослабляя и уничтожая систему. В-третьих, при установке некоторых непроверенных программ от неизвестного производителя можно существенно снизить производительность компьютера. Примечательно, что многие шпионские и вирусные приложения проникают без активного участия пользователя. То есть, даже ничего не скачивая, а просто просматривая страницы в Интернете, вы можете заразить компьютер. Поэтому желательно не отказываться от антивируса на долгое время. А вот отключить его, чтобы поиграть в какую-нибудь игру, не требующую доступа в Сеть, можно. Особого вреда это не принесет, наоборот! Производительность системы станет выше, а значит, игра будет работать без глюков и тормозов.
Как отключить отдельные компоненты защиты Аваст
Защита Аваст состоит из нескольких компонентов, каждый из которых отвечает за противодействие определенным типам угроз. Один сканирует файлы, второй – производит анализ поведения программ, третий – обеспечивает веб-защиту, четвертый – проверяет почту.
Предыдущий вариант рассматривает полное отключении всей защитной системы Аваст. Но в определенных случаях может потребоваться деактивация отдельных компонентов.
Рассмотрим, как это сделать:
- Открыть программу Аваст, кликнув по ярлыку на рабочем столе или в системном трее;
- Перейти в раздел «Защита» в навигационном меню;
- Выбрать подраздел «Основные компоненты защиты»;
- Для каждого компонента защиты есть свой ползунок, передвигая который можно включать и отключать работу соответствующего защитного компонента.
Включение антивируса
Главным недостатком последнего способа отключения антивируса является то, что в отличие от предыдущих вариантов, он не включится автоматически, а если вы забудете сделать это вручную после установки нужной программы, ваша система некоторое время останется без защиты и будет уязвимой для вирусов. Поэтому никогда не забывайте о потребности включить антивирус.
Для того чтобы включить защиту, заходим в меню управления экранами и выбираем появившийся пункт «Включить все экраны». После этого ваш компьютер опять полностью защищен.

Как видим, несмотря на то, что отключение антивируса Аваст нельзя назвать интуитивно понятным, данная процедура довольно проста.
Опишите, что у вас не получилось.
Наши специалисты постараются ответить максимально быстро.
Как отключить Аваст на время
Откроем программу через маленький значок на панели, кликнув по нему правой кнопкой мышки. Откроется окно, где необходимо выбрать строчку «Управление экранами Avast».
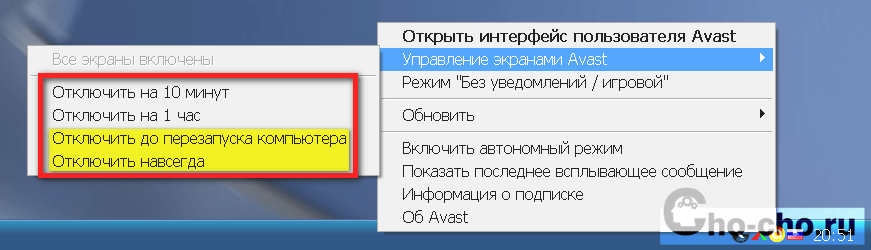
Откроется новое окно, где необходимо указать время, на которое предстоит отключить антивирус аваст. В идеале можно установить опцию «Отключить до перезагрузки компьютера». При этом необходимо подтвердить отключение компонента.
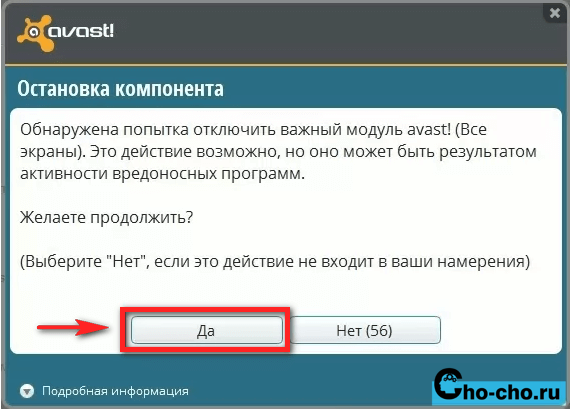
Данные действия позволят отключить защиту только на определенное время. Убедиться в этом легко, достаточно открыть аваст и на красном фоне большими буквами будет написано: ВЫ НЕ ЗАЩИЩЕНЫ! При этом восстановить работу программы гораздо быстрее и легче, достаточно начать кнопку «включить». Разумеется, что производитель не рекомендует отключать антивирусник, однако порой данная функция необходима, особенно, когда не удается загрузить игру или программу.
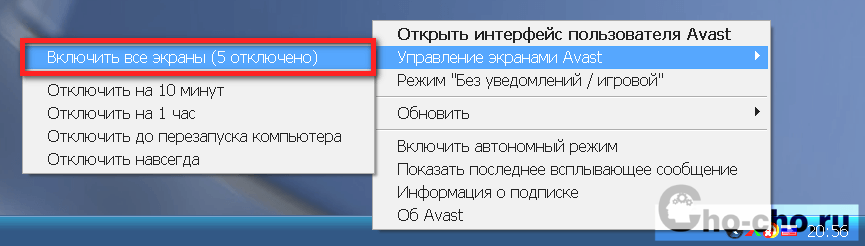
Таким же способом отключаются и другие антивирусники. В их контекстном меню необходимо найти соответствующие пункты.
Как отключить отдельные компоненты защиты Аваст
Защита Аваст состоит из нескольких компонентов, каждый из которых отвечает за противодействие определенным типам угроз. Один сканирует файлы, второй – производит анализ поведения программ, третий – обеспечивает веб-защиту, четвертый – проверяет почту.
Предыдущий вариант рассматривает полное отключении всей защитной системы Аваст. Но в определенных случаях может потребоваться деактивация отдельных компонентов.
Рассмотрим, как это сделать:
- Открыть программу Аваст, кликнув по ярлыку на рабочем столе или в системном трее;
- Перейти в раздел «Защита» в навигационном меню;
-
Выбрать подраздел «Основные компоненты защиты»;
- Для каждого компонента защиты есть свой ползунок, передвигая который можно включать и отключать работу соответствующего защитного компонента.
Вирусная атака
Одним из признаков вирусной атаки на компьютер может служить невозможность включения на нем антивирусов, в том числе Аваста. Это защитная реакция вирусных приложений, которые стремятся обезопасить себя от удаления антивирусными программами.
В этом случае, любой антивирус, установленный на компьютер, становится бесполезным. Для поиска и удаления вирусов нужно воспользоваться утилитой, которая не требует инсталляции, например Dr.Web CureIt.

А ещё лучше, просканировать жесткий диск компьютера с другого незараженного устройства. После обнаружения и удаления вируса, антивирус Avast должен запуститься.
Как полностью выключить защитника
В новых редакциях Windows 10 (1903 и выше) сначала необходимо отключить «Защиту от подделки», которая мониторит компьютер на внесение изменений вредоносным ПО и блокирует доступ к настройкам.
Все шаги необходимо выполнять от имени администратора.
1. Нажмите на значок стрелки в трее, щелкните по иконке щита.

2. Откройте раздел «Защита от вирусов и угроз».

3. Перейдите в «Управление настройками».

4. Отключите защиту от подделки.

Рассмотрим несколько способов, как полностью выключить системный антивирус Windows Defender.
Способ 1: в редакторе групповых политик
Способ сработает, если у вас установлена Windows 10 редакции «Профессиональная» или «Корпоративная».
1. В меню Пуск введите gpedit.msc и откройте приложение.

2. Раскройте ветку: Конфигурация компьютера – Административные шаблоны – Компоненты Windows.

3. В левом списке выберите папку «Антивирусная программа защитника Windows». Затем в правой части окна дважды кликните по настройке «Выключить антивирусную программу Защитник Windows».

В настройках активируйте переключатель в положение «Включено» и нажмите кнопку «Применить».
4. Далее поочередно откройте следующие настройки:
- Разрешить запуск службы защиты от вредоносных программ.
- Разрешить постоянную работу службы защиты от вредоносных программ.

В каждой из них установите переключатель в положение «Отключено» и нажмите «Применить».
5. Перейдите в папку «Защита в режиме реального времени».

Измените следующие параметры:
- Выключить защиту в реальном времени: установите переключатель в положение «Включено».
- Включить наблюдение за поведением — Отключено.
- Проверять все загруженные файлы и вложения — Отключено.
- Отслеживать активность программ и файлов на компьютере — Отключено.

6. После проделанных действий обязательно перезагрузите компьютер.
На заметку. Для повторной активации защитника проделайте все шаги в обратном порядке, только параметры во всех настройках установите в «Не задано».
Способ 2: в редакторе реестра
Способ подойдет, если у вас установлена Windows 10 редакции «Домашняя».
Важно! Выполняйте шаги в той последовательности, в которой они указаны в инструкции. Не изменяйте другие параметры реестра, так как некорректные действия могут нарушить работу системы
Если вы начинающий пользователь, рекомендую прочитать материал для общего ознакомления. Ведь существует более простой способ отключения защитника – при помощи специальной программы (см. ).
1. В меню Пуск введите regedit и запустите редактор реестра.

2. Разверните ветку HKEY_LOCAL_MACHINE, а в ней SOFTWARE.

3. Чуть ниже раскройте ветку «Policies», а в ней «Microsoft». Кликните правой кнопкой мыши по «Windows Defender», в контекстном меню выберите «Создать» — Параметр DWORD (32 бита).

4. Задайте название DisableAntiSpyware. Затем дважды щелкните по параметру, в поле значение напечатайте 1 и нажмите OK.

5. Правой кнопкой мыши кликните по «Windows Defender», в пункте «Создать» выберите «Раздел». Название для раздела укажите Real-Time Protection.

6. В этот раздел добавьте еще несколько параметров DWORD (32 бита) со значением 1:
- DisableIOAVProtection
- DisableBehaviorMonitoring
- DisableRealtimeMonitoring
- DisableOnAccessProtection

7. Создайте раздел с названием Spynet, добавьте в него три параметра:
- DisableBlockAtFirstSeen, значение 1.
- LocalSettingOverrideSpynetReporting, значение 0.
- SubmitSamplesConsent, значение 2.

8. Разверните ветку: HKEY_LOCAL_MACHINE\SYSTEM – CurrentControlSet – Services – WinDefend. Найдите параметр Start и задайте ему значение 4.

В дополнение можно отключить иконку защитника в трее. Для этого откройте Диспетчер задач, перейдите на вкладку «Автозагрузка», щелкните правой кнопкой мыши по «Windows Security notification icon» и выберите пункт «Отключить».

9. Перезагрузите компьютер.
Для возобновления работы защитника нужно будет удалить все созданные параметры.
Способ 3: через PowerShell
- В меню Пуск напечатайте Powershell, и запустите приложение от имени администратора.
- Введите команду Set-MpPreference -DisableRealtimeMonitoring $true, и нажмите клавишу Enter.


Инструкция
Данную программу можно стереть с компьютера стандартными средствами Windows, как это привыкли делать многие пользователи. Такой вариант очень прост в исполнении, но в результате в системе могут остаться «хвосты» – всевозможные ненужные файлы или записи в реестре. Ручное избавление от них представляется довольно затруднительным. Зато при помощи утилит-чистильщиков деинсталляция будет гораздо более полной.
Таким образом, мы рассмотрим два метода удаления Аваст Секьюрити Браузер:
- Встроенными системными инструментами.
- При использовании стороннего софта.
Способ №1: Системные инструменты
Наверняка вы и раньше удаляли какие-либо программы с компьютера предлагаемым нами способом. Но мало кто знает, что вызвать специальный инструмент Windows для этих целей можно буквально в три шага. Делается это следующим образом.
- Откройте диалоговое окно «Выполнить» путем одновременного нажатия клавиш Win + R на клавиатуре.
- В текстовое поле вставьте или впечатайте простую команду appwiz.cpl.
- Щелкните ЛКМ на кнопку «ОК».
В результате появится окошко «Программы и компоненты» (в прежних версиях Windows оно называется «Установка и удаление программ»). Теперь найдите в общем списке ПО нужный в данном случае Avast Secure Browser. Далее, кликните по соответствующей графе ПКМ и выберите опцию деинсталляции.Скорее всего, появится окно с запросом на подтверждение – дайте его.
Теперь отметьте галочкой единственную доступную опцию, если она не была активной изначально, а потом нажмите на кнопку «Удалить».
Остается только дождаться завершения процедуры, а потом закрыть окошко деинсталляции. По желанию вы можете перезапустить ПК.
Способ №2: Сторонний софт
Существует огромное количество утилит для очистки компьютера. CCleaner – одна из самых популярных среди них, поэтому мы рассмотрим выполнение процедуры именно на ее примере.
Сначала нужно установить данную утилиту. Делается это следующим образом:
- Откройте страницу https://www.ccleaner.com/ru-ru/ccleaner/download/standard и дождитесь начала процедуры скачивания.
- Далее, запустите полученный установочный файл.
- Если приветственное окно не на русском, то кликните по показанному на изображении пункту и выберите в списке Russian.
- Больше никаких настроек изменять не нужно, так что жмите на кнопку «Установить».
- Дождитесь завершения распаковки компонентов программы.
- Теперь снимите выделения с пункта «Показать примечания к версии».
- А в конце нажмите на «Запустить CCleaner.
Теперь можно переходить к использованию утилиты. Вся процедура умещается в три глобальных шага:
- Удаление защищенного интернет-обозревателя от Аваст (можно пропустить, если вы делали это предыдущим способом).
- Чистка остаточных в системе файлов.
- Стирание лишних записей в реестре.
Мы разберем каждый из них более детально.
Шаг №1: Удаление браузера
Тут все предельно просто:
- В Сиклинере перейдите во вкладку «Сервис».
- Выделите в правом блоке графу с названием Avast Secure Browser.
- Щелкните ЛКМ на кнопку «Деинсталляция».
- Опять же выделите единственную доступную опцию и подтвердите выполнение процедуры.
- Дождитесь ее завершения.
- Перезагрузите компьютер или ноутбук.
Шаг №2: Чистка остаточных файлов
Теперь мы займемся так называемыми хвостами. Избавиться от них выйдет так:
- Вновь откройте Сиклинер.
- Перейдите в раздел «Очистка».
- Откройте блок «Приложения».
- Здесь вам нужно снять все галочки с используемых браузеров.
- Теперь нажмите на кнопку «Очистка».
- По запросу закройте все требуемые программы и дождитесь завершения процедуры.
- Перейдите к следующему шагу.
Шаг №3: Стирание лишних записей в реестре
В реестре могли остаться неактуальные записи от прошлого софта, в том числе и от ненужного браузера Аваст. От них довольно легко избавиться:
- Перейдите во вкладку «Реестр».
- Щелкните ЛКМ на кнопку «Поиск проблем».
- По завершению сканирования нажмите на «Исправить выбранное…».
- Согласитесь с созданием резервной копии – она понадобится, если в результате этих действий система станет работать некорректно.
- Укажите место для хранения бэкапа в Проводнике Виндовс.
- В новом окошке нажмите на «Исправить отмеченные».
- Дождитесь завершения процедуры и закройте CCleaner.
- Выполните перезагрузку компьютера.
При возникновении каких-либо проблем с функционированием Windows в результате третьего шага нашей инструкции, вам стоит откатить реестр до предшествующего состояния. Для этого просто в Проводнике дважды кликните ЛКМ по сохраненному файлу с резервной копией, у которого значится расширение .reg.
Удаление Avast с компьютера на ОС Windows
Если вам интересует не временное отключение антивируса, а его полное удаление с компьютера, тогда можно выбрать один из способов (рисунок 4).

Рисунок 4. Удалить Аваст можно через средства операционной системы или с помощью специальной утилиты
Удаляем через специальную утилиту:
- скачать установочный файл с официального сайта Аваст;
- запустить его от имени администратора – это сделать легко, правой кнопкой мыши, выбрав соответствующую команду;
- подтвердить контроль учетных записей;
- активировать команду удаления;
- согласиться с перезапуском компьютера;
- в процессе перезапуска выбрать расположение файлов антивируса;
- указать Avast Free Antivirus и подтвердить его удаление;
- дождаться, когда утилита очистит с компьютера все файлы программы;
- снова перезагрузить компьютер.
Удаляем через главное меню Виндовс:
- для 10-й версии: через Пуск зайти в Программы, где необходимо выбрать Аваст и удалить его. Когда появится контроль аккаунтов, подтвердить удаление и в следующем диалоговом окне тоже согласиться с удалением программы. Обязательно перезагрузить ПК по завершению процедуры;
- для 8-ой версии – через комбинацию WIN+X зайти в Программы и компоненты, выбрав в меню Аваста удаление, для контроля учета аналогично подтвердить, снова согласиться с удалением, по завершению процесса произвести перезагрузку системы;
- для 7-ой версии – через Пуск зайти в Панель управления и в списке программ выбрать удаление для Аваст. Подтвердить процедуру для контроля учета данных и дождаться завершения деинсталляции. Далее перезагрузить ПК.
Пошаговая инструкция по временному отключению и удалению антивируса Аваст приведена в видео.
RusVPN для
Оценка 8.4 из 10
по рейтингу VPNBase
Получить
Отключаем защиту (отдельно каждый модуль) через настройки антивируса
Есть еще один вариант. Открываем окно антивируса, переходим в «Настройки», на вкладку «Компоненты». Там можно отдельно отключить каждый компонент. Например, остановить работу только компонента «Веб-экран». Если Avast не дает зайти на какой-то сайт, или скачать какой-то файл с интернета.
При отключении каждого компонента так же есть возможность выбрать вариант отключения. На определенное время, до перезагрузки, или навсегда.

Как я уже писал выше, можно остановить работу всех компонентов, или некоторых.

Там же можно обратно включить каждый компонент.
Как включить Avast вручную?
Достаточно так же нажать правой кнопкой мыши на иконку, которая на панели уведомлений, и в разделе «Управление экранами Avast» выбрать «Включить все экраны».

Или просто в окне антивируса нажмите на кнопку «Решить проблему».

Все компоненты будут активированы и антивирус будет снова защищать ваш компьютер.
Игровой режим в Аваст
Решил добавить в эту статью еще информацию об игровом режиме. Что это такое? В данном режиме просто отключены все уведомления. Антивирус не будет отвлекать вас от игры своими сообщениями о разных угрозах, обновлениях и т. д. Включить игровой режим можно так же двумя способами.
Первый способ: просто нажимаем на иконку правой кнопкой мыши и ставим галочку возле пункта «Без уведомлений».

Или в настройках антивируса, на той же вкладке «Компоненты». Там он называется «Игровой режим».

Думаю, эта информация не будет лишней
Надеюсь, я смог вам помочь. Жду комментариев!
CCleaner
Процедура удаления антивируса Аваст в CCleaner мало чем отличается от процесса его стирания средствами операционной системы Виндовс 7, Виндовс 8 и 10.
1Загружаем ПО с сайта https://www.piriform.com/ccleaner, запускаем скачанный файл и устанавливаем CCleaner.
2Запускаем утилиту для удаления мусора и ПО с компьютера и переходим в раздел «Сервис».

Рис. 10 – Интерфейс CCleaner
3Здесь кликаем по строке или иконке с названием нашего антивируса правой клавишей и выбираем «Деинсталляция». То же самое делает одноимённая кнопка справа.

Рис. 11 – Удаление Аваст
ВАЖНО! Ни в коем случае не нажимайте «Удалить». Эта функция сотрёт раздел реестра, где содержится информация о деинсталляции выбранного объекта.. Рис
12 – Подтверждение
Рис. 12 – Подтверждение
4В окне установки делаем то, что в первой инструкции, начиная с 4-го шага.
5По окончании переходим во вкладку «Реестр» и жмём «Поиск» проблем.

Рис. 13 – Очистка реестра
CCleaner позволит найти и стереть все ключи реестра, относящиеся к Аваст.
6Щелкаем «Исправить отмеченные» и закрываем программу.

Рис. 14 – Удаление мусора с реестра
AvastClear
Теперь давайте рассмотрим другой вариант, с помощью официальной утилиты удаления Аваста, скачать её сможете с официального сайта:
1
Посредством правого клика вызываем контекстное меню, где щелкаем «Запустить с правами администратора»
.

Рис. 19 – Запуск с повышенными привилегиями
2
Соглашаемся с перезапуском ПК в безопасном режиме.

Рис. 20 – Кликаем «Да»
К СВЕДЕНИЮ.
Данная антивирусная программа не предназначена для Виндовс 8 и постоянно конфликтует с ней: после включения системы и запуска антивируса ОС намертво зависает, и многие пользователи не могут избавиться от приложения.
В таких случаях необходимо запуститься в безопасном режиме, и провести процедуру любым из показанных способов, но предпочтительнее будет использование утилиты AvastClear.
Безопасный режим в Windows 8 запускается следующим образом:
1
Перезагружаем ПК и сразу же зажимает комбинацию клавиш Shift + F8
.
2
В появившемся окне, выбираем «Диагностика»
.

Рис. 24 – Указываем каталоги и удаляем программу
6
Дожидаемся завершения процесса и закрываем окно кнопкой «Перезагрузить компьютер»
для завершения процедуры деинсталяции.

Утилита является лучшим средством, которое позволяет безопасно и полностью удалить Аваст в Windows 7 – 10.
Варианты отключения Avast
Существует всего три варианта деактивации Аваст:
- на определенное время;
- до перезапуска ПК;
- до повторного ручного включения.
Рассмотрим каждый из названных способов.
Способ 1: Отключение на время
Прежде всего, давайте узнаем, как отключить Avast на время.
- Для того чтобы произвести отключение, находим в трее значок антивируса Аваст и кликаем по нему левой кнопкой мыши.

Затем становимся курсором на пункт «Управление экранами Avast», что активирует дополнительное меню. Если мы собираемся отключить антивирус на время, выбираем один из первых двух пунктов: «Отключить на 10 минут» или «Отключить на 1 час».

После того как мы выбрали один из указанных пунктов, появляется диалоговое окно, которое ожидает подтверждения выбранного действия. Если подтверждения не будет в течение 1 минуты, антивирус отменяет остановку своей работы автоматически. Это сделано во избежание отключения Аваст вирусами. Но мы собираемся действительно остановить работу программы, поэтому жмем на кнопку «Да».

Как видим, после выполнения данного действия, иконка Avast в трее становится перечеркнутой. Это значит, что антивирус отключен.

Способ 2: Отключение до перезапуска компьютера
Ещё одним вариантом остановки работы Аваст является отключение до перезапуска компьютера. Данный способ особенно подойдет в том случае, когда установка новой программы требует перезагрузки системы.
- Наши действия по отключению Аваст точно такие, как и в первом случае. Только в выпадающем меню выбираем пункт «Отключить до перезапуска компьютера».

После этого, работа антивируса будет остановлена, но восстановится, как только вы перезагрузите компьютер.
Способ 3: Отключение навсегда
Несмотря на свое название, данный способ не означает, что антивирус Аваст больше никогда не сможет быть включен на вашем компьютере. Данный вариант гарантирует лишь то, что антивирус не включится, пока вы самостоятельно не запустите его вручную.
Выполняя те же действия, что и в предыдущих случаях, выбираем пункт «Отключить навсегда».

Как отключить отдельные компоненты защиты Аваст
Защита Аваст состоит из нескольких компонентов, каждый из которых отвечает за противодействие определенным типам угроз. Один сканирует файлы, второй – производит анализ поведения программ, третий – обеспечивает веб-защиту, четвертый – проверяет почту.
Предыдущий вариант рассматривает полное отключении всей защитной системы Аваст. Но в определенных случаях может потребоваться деактивация отдельных компонентов.
Рассмотрим, как это сделать:
- Открыть программу Аваст, кликнув по ярлыку на рабочем столе или в системном трее;
- Перейти в раздел «Защита» в навигационном меню;
-
Выбрать подраздел «Основные компоненты защиты»;
- Для каждого компонента защиты есть свой ползунок, передвигая который можно включать и отключать работу соответствующего защитного компонента.
Как отключить Avast из интерфейса пользователя
Для этого действия необходимо открыть саму программу, где присутствуют все ее настройки. Это можно сделать, нажав по ее ярлыку на рабочем столе, или выбрав пункт «Открыть интерфейс пользователя Avast», проделав ряд действий описанных выше.
Преимущества данного способа в том, что можно отключить отдельный конкретный модуль, а не все средства защиты разом, как это происходит при первом способе.
Открываем программу и нажимаем на значок настроек.
Далее в левой колонке выбираем «Компоненты». Откроется окно со всеми отключаемыми модулями Avast.
Для ускорения работы или установки программы нас интересует модуль защиты «Экран файловой системы». Именно он отвечает за проверку всех запускаемых файлов и программ. Для его отключения на определенное время необходимо нажать на белое поле в правой области кнопки «Включить/Выключить», как это показано на скриншоте ниже.
Выбрав временной интервал отключения защиты, вас так же попросят подтвердить данное действие.
Оба описанных способа того, как отключить антивирус Аваст, одинаково применимы, как на виндовс 7, так и на виндовс 8 и 10. На всех трех перечисленных операционных системах интерфейс программы одинаков.
Как отключить антивирус Avast средствами Windows
В принципе, первых двух способов более чем достаточно, при условии, что программа работает исправно. В противном случае, Avast можно выключить принудительно, прибегнув к инструментам операционной системы.
Windows 7
Для принудительного отключения Аваст в виндовс 7 нужно открыть диспетчер задач. Делается это одновременным нажатием клавиш «Ctrl+Alt+Delete». Далее переходим во вкладку «Службы» и находим его работающую службу «avast!Antivirus». Нажимаем по ней правой клавишей мыши и выбираем «Остановить службу».
После произведенных действий программа попросит подтвердить отключение ее модулей защиты.
Windows 8 и 10
В данных версиях, принудительно отключение антивируса идентично и производится по тому же принципу, через диспетчер устройств. Отключение службы в данных операционных системах доступно во вкладке «Процессы». Находим рабочий процесс «avast!Service (32 бита)». Далее открываем скрытую службу и, нажимая правой клавишей мыши по ней, производим ее остановку.
Включение модулей защиты Аваст
Раз уж мы рассмотрели, как отключить антивирус Avast на определенное время, значит будет не лишним рассмотреть и обратный процесс, процесс ее включения. Тут, как вы уже догадались, все просто.
Для этого опять же наводим курсор на измененный значок программы в области уведомлений, сигнализирующий о полном или частичном отключении самозащиты и уже знакомыми нам действиями, вызываем контекстное меню, в котором выбираем пункт «Включить все экраны».
На этом все. Надеемся, что ответ на интересующий вас вопрос был дан исчерпывающий.
Материалы по теме:
- Где находится автозагрузка в Windows 7 и как ее настроить
- Как отключить автозапуск программ в Windows 10
- Как ускорить работу компьютера под управлением Windows 7









