Таймер выключения компьютера windows 7 пять бесплатных утилит
Содержание:
- Как выключить компьютер через определенное время с помощью программы
- Как выбрать подходящую модель
- Time PC — включаем и выключаем компьютер
- Как поставить, настроить и отменить опцию автовыключения в компьютере с Windows 10 в 2021 году
- Ставим таймер выключения инструментами Windows
- Выключение компьютера через командную строку
- Зачем нужен калькулятор сна
- Отложенное выключение компьютера через сторонние программы
- Отключаем компьютер в определённое нами время с помощью программ
- Использование таймера
- Настройка таймера с помощью стандартных утилит Windows 7
- Классификация таймеров
- Видео описание
- Как выбрать подходящую модель
- Заключение
- Выводы статьи
Как выключить компьютер через определенное время с помощью программы
В настоящее время доступно много стороннего программного обеспечения для выполнения запланированных отключений системы. Мы не будем рассматривать их все, а проанализируем только процесс работы с одним из них — Авто выключение ПК. Конечно, вы можете выбрать любую другую программу и пользоваться ею. Разобраться в их работе можно самостоятельно, только внимательно изучив эту статью и инструкции, если таковые имеются.
А пока вернемся к нашему расписанию. К сожалению, у него нет русской версии, но простой и понятный интерфейс позволяет использовать его на интуитивно понятном уровне и, как следствие, оказывается проще в использовании, чем некоторые русскоязычные приложения. Вы можете скачать его в Интернете совершенно бесплатно. После загрузки установите и запустите программу, затем выполните следующие действия:
- Сначала нажмите кнопку «Изменить» на вкладке «Общие”.
- В строке «Заголовок таймера» введите название вашей опции (любое).
- Затем чуть ниже выберите из предложенных команд команду «Выключить”.
- Затем укажите, как долго вы хотите, чтобы ваш компьютер выключался после этого.
- Последний пункт настройки — это выбор интервала для запуска опции, чтобы выключить ПК один раз, выберите «Активировать только один раз в час выше”.

Осталось только нажать «ОК» и настройка окончена.
Как выбрать подходящую модель
Таймер должен соответствовать задачам, для которых его приобретают. При изучении предложенных вариантов нужно учитывать следующее:
На какое напряжение питания рассчитано изделие.
Тип управления при определении алгоритма работы устройства. Можно выбрать механический или электронный вариант.
Покупаемое реле времени предусматривает определённый вариант монтажа. Он может быть розеточным, с использованием распределительной коробки или другим. Нужно выбрать тот, который подойдёт для применения.
Нужно учитывать степень защищённости прибора
В некоторых случаях могут, например, потребоваться устройства, имеющие влагозащиту.
Нужно обратить внимание на длительность периода, в течение которого можно запрограммировать таймер.
Если речь идёт о варианте, использующем сетевое питание, то нужно, чтобы он был не чувствителен к сбоям напряжения. В этих устройствах может быть предоставлен большой набор разнообразных функций. Необходимо убедиться, что среди них есть те, которые нужны.
Розетка с пультом управленияИсточник kupisantehniky.ru
Time PC — включаем и выключаем компьютер
Это довольно простая и удобная программа для отключения и включения компьютера по расписанию, в удобное для вас время с шестью вкладками:
- Настройки
- Язык
- Выключить/включить персональный компьютер
- Планировщик заданий
- Запуск программ
- О программе
В первой вкладке Настройки можно поставить галочки напротив: Запускать программу вместе с Windows, сворачивать в трей, закрывать открытые программы при выключении компьютера, звуки при запуске и проверять обновления.
С языком думаю все понятно, выбираем нужный и пользуемся. На вкладке Выкл/Вкл ПК можно поставить дату и время как выключения так и включения компьютера, так же можно выбрать гибернацию или выключение.
Бывают случаи что компьютер не хочет включаться по расписанию, чтобы это исправить нужно выполнить следующее.
Заходим в меню Пуск >>> Панель управления >>> Оборудование и звук >>> Электропитание >>> Настройка плана электропитания >>> Изменить дополнительные параметры электропитания.
В появившемся окне переходим в Сон >>> Разрешить таймеры пробуждения и выбрать Включить, если было Выключено. Не забудьте после этого нажать Применить и OK.
В Планировщике можно запланировать день недели, время выключения и включения компьютера, не забудьте нажать кнопку Запустить.
На вкладке Запуск программ есть возможность добавить программы, которые будут включаться при включении компьютера, альтернативный автозапуск программ или автозагрузка.
Я добавил программу скайп, вы можете любую другую. Кстати если вы еще не знаете что такое скайп, то рекомендую для ознакомления следующие статьи:
- Как скачать и установить программу скайп,
- Регистрация в Skype бесплатно и без смс,
- Как настроить скайп на компьютере.
Если вам стало интересно и вы хотите узнать больше о данной программе и её разработчике Кузьмине Д.А., то зайдите на вкладку О программе и посетите сайт автора или напишите на электронную почту.
Скачать timepc setup
Как поставить, настроить и отменить опцию автовыключения в компьютере с Windows 10 в 2021 году
Автоматическое выключение компьютера – функция, позволяющая настроить его отключение в нужный момент – определенное время суток или же после завершения конкретного процесса. Опция эта является очень полезной, так как избавляет от необходимости постоянно присутствовать возле ПК непосредственно во время выполнения запущенных на нем процессов, а также грамотно управлять его питанием.
Функция может пригодиться тем, кто, например, любит засыпать под фильмы, когда нужно поставить закачку объемного файла на длительное время или оставить его на рендеринг. То есть если вы точно знаете, когда нужно будет выключить компьютер, но понимаете, что не сможете физически находиться возле него в это время, то опция его автоотключения окажется весьма кстати.
С помощью Shutdown и других команд по времени
Этот способ доступен через команду «Выполнить», которая вызывается комбинацией клавиш Win+R. Для этого в поле обозначенной команды нужно ввести «shutdown -s -t 60», где число означает время в секундах, спустя которое компьютер будет отключен. Вы можете изменять значение на собственное, однако помните, что всегда следует вводить желаемое время в секундах.
Самый простой способ настроить функцию автовыключения на ПК, работающем под управлением Windows 10, заключается в использовании команды Shutdown
Через командную строку
Интерфейс командной строки позволяет настраивать очень многое. Разумеется, через командную строку можно и задать время, спустя которое компьютер будет выключен. Вызвать командную строку можно через команду «Выполнить», введя в поле cmd. Также приложение командной строки можно найти в папке C:/Windows/System23.
Эту же команду можно вводить и через PowerShell – интерфейс наподобие командной строки, который вызывается через меню, появляющееся после нажатия комбинации клавиш Win+X. Отметим, что в команде «shutdown -s -t 60» значение буквы s (shutdown) можно менять на r (reset) и h (hibernation), что, соответственно, означает выключение (s), перезагрузку (r) и гибернацию (h).
Настройка в планировщике задач
Так называемый «автошатдаун» можно настроить и через «Планировщик задач». Его можно вызвать через «Выполнить» (Win+R), введя Taskschd.msc.
После открытия «Планировщика» нужно будет выполнить следующие действия:
- Создать новую задачу, кликнув на соответствующую надпись в меню справа.
- Дать задаче имя (например, «Автоотключение).
- Отметить галочкой «Выполнить с наивысшими правами».
- Перейти на вкладку «Триггеры», нажать «Создать».
- Указать дату и время начала выполнения, а также срок его действия.
- Перейти во вкладку «Действия», нажать «Создать», ввести в строку под «Программа или сценарий:» «C:Windows\System32\shutdown.exe».
- В поле «Добавить аргументы» вписать -s.
Планировщик задач — еще один инструмент, посредством которого можно настраивать выключение ПК в любое удобное для пользователя время
Автоотключение устройства при бездействии
Автоотключение также настраивается и в «Планировщике».
Для этого:
- При создании задачи переходим на вкладку «Условия».
- Убираем отметку с «Запускать только при питании от электросети», отметить «Пробуждать компьютер для выполнения задачи».
- Отмечаем «Запускать задачу при простое компьютера».
- Настраиваем время бездействия, спустя которое компьютер будет отключен.
Как отменить настройки
Нередко бывает так, что вы уже настроили автоматическое отключение компьютера, но внезапно планы изменились, и уже не требуется выключать устройство.
Рассмотрим, как следует поступить в такой ситуации:
- Что касается ввода команды «shutdown -s -t 60», то отменить ее – проще простого. Достаточно любым из удобных способов (через «Выполнить», командную строку или PowerShell) ввести shutdown -a.
- Созданное задание по автоотключению планировщика можно отменить, войдя в него, найдя его в «Библиотеке планировщика» (меню слева). Для этого нужно кликнуть правой клавишей по нужному заданию и отключить/удалить его.
Ставим таймер выключения инструментами Windows
Возможно, наиболее удобными способами установки таймера для автоматического выключения нашего компьютера являются полезные инструменты, предусмотренные в самой операционной системе для решения этой проблемы. Расскажу о двух самых простых.
Способ 1. Устанавливаем таймер через командную строку
Итак, сначала нам нужно вызвать командную строку. Это можно сделать двумя способами: через меню «Пуск» — «Все программы» — «Стандартные» — «Выполнить» или одновременным нажатием двух клавиш «R + Win» на клавиатуре».

Мы вызываем окно «Выполнить», одновременно нажимая «R» и «Win»
В появившемся окне введите следующее: «shutdown -s -t N».
Допустим, нам нужно, чтобы компьютер выключился через 10 минут, а затем с помощью простых вычислений мы получим значение N = 600 секунд. Подставляем это значение в нашу формулу «shutdown -s -t 600», которую мы вставляем в этот модуль в окне «Выполнить», как показано на фото:

Пишем нужную команду в строку «Выполнить»
Затем нажмите «ОК» и посмотрите, как на экране появится сообщение о времени, когда компьютер перестанет работать.

Отображается сообщение, предупреждающее о том, что система выключится через 10 минут
Следовательно, до автоматического выключения компьютера осталось 10 минут. По истечении этого времени компьютер выключится, и все программы будут закрыты. При этом нам будет предоставлена возможность сохранить работу, как это происходит при обычном завершении сеанса и путем выключения компьютера в ручном режиме.
Если по какой-то причине вы передумали выключать компьютер с помощью установленного таймера, вы можете отменить действие, снова вызвав командную строку, в которой теперь вы должны ввести команду «shutdown -a».

Чтобы отключить таймер до выключения компьютера, введите команду shutdown -a
После выполнения этой команды мы увидим всплывающее окно, указывающее, что автоматическое выключение компьютера было отменено.

Появится окно с сообщением об отмене выключения
Конечно, такой способ запуска таймера не очень удобен для постоянного использования. Следовательно, его можно легко улучшить, если вы будете следовать этим инструкциям:
- в открывшемся окне введите путь к объекту и параметры, необходимые для выключения системы «C: Windows System32 shutdown.exe-s-t600», в строке нажмите «Далее»;
В предложенной строке введите путь к локации объекта с параметрами отключения таймера
- щелкните правой кнопкой мыши любое свободное поле на рабочем столе и создайте новый ярлык;
- тогда нам будет предоставлена возможность назвать наш ярлык — например, назовем его «Таймер выключения», нажмите «Готово»;
Находим имя на свое усмотрение
Способ 2. Планировщик заданий Windows поможет автоматически выключить ПК
Еще один простой способ установить время автоматического выключения компьютера — это метод с использованием Планировщика Windows. Для его реализации следуйте пошаговой инструкции:
- Одновременно нажмите клавиши «Win» и «R» и вызовите командную строку;
- В появившейся строке напишите команду «taskschd.msc» и нажмите «ОК», чтобы вызвать системный планировщик Windows;
В окне «Выполнить» введите команду «taskschd.msc» и нажмите «ОК»
- В меню справа от «Планировщика заданий» выберите вариант «Создать простую задачу»;
В планировщике нажмите «Создать простую задачу»
- Теперь находим название действия и нажимаем «Далее»;
Указываем название бизнеса на свое усмотрение
- Указываем триггер активности, например «один раз» и нажимаем «Далее»;
Настройка активации необходимой активности
- Теперь мы устанавливаем дату и время для начала активности и нажимаем «Далее»;
Указываем дату и время, когда вам нужно выполнить эту задачу
- Затем выберите нужное действие: «Запустить программу», продолжить «Далее»;
Выберите «Запустить программу» и нажмите «Далее»
- Последнее окно планировщика «Запустить программу» и отображается строка «Программа или сценарий», где вводим эту команду «выключение» и в строке «Добавить аргументы» пишем «-s», нажимаем «Далее».
Заполняем строчки «Программа или скрипт» и «Добавить аргументы»
Теперь строго в указанное время планировщик запустит программу для автоматического выключения компьютера.
Выключение компьютера через командную строку
Как и говорил выше можно отключить компьютер без специальных программ с помощью средств Windows, а конкретнее через командую строку двумя способами, о том как это сделать читайте ниже.
Первый способ
Открываем окно «Выполнить», заходим через Меню Пуск >>> Выполнить (для Windows XP) или воспользоваться горячими клавишами Windows 7 и нажать сочетание кнопок «Win + R».
В открывшемся окне Выполнить набираем следующие символы «shutdown -s -f -t 999», где «-s» — это выключение компьютера, «-f» — это принудительное завершение программ и приложений, а «-t 999» — это промежуток времени в секундах, через сколько выключиться компьютер.
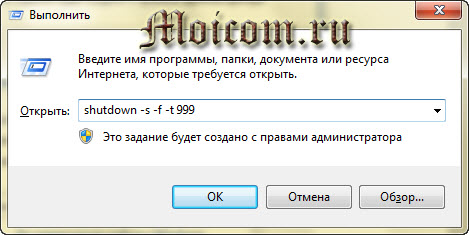
Можете написать свои, другие цифры в отличии от моих. В завершении нажимаем Enter или OK.

Перед тем моментом как закончиться время и останется две или одна минута, должно выйти следующее окно с предупреждением.

Допустим вы передумали отключать компьютер, для того чтобы отменить это действие зайдите опять в окно Выполнить и наберите команду «shutdown -a».
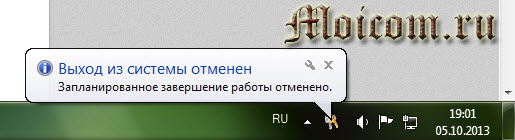
После этого появится оповещение — Выход из системы отменен. Запланированное завершение системы отменено.
Второй способ
Снова вызываем окно Выполнить, нажимая клавиши на клавиатуре «Win + R», и вводим команду «cmd».
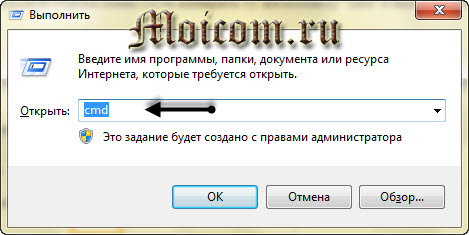
Или просто в поисковой строке Меню Пуск набрать ту же команду «cmd» и нажать Enter.
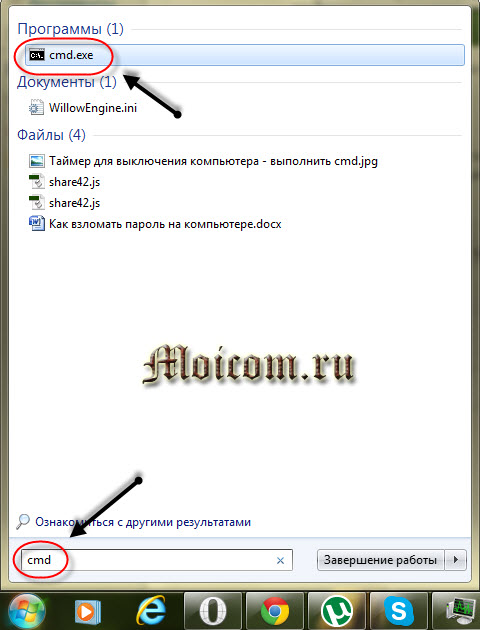
Здесь так же вводим, немного измененную, команду «shutdown /s /f /t 888», которой пользовались в первом способе.
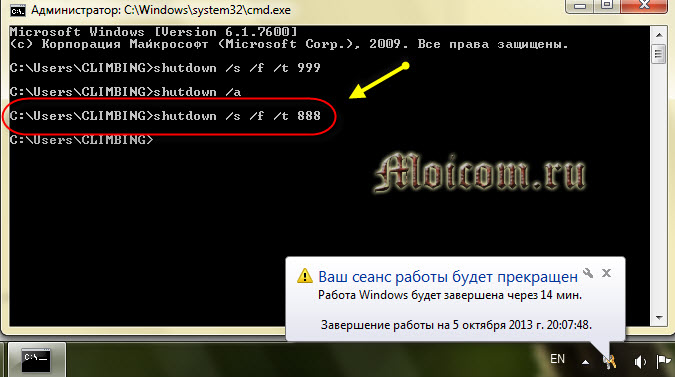
Для отмены выключения вашего компьютера набираем следующую команду «shutdown /a», только тут уже не тире перед буквой «а», а слеш «/».

Вот так можно отключить свой компьютер через командную строку без сторонних программ и утилит.
Самое главное! Перед тем как ставить таймеры на отключение своих компьютеров, не забывайте сохранять ваши данные в открытых и запущенных программах, чтобы потом не остаться без них.
Зачем нужен калькулятор сна
Как уже упоминалось, чтобы комфортно проснуться, нужно проснуться вовремя. В глубокой фазе проснуться тяжелей всего. В это время мы можем даже не услышать звук будильника или не отреагировать на него. Организм находится в заторможенном состоянии, и прийти в норму будет тяжело. Что мы будем чувствовать весь день, если проснемся не в той фазе или не выспимся?
- сонное состояние на весь день;
- головную боль;
- раздражительность;
- плохая память;
- плохая концентрация;
- не хочется работать.
Постоянный же недосып может привести к плачевным последствиям:
- депрессия;
- раздражительность;
- мышечные боли;
- сонливость;
- вялость;
- головокружения;
- нарушения памяти;
- заторможенность и замедленная реакция;
- ухудшения зрения;
- галлюцинации;
- ослабленный иммунитет.
Поэтому очень важно проснуться в нужной фазе. Как же просчитать, когда наступит эта фаза? Мы уже говорили, что полный цикл сна составляет 90 минут
Следовательно, нам нужно спать один или несколько полных циклов. Наш калькулятор сна поможет вам правильно рассчитать, когда нужно лечь для того чтобы легко проснуться в нужное время, или во сколько нужно проснуться, если вы ляжете сейчас.
Фазы сна человека по времени
Отложенное выключение компьютера через сторонние программы
Для упрощения процедуры установки с автоматическим выключением рекомендуется использовать сторонние приложения. Это утилиты для компьютеров с Windows 7, у которых есть таймер сна.
Wise Auto Shutdown
Wise Auto Shutdown — это приложение для персонального компьютера (ПК), которое позволяет включить автоматическое отключение. Позволяет установить таймер на определенный период, с указанным интервалом, каждый день или когда компьютер неактивен.

SM Timer
SM Timer — это утилита с ограниченным набором функций. Чтобы использовать его, вам нужно будет выбрать режим и указать время для запуска команды.
PowerOff
PowerOff — это программа, которая не ограничивается набором функций. Чтобы настроить автоматическое отключение, вам понадобятся:
- Запускаем утилиту, переходим во вкладку «Таймер».
- Установите флажок рядом с действием, которое вы хотите выполнить.
- В блоке «Стандартный таймер» установите флажок рядом со строкой «Время отклика», установите точное время.
Отчет запускается автоматически после ввода значений. Перед запуском команды отображается уведомление с возможностью отменить действие.
Отключаем компьютер в определённое нами время с помощью программ
В вопросе о том, как выключить систему через 10 минут или через час, могут также помочь сторонние программные приложения, которые необходимо установить на ваш компьютер. Это такие продукты как PC Auto Shutdown, Wise Auto Shutdown Software и ряд других.
PC Auto Shutdown — выключение ПК по таймеру
Данное приложение PC Auto Shutdown для ОС Виндовс позволит вам отключить ваш компьютер через нужное время. Чтобы воспользоваться его функционалом сделайте следующее:
- В строчке «Timer title» дайте название вашему действию и выберите действие по отключению (Shutdown action) как «Shotdown»;
- Укажите время, когда вы хотите выключить свой ПК;
-
Внизу поставьте галочку рядом с «Activate daily at the above time» (активировать ежедневно во время, после указанного» и нажмите на «ОК».
Программа PC Auto Shutdown
Wise Auto Shutdown — отключаем компьютер по заданному времени
В рабочем окне выберите задание, его регулярность (daily – ежедневно, from now – начиная от данного момента, on idle – когда система не задействована) или разовую активацию точно в определённое время (specified time).

Программа Wise Auto Shutdown
Другие приложения для деактивации компьютера по определённому времени
С решением проблемы по выключению компьютера через нужное время, кроме указанных выше приложений могут помочь и другие. Я бы отметил такие продукты как Aquarius Soft, Winmend Auto Shut Down, Fastimizer, Free Auto Shutdown, PCmate Free Auto Shutdown, Timed Shutdown и ряд других. Все они обладают похожим функционалом, позволяя задавать время и регулярность отключения вашего ПК.
Использование таймера
Если в компьютере или мобильном устройстве нет под рукой таймера, можно запустить онлайн-таймер прямо на нашем сайте с монитора ПК.
Функцию таймера удобно использовать для:
домашних тренировок и дозирования физической нагрузки;
при работе над какими-либо задачами;
при приготовлении кулинарных блюд, где важно строго придерживаться рецептуры;
актуален данный сервис для спортсменов — благодаря таймеру можно засекать определенные промежутки времени для эффективного выполнения упражнения.
Онлайн таймер со звуком – удобный сервис, который круглосуточно под рукой. Пользуясь любым браузером, можно настроить таймер в онлайн-режиме без необходимости загружать программу для компьютера или гаджета. Запрограммированный таймер на нашем сайте позволит выставить время от секунды и дольше — верхний предел отсутствует.
Настройка таймера с помощью стандартных утилит Windows 7
Таймер выключения компьютера Windows 7 можно активировать посредством предустановленных средств: консольной команды или «Планировщика заданий».
Планировщик
«Планировщик заданий» — многофункциональная утилита, позволяющая выполнять пользовательские команды в заданное время. Можно выставить отчет до авто выключения , для этого требуется:
- Используя поиск по системе, найти и запустить «Планировщик заданий».
- На боковой панели справа щелкнуть по «Создать простую задачу».
- Ввести наименование процесса и описание. Требуется исключительно для поиска в будущем.
- Установить интервал выполнения. Для одноразового отключения требуется поставить отметку напротив «Однократно».
- Определить дату и время автовыключения устройства.
- В качестве действия указать «Запустить программу».
- В строке «Программа или сценарий» прописать shutdown. В поле «Добавить аргумент» — /s.
- На заключительном этапе создания задачи проверить корректность указанных параметров и кликнуть Готово.
Командная строка
«Командная строка» — инструмент для управления персональным компьютером (ПК). Чтобы задать обратный отчет на выключение, необходимо:
- Вызвать интерпретатор консоли, нажав Win + R.
- Ввести shutdown /s /t <время срабатывания>.
- Нажать ОК.
Классификация таймеров
Распределение может быть сделано по различным признакам. Каждое реле времени требует наличия электропитания. Некоторые из устройств питаются из сети, в других используется аккумулятор. Есть модели, в которых предусмотрены оба способа.
В видео рассказано о таймере включения света для аквариума:
Видео описание
Таймер механический включения и выключения освещения в аквариуме.
В первом случае при сбое электропитания возможно возникновение проблем. Однако такие таймеры могут работать очень долго, не требуя к себе особого внимания. Устройства, использующие аккумулятор, обладают значительной степенью автономности, но действуют в течение ограниченного времени, до тех пор, пока заряд не закончится.

Программируемый таймер для управления бытовыми приборамиИсточник 220.guru
Для каждого такого устройства на практике устанавливается определённый режим работы
Важно, чтобы тот, который необходим владельцу был предусмотрен для этого прибора. Наиболее распространёнными являются следующие:
- Таймер универсального назначения позволяет планировать алгоритмы работы в широких пределах.
- Может быть использована случайная коммутация.
- Применяется обратный отсчёт времени.
- Ведётся астрономический отсчёт.
- Использование недельных ритмов. Например, если требуется регулярно выполнять действия в определённые дни недели.
- Действия на основе суточных ритмов.
Когда говорят об астрономическом отсчёте речь идёт о таймере для включения света с наступлением тёмного времени суток. При этом прибор отслеживает продолжительность дня в течение года. Каждый раз включение света происходит тогда, когда в этом появляется необходимость.

Настройка реле времениИсточник kupisantehniky.ru
Устройства можно классифицировать в зависимости от применяемого способа монтажа. Могут использоваться следующие варианты:
- монтаж с использованием DIN-рейки;
- стационарные таймеры;
- выполнение монтажа в распределительном щите;
- установка таймера совместно с розеткой.
При приобретении нужно учитывать класс защищённости прибора от внешних условий
Также важно принимать во внимание мощность подключаемых к таймеру приборов

Таймер с дисплеем для программирования и управления работойИсточник kupisantehniky.ru
Как выбрать подходящую модель
Таймер должен соответствовать задачам, для которых его приобретают. При изучении предложенных вариантов нужно учитывать следующее:
На какое напряжение питания рассчитано изделие.
Тип управления при определении алгоритма работы устройства. Можно выбрать механический или электронный вариант.
Покупаемое реле времени предусматривает определённый вариант монтажа. Он может быть розеточным, с использованием распределительной коробки или другим. Нужно выбрать тот, который подойдёт для применения.
Нужно учитывать степень защищённости прибора
В некоторых случаях могут, например, потребоваться устройства, имеющие влагозащиту.
Нужно обратить внимание на длительность периода, в течение которого можно запрограммировать таймер.
Если речь идёт о варианте, использующем сетевое питание, то нужно, чтобы он был не чувствителен к сбоям напряжения. В этих устройствах может быть предоставлен большой набор разнообразных функций. Необходимо убедиться, что среди них есть те, которые нужны.

Розетка с пультом управленияИсточник kupisantehniky.ru
Заключение
При выборе реле времени нужно решить, для выполнения каких задач покупается прибор
Важно, чтобы он имел подходящий уровень точности и был рассчитан на работу в соответствующем временном диапазоне. Нет необходимости покупать более сложный аппарат, чем нужно
Мощность таймера не должна быть меньше той, которые имеют подключаемые приборы. Правильно выбранный прибор поможет сделать жизнь покупателя намного комфортнее.
Выводы статьи
При помощи таймера выключения компьютера, пользователь может завершить работу операционной системы Windows 7 в заданное время. Произойдет автоматическое отключение ПК. Запустить команду для выключения системы можно в Планировщике заданий, в окне «Выполнить», в командной строке, с помощью специально созданного ярлыка, при помощи исполняемого «.bat» файла.
Похожие публикации:
- Восстановление загрузчика Windows 7 — 3 способа
- Восстановление загрузчика Windows 10 средствами системы
- Диск восстановления Windows 7
- Как отключить обновления в Windows 7 — 3 способа
- Windows 7 AIO в Win Toolkit







