Как настроить таймер автоматического выключения компьютера?
Содержание:
- Ставим таймер на ПК с Windows 7
- Ставим таймер выключения инструментами Windows
- Универсальные программы-таймеры для выключения ПК
- Автоматическое отключение ПК на Windows 7
- Ставим таймер выключения инструментами Windows
- Power Off таймер для выключения компьютера
- Сторонние программы для установки таймера выключения
- Выключение компьютера через командную строку
- Используем стандартные средства windows для установки таймера
- Отложенное выключение компьютера через сторонние программы
- Выводы
Ставим таймер на ПК с Windows 7
Как мы уже говорили, начнем с простого варианта и постепенно перейдем к более сложным.
Стороннее программное обеспечение
Проще всего установить простенькую утилиту, которая всегда будет висеть в нашем системном трее и давать возможность быстро завести таймер. Рассмотрим, как установить такое приложение и работать с ним:
- Запускаем установочный файл и, следуя подсказкам пошагового мастера, инсталлируем нужный нам софт.
- Запускаем приложение.
- Теперь на вашей панели задач, точнее, в системном трее Windows отобразится иконка нашего таймера. Для запуска утилиты нужно просто нажать на нее.
- Выбираем один из вариантов работы:
- выключение компьютера через указанное время;
- завершение работы Windows 7 в указанное время.
Мнение эксперта
Дарья Ступникова
Специалист по WEB-программированию и компьютерным системам. Редактор PHP/HTML/CSS сайта os-helper.ru.
Обратите внимание: для того чтобы операционная система могла корректно завершить работу, нужно чтобы все основные приложения на тот момент были закрыты.
Создаем кнопку таймера на рабочем столе
Второй вариант чуть сложнее, однако, благодаря ему у вас на рабочем столе появится полноценная кнопка, при помощи которой можно будет установить таймер на Windows 7. Рассмотрим, как это делается:
- Создаем ярлык на рабочем столе, воспользовавшись контекстным меню.
- В качестве исполняемого элемента прописываем код C:\Windows\System32\shutdown.exe -s -t 1800 и жмем «Далее».
- Называем как-нибудь свой таймер.
Последнее число в коде – это время до отключения в секундах. Мы можем поменять его в любой момент при помощи редактирования ярлыка.
Используем планировщик ОС
Также можно более гибко настроить время отключения компьютера. Для этого мы будем использовать планировщик ОС Windows 7. Работает это следующим образом:
- Открываем нашу панель управления, воспользовавшись меню «Пуск».
- Переходим к разделу «Система и безопасность», а потом в пункте «Администрирование» выбираем подраздел «Расписание выполнения задач».
- В правой части окна жмем «Создать простую задачу», даем ей имя, выбираем период срабатывания (однократно или периодически) и устанавливаем время выключения компьютера.
- Выбираем «Запустить программу» и в следующем окне прописываем команду C:\Windows\System32\shutdown.exe. Затем завершаем работу мастера.
В результате в заданное время ваш ПК с Windows 7 будет отключен.
Утилита «Выполнить»
Последний способ хорошо подойдет для любителей консольного общения с ПК, так как предусматривает установку таймера отключения при помощи командной строки Windows 7.
- Запускаем штатную утилиту Windows 7 при помощи сочетаний кнопок Win+R.
- Вводим команду shutdown -s -t 180, где последнее число и есть время до отключения ПК в секундах.
- Жмем Enter.
В итоге наш таймер запущен.
Ставим таймер выключения инструментами Windows
Возможно, наиболее удобными способами установки таймера для автоматического выключения нашего компьютера являются полезные инструменты, предусмотренные в самой операционной системе для решения этой проблемы. Расскажу о двух самых простых.
Способ 1. Устанавливаем таймер через командную строку
Итак, сначала нам нужно вызвать командную строку. Это можно сделать двумя способами: через меню «Пуск» — «Все программы» — «Стандартные» — «Выполнить» или одновременным нажатием двух клавиш «R + Win» на клавиатуре».

Мы вызываем окно «Выполнить», одновременно нажимая «R» и «Win»
В появившемся окне введите следующее: «shutdown -s -t N».
Допустим, нам нужно, чтобы компьютер выключился через 10 минут, а затем с помощью простых вычислений мы получим значение N = 600 секунд. Подставляем это значение в нашу формулу «shutdown -s -t 600», которую мы вставляем в этот модуль в окне «Выполнить», как показано на фото:

Пишем нужную команду в строку «Выполнить»
Затем нажмите «ОК» и посмотрите, как на экране появится сообщение о времени, когда компьютер перестанет работать.

Отображается сообщение, предупреждающее о том, что система выключится через 10 минут
Следовательно, до автоматического выключения компьютера осталось 10 минут. По истечении этого времени компьютер выключится, и все программы будут закрыты. При этом нам будет предоставлена возможность сохранить работу, как это происходит при обычном завершении сеанса и путем выключения компьютера в ручном режиме.
Если по какой-то причине вы передумали выключать компьютер с помощью установленного таймера, вы можете отменить действие, снова вызвав командную строку, в которой теперь вы должны ввести команду «shutdown -a».

Чтобы отключить таймер до выключения компьютера, введите команду shutdown -a
После выполнения этой команды мы увидим всплывающее окно, указывающее, что автоматическое выключение компьютера было отменено.

Появится окно с сообщением об отмене выключения
Конечно, такой способ запуска таймера не очень удобен для постоянного использования. Следовательно, его можно легко улучшить, если вы будете следовать этим инструкциям:
- в открывшемся окне введите путь к объекту и параметры, необходимые для выключения системы «C: Windows System32 shutdown.exe-s-t600», в строке нажмите «Далее»;
В предложенной строке введите путь к локации объекта с параметрами отключения таймера
- щелкните правой кнопкой мыши любое свободное поле на рабочем столе и создайте новый ярлык;
- тогда нам будет предоставлена возможность назвать наш ярлык — например, назовем его «Таймер выключения», нажмите «Готово»;
Находим имя на свое усмотрение
Способ 2. Планировщик заданий Windows поможет автоматически выключить ПК
Еще один простой способ установить время автоматического выключения компьютера — это метод с использованием Планировщика Windows. Для его реализации следуйте пошаговой инструкции:
- Одновременно нажмите клавиши «Win» и «R» и вызовите командную строку;
- В появившейся строке напишите команду «taskschd.msc» и нажмите «ОК», чтобы вызвать системный планировщик Windows;
В окне «Выполнить» введите команду «taskschd.msc» и нажмите «ОК»
- В меню справа от «Планировщика заданий» выберите вариант «Создать простую задачу»;
В планировщике нажмите «Создать простую задачу»
- Теперь находим название действия и нажимаем «Далее»;
Указываем название бизнеса на свое усмотрение
- Указываем триггер активности, например «один раз» и нажимаем «Далее»;
Настройка активации необходимой активности
- Теперь мы устанавливаем дату и время для начала активности и нажимаем «Далее»;
Указываем дату и время, когда вам нужно выполнить эту задачу
- Затем выберите нужное действие: «Запустить программу», продолжить «Далее»;
Выберите «Запустить программу» и нажмите «Далее»
- Последнее окно планировщика «Запустить программу» и отображается строка «Программа или сценарий», где вводим эту команду «выключение» и в строке «Добавить аргументы» пишем «-s», нажимаем «Далее».
Заполняем строчки «Программа или скрипт» и «Добавить аргументы»
Теперь строго в указанное время планировщик запустит программу для автоматического выключения компьютера.
Универсальные программы-таймеры для выключения ПК
Выше мы рассмотрели способы, как не прибегая к сторонним программам, а лишь только средствами самой системы Windows добиться автоматического прекращения работы компьютера или ноутбука в назначенные дату и время. Теперь стоит рассказать и том программном обеспечении, которое поможет решить данную задачу еще проще.
Программа PowerOff поможет справится с задачей
И первой программой, которую мы рассмотрим, будет небольшая универсальная утилита с функцией таймера .
С предоставленной ссылки скачиваем и распаковываем архив «Pow.rar», запускаем исполняемый файл программы, как показано на фото.

Запускаем исполняемый файл программы
Перед нами открывается многофункциональная панель, с помощью которой можно осуществлять не только запрограммированное выключение компьютера, но и множество других задач.

Универсальная утилита PowerOff позволяет решать многие задачи
Вверху правее мы увидим опцию «Стандартный таймер», которая нам собственно, и необходима. С ее помощью, нам становятся доступны такие возможности, как:
- Время срабатывания;
- Обратный отсчет;
-
Выключение спустя определенное время бездействия ПК.
Простая и лаконичная утилита «Таймер выключения 3.6»
Первым делом скачаем программу по этой далее произведем несложную установку.

Установим «Таймер выключения» на свой компьютер
После установки, у нас на экране появляется ярлык программы, а сама утилита автоматически запускается.
После установки на нашем рабочем столе появляется незамысловатый значок программы
Интерфейс Таймера прост и лаконичен, да и в целом программа довольно симпатичная и справляется в возложенными на нее функциями очень даже неплохо.

Простой интерфейс программы позволяет легко ею управлять
SM Timer — еще одна полезная утилита
Простая и доступная программа также является неплохой утилитой, способной выполнить всю рутинную работу и выключить ваш компьютер в строго назначенное время либо через определенный его промежуток.

SM Timer выключит компьютер в нужное время
Управлять программой невероятно просто — достаточно всего лишь выставить нужное время и нажать кнопку «Ок», остальное утилита берет на себя.
Автоматическое отключение ПК на Windows 7
Немало пользователей часто задумываются, как установить таймер выключения компьютера на Windows 7. Ведь это значительно облегчит их жизнь. Дело в том, что многие любят ставить на ночь загрузку объемный файлов: игры, фильмы и прочее или ложатся, включают кино, затем засыпают.
Решение есть. Я подготовил несколько способов, как запрограммировать ПК на автоматическое завершение работы устройства через определенный промежуток времени. Сделать это очень просто.
Все способы, как установить таймер
Рассмотрим несколько основных методов, как установить автоматическое завершение работы компьютера через определенный промежуток времени. В этом нет ничего сложного, разберётся даже не самый опытный пользователь.
Штатные средства Windows
Зачем что-то устанавливать, тратить лишнее время, когда в операционной системе присутствуют все нужные инструменты. Они просты в использовании и не требуют особых навыков по работе с ПК.
Командная строка
Командная строка — универсальный инструмент Виндовс, который предоставляет возможность выполнять множество действий. Чтобы установить таймер автоматического выключения ПК проделайте следующее:
- Нажмите сочетание клавиш Win+R, чтобы вызвать окно «Выполнить».
- Там укажите специальную команду shutdown -s -t N , вместо «N» — время, через которое должен оффнуться комп в секундах. Допустим, если нужно, чтобы ПК отключился через полтора часа, пишем: shutdown -s -t 5400 , так как 1.5 часа — 5400 секунд.
- Нажмите кнопку «ОК», увидите на экране сообщение, что таймер запущен.
Через указанный промежуток времени комп начнет отключаться, но предложит завершить запущенные программы, соответственно, если не сделать этого, выключение отменится. Чтобы избежать подобной участи, необходимо прописать в команде дополнительный параметр -f . В итоге получается shutdown -s -t 5400 -f .
Чтобы отменить отключение ПК, нужно выполнить первый шаг из предыдущей инструкции, затем:
- Ввести команду shutdown -a .
- Нажать кнопку «ОК».
На экране отобразится соответствующее сообщение.
Если планируется постоянное использование этого метода, его можно упростить:
- Правой кнопкой мыши кликните по свободному месту рабочего стола.
- Выберите пункт «Создать», а в выпадающем меню «Ярлык».
- В окно ввода пути укажите C:\Windows\System32\shutdown.exe-s-t5400 , нажмите кнопку «Далее».
- Придумайте название ярлыку.
Планировщик заданий
Из названия метода понятно, что мы будем использовать инструмент, предоставляющий возможность планировать определенный задачи в системе, то есть, задавать выполнение определенных команд или действий в установленное время.
- Вызовите консоль «Выполнить» сочетанием клавиш «Win+R».
- В открывшемся окне введите команду taskschd.msc и нажмите клавишу Enter.
- Запустится Планировщик задач, справа нужно выбрать пункт «Создать простую задачу».
- Впишите любое название.
- Выберите, как часто планируется выполнение задачи.
- Выбираем точную дату и время выполнения.
- Теперь нужно выбрать действие: «Запустить программу».
- В строку с названием: «Программа или сценарий» введите shutdown .
- В аргументах пропишите -s .
- Нажмите далее, завершите планирование задачи.
Программные методы
Если предыдущие способы не подходят, можно прибегнуть к использованию специального софта. Понадобится скачать программу, а также настроить ее. Мы подобрали несколько хороших приложений.
PowerOff
- Скачайте приложение и распакуйте его.
- Запустите программу.
- В верхней части основного окна есть раздел «Стандартный таймер», именно его функциями нужно воспользоваться.
- Задайте нужные параметры и сохраните внесенные изменения.
Стоит отметить, что это приложение предоставляет еще массу возможностей: мониторинг нагрузки процессора, статистика использования интернета и многое другое.
Таймер выключения
Простенькая утилита, с одной единственной функцией — настройка автоматического отключения ПК, больше ничего лишнего.
- Скачайте и установите программу, ссылка ниже.
- Запустите ее.
- Правильно настройте таймер.
SM Timer
Последняя программа из нашей подборки, которая также содержит одну, но очень нужную нам функцию — таймер выключения.
Вот так просто можно установить таймер выключения компьютера на Windows 7. Используйте любой подходящий вам способ либо программу.
Ставим таймер выключения инструментами Windows
Самыми, пожалуй, доступными способами установки таймера для автоматического выключения нашего компьютера являются предусмотренные в самой операционной системе полезные инструменты для решения этого вопроса. Расскажу о двух самых простейших из них.
Способ 1. Устанавливаем таймер через командную строку
Итак, для начала нам необходимо вызвать командную строку. Сделать это можно двумя способами — либо через меню «Пуск» — «Все программы» — «Стандартные» — «Выполнить», либо одновременным нажатием на клавиатуре двух клавиш «R + Win».
Вызываем окно «Выполнить» одновременным нажатием «R» и «Win»
В появившемся окне вводим следующее : «shutdown -s -t N».
Допустим, нам необходимо, чтобы ПК выключился через 10 минут, следовательно путем несложных математический вычислений в уме, получаем значение N = 600 секунд. Подставляем это значение в нашу формулу «shutdown -s -t 600», которую в таком виде и вписываем в окно «Выполнить», как показано на фото:
Записываем необходимую команду в строку «Выполнить»
Далее нажимаем «Ок» и видим, как перед нами на экране появляется сообщение о том, во сколько будет прекращена работа компьютера.
Появляется сообщение, которое предупреждает, что работа системы будет прекращена через 10 минут
Таким образом, до автоматического выключения компьютера осталось 10 минут. По истечении этого времени, ПК будет выключен, а все программы закрыты. При этом нам будет предоставлена возможность сохранить работу, как это делается и при обычном завершении сеанса и выключении компьютера в ручном режиме.
Если же вы по какой то причине передумали выключать компьютер с помощью установленного таймера, то отменить свое действие можно, снова вызвав командную строку, в которую теперь необходимо вписать команду «shutdown -a».
Чтобы отключить таймер отчета времени до выключения компьютера вводим команду shutdown -a
После выполнения этой команды, мы увидим всплывающее окно о том, что автоматическое завершение работы компьютера отменено.
Появится окно, сообщающее, что завершение работы отменено
Естественно, данный способ запуска таймера не совсем удобен для постоянного пользования. Поэтому его можно легко усовершенствовать, если проследовать такой инструкции:
-
в открывшемся окне в строку вписываем путь объекта и необходимые параметры для завершения работы системы «C:\Windows\System32\shutdown.exe-s-t600», нажимаем «Далее»;
В предложенную строку вписываем путь расположения объекта с параметрами выключения таймера
-
далее нам будет предоставлена возможность дать название нашему ярлыку — к примеру назовем «Таймер выключения», нажимаем «Готово»;
Придумываем название на свое усмотрение
Способ 2. Планировщик заданий Windows поможет автоматически выключить ПК
Еще одним несложным способом задать время для автоматического завершения работы компьютера является метод с использования планировщика заданий Windows. Для его реализации следуем пошаговому руководству:
Одновременно нажимаем клавиши «Win» и «R» и вызываем командную строку;
В появившейся строке пишем команду «taskschd.msc» и нажимаем «Ок», вызывая таким образом планировщик заданий системы Windows;
В окне «Выполнить» пишем команду «taskschd.msc» и нажимаем «Ок»
В меню справа «Планировщика заданий» выбираем опцию «Создать простую задачу»;
В планировщике заданий нажимаем «Создать простую задачу»
Теперь придумываем имя для задачи и нажимаем «Далее»;
Указываем имя задачи на свое усмотрение
Указываем триггер задачи, допустим, «однократно» и жмем «Далее»;
Задаем необходимый триггер задачи
Теперь задаем дату время для запуска задачи и нажимаем «Далее»;
Указываем дату и время, когда необходимо запустить данную задачу
Далее выбираем нужное действие — «Запустить программу», продолжаем «Далее»;
Выбираем «Запустить программу» и нажимаем «Далее»
Появляется последнее окно Планировщика заданий «Запуск программы» и строка «Программа или сценарий» , куда мы вводим такую команду «shutdown», а в строку «Добавить аргументы» пишем «-s», нажимаем «Далее».
Заполняем строки «Программа или сценарий» и «Добавить аргументы»
Теперь строго в заданное время планировщик заданий запустит программу на автоматическое выключение компьютера.
Power Off таймер для выключения компьютера
В данном таймере очень много настроек, которые вы можете посмотреть и по нажимать. Есть семь основных вкладок:
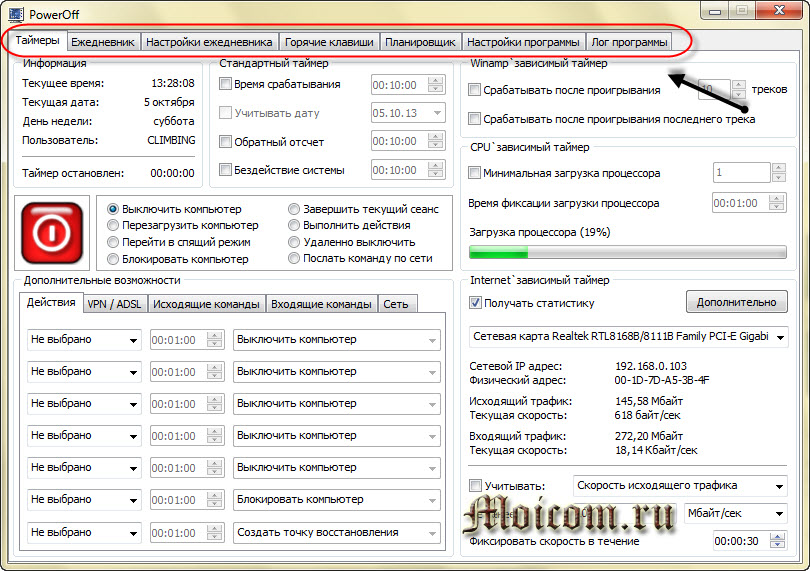
- Таймеры
- Ежедневник
- Настройка ежедневника
- Горячие клавиши
- Планировщик
- Настройка программы
- Лог программы
В данной статье мы рассмотрим только интересующую вкладку Таймеры. Для того, чтобы отключить наш компьютер можно воспользоваться стандартным таймером. Выставляем время срабатывания, учитывать дату, обратный отчет или бездействие системы, можно выбрать все сразу.
Если вы любитель послушать музыку через проигрыватель Winamp, то можно настроить Winamp’ зависимый таймер. Отображается информация о загрузке центрального процессора. Так же вы можете увидеть какая у вас сетевая карта, посмотреть настройки и скорость вашего интернет соединения, узнать какой сетевой IP адрес, исходящий и входящий трафик, текущая скорость и другие.
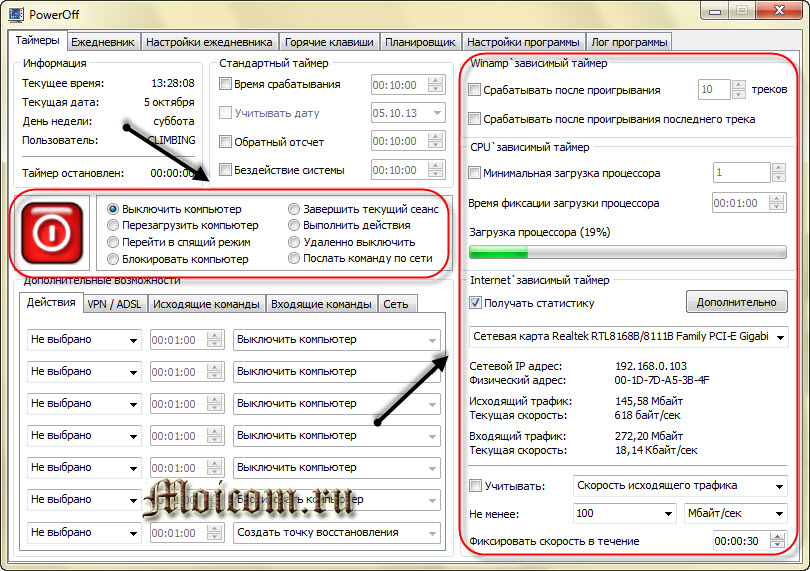
Выбираем самые важные действия после срабатывания таймера или определенных команд:
- Выключить компьютер
- Завершить текущий сеанс
- Перезагрузить компьютер
- Выполнить действие
- Перейти в спящий режим
- Удаленно выключить
- Блокировать компьютер
- Послать команду по сети
Я предпочитаю пользоваться первой вкладкой таймеры, но если вы деловой человек и ведете ежедневник, то можете настроить и его. Выбираем нужную дату, ставим определенное время на событие, пишем это событие и тогда вы точно его не пропустите и не забудете. Например чей-то день рождение, заплатить налоги, позвонить по работе и так далее.
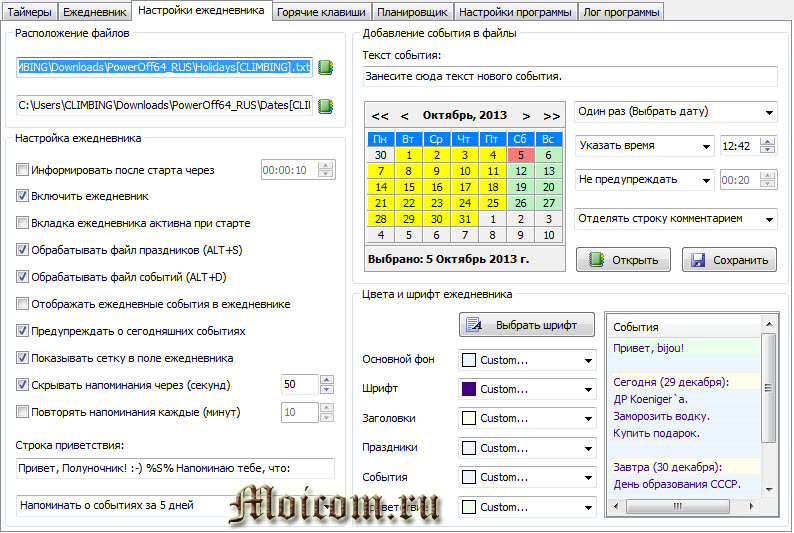
В общем в этом многофункциональном таймере для выключения вашего компьютера, много всего полезного и интересного, походите по вкладкам и выберете то, что вам нужно.
Скачать PowerOff RUS
Сторонние программы для установки таймера выключения
PowerOff
Теперь можно перейти к сторонним утилитам. В данном случае рассмотрим программу «PowerOff», которая распространяется бесплатно. Главное ее преимущество – она не требует установки, поэтому сразу после скачивания вы сможете перейти к использованию утилиты.

Программа имеет широкий список функций, среди которых:
- Автоотключение компьютера по таймеру, времени или расписанию.
- Возможность выбора действия после срабатывания события.
- Встроенные ежедневник и планировщик задач.
- Возможность управления программой с помощью горячих клавиш.
- Автозапуск программы вместе с запуском операционной системы.
- Управление WinAmp посредством использования горячих клавиш.
- Зависимые таймеры для WinAmp, Internet и CPU.
При первом запуске программа не требует дополнительных настроек, поэтому можно сразу запустить обычный таймер.
На главном окне в разделе «Таймеры» можно выбрать после какого действия произойдет выключение компьютера. К примеру, можно выставить, чтобы завершение работы произошло после окончания таймера или установить точное время, в которое компьютер выключится.
Помимо основных функций, в PowerOff существуют и другие варианты автовыключения:
- WinAmp. Допустим, вы любите засыпать под любимую музыку, а треки воспроизводите через плеер WinAmp. Утилите PowerOff можно задать проиграть определенное количество треков, а по окончании завершить работу.
- Internet. Таймер PowerOff, который завершит работу после окончания всех закачек. Для включения необходимо обозначить скорость входящего трафика. Как только скорость станет ниже указанного порога, произойдет автовыключение.
- CPU-таймер. Данный таймер позволяет отключить компьютер после выполнения ресурсоемкой задачи. Для включения таймера необходимо указать время фиксации загрузки процессора. И как только время входящей скорости станет ниже указанного порога, компьютер отключится.
Кроме выключения компьютера, PowerOff умеет выполнять следующие действия:
- Перезагрузка компьютера;
- Переход в спящий режим;
- Блокировка системы;
- Завершение сеанса пользователя;
- Удаленное выключение другого компьютера;
- Отправление команды по сети.
Shut Down

Особенность этой программы в том, что она не требует установки, так как ее файл имеет расширение exe. Работа с этой утилитой начинается с выбора языка интерфейса и обложки.

Далее, в меню нажатием кнопки «Старт», можно выбрать следующее:
- Выключение ПК
- Перезагрузка
- Завершение сеанса
- Остановка процесса
- Спящий режим
Когда нужная функция и время будет выбрано, нажмите «Пуск». Также настройки этой программы позволяют сделать ее незаметной на рабочем столе.
Smart Turn off
Настройка этого «помощника» крайне проста. Выбираем функцию отключения ПК, выбираем вариант выключения (через определенный период или в заданное время) и устанавливаем время, нажимаем «ОК»
OFFTimer

Небольшая бесплатная утилита для выключения ПК от разработчика Ивахненко Егор. Не потребует установки и имеет очень простой функционал. Как только совершился запуск, устанавливаем время, нажимаем «включить таймер» и готово. Также окошко можно свернуть.
Таймер сна 2007

Загрузить Таймер сна 2007
Утилита от разработчика Калиниченко Ю.Л., которая также не нуждается в установке. Она имеет широкий выбор функций, позволяющих, помимо выключения, перевести ПК в ждущий режим или завершить работу программ. А также поставить на завершение необходимый процесс (правда, только один).
TimePC

Выбор необходимого действия проводится во вкладке «Выкл/Вкл ПК» Программа позволяет, помимо выключения, настроить еще и включение компьютера. Также есть возможность осуществить запуск необходимых программ совместно с ПК. Эти настройки проводятся во вкладке «Запуск программ».

Функция «Планировщик», поможет осуществить настройку работы вашего компьютера на целую неделю.

Какой бы вы софт и способ автовыключения компьютера не выбрали, ориентируйтесь на свои предпочтения.
Выключение компьютера через командную строку
Как и говорил выше можно отключить компьютер без специальных программ с помощью средств Windows, а конкретнее через командую строку двумя способами, о том как это сделать читайте ниже.
Первый способ
Открываем окно «Выполнить», заходим через Меню Пуск >>> Выполнить (для Windows XP) или воспользоваться горячими клавишами Windows 7 и нажать сочетание кнопок «Win + R».
В открывшемся окне Выполнить набираем следующие символы «shutdown -s -f -t 999», где «-s» — это выключение компьютера, «-f» — это принудительное завершение программ и приложений, а «-t 999» — это промежуток времени в секундах, через сколько выключиться компьютер.
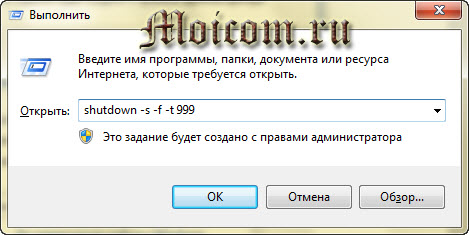
Можете написать свои, другие цифры в отличии от моих. В завершении нажимаем Enter или OK.

Перед тем моментом как закончиться время и останется две или одна минута, должно выйти следующее окно с предупреждением.

Допустим вы передумали отключать компьютер, для того чтобы отменить это действие зайдите опять в окно Выполнить и наберите команду «shutdown -a».
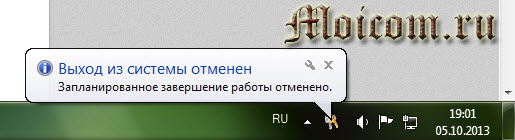
После этого появится оповещение — Выход из системы отменен. Запланированное завершение системы отменено.
Второй способ
Снова вызываем окно Выполнить, нажимая клавиши на клавиатуре «Win + R», и вводим команду «cmd».
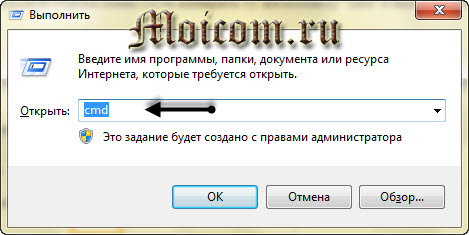
Или просто в поисковой строке Меню Пуск набрать ту же команду «cmd» и нажать Enter.
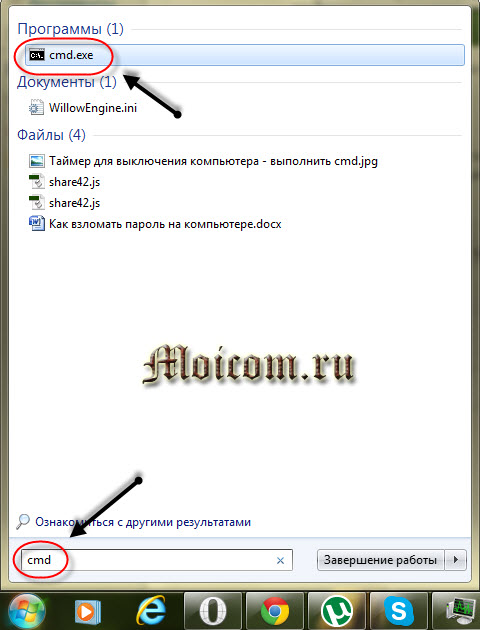
Здесь так же вводим, немного измененную, команду «shutdown /s /f /t 888», которой пользовались в первом способе.
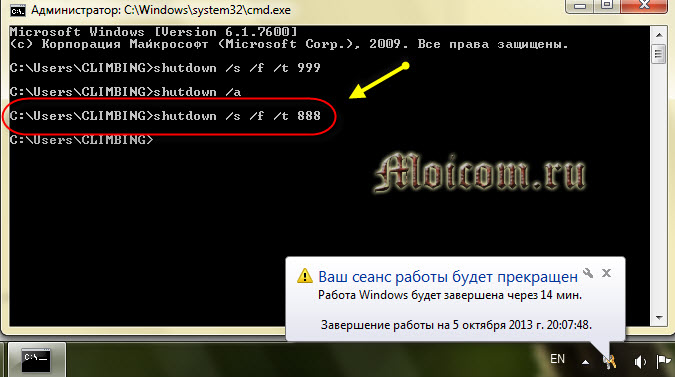
Для отмены выключения вашего компьютера набираем следующую команду «shutdown /a», только тут уже не тире перед буквой «а», а слеш «/».

Вот так можно отключить свой компьютер через командную строку без сторонних программ и утилит.
Самое главное! Перед тем как ставить таймеры на отключение своих компьютеров, не забывайте сохранять ваши данные в открытых и запущенных программах, чтобы потом не остаться без них.
Используем стандартные средства windows для установки таймера
Для активации таймера не обязательно скачивать сторонние утилиты. Можно обойтись стандартными средствами операционной системы. Есть несколько способов, как это можно сделать.
Команда «Выполнить»
Самый простой способ — выполнить команду с помощью сочетания клавиш Win+r. Порядок действий, следующий:
- Ввести команду shutdown -s -t 3600
После этого в трее появится системное сообщение. В нем будет указана дата и время отключения, а также отсчет времени.
Чтобы отменить автоматическое отключение, необходимо выполнить команду Shutdown -a . Если все сделать правильно, в трее появится системное сообщение, подтверждающее отмену.
Внимание!
Значение нужно вводить в секундах, то есть: 1 час = 3600 секунд 1 час 30 минут = 5400 секунд 2 часа = 7200 секунд
Создание bat файла
Если часто пользоваться таймером, то регулярно набирать команду на клавиатуре может быть неудобно. Чтобы упростить задачу, можно прописать команду отключения в bat-файл. Тогда, чтобы включить таймер, потребуется только запустить созданный файл. Чтобы пользоваться таймером через bat-файл, нужно записать в стандартном текстовом редакторе ту же самую команду Shutdown -s -t
с указанием времени отключения. Порядок действий, следующий:
- Открыть блокнот;
- Записать команду и время;
- Нажать «Файл» — «Сохранить как»;
- Добавить название, поставить точку и прописать расширение «bat», так же не забудьте изменить кодировку на ANSI.
Чтобы отключить таймер, можно набрать команду Shutdown -a с помощью сочетания клавиш Win+r или создать с этой командой отдельный bat-файл. Также хорошей идеей будет создать несколько bat-файлов с разным временем таймера.
Планировщик заданий
Команда Shutdown позволяет только настроить единоразовую отсрочку отключения питания. Если компьютер нужно постоянно отключать в определенное время, можно воспользоваться планировщиком заданий. Вот, как его нужно настроить:
- Нажать Win+R и набрать команду taskschd.msc ;
- Выбрать действие «Создать простую задачу»;
- Придумать имя задачи (писать описание не обязательно) и нажать далее;
- Задать тригер для запуска задания и установить дату, с которой таймер должен начать работать;
- Указать в качестве действия «Запустить программу»;
- Написать в строке команду Shutdown и указать аргумент-s .
- Проверить данные и нажать «Готово».
Прервать выключение компьютера по таймеру можно в библиотеке планировщика заданий. Для этого в разделе «Выбранный элемент» нужно нажать «Отключить»
Создание ярлыка
Вместо того, чтобы создавать bat-файл можно создать ярлык и вынести его на рабочий стол. Для этого понадобится прописать все ту же команду. Вот порядок действий:
- Создать ярлык на рабочем столе;
- Ввести команду Shutdown -s -t и указать нужное время в секундах;
- Нажать «Далее» и задать имя для ярлыка, нажать готово.
Принцип отключения таймера такой же, как и у bat-файла. Можно отменить его командой Shutdown -a с помощью сочетания клавиш Win+r, а можно создать с этой командой отдельный ярлык.
Отложенное выключение компьютера через сторонние программы
Для упрощения процедуры установки автоотключения рекомендуется использовать приложения от стороннего разработчика. Это утилиты для компьютеров на Windows 7, в которых предусмотрен таймер сна.
Wise Auto Shutdown
Wise Auto Shutdown — приложение для персонального компьютера (ПК), помогающее включить автоматический выход из системы. Позволяет устанавливать таймер на указанный срок, через определенный промежуток, ежедневно или при простое компьютера.
SM Timer
SM Timer — утилита, имеющая ограниченный набор функций. Для использования потребуется выбрать режим и указать время исполнения команды.
PowerOff
PowerOff— программа, не ограниченная набором возможностей. Чтобы настроить автоматическое выключение, потребуется:
- Запустить утилиту, перейти на вкладку «Таймеры».
- Поставить отметку напротив действия, которое необходимо выполнить.
- В блоке «Стандартный таймер» установить флажок рядом со строкой «Время срабатывания», задать точное время.
Отчет запускается автоматически после ввода значений. Перед выполнением команды появляется уведомление с возможностью отмены действия.
Airytec Switch Off
Airytec Switch Off — программа, работающая в трее. Для установки обратного отчета потребуется:
- В рабочем окне из выпадающего списка «Расписание» выбрать «Обратный отчет», установить время в счетчике ниже.
- В меню «Действие» определить желаемую задачу.
- Нажать Запустить.
Неопытным пользователям рекомендуется выключать ПК по таймеру с использованием стороннего софта, который обладает упрощенным интерфейсом и не требует особых познаний в работе ОС. «Планировщик заданий» и «Командная строка» подойдут опытным юзерам.
Выводы
А теперь давайте попробуем сравнить все вышеперечисленные утилиты.
Ниже представлена сравнительная таблица с основными требуемыми характеристиками программ для отключения питания компьютера в назначенное время.
В ней вы можете найти какие параметры можно установить в той или иной программе и какими функциями вы можете пользоваться.
Благодаря этой табличке вам будет нетрудно подобрать ту программу, которая подходит именно вам.
| Возможности | SM Timer | OFF Timer | Таймер сна 2007 | Time PC | Таймер выключения |
|---|---|---|---|---|---|
| Лицензия/ стоимость | Бесплатно | Бесплатно | Бесплатно | Бесплатно | Бесплатно |
| Поддержка русского языка | Предусмотрена | Предусмотрена | Предусмотрена | Предусмотрена | Предусмотрена |
| Полное выключение питания | Есть | Есть | Есть | Есть | Есть |
| Переход в спящий режим/ гибернация | Не поддерживает | Поддерживает | Поддерживает | Поддерживает | |
| Включение режима перезагрузки системы | Не поддерживает | Не поддерживает | Не поддерживает | Поддерживает | Поддерживает |
| Таймер | Нет | Нет | Есть | Есть | Есть |
| Завершение сеанса пользователя | Не поддерживает | Не поддерживает | Поддерживает | Не поддерживает | Не поддерживает |
| Настройка включения питания компьютера в назначенное время | Не поддерживает | Не поддерживает | Поддерживает | Поддерживает | Поддерживает |
| Планировщик | Нет | Нет | Есть | Есть | Есть |
| Удаленное управление | Не поддерживает | Не поддерживает | Не поддерживает | Не поддерживает | Не поддерживает |
| Отключение работы с интернетом | Не поддерживает | Не поддерживает | Не поддерживает | Не поддерживает | Поддерживает |
| Горячие клавиши | Не поддерживает | Не поддерживает | Не поддерживает | Не поддерживает | Не поддерживает |
| Power Off | Switch Off | Airytec Switch Off | GOWAY | AutoShutdown | |
|---|---|---|---|---|---|
| Лицензия/ стоимость | Бесплатно | Бесплатно | Бесплатно | Бесплатно | Бесплатно |
| Поддержка русского языка | Предусмотрена | Предусмотрена | Предусмотрена | Предусмотрена | Предусмотрена |
| Полное выключение питания | Есть | Есть | Есть | Есть | Есть |
| Включение режима перезагрузки системы | Поддерживает | Поддерживает | Поддерживает | Не поддерживает | Поддерживает |
| Включение режима перезагрузки системы | Поддерживает | Поддерживает | Поддерживает | Поддерживает | Поддерживает |
| Таймер | Есть | Есть | Есть | Есть | Есть |
| Завершение сеанса пользователя | Поддерживает | Поддерживает | Поддерживает | Поддерживает | Не поддерживает |
| Настройка включения питания компьютера в назначенное время | Поддерживает | Поддерживает | Поддерживает | Поддерживает | Не поддерживает |
| Планировщик | Поддерживает | Поддерживает | Поддерживает | Поддерживает | Поддерживает |
| Удаленное управление | Есть | Есть | Есть | Есть | Есть |
| Отключение работы с интернетом | Поддерживает | Поддерживает | Поддерживает | Не поддерживает | Не поддерживает |
| Горячие клавиши | Поддерживает | Поддерживает | Не поддерживает | Не поддерживает | Не поддерживает |
Таким образом, каждый пользователь найдет что ему нужно согласно своим потребностям.
Если вы не хотите скачивать на компьютер лишние программы, то установка таймера автоматического выключения питания компьютера с помощью штатных настроек операционной системы как раз для вас.
Если же вам не нужны дополнительные излишние функции, простые утилиты для за программирования отключение в назначенное время вам как раз придутся по вкусу.
Ну а для изощренных пользователей подойдут практичные утилиты, сочетающие в себе различный функционал, такой как планировщик, дополнительный таймер, возможность запрограммировать перезагрузку операционной системы, завершение сеанса пользователя, отключение Интернет-соединение, перевод системы в режим гибернации.









