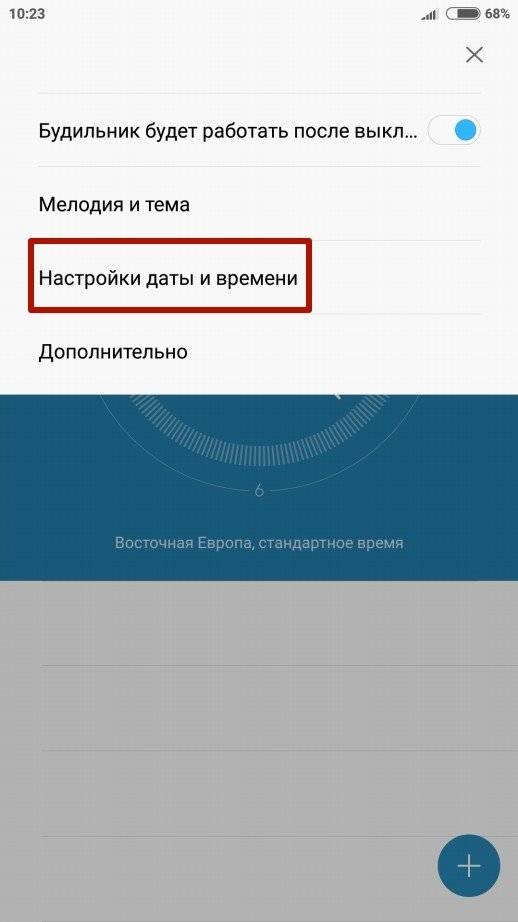Установка точного времени в windows 10
Содержание:
- Что делать, если фитнес-браслет показывает неправильное время
- Умная синхронизация
- Как настроить дату и время на компьютере с ОС Windows 7
- Как настроить формат даты и времени в Windows 10, 8.1 и 7
- Время и дата в Ubuntu Server
- Лучшие виджеты с часами
- Настраиваем часы и дату через BIOS
- Как поменять дату через интерфейс Windows 7
- Способы установки времени на Смарт часах
- Устанавливаем параметры времени
- Что делать, чтобы решить проблему
- Как выставить время в детских часах
- Как отключить или поставить будильник
- Как выбрать, настроить или добавить новый часовой пояс
- Подключение к смартфону на Android
- Устанавливаем параметры времени
Что делать, если фитнес-браслет показывает неправильное время
Иногда пользователи сталкиваются с ситуацией, при которой на трекер выводится совсем неточное время, а на смартфоне все в порядке.
Причина 1: Брак
Самая распространенная причина – заводской брак. Время может спешить или наоборот отставать, зависать, сбиваться.
Единственный выход здесь – обратиться в сервисный центр, а особенно, если девайс еще на гарантии.
Причина 2: Прошивка
Второе – это некачественная кастомная прошивка на телефоне, скачанная со сторонних сайтов. В принципе, функционировать она может нормально, но быть совсем не предназначенной для синхронизации с фитнес-браслетами. Решение одно: перейти на официальную прошивку или оптимизировать текущую с помощью рекавери.
Причина 3: Сбои в приложении
Возможны проблемы и сбои в самом приложении. Для их устранения рекомендуем по возможности всегда обновлять Ми Фит, как только выходят свежие версии. Аналогичное касается и MIUI – как только видите предложение обновиться, безоговорочно его принимайте. На Stable ROM обычно все версии проверены и хороши в работе.
Причина 4: Смена часового пояса
И самая банальная проблема – неполадки могут возникнуть при переходе на зимнее и летнее время. Например, смартфон автоматически переводится, а на трекере происходит сбой на целый час. Рекомендуем в таком случае просто вручную изменить время в настройках смартфона. Изменения должны отобразиться и на Ми Бэнд 2.
Умная синхронизация
Чтобы установить самое точное время, понадобится иное приложение. Одним из популярных является приложение ClockSync, которое разработал Сергей Баранов. По размерам, конечно, программа выглядит скромно. Но сколько функций она себя включает! Давайте перечислим их:
- Автоустановка времени при помощи root-прав и без них.
- Режим высочайшей точности.
- Детальная статистика.
- Настройка интервала правильного и самого точного времени.
- Опция обновления обо всех доступных часовых поясах.
- Выбор того или иного сервера для синхронизации времени.
- Автоопределение того или иного часового пояса.
- Режим экономии заряда батареи.
- База часовых поясов (особенно важен этот пункт для старых планшетов и смартфонов).
Как настроить дату и время на компьютере с ОС Windows 7
Вопрос, как настроить дату и время на компьютере, является достаточно простым, однако у определенной части пользователей вызывает некоторые затруднения.
Настройку даты и времени приходится обычно выполнять на новом компьютере при установке ОС. В дальнейшем необходимость изменять данные параметры возникает довольно редко.
На системной плате компа имеется специальная микросхема, основное предназначение которой осуществлять отсчет времени даже в том случае, если компьютер отключен.
Системный таймер обеспечивает всегда на панели задач показ текущего времени и даты.
Таймер, ответственный за системное время, запитан от небольшого аккумулятора, находящегося внутри корпуса компьютера.
Случается, что этот аккумулятор выходит из строя и начинает отображать время неверно.
Бывает, что время могут изменить также неправильно работающие программы
Потому важно знать, как настроить дату и время на компьютере
Чтобы узнать, какое сегодня число и день недели, достаточно подвести указатель мыши на цифровые часы и на экране появится подсказка с текущей датой.
При создании и изменении на компьютере папок и файлов операционка отмечает дату и время операций и в дальнейшем по этим данным можно всегда найти любые данные по дате изменения.
С ориентировкой на дату удаления выполняется также очистка корзины при переполнении и другие определенные системные операции.
Из этого следует, что правильно настроить дата и время крайне важно для корректной работы компьютера. Щелкаем левой клавишей на цифровых часах
На экране отобразится окно, в котором можно видеть текущую дату, календарь на текущий месяц, стрелочные и цифровые часы
Щелкаем левой клавишей на цифровых часах. На экране отобразится окно, в котором можно видеть текущую дату, календарь на текущий месяц, стрелочные и цифровые часы.

В этом окне ничего изменить нельзя. Оно используется только для справки.
Можно посмотреть только календарь на предыдущий и следующий месяц, переключаясь по стрелкам.
Изменить значения даты и времени будет возможно при нажатии на Изменение настроек даты и времени. Для внесения изменений потребуются права администратора:
На экране появится диалог Дата и время с одноименной открытой вкладкой.
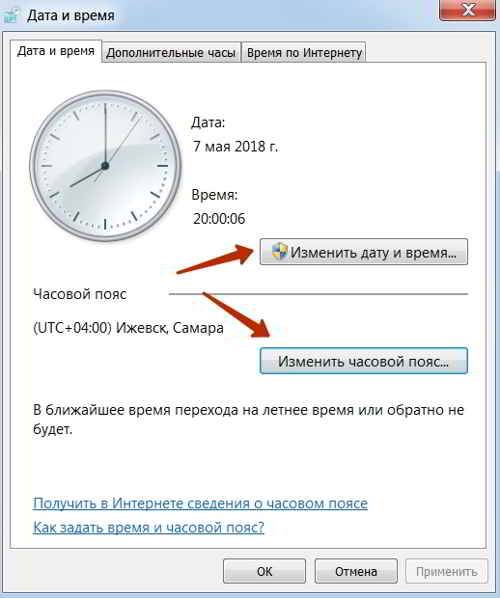
Чтобы изменить время и дату, нужно нажать на соответствующую кнопку, выбрать в окне нужный месяц и число.
Чтобы настроить время, нужно будет совершить следующие шаги –
дважды кликнуть на значении часов, если требуется изменить час, после этого ввести число с клавиатуры, либо увеличить или уменьшить значение кнопками со стрелками.

Аналогично следует поступить, если требуется внести изменения в значения минут или секунд.
После ввода новых значений, нажимаем Ok или Отмена, если не надо менять данные.
В окошке Дата и время есть еще одна настройка, это возможность изменить часовой пояс. Нажимаем кнопку Изменить часовой пояс.

На экране появится диалог — Выбор часового пояса. В открывающемся списке выбираем нужный часовой пояс.
Следующая вкладка — Дополнительные часы. Дает возможность настроить показ дополнительных часов.
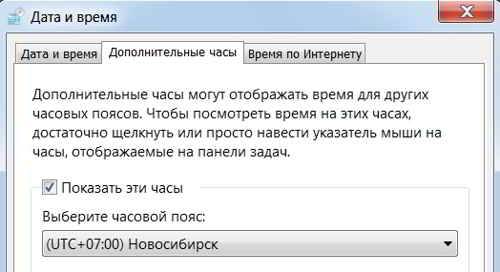
В этом случае при установке указателя мыши на цифровых часах на панели задач будут отображаться дополнительные часы для указанных населенных пунктов других часовых поясов.
На следующей вкладке — Время по Интернету настраивается синхронизация компьютера с сервером временем в интернете.
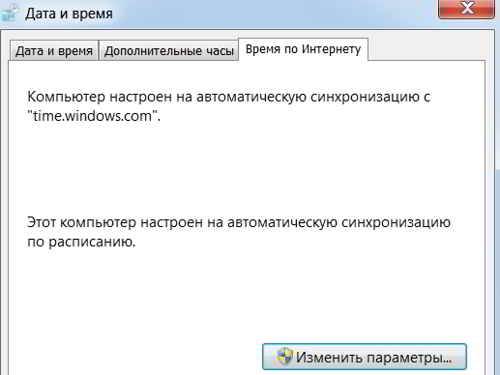
В этом случае показания часов на компьютере будут обновляться в соответствии с показаниями на сервере времени, что, несомненно, даст гарантию их точности.
Так же точно можно настроить дату и время через панель управления, выбрав раздел Часы, язык и регион.
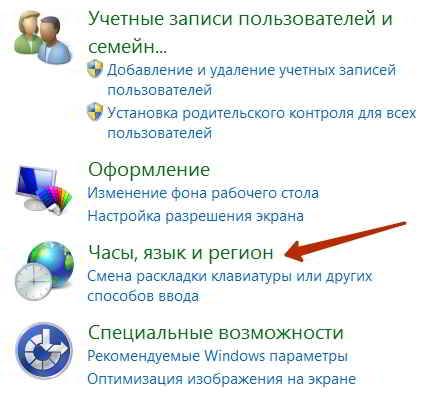
В открывшемся окошке выбираем Дата и время. Откроется одноименное окно, которое позволит выполнить аналогично все вышеприведенные настройки.
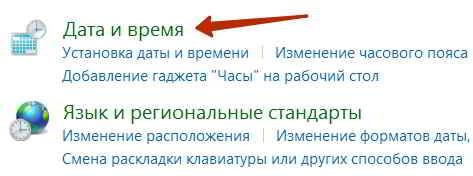
На этом вопрос, как настроить дату и время на компьютере, завершен. Теперь всегда можно легко настроить дату и время, если того потребуют обстоятельства.
Как настроить формат даты и времени в Windows 10, 8.1 и 7
Теперь мы создадим персонализированную дату с использованием периодов. Если вы используете Windows 10 или 8.1, диалоговое окно «Регион» должно быть открыто, и вкладка «Форматы» будет активным. Если нет, нажмите на вкладку «Форматы», чтобы активировать его. Затем нажмите «Дополнительные настройки» внизу вкладки.
Это диалоговое окно также позволяет вам выбирать встроенные форматы даты и времени, такие как экран «Изменение даты и времени» в настройках ПК в Windows 10 и 8.1.
В диалоговом окне «Настройка формата» перейдите на вкладку «Дата».
В разделе Формат даты в раскрывающемся списке «Краткая дата» также есть поле редактирования, позволяющее ввести другой формат. Итак, введите формат, который вы хотите использовать в поле «Краткая дата». В нашем примере мы ввели «M.d.yy». Маленькая легенда отображается ниже раскрывающихся списков «Краткая дата» и «Давняя дата», указывающих, что означают буквы, используемые в формате даты. «Dd» за день добавляет начальный ноль перед однозначными месяцами. Вы также можете использовать «ММ», чтобы добавить начальный ноль до однозначных месяцев, даже если эти обозначения не указаны. В течение года «yyyy» использует полный четырехзначный год, а «yy» использует последние две цифры года. Например, «MM.dd.yyyy» будет отображаться как «03.09.2016». Когда вы введете свой собственный формат в поле «Краткая дата», нажмите «Применить».
ПРИМЕЧАНИЕ. Короткая дата — это то, что используется для отображения даты в области уведомлений на панели задач. Итак, если вы хотите отобразить пользовательскую длинную дату на панели задач, введите длинную дату, которую вы хотите использовать в поле «Краткая дата», даже если она доступна в раскрывающемся списке «Далекая дата».
Пользовательский формат даты, который вы ввели, отображается в поле «Краткая дата» в разделе «Пример». Вы также можете ввести пользовательский формат времени, щелкнув вкладку «Время».
Введите пользовательское время в поле «Короткое время», используя обозначение, указанное в диалоговом окне. После того, как вы настроили свою собственную дату и время, нажмите «ОК» в диалоговом окне «Настроить формат».
Нажмите «ОК», чтобы закрыть диалоговое окно «Регион». Если окна панели управления и настройки все еще открыты, нажмите кнопку «X» в правом верхнем углу каждого окна, чтобы закрыть их.
Наш пользовательский формат даты с периодами теперь отображается в области уведомлений на панели задач.
Обратите внимание, что при изменении формата даты или времени в другом формате после ввода пользовательского формата пользовательский формат не сохраняется в качестве выбора. Вам нужно будет ввести его снова, чтобы перейти на этот пользовательский формат
- https://ocomp.info/dobavit-den-v-sistemnom-tree.html
- https://droidway.net/466-kak-izmenit-datu-v-windows-10-4-prostyh-sposoba.html
- https://ru.begin-it.com/29-how-to-change-the-format-of-dates-and-times-in-windows
Время и дата в Ubuntu Server
Как я уже сказал во введении, следить за системным временем в ubuntu server нужно в обязательном порядке, как и в любом другом сервере. Начальные настройки вы делаете еще во время установки системы. Далее вам может понадобиться либо изменение часового пояса, либо более точная настройка и синхронизация часов.
Кстати, если вам интересно узнать, почему я лично использую именно ubuntu server, а не какой-то другой linux дистрибутив, то читайте мой обзор и сравнение ubuntu с другими системами.
Особенно актуальной тема системного времени становится, когда вы арендуете сервера где-то в другой стране с отличным от вашего часового пояса. По умолчанию, у хостера скорее всего будет установлен его часовой пояс. Иногда я забываю это проверить и замечаю только тогда, когда возникают какие-то проблемы. А вот список проблем, которые могут теоретически возникнуть, если на сервере будет неправильное время:
- При просмотре логов или разборе инцидентов придется сначала переводить время в свой часовой пояс или формат, чтобы адекватно разобраться в ситуации.
- Если у вас настроена какая-то интеграция с доменной структурой Windows, расхождение по времени может приводить к проблемам.
- При использовании cron и автоматических заданий для выполнения, неправильное время на сервере может удивить вас тем, что ваши задачи будут выполнены не тогда, когда вы этого ожидаете.
- Если на сервере работает web сайт или почтовый сервис, время публикации постов или отправления писем будет неправильным, что создаст неудобство пользователям.
Это список, что первым делом приходит на ум. Думаю, его можно сильно расширить, если потратить чуть больше времени. Но не вижу в этом смысла. Думаю, и так понятно, что часы на сервере должны всегда показывать точное время в нужном вам часовом поясе. Этим мы и займемся далее.
Утилита date
Посмотреть время в командной строке Ubuntu можно с помощью команды date.
date
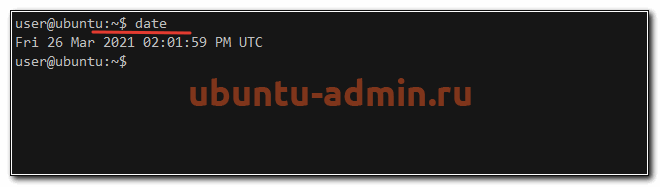
В данном случае вы видите следующую информацию:
| Fri | День недели, пятница |
| 26 | Число месяца |
| Mar | Месяц, март |
| 2021 | Год |
| 02:01:59 | Время в формате час:минута:секунда |
| PM | Время суток в 12-ти часовом формате, PM — после полудня |
| UTC | Часовой пояс |
Для того, чтобы посмотреть время в 24-х часовом формате в консоли ubuntu, можно использовать дополнительный ключ к команде, добавив туда еще и саму дату:
date +"%H:%M %d/%m/%Y" 14:09 26/03/2021
Таким образом, с помощью параметров форматирования, вы можете выбирать любой формат времени для отображения. Традиционно, командная строка linux позволяет очень гибко выполнять различные действия с помощью своих утилит. Например, вы можете посмотреть не только время и дату, но и вывести в консоль номер дня недели, добавив дополнительный ключ %j:
date +"%H:%M %d/%m/%Y %j" 14:13 26/03/2021 085
Узнать время сервера в unix формате можно вот так:
date '+%s' 1616768183
Если у вас часовой пояс отличный от UTC, а вы хотите увидеть время именно в этом часовой поясе, то воспользуйтесь следующим ключом команды:
date --utc
Очень удобно использовать утилиту date с различными параметрами в скриптах, чтобы получать время в удобном для вас формате. Например, когда вы используете время в названиях файлов бэкапов при их создании. Вот несколько примеров наиболее часто используемых форматов отображения даты и времени:
date +%Y-%m-%d 2021-03-26 date +%H:%M:%S 14:36:35 date +%Y-%m-%d_%H:%M:%S 2021-03-26_14:36:42
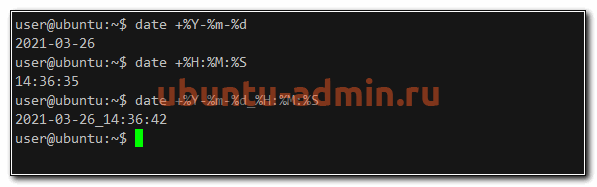
Утилита timedatectl
В составе systemd есть своя утилита для просмотра и настройки времени через консоль — timedatectl. Далее пример с ее участием для просмотра системного времени сервера ubuntu.
timedatectl
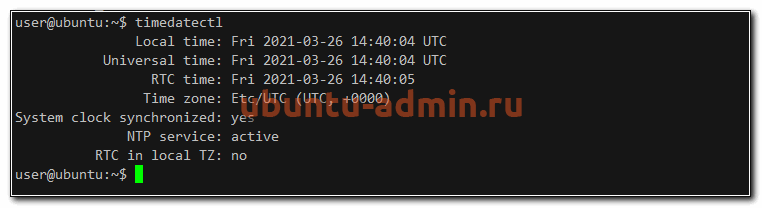
| Local time | Локальное время данного сервера |
| Universal time | Время в часовом поясе UTC |
| RTC time | Время на аппаратных часах |
| Time zone | Ваш часовой пояс |
С просмотром в консоли текущего времени сервера разобрались, переходим к его настройке.
Лучшие виджеты с часами
Так как функция отображения даты и времени является одной из самых главных для смартфона, разработчики приложений позаботились о том, чтобы создать дополнительные виджеты часов. Они отличаются от стандартных более ярким дизайном и широкими возможностями редактирования.
Предлагаем ознакомиться с лучшими виджетами часов:
Виджет цифровых часов (Maize).
Sense Flip Clock & Weather (MACHAPP Software Ltd).
Analog Clock Live Wallpaper-7 (Style-7).
Часы (Google LLC).
Все указанные виджеты доступны совершенно бесплатно в магазине приложений Google Play. Чтобы настроить понравившееся часы, необходимо скачать программу, а затем выбрать виджет для главного экрана. В самом приложении можно изменить цвет часов, тип циферблата и другие параметры по своему усмотрению.
Настраиваем часы и дату через BIOS
В случае если часы на вашем компьютере сбились из-за севшей батареи, сообщение об этом сразу же появится после включения устройства. В уведомлении пользователю предлагается зайти в настройки БИОСа и установить время на компьютере или же нажать клавишу F1 для продолжения загрузки устройства.
Если вы знакомы с основами пользования персональным компьютером, то можете смело настраивать дату с часами без загрузки операционной системы. На данный момент современные системы выпускаются с различными видами BIOS. Их делят на два вида — старые и новые (UEFI).
Рассмотрим их поподробнее:
- Старый БИОС — как только он загрузится, на мониторе появится раздел, который может называться “Main” или “SysInfo”. В любом случае этот раздел всегда находится на первом месте вверху экрана. Далее вы увидите показатели даты и времени. А внизу или с правой стороны экрана устройство дает подсказки, какие клавиши необходимо нажать для изменения показателей. Сначала нужно нажать TAB или Enter. А затем регулировать дату с часами с помощью кнопок F5 или F6. Чтобы все установленные изменения сохранились, следует выйти из БИОС, нажать клавишу F10.
- Новый BIOS (UEFI) — следует перейти в дополнительные настройки, нажав кнопку F7. Далее нужно кликнуть на вкладку “Основные”, отрегулировать дату с часами, используя подсказки с правой части экрана. После того, как измените необходимые показатели, выйдите из настроек, сохранив изменения.
Таким образом, не требуется особых познаний и усилий, чтобы настроить время на компьютере. Достаточно лишь ознакомиться с азами пользования ПК.
Как поменять дату через интерфейс Windows 7
Необходимость поменять дату в Windows 7 возникает не часто. Например, такая необходимость может возникнуть после сбрасывания настроек БИОС через отключения батарейки на материнской плате. В данной статье мы расскажем о том, ка поменять дату в Windows 7.
На самом деле, поменять дату в Windows 7 очень просто. Для этого нажмите левой кнопкой мышки на системные часы, которые находятся в правом нижнем углу вашего экрана.

После этого перед вами появится всплывающее окно с часами и календарем.
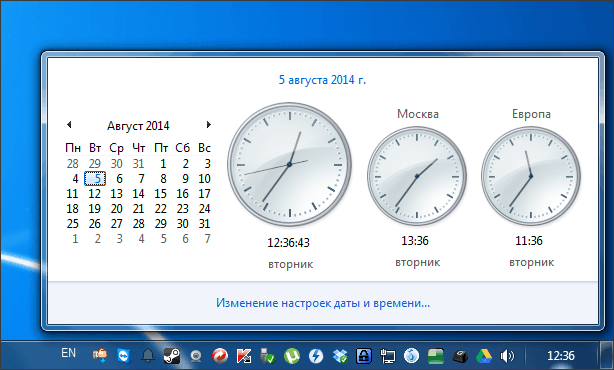
Для того чтобы поменять дату в Windows 7 вам необходимо нажать на ссылку «Изменение настроек даты и времени».

После этого перед вами откроется небольшое окно под названием «Дата и время».
Нужно отметить, что окно «Дата и время можно открыть через Панель управления». Для этого нужно открыть Панель управления и перейти в раздел «Часы, язык и регион», а потом в подраздел «Дата и время».
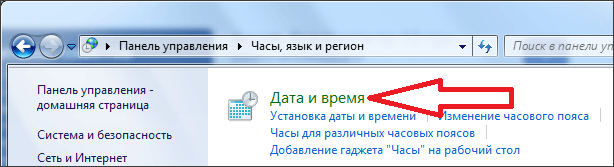
В окне «Дата и время» вам нужно нажать на кнопку «Изменить дату и время».
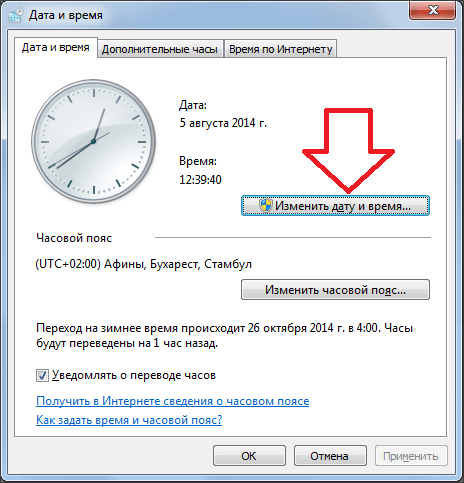
После этого появится окно под названием «Настройка времени и даты». Здесь можно поменять дату в Windows 7. Для того чтобы это сделать нажмите на заголовок календаря. В нашем случае это «Август 2014».
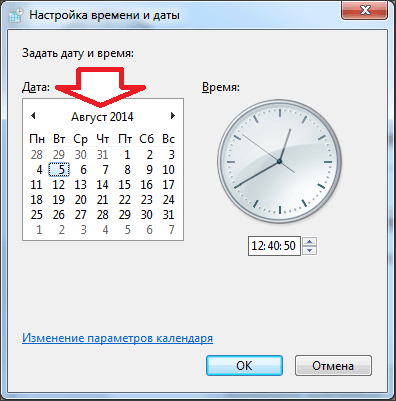
После нажатия в строке заголовка появится текущий год. Снова нажимаем на заголовок календаря.

После этого вы увидите список годов. Выберите тот, который вы хотите установить.
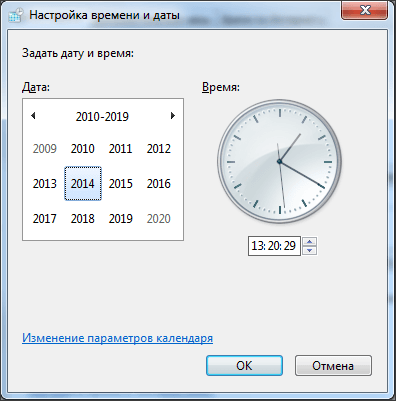
После этого вам нужно будет выбрать на календаре месяц и дату. Все этих простых манипуляций достаточно для того чтобы поменять дату в Windows 7. Для того чтобы сохранить внесенные изменения закройте все окна нажатием на кнопку «Ok».
Для того чтобы убедиться, что дата поменялась, наведите курсор на системные часы и посмотрите на сплывающее сообщение.
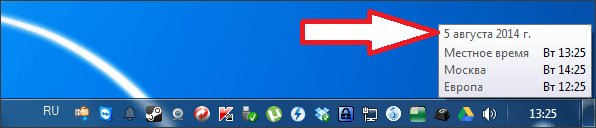
В верхней части всплывающего сообщения вы увидите дату, которая установлена на вашем компьютере.
Способы установки времени на Смарт часах
Так как на рынке существует множество моделей и типов Смарт часов, есть несколько вариантов установки времени:
- Автоматически при синхронизации со смартфоном
- Вручную через меню настроек в часах
- С соответствующим приложением, с которым работает носимое устройство.
- По команде SMS (если поставляется производителем)
- Через оператора сотовой связи (с поддержкой SIM-карты).
Внимательно прочтите руководство, поставляемое вместе с устройством. Обычно он подсказывает вам, как установить время и дату, если вам нужно сделать это из меню вашего смартфона.
Через приложение
- Скачайте рекомендованное производителем программное обеспечение на телефон. Например, Setracker или другое программное обеспечение, совместимое с часами.
- Выберите соответствующий часовой пояс или установите время и дату с помощью специального пункта в программном обеспечении.
В большинстве случаев, чтобы установить время на смартфоне вашего ребенка, вам необходимо включить мобильные данные на его SIM-карте для доступа в интернет. Это происходит потому, что команды от приложения к часам поступают через программный сервер. Если соединение отсутствует, Вы не сможете установить Smart Baby Watch с помощью программного обеспечения.
Для iPhone (watchOS)
Если у вас есть продукт Apple, вы можете настроить время на вашем смартфоне, только синхронизировав его с iPhone. Вручную Вы можете передвинуть время вперед на определенное количество минут (когда пользователь привык спешить с часами). Мы расскажем вам об этом ниже.
Установите время на iWatch при подключении к iPhone:
- Ваш смартфон должен быть подключен к Интернету.
- На телефоне перейдите в раздел Настройки — Основной — Дата и время.
- Когда вы получите уведомление об обновлении данных о вашем часовом поясе, для получения обновления необходимо перезагрузить устройство. Если Вы получите такое же уведомление в часах Apple Watch, Вам также необходимо их перезапустить.
- Если вы не получили сообщение на iPhone, вернитесь к экрану настроек. Подождите несколько минут, а затем нажмите «Дата и время» еще раз. Когда в нижней части настроек даты и времени появится уведомление об обновлении часового пояса, для его получения необходимо перезагрузить телефон. Через некоторое время перезапустите и часы.
Установите часовой пояс (по телефону):
- На вашем iPhone перейдите в раздел Настройки — Основной — Дата и время.
- Отключите настройку «Автоматически».
- Выберите нужный ремень.
- Соедините ваши часы Apple Watch с вашим iPhone. Настройки будут загружены в сами часы.
Ручная установка времени пользователя в часах:
- Перейдите в пункт меню «Настройки».
- Прокрутите до «Время».
- Используйте цифровую заводную головку для прокрутки до нужного времени: Вы можете добавить от 1 минуты до 59.
- Нажмите кнопку «Выбрать».
- Твои Apple Watch теперь будут «спешить».
Обратите внимание, что эта установка времени не влияет на фактическое время на Ваших часах. Вы увидите установленное вами значение на экране, но все события будут происходить в зависимости от времени в сети и на смартфоне
Установка времени в Смарт часах на Wear OS
Инструкции подходят для часов, в которых установлена операционная система Google Wear OS:
- Перейдите к настройкам часов, потянув экран сверху вниз.
- Перейти к Настройки — Система — Дата и время
- Вы можете установить время, которое будет синхронизировано со смартфоном. Для этого необходимо активировать параметр «Дата и время сети» (для правильных настроек телефон должен быть подключен к сети Интернет).
- Для установки местного времени: отключите опцию «Сетевые дата и время» и выберите опцию «Сетевой часовой пояс».
- Чтобы установить время на смартфоне вручную, установите оба сетевых параметра в режим ожидания и установите дату, время или часовой пояс.
Если часы показывают неправильные время и дату, убедитесь, что они подключены к телефону, а также проверьте правильность данных, переданных смартфоном. Это может помочь в ручной настройке часового пояса на Ваших часах.
Для изменения формата времени в часах:
- Перейдите в меню Настройки — Система — Дата и время.
- Ищите в списке строку 24-часового формата.
- Установите переключатель в положение «Вкл».
Устанавливаем параметры времени
Чтобы установить время на андроиде, нужно выполнить несколько простых действий:
Шаг 1. Запустите Настройки, пройдите в категорию «Система и устройство» и выберите раздел «Дополнительно».
Шаг 2. Нажмите кнопку «Дата и время».
Шаг 3. В открывшемся окне вы сможете выставить время, поменять дату, выбрать формат отображения времени и даты, установить часовой пояс, а также задать автоматическое получение настроек.
Перейти к параметрам даты и времени можно и другим путем – через приложение Часы:
Шаг 1. Запустите приложение Часы.
Шаг 2. Нажмите кнопку параметров.
Шаг 3. Нажмите на кнопку «Настройки даты и времени».
Что делать, чтобы решить проблему
Решение проблемы осуществляется несколькими способами. Не стоит сразу же обращаться к тому варианту, который покажется наиболее простым. Стоит рассматривать методы устранения проблемы, начиная с самых частых причин.
Проблемы в батарее BIOS
Если время на компьютере сбилось, то в первую очередь нужно проверить параметры BIOS. В частности, это касается аккумулятора, расположенного на материнской плате. Батарейка отвечает за выполнение простых операций, включая отображение даты и времени. Если она выйдет из строя – эти показатели собьются.
Поскольку аккумулятор представляет собой «таблетку» CR2032, подобное происходит очень часто. Поэтому батарейку приходится менять. Сделать это можно в сервисном центре, обратившись к специалистам. Кроме того, можно попытаться самостоятельно заменить элемент, воспользовавшись инструкцией:
- Разберите системный блок компьютера или снимите заднюю крышку ноутбука.
- Найдите «таблетку», зафиксированную на материнской плате.
- Ослабьте зажимы.
- Извлеките элемент.
- Установите новую батарейку, положив ее в соответствующий разъем с небольшим надавливанием.
- Соберите системный блок или ноутбук.
Важно. Производителями некоторых материнских плат не предусмотрена возможность замены батарейки
Собрав компьютер, пользователь должен перезапустить устройство и заново настроить время. Учтите, что после установки новой батарейки собьются стандартные настройки BIOS, поэтому вам придется вновь посетить одноименное меню для регулировки параметров.
Неправильный часовой пояс
Иногда причина возникновения проблемы является более прозаичной, а ее решение заключается в изменении всего лишь одной настройки. Если ваш компьютер показывает неправильное время, то обязательно проверьте настройки часового пояса:
- Щелкните правой кнопкой мыши по строке со временем, расположенной в правом нижнем углу экрана.
- Выберите пункт «Настройка даты и времени».
Во вкладке «Часовой пояс» установите подходящий регион.
Теперь на экране должны отобразиться корректные показатели. Но помните, что изменение часового пояса решает проблему только в том случае, если время сбивается на несколько часов, а не минут. Например, когда в вашем регионе 16:00, а часы показывают 14:00. Если показатели расходятся не в «круглом» диапазоне (14:52 вместо 13:37), то вы имеете дело с другой причиной появления ошибки.
Синхронизация с сервисами Microsoft
Если изменение часового пояса не помогло, есть смысл активировать автоматическую настройку путем синхронизации с сервисами Microsoft:
Откройте настройки, используя инструкцию из предыдущего пункта материала.
Активируйте ползунок напротив пункта «Установить время автоматически».
Сделайте то же действие с пунктом «Автоматически устанавливать часовой пояс».
Теперь данные будут поступать на компьютер автоматически, исходя из сведений, предоставленных сервисом Microsoft. Однако работает это только в том случае, когда есть подключение к интернету, а проблема точно не связана с неисправностью батарейки BIOS.
Вирусы
Какие только проблемы не доставляет вредоносное ПО. Вирусы влияют на самые разные процессы в работе компьютера, не исключая настройки даты и времени. Если показатели на ПК расходятся с реальными данными, то необходимо выполнить проверку устройства на наличие вредителей:
Откройте «Параметры» через меню «Пуск».
Перейдите в раздел «Обновление и безопасность», а затем – «Безопасность Windows».
Выберите «Защита от вирусов и угроз».
Откройте «Защитник Windows».
Запустите расширенную проверку.
На заметку. Также вы можете воспользоваться сторонним антивирусом вроде Kaspersky Internet Security, Dr. Web или Avast.
Вне зависимости от выбранного программного обеспечения, проверка предложит удалить обнаруженные вирусы. Для этого будет достаточно нажать соответствующую кнопку в окне ПО. После удаления вредителей время должно восстановиться.
Активаторы Windows и других программ
Многие люди пользуются пиратской версией Windows 10. Ее установка – то еще приключение. К примеру, если владелец ПК забудет поставить утилиту-активатор, то будут недоступны многие функции. В частности, корректное отображение даты и времени.
Решить проблему можно тремя способами:
найти активатор в интернете и установить его;
- перейти на лицензионную версию Windows 10;
- смириться с ситуацией и пользоваться специальными сервисами для просмотра времени.
То, какой способ решения вы выберете – зависит только от вас. Разумеется, лучшим вариантом является переход на лицензионное ПО, поскольку оно гарантирует поддержку от разработчиков и помощь при возникновении разного рода проблем.
Как выставить время в детских часах
Как и на большинстве моделей, установить время на детских смарт-часах можно сразу же при первом включении. Это происходит:
- с помощью ввода данных в самих часах
- синхронизируясь со смартфоном
- по данным мобильной сети (если Baby Watch имеют выход в интернет)
- по данным GSM сети
Также есть и другие способы настройки:
Через приложение
- Скачайте на телефон программное обеспечение, которое рекомендует производитель. Например, Setracker или другое ПО, совместимое с вашими часами.
- Через специальный пункт в программе выберите подходящий часовой пояс или установите время и дату.
![]()
В большинстве случаев, чтобы настроить время на детских смарт-часах, необходимо включить на их сим-карте мобильные данные для выхода в интернет. Это связано с тем, что команды из приложения в часы поступают через сервер программы. Если не будет подключения, настроить Smart Baby Watch с помощью ПО возможности не будет.
С помощью смс-команды
Когда установлена SIM-карта в смарт-часы, настроить время и дату можно путем отправки на их номер текстового сообщения со специальной комбинацией (для разных моделей формат команды может отличаться).
Для этого не требуется подключения к интернету, а лишь средства на счету симки для ее активного статуса.
Посмотрите видео, где наглядно рассказывается, как выставить время на детских смарт-часах:
- Была ли полезной информация ?
Как отключить или поставить будильник
Если рядом с минутой сверху горит точка, то у вас включен какой то из будильников (их три). Сначала разберемся как выключить будильник, так как в первый день, я не знав что он включен лег спать и он как заорёт в час ночи, еле выключил. Поэтому первым делом я научился выключать будильники))).
Для выключения листаем кнопкой SET до первого будильника и нажав UP вырубаем, далее второй будильник и затем и третий если включены. То есть надпись «оП А1» при нажатии UP, должна стать «- — А1» и так далее…
- «оП А1» — первый будильник включен
- «- — А1» — первый будильник выключен.
- «оП А2» — второй будильник включен
- «- — А2» — второй будильник выключен.
- «оП А3» — третий будильник включен
- «- — А3» — третий будильник выключен.
Ставим будильник также как и ставили дату и время. Для этого переводим один из будильников на «оП». Затем нажимаем и удерживаем кнопку SET выйдет формат времени 12/24 листаем дальше не трогая время и дату, до самого будильника и ставим время.
Как выбрать, настроить или добавить новый часовой пояс
Чтобы узнать часовой пояс своего региона, зайдите на сайт http://www.gmt.su/city-time/country/Россия/ и найдите в списке ближайший к вам город. Справа страницы вы увидите данные о часовом поясе. Например, в Калининграде это GMT +02:00. Эту информацию вам и нужно будет выбрать в настройках своего телефона.
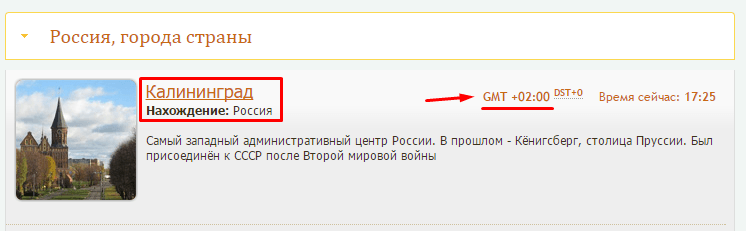
Чтобы установить выбранный часовой пояс, выполните следующие действия.
- В настройках телефона найдите раздел «Система» и откройте в нём пункт «Дата и время».
- Нажмите на «Выбор часового пояса» и в открывшемся списке укажите нужный.
- Если часовой пояс постоянно сбрасывается, то в разделе «Дата и время» включите функцию «Использовать часовой пояс сети». Это позволит устройству через интернет определить ваше месторасположение и подобрать часовой пояс.
Старайтесь проверять и настраивать время хотя бы раз в два месяца. А лучше — установите автоматическую синхронизацию через интернет. Если всё же возникнут проблемы с настройками — перезагрузите телефон или сбросьте его прошивку до заводских установок. И помните: точные дата и время важны для работы приложений и телефона в целом.
Подключение к смартфону на Android
Алгоритм подключения зависит от модели умного гаджета. Поэтому сначала мы рассмотрим общий случай — как настроить часы шагомер с Алиэкспресс для работы со смартфоном.
Устройства связываются по Bluetooth-каналу, поэтому необходимо включить его на телефоне. Затем нужно установить с Google Play рекомендуемое производителем приложение для управления смарт-часами. Остается расположить часы неподалеку от телефона, открыть запустить программу и открыть ее настройки и выбрать часы.
Некоторые модели подключаются лишь при совпадении кодов, которые высвечиваются на дисплеях после выбора устройства в программе управления. Если коды одинаковы, следует нажать «Подключить». Иначе следует повторить процедуру заново.
В случае успешного соединения в программе отобразится соответствующий значок.
Родители, которых два ребенка и более, интересуются, как настроить все детские смарт-часы для работы с одним телефоном. Сделать это несложно. Достаточно открыть приложение и нажать стрелку вниз рядом с графическим изображением первых часов. В открывшемся меню добавления новых часов можно добавить неограниченное количество дополнительных гаджетов. Процедура добавления каждого последующего не отличается от описанной выше.
Устанавливаем параметры времени
Чтобы установить время на андроиде, нужно выполнить несколько простых действий:
Шаг 1. Запустите Настройки, пройдите в категорию «Система и устройство» и выберите раздел «Дополнительно».
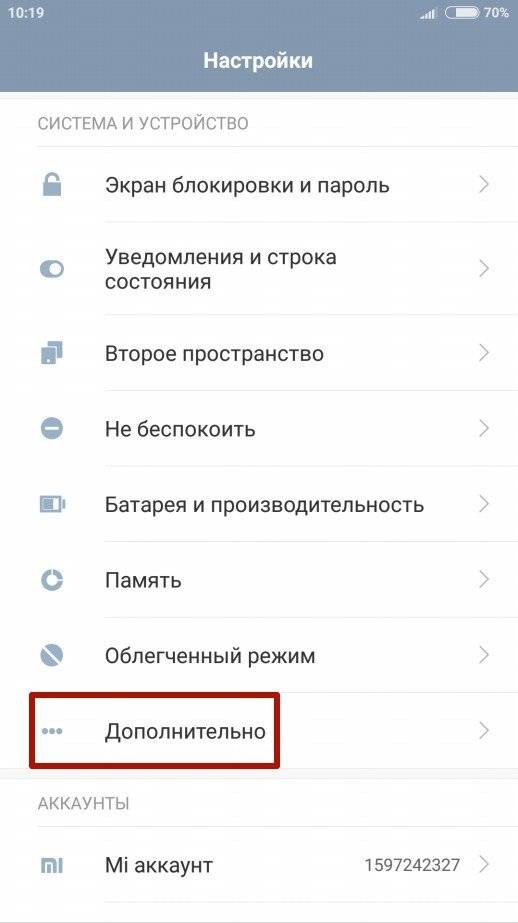
Шаг 2. Нажмите кнопку «Дата и время».
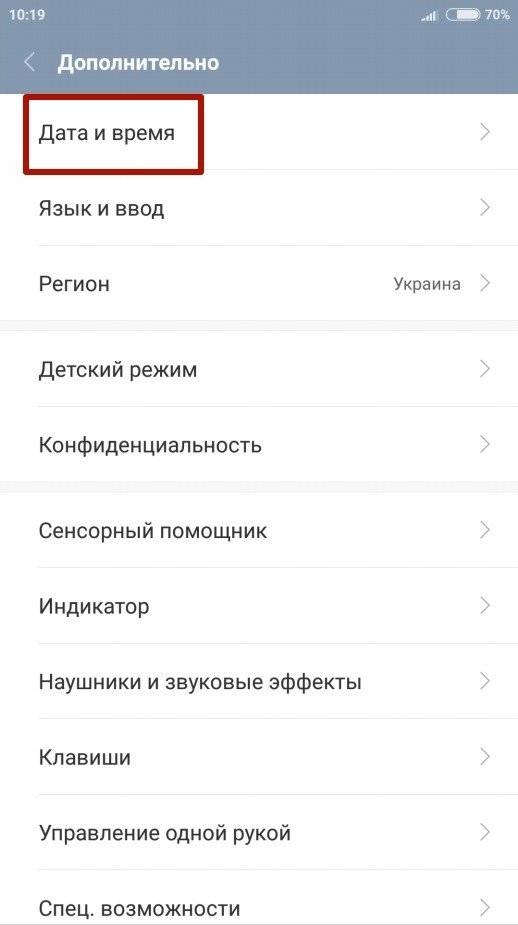
Шаг 3. В открывшемся окне вы сможете выставить время, поменять дату, выбрать формат отображения времени и даты, установить часовой пояс, а также задать автоматическое получение настроек.
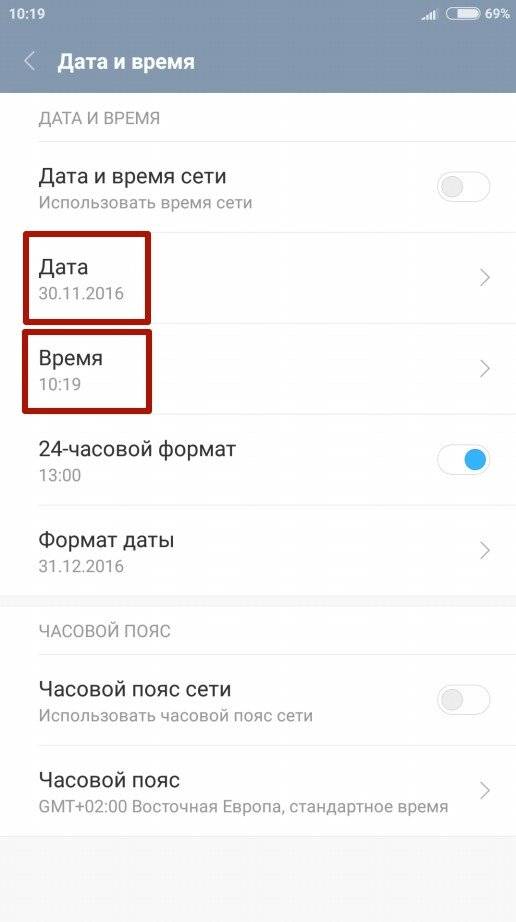
Перейти к параметрам даты и времени можно и другим путем – через приложение Часы:
Шаг 1. Запустите приложение Часы.
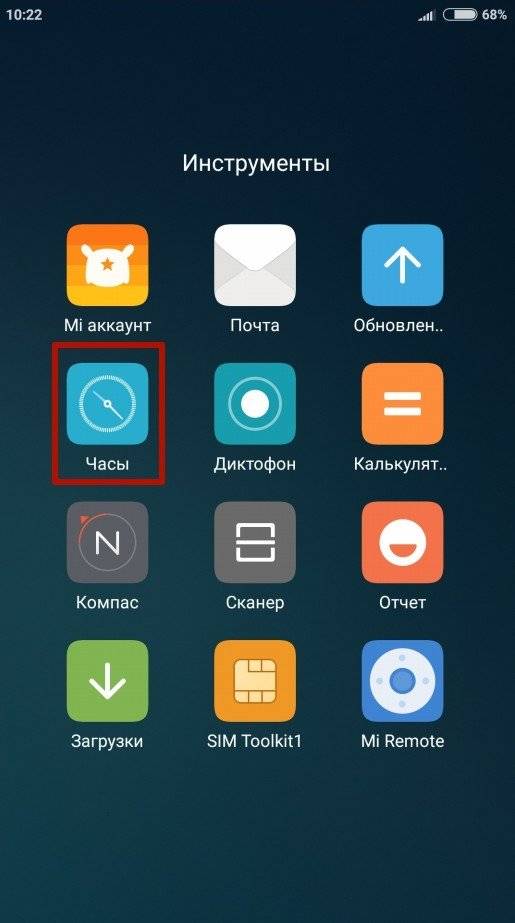
Шаг 2. Нажмите кнопку параметров.
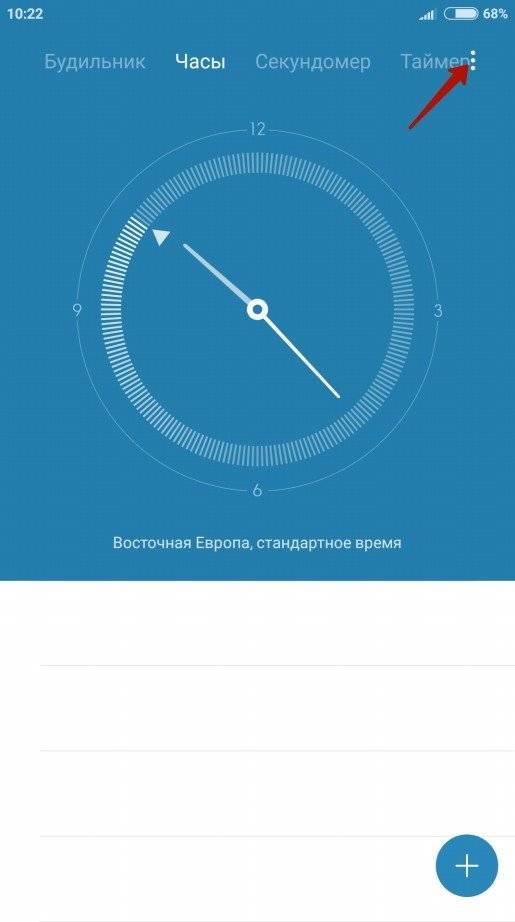
Шаг 3. Нажмите на кнопку «Настройки даты и времени».