Решение ошибки с кодом 0x00000001 на windows 7
Содержание:
- Part 3. How to fix the Bad Pool Header error in Windows 10/8/7
- Method 1. Update Device Drivers
- Method 2. Disconnect and unplug external devices
- Method 3. Check your RAM(Random Access Memory)
- Method 4. Disable Windows indexing service and Windows search
- Method 5. Uninstall anti-malware software temporarily
- Method 6. Disable fast startup in Windows 10
- Method 7. Perform Clean Boot in Windows 10/8/7
- Способ 2: отключение быстрого запуска
- Советы по исправлению
- Методы устранения неполадки
- Проверка RAM и HDD
- Способ 1: отключение или удаление антивируса
- Конкретные варианты появления ошибки и способы их решения
- Способ №3
- Описание ошибки
- About the “0x00000019” error
- Conclusion
- Как исправить ошибку Bad Pool Header в Windows 10
- #Первое
- Подведение итогов
Part 3. How to fix the Bad Pool Header error in Windows 10/8/7
There are some solutions to solve the issue and you would find the one to fix the Bad Pood Header for you Windows computer. Sometimes, the issue is not serious and you can restart your computer to let it recover and repair automatically. But still if the problem exists, you should follow the methods mentioned below to repair Bad_Pool_Header BSOD error.
Method 1. Update Device Drivers
Generally speaking, old or faulty drivers create this Windows Bad_Pool_Header error so you need to check all your system drivers and then update all old drivers. At first, you should download and install the Driver Update program of your choice and then scan all your drivers. This action will detect any potential problems with your drivers. You can uninstall old drivers and then download the latest version to install. You also identify the error or faulty drivers from Control Panel and drivers install folder in local disk.
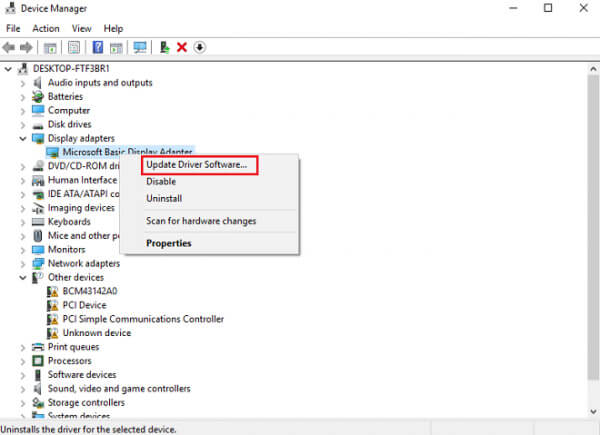
Method 2. Disconnect and unplug external devices
Sometimes the hardware devices we connect to our system except the keyboard and mouse are responsible for this problem. If you would like to check whether an external device could be causing this error, then remove all the devices like any USB hubs, flash drives, external hard drives, webcams, etc. and restart your Windows computer. If this solves your problem, then you will get to know that this BSOD error is because of some external devices.
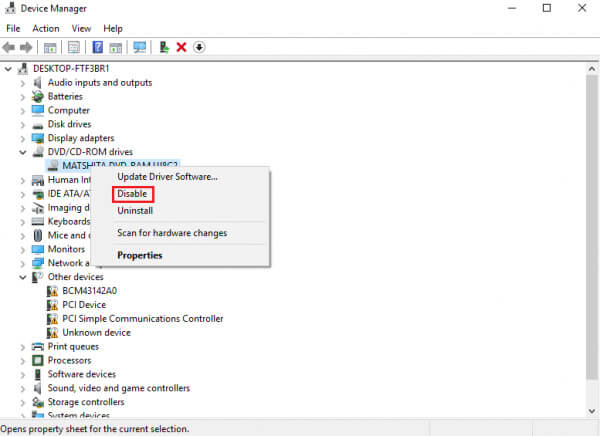
Method 3. Check your RAM(Random Access Memory)
Sometimes corrupted or faulty RAM creates the blue screen error. Run the Windows Memory Diagnostics Tool to test and diagnose your RAM. Often, this Bad Pool Header of Blue screen error is caused by a dusty RAM, so you can take it out and clean the RAM carefully by unplugging from motherboard and then get it back in. If your RAM is damaged or infected then you need to change the RAM.
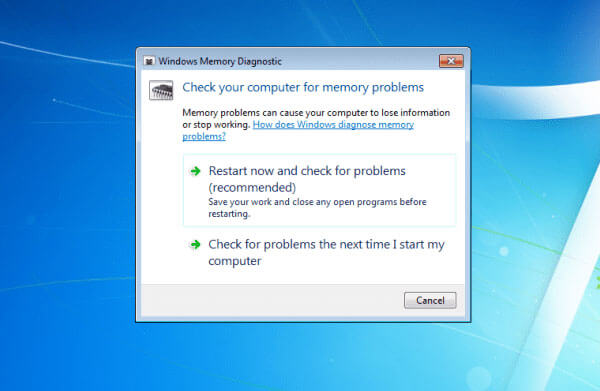
Method 4. Disable Windows indexing service and Windows search
If the Bad Pool Header error still exists, you can disable Windows indexing service and Windows search. For this, you will require administer access of your Windows PC and follow the below steps. Firstly, go to «RUN», press Windows logo along with «R» and then type services.msc followed by enter. Find the Indexing service or Windows Search and double click on it. Now change the startup type to Disabled or Manual from «Automatic».
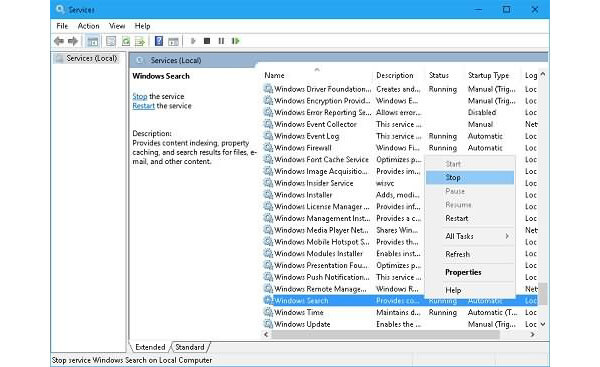
Method 5. Uninstall anti-malware software temporarily
The Bad_Pool_Header BSOD error in Windows 10 is very often linked to antivirus applications. It is amazing that many different software errors are caused by antivirus applications interfering. When antivirus program detects any virus, it lets you remove or fix the virus that’s time may delete system file with the virus and encounter the error. Thus we would strongly recommend you to disable your antivirus program to check whether it is causing the error. Once you have disabled your antivirus program, you should check whether the problem has gone away.
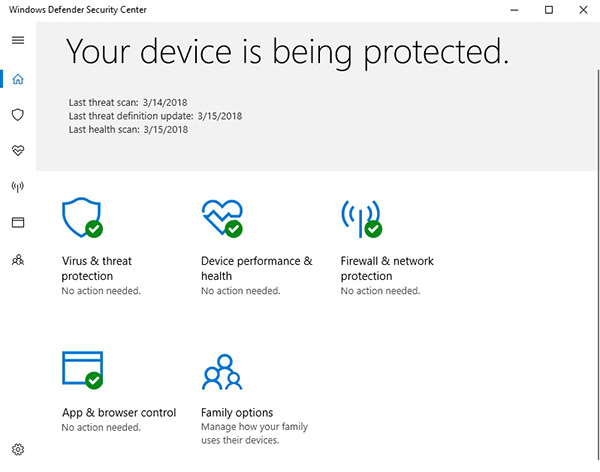
Method 6. Disable fast startup in Windows 10
Sometimes Windows 10 shows this error for upgrading the operating system from old OS. At times, it can interfere with the system and cause Bad Pool Header corruption. To do this method, you need to log into Windows on the problem computer. If you can’t, restart it in Safe Mode to try. At first, press the «Windows logo key» and «R» at the same time, then click «Power Options». Look at the different options on the left-hand side and click on the following one: «Choose what the power button does». Once your «System Settings» display on your screen, then click on «Change settings that are currently unavailable». Uncheck «Turn on fast startup (recommended)», then click «Save changes». At last, reboot your Windows computer and see if the error is fixed.
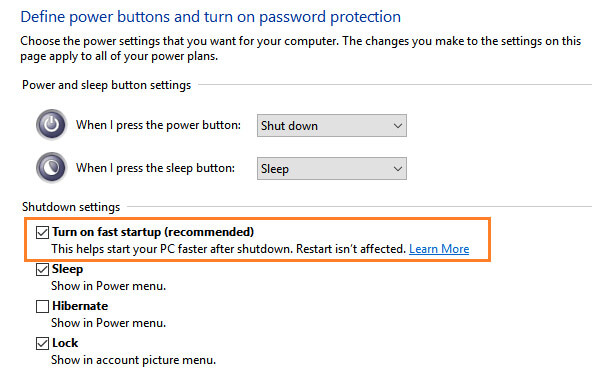
Method 7. Perform Clean Boot in Windows 10/8/7
If your computer encounters the Bad Pool Header error, you could consider performing a «clean boot.» To perform clean-boot troubleshooting, you must take a number of actions, and then restart the computer after each action. To enter a clean boot state, type «msconfig» in start search and hit «Enter» to open the System Configuration Utility. Click the «General» tab, and then click Selective Startup. Clear the «Load Startup Items» check box, and ensure that «Load System Services» and «Use Original boot configuration» are checked. Reboot your computer and see if the Bad Pool Header error comes up again.
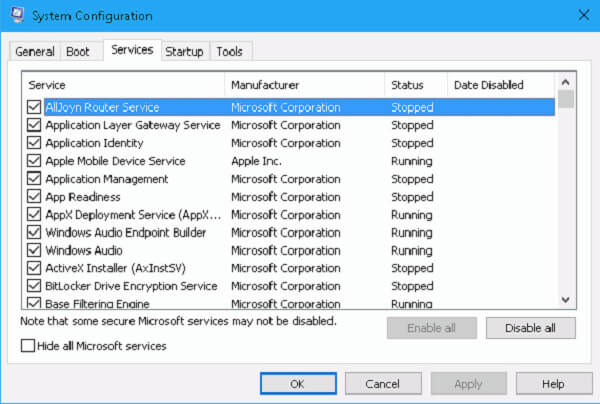
Способ 2: отключение быстрого запуска
Этот способ помог исправить ошибку Bad Pool Header у большинства пользователей. В ускоренном режиме компьютер грузится намного быстрее в сравнении с обычным запуском. Иногда это вызывает проблемы, поскольку быстрый запуск не дает программному обеспечению достаточно времени для правильной загрузки.
- Удерживая клавишу Win нажмите R.
- Впишите команду powercfg.cpl и подтвердите ее на Enter.
- Перейдите в раздел «Действие кнопок питания».
- Нажмите «Изменение параметров которые сейчас не доступны».
- Снимите флажок с «Быстрого запуска», и сохраните изменения.
Перезагрузите ПК и проверьте, появляется ли синий экран с ошибкой Bad Pool Header.
Советы по исправлению
Важно! Предварительно отключите периферийные устройства от ПК (принтеры, сканеры, подключенные по USB смартфоны и т.д.)
Чтобы устранить неисправность, понадобится диск или флешка c установочными файлами Windows 10:
- Подключите флешку к ПК, поменяйте приоритет загрузки в BIOS или в boot режиме выполните загрузку с флешки.
- В окне «Установить» нажмите в левом нижнем углу «Восстановление системы». Следуя инструкции, включите безопасный режим и войдите в него.
- Нажмите правой кнопкой мыши по Пуск и войдите в «командная строка (Администратор)». Выполните команду проверки и устранения ошибок Windows
chkdsk C: /f
C: — это диск с ОС. Если у вас Windows 10 на другом диске, вместо C: укажите свой.
- После проверки и исправления ошибок перезапустите систему. Отключите безопасный режим и проверьте работу системы.
- Также, проверьте наличие последних обновлений и установите их.
- Зайдите в «Управление электропитанием» → «Действие кнопок питания» → «Изменение параметров, которые сейчас не доступны» → снимите галку с «Включить быстрый запуск». Перезагрузите ПК.
- Просканируйте систему на вирусы с помощью бесплатных утилит Dr.Web CureIt! или Kaspersky Virus Removal Tool. Удалите последние установленные программы, переустановите драйвера.
- Если ошибка не устранена, возможно дело в аппаратной части. Проверьте оперативную память программой memtest86 и жесткий диск на бэды, ошибки и битые сектора.
- https://computerinfo.ru/oshibka-bad-pool-header-kod-0x00000019/
- https://softikbox.com/chto-delat-esli-pri-ustanovke-ili-obnovlenii-windows-10-voznikla-oshibka-bad-pool-header-14882.html
- https://geekon.media/oshibka-bad_pool_header/
Методы устранения неполадки
Рассмотрим детально, с поочерёдным описанием методов, как исправить неполадку с кодом 0Х00000019 на примере Windows 7. Специфика выполнения задачи для последующих версий будет аналогична, с незначительными отличиями. К примеру, будет отличаться по выполнению запуск системы в «Безопасном режиме»: на семёрке для этого достаточно во время запуска ПК активировать директиву F8, а в случае с восьмёркой и десяткой необходимо будет воспользоваться установочным диском или флешкой, с записанным на него дистрибутивом Windows 10 или 8. Работы рекомендуют выполнять в указанной очерёдности: начать работу с исключения наиболее вероятных причин сбоя, с последующим переходом к следующему этапу, если предыдущий метод не дал положительного результата.
Так как обсуждаемая ошибка чаще всего ассоциируется с памятью ПК, с её несоответствием по параметрам объёмам приложений, эксплуатируемых на устройстве, восстановительный процесс стоит начинать именно с диагностики оперативки. С этой целью рекомендуется воспользоваться возможностями стороннего софта, например, применить программу MemTest86, которая позволяет выявить дефектные планки. Если на ПК установлена не одна планка памяти, диагностировать рекомендуется их поочерёдно, что позволит выявить проблемный модуль. А также проблема может заключаться не в технической неисправности планок или выходе из строя, а в банальном их засорении, или же в ненадёжных контактах. Для исключения такого варианта событий рекомендуется тщательно прочистить все контакты планок, а также проверить надёжность и плотность подключения всех шлейфов устройства.

Если с памятью всё в норме, тогда стоит переходить к исключению варианта с драйверами. Для решения проблемы проведите обновление абсолютно всех драйверов на ПК до последних версий. Так как в ручном режиме выполнить эту задачу затруднительно, воспользуйтесь ресурсами одной из предложенных разработчиками утилит, например, задействуйте софт DriverPark Solution, прекрасно зарекомендовавший себя в этой сфере, или же примените другие аналога приложения. После обновления драйверов не помешает блокировать службу индексирования эксплуатируемого контента, что существенно влияет на производительность компьютера. Для этого зайдите в параметр через меню «Пуск», осуществив вход с правами администратора: в поисковой строке пропишите команду services.msc, откройте пункт Windows Search, и задайте в строке «Тип запуска» характеристику «Отключена», подтвердив команду клавишей «ОК», с последующим перезапуском ПК для вступления в силу изменений.
Если и эти процедуры не привели к положительному результату, стоит исключить вариант с наличием вредоносных компонентов в системе. С этой целью потребуется сканирование ПК на вирусы любым из надёжных, имеющихся в распоряжении программ. Если версия с заражением ПК не подтвердилась, попробуйте временно удалить антивирусную программу, установленную на вашем ПК: именно её некорректная деятельность может выступать провокатором ошибки BAD POOL HEADER.

Винчестер, даже при отсутствии механических повреждений на нём, нередко является первопричиной появления «синего экрана», если его контроллеры часто подвергались некорректным манипуляциям, в виде неправильного завершения работы Windows, некорректной или неполной установки программ, перебоев в подаче электроэнергии или скачков напряжения и тому подобное. Проверить, и при необходимости исправить системные проблемы с жёстким диском можно задействовав ресурсы Windows: в командной строке потребуется ввести команду chkdsk/f/c, активировать сканирование клавишей Y, перезапустить ПК и подождать, пока процесс будет завершён.
Ещё одним эффективным методом борьбы с ошибкой является «откат» системы до момента, когда ПК работал исправно. Этот вариант подразумевает использование точки «возврата» через инструмент «Восстановление системы», где потребуется выбрать момент, до которого необходимо осуществить «реверс» операций, осуществляемых на ПК. Дальше, следуя вспомогательным подсказкам «Мастера восстановления», останется только довести процесс до логического завершения. Единственным препятствием для выполнения этой процедуры может выступать отсутствие точки возврата, если пользователем была ранее отключена функция автоматического архивирования образа ОС. Как крайняя и радикальная мера борьбы с ошибкой BSoD пользователями позиционируется чистая инсталляция Windows.
Проверка RAM и HDD
Но, как правило, сбой BAD_POOL_HEADER связан с проблемами жесткого диска и оперативной памяти.
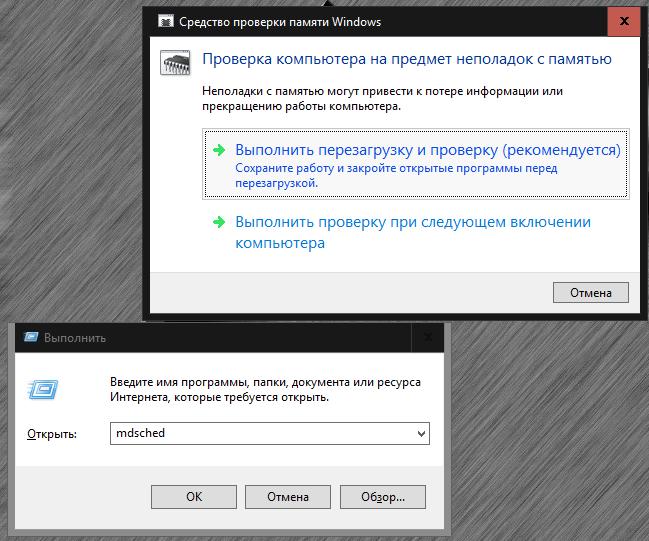
Если старт системы в любом выбранном режиме произвести можно, для тестирования оперативной памяти можно воспользоваться собственным инструментом системы, который вызывается через меню выполнения программ командой mdsched. Из предложенных вариантов тестирования следует выбрать немедленную проверку с перезагрузкой.
Если у пользователя есть познания в области специального программного обеспечения, лучше применить приложение Memtest86+. Самым простым методом, если проблема появления синего экрана с ошибкой BAD_POOL_HEADER связана именно с ОЗУ, станет поочередное изъятие планок с последующей перезагрузкой. Выявленный сбойный компонент придется заменить.
А вот для проверки диска лучше всего воспользоваться командной строкой.
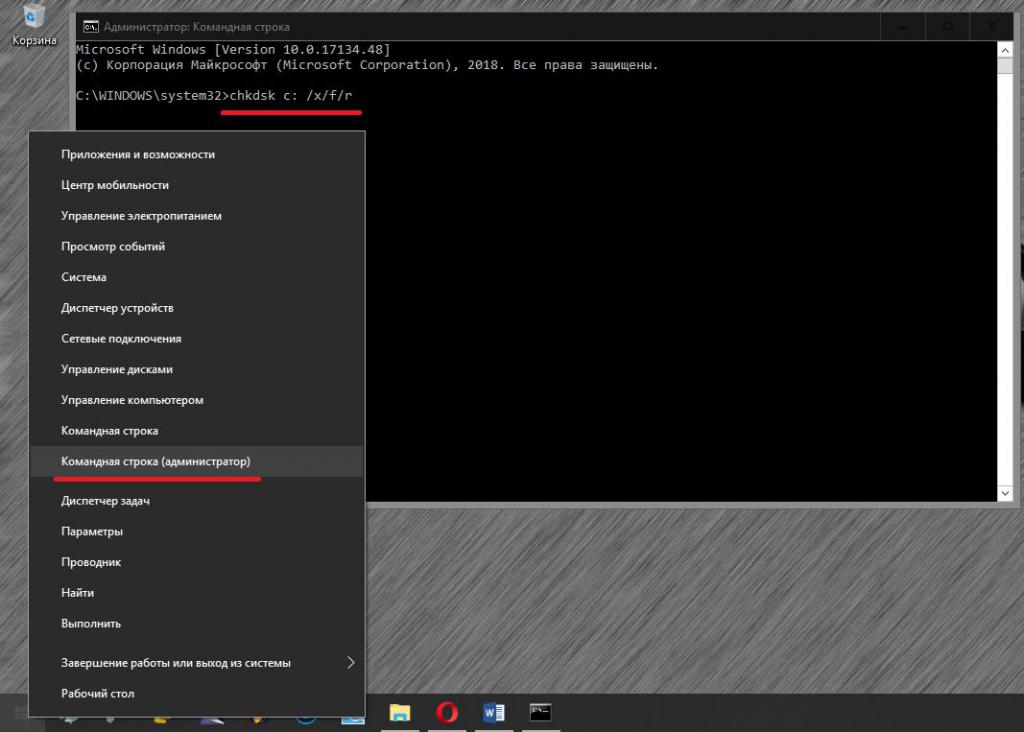
Ее в работающей системе необходимо вызывать только от имени администратора. Если пытаетесь использовать не штатную загрузку, из вариантов нужно выбирать безопасный старт с поддержкой командной консоли. В этом случае применяется команда chkdsk с добавлением атрибутов /x/f/r через пробел.
Примечание: при старте со съемного носителя для команды нужно будет указать литеру диска или раздела, а проверку необходимо произвести и для системного, и для всех логических разделов. На всякий случай можно проверить и системные файлы, используя для этого команду sfc /scannow.
Способ 1: отключение или удаление антивируса
Прежде всего, нужно проверить, не является ли источником ошибки антивирус. Хотя он не относится к самым распространенным источникам, но, безусловно, поможет сузить диапазон поиска.
Попробуйте отключить через иконку в трее (правый нижний угол). Просто кликните правой кнопкой мыши на значок антивируса и выберите пункт «Отключить». Если пункт отключения не отображается, кликните дважды по значку для входа в основное окно и поищите его в настройках.
Если решили удалить, выполните следующие действия:
- Нажмите совместно клавиши Win+R.
- Введите appwiz.cpl и подтвердите выполнение на Enter.
- Найдите антивирусную программу, кликните на ней правой кнопкой и выберите «Удалить». Следуйте инструкциям на экране. После перезагрузите компьютер и проверьте, возникает ли синий экран BSoD.
Если при удалении антивируса возникает синий экран и препятствует дальнейшей работе, попробуйте загрузить компьютер в безопасном режиме.
- Нажмите вместе клавиши Win+R.
- Впишите msconfig и кликните на Enter.
- Перейдите на вкладку «Загрузка».
- Отметьте в параметрах загрузки «Безопасный режим». Сохраните изменения нажатием на «Применить» и «ОК».
- Перезагрузите систему, если перезагрузка не началась автоматически.
Система будет загружена в безопасном режиме. Теперь можно легко удалить антивирусную программу, минуя BSoD, так как антивирус не работает в этом режиме.
- Нажмите Win+R, введите appwiz.cpl и подтвердите запуск на Enter.
- Кликните правой кнопкой мыши на антивирус и выполните его удаление.
После успешного удаления выйдите из безопасного режима:
- Вызовите окно «Выполнить» (Win+R), введите msconfig.
- Откройте вкладку «Загрузка».
- Снимите флажок с параметра «Безопасный режим». После нажатия на «Применить» и «ОК» компьютер автоматически перезагрузится в обычном режиме.
Если ошибку Bad Pool Header удалось исправить удалением антивируса, то рекомендуем установить другой для полноценной защиты ваших данных, который не вызывает эту проблему.
Конкретные варианты появления ошибки и способы их решения
Теперь о некоторых достаточно распространенных вариантах, когда появляется ошибка STOP 0x00000050 и о том, что может сработать в данных ситуациях.
Синий экран PAGE_FAULT_IN_NONPAGED_AREA в Windows 10 при запуске или работе uTorrent — частый вариант в последнее время. Если uTorrent стоит в автозагрузке, то ошибка может появляться при запуске Windows 10. Обычно причина — работа с фаерволла в стороннем антивирусе. Варианты решения: попробовать отключить фаервол, использовать BitTorrent в качестве торрент-клиента.
Ещё один нюанс Windows 10, способный вызывать рассматриваемую ошибку — включенная опция изоляции ядра. Отключить её можно, зайдя в центр безопасности защитника Windows (двойной клик по иконке защитника в области уведомлений) — Безопасность устройства — Сведения об изоляции ядра — отключить опцию проверки целостности памяти. Если Windows 10 запускается только в безопасном режиме или опция не меняется, то такой способ не подойдет, используйте следующий метод: запустите командную строку от имени администратора, а затем введите следующую команду и перезагрузите компьютер:
REG ADD "HKLMSYSTEMCurrentControlSetControlDeviceGuardScenariosHypervisorEnforcedCodeIntegrity" /v Enabled /t REG_DWORD /d 0 /f
Ошибка BSOD STOP 0x00000050 с указанием файла AppleCharger.sys — возникает на материнских платах Gigabyte, если в неподдерживаемой системе к ним было установлено фирменное ПО On/Off Charge. Просто удалите эту программу через панель управления.
При возникновении ошибки в Windows 7 и Windows 8 с участием файлов win32k.sys, hal.dll, ntfs.sys, ntoskrnl.exe попробуйте для начала выполнить следующее: отключить файл подкачки и перезагрузить компьютер. После этого в течение некоторого времени проверить, проявляет ли себя ошибка снова. Если нет — попробуйте снова включить файл подкачки и перезагрузиться, возможно, ошибка больше не появится. Подробнее о включении и отключении: Файл подкачки Windows. Также здесь может пригодиться проверка жесткого диска на ошибки.
tcpip.sys, tm.sys — причины ошибки PAGE_FAULT_IN_NONPAGED_AREA в Windows 10, 8 и Windows 7 с этими файлами могут быть разными, но есть один более вероятный вариант — мост между подключениями. Нажмите клавиши Win+R на клавиатуре и введите ncpa.cpl в окно «Выполнить». Посмотрите, присутствуют ли сетевые мосты в списке подключений (см. на скриншоте). Попробуйте удалить его (при условии, что знаете, что он не нужен в вашей конфигурации). Также в данном случае может помочь обновление или откат драйверов сетевой карты и Wi-Fi адаптера.
atikmdag.sys — один из файлов драйверов ATI Radeon, который может вызывать описываемый синий экран с ошибкой. Если ошибка появляется после выхода компьютера из сна, попробуйте отключить быстрый запуск Windows. Если же ошибка не привязана к этому событию, попробуйте чистую установку драйвера с предварительным полным удалением в Display Driver Uninstaller (пример описан здесь, подойдет и для ATI и не только для 10-ки — Чистая установка драйвера NVIDIA в Windows 10).
В тех случаях, когда ошибка появляется при установке Windows на компьютер или ноутбук, попробуйте снять одну из планок памяти (на выключенном компьютере) и запустить установку снова. Возможно, в этот раз она пройдет успешно. Для случаев, когда синий экран появляется при попытке обновить Windows до новой версии (с Windows 7 или 8 до Windows 10), помочь может чистая установка системы с диска или флешки, см. Установка Windows 10 с флешки.
Для некоторых материнских плат (например, тут замечены MSI) ошибка может появляться при переходе на более новую версию Windows. Попробуйте обновить БИОС с официального сайта производителя. См. Как обновить БИОС.
Иногда (если ошибка вызвана специфичными драйверами в прикладных программах) исправить ошибку может помочь очистка папки временных файлов C: Users Имя_пользователя AppData Local Temp
Затем, с помощью диспетчера устройств вы можете попробовать откатить этот драйвер для исправления ошибки или же полностью его удалить и заново установить из официального источника.
Также у меня на сайте описано отдельное решение для отедльного проявления проблемы — синий экран смерти BSOD nvlddmkm.sys, dxgkrnl.sys и dxgmss1.sys в Windows.
Еще одно действие, которое может оказаться полезным во многих вариантах описываемого синего экрана смерти Windows — проверка оперативной памяти Windows. Для начала — с помощью встроенной утилиты диагностики оперативной памяти, найти которую можно в Панель управления — Администрирование — Средство проверки памяти Windows.
Способ №3
Обновление ОС Windows и ее драйверов
- Зайдите в «Пуск»;
- При помощи поиска ищем «Цент обновления Windows»;
- Проверьте, доступны ли новые обновления;
- Если доступны, то нажмите «Установить сейчас».
Но я рекомендую вам настроить автоматическое обновление:
- В центре обновления Windows щелкните «Настройка параметров»;
- В новом окне, в разделе «Важные обновления», выберите «Устанавливать обновления автоматически»;
- Нажмите «ОК».
Затем надо посмотреть какие драйвера нуждаются в обновлении. Для этого:
- Зайдите в «Пуск»;
- Затем «Панель управления»;
- Найдите пункт «Система»;
- В новом окне щелкаем по кнопке «Диспетчер устройств»;
- Теперь нужно проверить, есть ли у какого-либо устройства знак ошибки;
- Если есть, то кликните по нему правой кнопкой мыши и нажмите «Обновить драйверы»;
- Выберите «Автоматический поиск драйверов»;
- Подождите несколько минут, пока драйвер обновляется.
Обязательно после обновления перезапустите систему, чтобы изменения сохранились и вступили в силу.
Описание ошибки
Стоп-код 0х00000024 описывается символическим именем NTFS_FILE_SYSTEM. Система выбрасывает данный тип исключения, если встречает критическую ошибку файловой системы NTFS. Документация Майкрософт сообщает, что исключительная ситуация такого типа генерируется драйвером ntfs.sys.
Этот драйвер представляет логическую оболочку между объектами файловой системы NTFS и диспетчером ввода\вывода. Он обеспечивает интерфейс для системных запросов записи и чтения, обращенных к дисковому устройству.Стоп-код NTFS_FILE_SYSTEM состоит из четырех параметров, определяющих дополнительную информацию о возникшей ошибке.
Первый параметр описывает исходный файл и строку в этом файле, где возникло исключение. Данные об исходном файле закодированы в старших 16 битах шестнадцатеричного числа параметра. Младшие 16 бит описывают номер строки.
Если стек вызовов содержит вызов инструкции NtfsExceptionFilter, то во второй параметр заносится адрес записи исключения, третий параметр в этом случае содержит описание адреса контекста записи.
Четвертый параметр обычно не используется, а зарезервирован на будущее.
About the “0x00000019” error
The following information on this error has been compiled by NeoSmart Technologies, based on the information gathered and reported by our global network of engineers, developers, and technicians or partner organizations.
Description and Symptoms
The error messages, alerts, warnings, and symptoms below are tied to this error.
Symptom 1: 0x00000019 error screen
This error states that a process went into the memory pool and it did not succeed in removing itself properly thus corrupting the header of the memory pool.
This error can be caused by the following:
- Anti-malware software
- Driver conflict or outdated drivers
- Faulty RAM memory
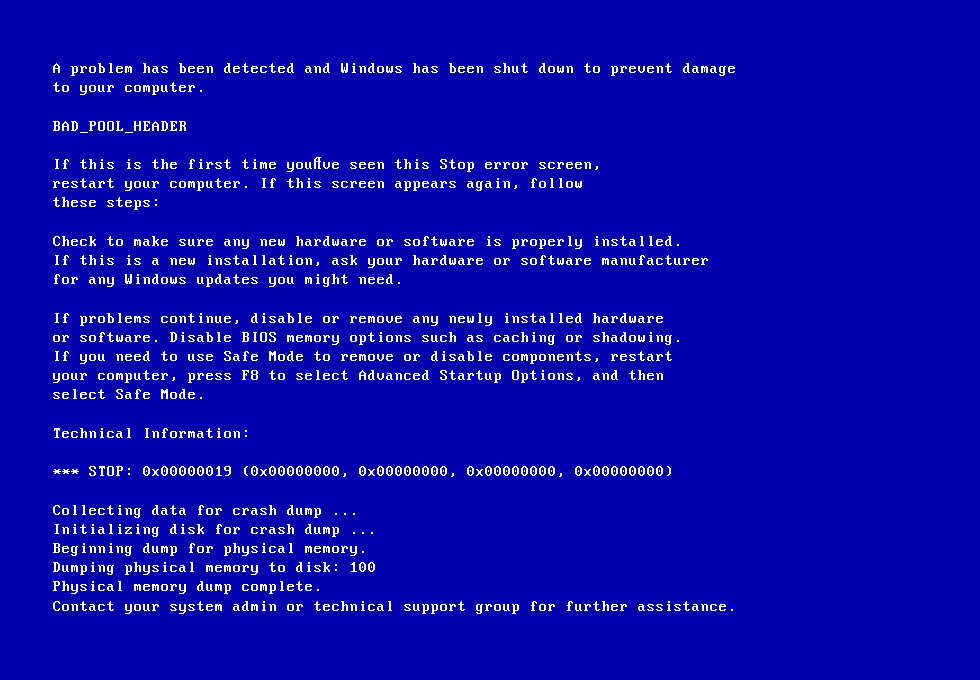
A problem has been detected and Windows has been shut down to prevent damage to your computer. BAD_POOL_HEADER If this is the first time you’ve seen this Stop error screen, restart your computer. If this screen appears again, follow these steps: Check to make sure any new hardware or software is properly installed. If this is a new installation, ask your hardware or software manufacturer for any Windows updates you might need. If problems continue, disable or remove any newly installed hardware or software. Disable BIOS memory options such as caching or shadowing. If you need to use Safe Mode to remove or disable components, restart your computer, press F8 to select Advanced Startup Options, and then select Safe Mode. Technical Information: *** STOP: 0x00000019 (0x00000000, 0x00000000, 0x00000000, 0x00000000) Collecting data for crash dump ... Initializing disk for crash dump ... Beginning dump for physical memory. Dumping physical memory to disk: 100 Physical memory dump complete. Contact your system admin or technical support group for further assistance.
On Windows 8 and Windows 10 systems the error code is replaced with the BAD_POOL_HEADER code instead:
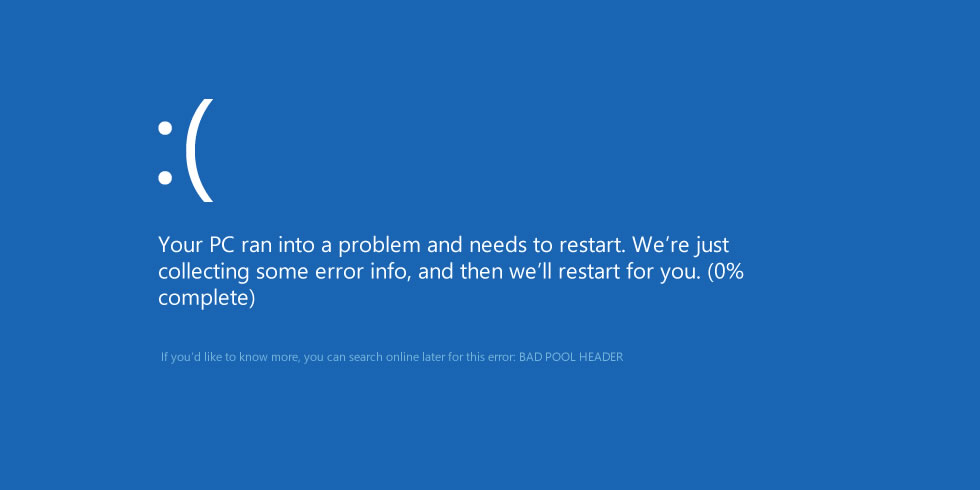
:( Your PC ran into a problem and needs to restart. We’re just collecting some error info, and then we’ll restart for you. (0% complete) If you’d like to know more, you can search online later for this error: BAD POOL HEADER
Causes of this Error
This error has been known to occur as a result of one or more of the following:
Cause 1: Faulty RAM module
The most common cause of this error is a faulty RAM module that periodically gives read/write errors. If that’s the case, then it is advisable to scan the system memory and replace the faulty RAM module.
Cause 2: Corrupt or outdated device drivers
Sometimes the device drivers may become misconfigured, corrupt or outdated. That may also happen after a Windows update or a Windows downgrade from a newer system to an older one.
Conclusion
Blue Screen error is essentially a protection measure by Windows OS to prevent serious damage due to critical hardware or software error. It safeguards other hardware and software components of the system from getting damaged. However, BSODs are sudden and may occur without any signs. Thus, it often results in a data loss situation.
To prevent BSOD error such as BAD POOL HEADER 0x00000019, one must actively monitor disk health, update Windows OS and drivers, and optimize the drive once in a while for better performance.
And to avoid data loss due to such errors, create at least two backups – one local on an external drive and another on the cloud storage. Use a data recovery software such as Stellar Data Recovery Professional to get back files that are not available in backup or lost due to BAD POOL HEADER 0x00000019 error.
Как исправить ошибку Bad Pool Header в Windows 10
Bad Pool Header — ошибка появляется вместе с синим экраном BSoD. Может возникнуть внезапно, но в основном, пользователи с ней сталкивались после обновления или переустановки Windows 7, 8.1, 10. С ее появлением дальнейшая работа на компьютере будет невозможной, потребуется его перезагрузка. Но, чаще всего, после перезагрузки она появляется снова и снова.
Bad Pool Header в основном связана с неправильным выделением памяти системой Windows. Это может произойти по множеству причин. Но все же, самым распространенным виновником являются устаревшие или неправильные драйвера. Поскольку это связано с выделением памяти, причиной также может быть сбой в работе планок ОЗУ (например, через плохой контакт). Также ошибку могут вызвать некоторые антивирусные программы. Есть несколько способов ее исправить.
#Первое
Если вы не можете запустить компьютер, попробуйте открыть его, используя безопасный режим. Вам просто нужно нажать клавишу F8 снова при запуске компьютера, пока вы не увидите экран, как на рисунке ниже. Выберите безопасный режим в меню.
Если вы используете Windows 10, нажмите клавишу Shift 5 раз при запуске.
Эта ошибка bad pool calle r в основном встречается в Windows 10 и Windows 8, потому что мы устанавливали или обновляли ОС, не проверяя совместимость программного и аппаратного обеспечения.
Поэтому, если вы недавно установили Windows 10 или 8, я настоятельно рекомендую вам обновить все ваше программное обеспечение и драйверы до последней версии.
Давайте поговорим о том, как исправить исправить bad pool caller на любой версии Windows:
Прежде всего, я хочу, чтобы вы удалили все программные средства безопасности, помимо брандмауэра. Говоря о программном обеспечении безопасности, я имею в виду «Антивирусные программы»
Для тех, кто использует программное обеспечение Malwarebytes , удалите его, потому что многие люди решили свою проблему, просто удалив его.
Если удаление не поможет избавиться от ошибки bad pool caller на windows, вы можете заново установить удаленное программное обеспечение.
Подведение итогов
Информация в этой статье с детальным описанием методов устранения ошибки класса «синий экран», с кодом 0Х00000019, ориентирована на каждого пользователя ПК, что при серьёзном подходе к проблеме и её решению, позволит ликвидировать неисправность самостоятельно, без необходимости обращения в сервисный центр за помощью к специалистам. Естественно, если проблема заключается в присутствии механических повреждений комплектующих, тогда без финансовых затрат не обойтись, придётся приобретать и устанавливать новые детали, в ином же случае каждый владелец ПК сможет собственноручно, эффективно и без капиталовложений справится с «синим экраном».
Источник









