Синий экран смерти 0x0000004e
Содержание:
- Версия BIOS и его настройки
- Причина и решение 0x0000007e SYSTEM_THREAD_EXCEPTION_NOT_HANDLED
- Неисправность RAM памяти
- Установлен второй жесткий диск с ОС Windows
- Диагностика комплектующих
- Почему возникает ошибка времени выполнения 0x7E?
- Компания Solvusoft имеет репутацию лучшего в своем классе независимого поставщика программного обеспечения,
- Синий экран смерти 0x0000007E
- Сканирование утилитой CHKDSK
- Причины появления ошибки 0x0000007e
- Решение ошибки 0x0000007e
- Сбой в работе драйвера ASPI32.sys
- Причина и решение 0x0000007e SYSTEM_THREAD_EXCEPTION_NOT_HANDLED
- Освобождаем память системного раздела HDD
- Как исправить ошибку 0x0000007e?
- Причины появления
- Устранение ошибки:
Версия BIOS и его настройки
Как ни парадоксально это звучит, но первичная система BIOS и ее настройки тоже могут вызывать появление сбоя STOP 0x0000007E. Проблема в том, что устаревшие версии BIOS могут быть несовместимы с Windows 7.
Для устранения проблемы следует обновить BIOS, скачав новую прошивку с официального сайта производителя. Если не знаете, как это делается, лучше обратиться в сервисный центр.
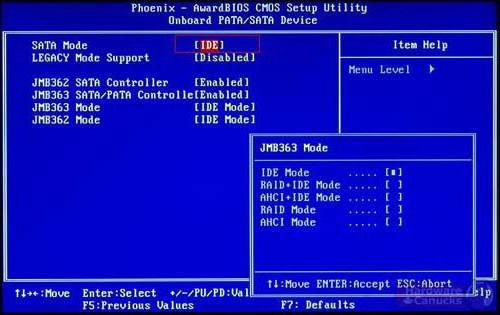
Отдельно стоит сказать о настройке параметров. Ошибка STOP 0x0000007E может быть вызвана неправильно установленным значением режима контроллера жесткого диска. Здесь нужно найти соответствующий раздел и вместо AHCI выставить параметр IDE, после чего повторить попытку инсталляции новой системы.
Причина и решение 0x0000007e SYSTEM_THREAD_EXCEPTION_NOT_HANDLED
- Зачастую вызывается устаревшими драйверами. Драйвер это программное обеспечение системного уровня, которое помогает устройствам вашего компьютера общаться с Windows.
- Если Вы поменяли какое-то оборудование в компьютере (особенно относится к материнской плате и процессору), без переустановки операционной системы, то Windows при загрузке пытается взаимодействовать с оборудованием с помощью драйверов для замененного оборудования. Естественно они оказываются не совместимы. Вариантов тут всего два. Первый загрузится в безопасном режиме и либо обновить либо удалять драйвера на измененное оборудование. И второй надежный вариант – это переустановка операционной системы, что, признаться, предпочтительней
- Если BSOD появляется при установке Windows (как во время так и при перезагрузках), то велика вероятность, что происходит это от нехватки места на системном разделе жесткого диска. Очистите свободное место, путем удаления не нужной информации или производите установку на другой диск большего объема
- Если в качестве дополнительной информации указано имя драйвера, то попробуйте его отключить и удалить. Вообще постарайтесь вспомнить, какие службы или драйвера вы накануне устанавливали и отключите их. Ниже приведены примеры наиболее частых названий драйверов:
- nvlddmkm.sys – причина в драйвере от Nvidia. В таком случае загрузитесь в безопасном режиме и отключите драйвер видеокарты в диспетчере оборудования. Проверьте наличие обновлений драйвера от производителя. При возможности возможности драйвер.
- Win32k.sys – причиной ошибки может быть программа дистанционного управления компьютером от сторонних производителей. Если подобная программа у вас установлена, то необходимо её удалить, либо отключить её службу, загрузившись с консоли восстановления.
- iusb3xhc.sys – В большинстве случаев возникает после установки нового аппаратного или программного обеспечения. Например при установке программы, связанной с iusb3xhc.sys (USB 3.0 Device Driver). Но вариантов причин может быть множество. Первое, что можно сделать это отключить все USB устройства, удалить или обновить USB 3.0 Device Driver.
- acpi.sys. Во первых попробуйте обновить BIOS компьютера. Второе – воспользоваться другим установочным дистрибутивом Windows.
- Очень частая причина в видеокарте, если у Вас есть возможность отключите внешнюю видеокарту, переключившись на встроенную или на другую внешнюю.
- Обновите версию BIOS. Отключите кеширование
- Воспользуйтесь статьей пути решения синего экрана
Если ничего не помогает нужно анализировать дампы памяти для уточнения причин возникновения BSOD.
0x0000007e
Метки:0x0000007e BSOD
Неисправность RAM памяти
Также следует проверить оперативную память, особенно если в тех случаях, когда код ошибки 0x0000007e возник после каких-либо манипуляций с ОЗУ.
Как рекомендуется выполнять проверку:
- Для начала извлеките все модули (если у вас их несколько).
- Прочистите контакты канцелярским ластиком.
- Вставьте один модуль обратно в нужный слот.
- Выполните диагностику памяти программой «Memtest86+».
Повторите все действия поочередно с каждой планкой ОЗУ. Затем замените все неисправные модули, если конечно такие будут.
Реже мы имеем дело с несовместимостью планок. Тогда рекомендую проверять работу компьютера поочередно с каждой планкой памяти.
Установлен второй жесткий диск с ОС Windows
Как оказалось, проблема может возникнуть при подключении двух жестких дисков (или SSD), на которых установлена ОС Windows. Иногда загрузчик при обнаружении второй ОС не может выстроить последовательность загрузки и прерывает запуск, выбрасывая ошибку синего экрана 0x0000007b. Поэтому, если недавно подключили дополнительный жесткий диск с Windows или установили на нем копию системы, отключите его и попробуйте загрузить компьютер.
Если загрузка прошла успешно, то для дальнейшего использования второго диска нужно удалить с него копию Windows. Если такое решение не применимо, перейдите к следующему способу.
Диагностика комплектующих
Давайте затронем основные комплектующие, которые наиболее часто вызывают сбой stop 0x0000007e.
- Видеокарта. Казалось бы, переустановили драйвер, возможно даже поставили другую версию Windows, но компьютер все равно выдает синий экран. Причем при анализе дампа утилитой «BlueScreenView», мы видим nvlddmkm.sys напрямую влияющий на работу видеокарты. Здесь может быть множество причин, например, видеокарта не может работать стабильно из-за перегрева, в результате которого обычно происходит отвал чипа. В таком случае драйвера на нее не садятся или постоянно слетают. При проверке выдаются артефакты. Помогает только профессиональный ремонт (прогрев чипа) или замена видеокарты. Еще реже виноваты конденсаторы, которые могут просто лопнуть.
- Жесткий диск. Не стоит забывать о проверке жесткого диска на предмет бэд секторов. С этим могут помочь программы Victoria и MHDD. При наличии значительного количества поврежденных секторов его следует заменить. Еще о неисправности накопителя говорят странные шумы (писки, трески, щелчки, гулы).
- Блок питания. С этим комплектующим не все так однозначно. При недостаточной мощности блока питания могут сбоить остальные компоненты. Отдельно проверьте этот момент, особенно если вы проводили апгрейд компьютера. Если гарантия на компьютер или блок питания уже прошла, рекомендую вскрыть его и осмотреть конденсаторы. Они должны быть целыми, без следов вздутия.
Ошибка 0x0000007e перестанет появляться после решения всех найденных проблем.
Почему возникает ошибка времени выполнения 0x7E?
Сбой во время запуска Windows Installer или во время выполнения, как правило, когда вы столкнетесь с «Install Windows Error Code 0X7E». Вот три наиболее заметные причины ошибки ошибки 0x7E во время выполнения происходят:
Ошибка 0x7E Crash — это очень популярная ошибка выполнения ошибки 0x7E, которая приводит к завершению работы всей программы. Если Windows Installer не может обработать данный ввод, или он не может получить требуемый вывод, это обычно происходит.
Утечка памяти «Install Windows Error Code 0X7E» — этот тип утечки памяти приводит к тому, что Windows Installer продолжает использовать растущие объемы памяти, снижая общую производительность системы. Критическими проблемами, связанными с этим, могут быть отсутствие девыделения памяти или подключение к плохому коду, такому как бесконечные циклы.
Ошибка 0x7E Logic Error — Компьютерная система создает неверную информацию или дает другой результат, даже если входные данные являются точными. Это связано с ошибками в исходном коде Microsoft Corporation, обрабатывающих ввод неправильно.
Как правило, такие Microsoft Corporation ошибки возникают из-за повреждённых или отсутствующих файлов Install Windows Error Code 0X7E, а иногда — в результате заражения вредоносным ПО в настоящем или прошлом, что оказало влияние на Windows Installer. Как правило, самый лучший и простой способ устранения ошибок, связанных с файлами Microsoft Corporation, является замена файлов. В некоторых случаях реестр Windows пытается загрузить файл Install Windows Error Code 0X7E, который больше не существует; в таких ситуациях рекомендуется запустить сканирование реестра, чтобы исправить любые недопустимые ссылки на пути к файлам.
Компания Solvusoft имеет репутацию лучшего в своем классе независимого поставщика программного обеспечения,
и признается корпорацией Microsoft в качестве ведущего независимого поставщика программного обеспечения, с высшим уровнем компетенции и качества. Близкие взаимоотношения компании Solvusoft с корпорацией Microsoft в качестве золотого партнера позволяют нам предлагать лучшие в своем классе решения, оптимизированные для работы с операционной системой Windows.
Как достигается золотой уровень компетенции?
Чтобы обеспечивать золотой уровень компетенции, компания Solvusoft производит независимый анализ,добиваясь высокого уровня опыта в работе с программным обеспечением, успешного обслуживания клиентов и первоклассной потребительской ценности. В качестве независимого разработчика ПО Solvusoft обеспечивает высочайший уровень удовлетворенности клиентов, предлагая программное обеспечение высшего класса и сервисные решения, постоянно проходящие строгие проверку и отбор со стороны корпорации Microsoft.
CLICK HERE to verify Solvusoft’s Microsoft Gold Certified Status with Microsoft >>
Синий экран смерти 0x0000007E
Синий экран 0x0000007E указывает, что системный поток сгенерировал исключение, которое не уловил обработчик ошибок.
Параметры SYSTEM_THREAD_EXCEPTION_NOT_HANDLED:
- Код исключения, который не был обработан;
- Адрес, где произошло исключение;
- Адрес записи исключения;
- Адрес записи контекста.
Причина
BSoD 0x0000007E является общей ошибкой. Чтобы интерпретировать её, необходимо идентифицировать, какое исключение было сгенерировано. Для этого необходимо проанализировать код исключения (первый параметр ошибки). Самые распространенные из них:
- 0x80000002: STATUS_DATATYPE_MISALIGNMENT указывает на ошибку ссылки данных;
- 0x80000003: STATUS_BREAKPOINT указывает контрольную точку, когда к системе не удалось присоединить отладчик ядра;
- 0xC0000005: STATUS_ACCESS_VIOLATION указывает на нарушение доступа к памяти.
Решение
Для устранения ошибки:
- Удостоверьтесь, что системный раздел диска имеет достаточно свободного места;
- Если в сообщении ошибки идентифицирован драйвер, отключите или обновите его;
- Попробуйте заменить видеокарту;
- Обновите BIOS;
- Отключите опции кэширования и затенения памяти BIOS.
2 параметр (адрес исключения) должен идентифицировать драйвер или функцию, которая вызвала ошибку.
Если причины исключения не определенны, рассмотрите следующие проблемы:
Аппаратная несовместимость. Удостоверьтесь, что новые установленные аппаратные средства совместимы с установленной версией Windows.
Дефектный драйвер устройства или системная служба могут быть причинами ошибки. Аппаратные проблемы, такие как несовместимости BIOS, конфликты памяти и конфликты IRQ также могут генерировать синий экран.
Если в ошибке указано название драйвера его необходимо удалить или отключить. Также удалите или отключите все недавно добавленные драйвера и службы. Если ошибка происходит во время запуска системы, а системный раздел отформатирован файловой системой NTFS, необходимо использовать Безопасный режим, чтобы удалить дефектный драйвер. Если драйвер используется в качестве части системного процесса запуска Безопасного режима, то для доступа к файлу потребуется запустить компьютер при помощи Консоли восстановления.
Если BSoD указывает на системный драйвер Win32k.sys, источником ошибки может быть сторонняя программа дистанционного управления. При наличии такого программного обеспечения его необходимо удалить.
Убедитесь, что система входит в систему Event Viewer. Находящиеся там сведения об ошибках помогут идентифицировать устройство или драйвер, который вызывает Stop 0x0000007E.
Отключить кэширование памяти BIOS. Обновите прошивку BIOS.
Необходимо также выполнить аппаратную диагностику. Просканируйте оперативную память на наличие ошибок.
Данная ошибка может произойти после первого перезапуска во время установки Windows, или после окончания установки. Возможная причина — нехватка дискового пространства для установки. Удалите все временные файлы, файлы кэша интернета, файлы резервных копий приложений и.chk файлы. Можете использовать другой жесткий диск с большим объемом.
Буду признателен, если воспользуетесь кнопочками:
Сканирование утилитой CHKDSK
Также возможно, что синий экран возникает из-за повреждения системных файлов. Сбой в системной области может повлиять на последовательность загрузки и вызвать циклическую ошибку BSOD 0x0000007B. Проблему можно решить путем сканирования CHKDSK из безопасного режима.
Утилита проверки диска проверит целостность файлов и метаданных, и исправит любые ошибки файловой системы, которые ей удастся найти. Это могут быть поврежденные записи в таблице файлов тома (MFT), сбойные дескрипторы безопасности, несогласованные отметки времени или сведения о файле.
Включите компьютер и на первом экране нажмите несколько раз F8 для входа в расширенные параметры загрузки. Переместите курсор клавишами со стрелками на безопасный режим и нажмите Enter.
После загрузки наберите в строке системного поиска команду cmd, кликните на найденную позицию правой кнопкой мыши и выберите «Запуск от имени администратора». При отображении запроса от системы контроля учетных записей нажмите кнопку «Да».

В консоли командной строки наберите следующую команду и подтвердите ее запуск на Enter:
chkdsk /f

После завершения сканирования перезапустите компьютер и проверьте, устранена ли ошибка синего экрана 0x0000007B
Причины появления ошибки 0x0000007e
Причины у этой проблемы довольно сильно разбросаны по компьютеру, т.е. они могут укрываться как в железе, так и в программном обеспечении. В общем, вы, скорее всего, будете долговато разбираться с этой проблемой, что, в общем, естественно для Windows.
Недостаточно свободного места на жестком диске компьютера. Ну тут все довольно просто и понятно. Вы постоянно, без остановки, загружали свой жесткий диск контентом
Неважно каким: программы, игры, аудиовидеофайлы и т.д. Скажем на вашем жестком осталось 100 мб свободного места или даже меньше
В этом случае не удивительно появление такой проблемы, как синий экран смерти.
Недавняя замена аппаратной составляющей в компьютере. Идея состоит в следующем: вы поменяли некоторые составляющие вашей конфигурации, например, видеокарту. Но операционная система осталась той же и, соответственно, драйвера для видеокарты те же. То есть ОС пытается применить старые и несовместимые драйвера для новой видеокарты.
Конфликт с установленным обновлением для операционной системы. После очередной установки обновления Windows вполне могла появиться ошибка 0x0000007e. После установок апдейтов от Microsoft всегда есть шанс того, что что-то пойдет не так.
Несовместимая операционная система и BIOS. Крайне редкий вариант развития событий. В основном происходит из-за устаревшей версии BIOS. Порой пользователи даже и не задумываются о том, чтобы обновлять свой BIOS, пока, разумеется, и не происходят такие казусы. Во время установки новой ОС все и всплывает.
Проблемы с какими-то драйверами в системе. В системе есть драйвера, которые по какой-то причине вошли в конфликт с операционной системой Windows.
Проблема с загрузочным диском или флеш-носителем. Ошибка 0x0000007e может появляться также на почве неисправного носителя для устанавливаемой операционной системы, т.е. установочным диском или флешкой.
Конфликт с подключенной периферией. Ошибка 0x0000007e может возникнуть даже из-за подключенных к системе сторонних устройств.
В общем, как мы и говорили, довольно широкий разброс мест, в которых может крыться причина синего экрана смерти. Теперь, после ознакомления с причинами проблемы, давайте рассмотрим методы решения.
Решение ошибки 0x0000007e
Решение проблемы было рассмотрено вместе с причиной. Причина и решение тесно связаны. Что конкретно может помочь, если не хочется выяснять из-за чего появился «синий экран смерти» с error code 0x7e:
- смотрим параметр 1, если значение 0xffffffffc0000005 — проблема в вирусах;
- переходим в безопасный режим (обычно получается сделать это нажатием F8) — если удалось, проблема точно на программном уровне;
- если вирусы — проверяем антивирусом, если не найдет — делаем из Касперского загрузочный диск и проверяем еще раз, уже через биос;
- проверяем место на жестком диске — чистим, если он «забит»;
- проверяем драйвера — ставим новые;
- проверяем обновления — удаляем последние, если можно и если они установлены до «синего экрана»;
- проверяем ОЗУ.
Ошибки с ОЗУ бывают редко. Очень редко. Поэтому не стоит сильно об этом переживать.
Если собрались обновиться до «десятки», предотвратите появление «system thread exception not» на голубом экране обновлением видеодрайвера и подключением ноутбука к сети.
Ошибка 0x7e является общей для множества факторов. Конкретное значение нужно определять или проверить не нарушает ли что-либо работу компьютера из тех факторов, которые могут повлиять на возникновение «синего экрана смерти». Код ошибки 0x0000007e сопровождается 4 параметрами, которые и сообщают, что в работе пошло не так. Это помогает быстро устранить причину. Параметры зависят от характеристик компьютера и могут сопровождаться сообщениями с указанием конкретного файла или текстом о причине нарушения работы.
Сбой в работе драйвера ASPI32.sys
Практически всегда ошибка появляется в результате неправильного функционирования ASPI. Это случается, когда используется устаревшая версия программы. Возникает исключительно при работе с ОС Windows XP. Предполагается выдача синего экрана непосредственно с указанием на дефектный драйвер.
В качестве мер по восстановлению системы следует начинать с обновления ASPI до самой последней выпущенной разработчиком версии. Не рекомендуется искать ПО на сторонних сайтах. Скачать все файлы можно прямо с официального ресурса www.adaptec.com
Если Вы хотите узнать текущую версию программы, требуется перейти в раздел свойства для Aspi32.sys. там имеется вся необходимая информация.
Причина и решение 0x0000007e SYSTEM_THREAD_EXCEPTION_NOT_HANDLED
- Зачастую вызывается устаревшими драйверами. Драйвер это программное обеспечение системного уровня, которое помогает устройствам вашего компьютера общаться с Windows.
- Если Вы поменяли какое-то оборудование в компьютере (особенно относится к материнской плате и процессору), без переустановки операционной системы, то Windows при загрузке пытается взаимодействовать с оборудованием с помощью драйверов для замененного оборудования. Естественно они оказываются не совместимы. Вариантов тут всего два. Первый загрузится в безопасном режиме и либо обновить либо удалять драйвера на измененное оборудование. И второй надежный вариант – это переустановка операционной системы, что, признаться, предпочтительней
- Если BSOD появляется при установке Windows (как во время так и при перезагрузках), то велика вероятность, что происходит это от нехватки места на системном разделе жесткого диска. Очистите свободное место, путем удаления не нужной информации или производите установку на другой диск большего объема
- Если в качестве дополнительной информации указано имя драйвера, то попробуйте его отключить и удалить. Вообще постарайтесь вспомнить, какие службы или драйвера вы накануне устанавливали и отключите их. Ниже приведены примеры наиболее частых названий драйверов:
- nvlddmkm.sys – причина в драйвере от Nvidia . В таком случае загрузитесь в безопасном режиме и отключите драйвер видеокарты в диспетчере оборудования. Проверьте наличие обновлений драйвера от производителя. При возможности возможности драйвер.
- Win32k.sys – причиной ошибки может быть программа дистанционного управления компьютером от сторонних производителей. Если подобная программа у вас установлена, то необходимо её удалить, либо отключить её службу, загрузившись с консоли восстановления.
- iusb3xhc.sys – В большинстве случаев возникает после установки нового аппаратного или программного обеспечения. Например при установке программы, связанной с iusb3xhc.sys (USB 3.0 Device Driver). Но вариантов причин может быть множество. Первое, что можно сделать это отключить все USB устройства, удалить или обновить USB 3.0 Device Driver .
- acpi.sys . Во первых попробуйте обновить BIOS компьютера. Второе – воспользоваться другим установочным дистрибутивом Windows.
- Очень частая причина в видеокарте, если у Вас есть возможность отключите внешнюю видеокарту, переключившись на встроенную или на другую внешнюю.
- Обновите версию BIOS. Отключите кеширование
- Воспользуйтесь статьей пути решения синего экрана
Если ничего не помогает нужно анализировать дампы памяти для уточнения причин возникновения BSOD.
Освобождаем память системного раздела HDD
Первой и самой распространенной причиной возникновения ошибки 0x0000007E в Windows 7 и 10 является малый объем свободной памяти на жестком диске, а именно в системном разделе (по умолчанию «C:»). Проверьте наличие свободного места раздела в меню «Компьютер» (Win 7) или «Этот компьютер» (Win 10). Если система сигнализирует о его переполненности – удалите все ненужные файлы.
- В окне «Компьютер» кликаем правой кнопкой мыши на диск «C:» и выбираем «Свойства/Очистка диска».

- Система выведет на экран список файлов, подлежащих удалению. Подтверждаем действие нажатием «OK». Процесс удаления займет от нескольких секунд до пары минут времени.

- Дополнительно можно освободить память за счет удаления ненужных программ и резервных копий.

- При желании освободить как можно больше места на винчестере установите бесплатную утилиту CCleaner для глубокой проверки всего жесткого диска. Скачиваем и устанавливаем ее на сайте https://www.ccleaner.com/ru-ru.

- Запускаем CCleaner и начинаем анализ содержимого HDD.

- Удаляем информацию кнопкой «Очистка».

Как исправить ошибку 0x0000007e?
Есть несколько способов, позволяющих избавиться от проблемы. Ошибка довольно серьезная, поэтому стоит быть очень внимательным при выборе методов. Варианты ниже подойдут, если не удалось идентифицировать драйвер или компонент компьютера, вызывающий ошибку.
Способ №1
Освобождение дискового пространства и проверка на ошибки.
Любой жёсткий диск может иметь как программные неисправности, возникающие наиболее часто, так и физические. Первым делом надо убедиться в следующем:
Если на системном разделе недостаточно свободного места — удалить неиспользуемые программы и файлы. Для этого можно использовать утилиты CCleaner или Uninstall Tool.
Диск стоит проверить на наличие ошибок. При невозможности войти в систему, воспользуйтесь безопасным режимом Windows.
Открываем командную строку от имени администратора;
В окошке прописываем команду CHKDSK и ждём.
При наличии доступа к системе (и безопасному режиму), освободить системный раздел можно так:
Откройте «Этот компьютер» или «Мой компьютер» и перейдите в свойства диска с ОС. Нажмите по кнопке «Очистка диска».
После вычисления дискового пространства галочками отмечаем все пункты и жмём ОК. После этого снова идём в это окошко и нажимаем по кнопочке «Очистить системные файлы».
Здесь в основном очищаем «Пакеты драйверов устройств», «Файлы журнала обновлений Windows», «Предыдущие установки Windows».
Способ №2
Проблемы в драйверах.
Очень сложно определить, какой именно драйвер является проблемным. Нужно вспомнить, какую программу вы недавно устанавливали, или, какое оборудование подключали. В коде ошибки есть информация о файлах, указывающих на проблему. Эти файлы могут быть повреждены и даже заражены вирусами, а значит их нужно заменить, либо избавиться от программного обеспечения, в которое они входят.
Если драйвер от какого-то устройства, используя безопасный режим Windows удаляем его из утилиты «Диспетчер устройств».
Наиболее часто проблема связана с драйвером от видеокарты, можно отключить или удалить драйвер от него. (Процедура возможна с использованием безопасного режима).
Способ №3
Обновление BIOS.
Данный вариант для каждого устройства практически индивидуален. Необходимо скачать ту же версию BIOS, а лучше новую, с сайта производителя ноутбука или системной платы и следовать инструкции, которая указана там же. Не используйте указания с других ресурсов.
Способ №4
Проверка оперативной памяти.
Если есть подозрения на проблемы с оперативной памятью, тогда нужно проверить её на ошибки. В этом случае будем использовать утилиту memtest86+. Скачиваете с официально сайта, записываете на флешку и загружаетесь с неё. Проверка начнется автоматически.
Если в процессе проверки будут найдены ошибки, строки будут отмечены красным цветом.
Причины появления
Бывает очень сложно классифицировать поломку, поскольку причин ее появления может быть очень много, в основном это:
- Сбойный драйвер электропитания процессора;
- Несовместимость Windows с текущим оборудованием;
- Недостающее место на диске;
- Системные ошибки;
- Недавние обновления или новые приложения;
- Слетевшие драйвера;
- Старая версия BIOS, включенное кэширование;
- Неисправность комплектующих (блока питания, видеокарты, винчестера, ОЗУ);
- Завышенная частота процессора, оперативной памяти.
- Дефектный образ.
- Отсутствуют необходимые пакеты обновлений.
Каждый случай необходимо рассматривать в индивидуальном порядке, общего решения просто не существует.
Предлагаю перейти к конкретным решениям и разобраться, что делать при появлении ошибки 0x0000007e в той или иной ситуации.
Устранение ошибки:
Нехватка свободного места на системном разделе.
Ошибка 0x0000007E может появиться, если на системном разделе диска недостаточно свободного места. Откройте «Компьютер» и правой кнопкой мыши щелкните на диске C: (маловероятно, но у вас это может быть и другой раздел) и выберите пункт «Свойства».
Нажмите <�Очистка диска>.

Начнется вычисление места, которое можно освободить на диске.
Перейдите на вкладку «Дополнительно» нажмите на кнопку <�Очистка…>, и во вновь открывшемся окне нажмите <�Удалить>.

Система уточнит Ваши намерения. Подтвердите удаление файлов.
Система очистит диск от ненужных файлов и всех точек восстановления кроме последней.
Дополнительно можно удалить программы и игры, которые вы не используете. Для этого перейдите в «Панель управления» и щелкните на пункт «Удаление программ» («Программы и компоненты» если вид — значки а не рубрики). Найдите ненужные программы в списке и поочередно удалите их.
Внимание! Если вы обладаете недостаточным опытом или владеете компьютером на начальном уровне, удаляйте только те программы, названия и назначение которых, вы точно знаете. Также, можно воспользоваться такой утилитой, как CCleaner
В нашем случае после очистки средствами самой Windows, вычистила еще около 2Гб ненужных / устаревших файлов

Также, можно воспользоваться такой утилитой, как CCleaner. В нашем случае после очистки средствами самой Windows, вычистила еще около 2Гб ненужных / устаревших файлов.









