Где находятся системные папки windows 10
Содержание:
- Параметры папок на Windows 7, 8
- Переход в «Параметры папок»
- Способ 1: меню «Упорядочить»
- Способ 2: меню Проводника
- Способ 3: комбинация клавиш
- Способ 4: Панель управления
- Способ 5: инструмент «Выполнить»
- Способ 6: командная строка
- Способ 7: применение поиска в меню «Пуск»
- Способ 8: введение выражения в адресную строку Проводника
- Способ 9: переход в свойства отдельной папки
- Решение 3: отключение/удаление сетевого моста
- Что можно сделать с любой папкой
- Настройки в параметрах системы для показа эскизов в папках
- Как включить анонимный доступ без ввода данных
- Привязка окна Проводника к краю экрана
- Как изменить свойства и основные настройки
- Настраиваем общий доступ в Windows 10
- Как открыть параметры папок в Windows 10
- Включение / отключение отображения расширений для файлов
- Как перезпустить проводник windows explorer
- Поиск по содержимому файлов
- Что делать, если строка свойств пропала из контекстного меню?
- Как открыть свойства папки для произведения общих настроек?
- Индексирование папок
- Папки Windows 10 – как сделать общий доступ?
- Вывод
Параметры папок на Windows 7, 8
Многие пользователи стремятся улучшить функционирование проводника, увидеть скрытые файлы, папки и многое другое. Сделать это возможно через настройки параметров папок. В данном материале рассмотрим, как открыть свойства папки в Windows 7, 8, а так же включение данных опций, и какие параметры стоят внимания.
Где найти свойства папки в Windows 7, 8
Открытие свойств папки осуществляется несколькими способами. Рассмотрите их, и выберите оптимальный:
1. Для Виндовс 7, 8 откройте панель управления, кликните ссылку «оформление и персонализация». В списке найдите и щелкните по «параметры папок».
2. Метод заключается в использовании поиска. Нажмите кнопку Пуск, в форме поиска введите «параметры папок» и выберите первый найденный пункт.
В восьмерке на рабочем столе Вы можете нажать комбинацию Win (клавиша с Лого) + W для вызова шторки с поиском. Выберите «параметры», чтобы отсечь все лишнее, введите «параметры папок» и нажмите Enter.
3. В проводнике Виндовс 7 нажмите «упорядочить», далее выберите «параметры папок и поиска» (слева). Есть альтернативный способ открытия свойств папки, кликните Alt для отображения скрытого меню, нажмите «сервис» и выберите «параметры папок» (справа).
4. В проводнике Windows 8 посетите вкладку «вид». Потом нажмите кнопку «параметры».
После использования одного из способов, Вы увидите окно свойств папки Windows 7, 8, содержащее вкладки: «общие», «вид» и «поиск». В разных версиях ОС окно выглядит практически идентично, но в 8 опций немного больше.
Описание полезных параметров
На вкладке «общие» (картинка выше) отображается ограниченный набор конфигураций. Здесь Вы можете установить открытие папки в одном и том же или отдельном окне. Можете выбрать открытие файлов и папок одним или двойным щелчком.
Вкладка «вид» содержит множество параметров. Какими опциями пользоваться, решает для себя пользователь индивидуально
Я рекомендую обратить особое внимание на такие настройки свойств папки:
- Всегда отображать значки, а не эскизы – опция полезна, когда Вы работаете с большими объемами файлов и папок. Если компьютер подгружает миниатюры медленно, включите этот параметр.
- Скрывать пустые диски в папке – если вставить пустую флешку или другой съемный диск, он не будет отображаться в проводнике, что может вызвать путаницу. Снять флажок с этого варианта настоятельно рекомендуется.
- Скрывать расширения для зарегистрированных типов файлов – отключение этого свойства показывает расширения файлов. Оно поможет отличить обычные файлы от вирусных. Есть вредоносное ПО, которое задает два расширения, например, имя_файла.doc.exe. Если параметр включен, Вы увидите только имя_файла.doc и воспримите его, как обычный текстовый файл. Снимите галку с этой опции.
- Использовать флажки для выбора элементов – дает возможность отмечать элементы мышкой. Настройка эквивалентна зажатию Ctrlс последующим нажатием кнопки мыши по выбираемым элементам. Свойство полезно, когда Вам надо выделить группу файлов и папок для последующих действий.
- Скрытые файлы и папки – содержит две опции, которые показывают или скрывают элементы с соответствующими атрибутами.
Вкладка «поиск» содержит параметры о поиске файлов и папок. Конфигурация по умолчанию работает очень хорошо. Если Вы не удовлетворены, тогда экспериментируйте с доступными опциями для улучшения результата.
Не забывайте после всех изменений в свойствах папки нажмите OK для сохранения.
Как включить свойства папки
Иногда наблюдается ситуация, что параметры папок на Виндовс 7, 8 нельзя открыть методами перечисленными выше. Обусловлено это тем, что вирус блокировал возможность открытия, или администратор ограничил Вам доступ к данному компоненту.
Чтобы исправить проблему проверьте компьютер антивирусной программой. Получите административный доступ и выполняйте следующие способы включения:
1. Нажмите Win + R, в окно «выполнить» скопируйте gpedit.msc и кликните Enter (работает не во всех редакциях Виндовс). В окне редактора групповой политики последовательно переходите в «Конфигурация пользователя», затем в«Административные шаблоны», далее в раздел «Компоненты Windows», и в подраздел «Проводник Windows».
https://www.youtube.com/watch?v=U-hbx5La_Fk
Те кто не хотят менять реестр могут скачать готовые reg файлы тут. В архиве 2 файла luch.reg (включает) и Otkl.reg (отключает). Извлеките и запустите luch.reg, чтобы включить свойства папки в Windows 7, 8 жмите везде «да». Перезапустите ПК, чтобы изменения вступили в силу.
Теперь Вы знаете, что представляют собой свойства папки в Windows 7, 8, как их открыть и включить в случае атаки вирусных программ. Экспериментируйте с параметрами конфигураций и найдите ту универсальную.
Переход в «Параметры папок»
Хотя мы часто оперируем более привычным термином «Свойства папки», оставшимся в наследство от Windows XP, но в Windows 7 данную настройку правильнее называть «Параметры папок».
Существуют глобальные параметры папок и свойства отдельного каталога. Требуется различать эти понятия. В основном мы будем описывать как раз переход к глобальным настройкам. Существует несколько способов перехода в настройки папок. О них мы далее и поговорим подробно.
Способ 1: меню «Упорядочить»
Прежде рассмотрим самый популярный вариант открытия «Параметров папок» в Windows 7 – через меню «Упорядочить».
- Перейдите в Проводник Windows.

В любой директории Проводника жмите «Упорядочить». В раскрывшемся списке выбирайте «Параметры папок и поиска».

Окошко «Параметры папок» будет открыто.

Способ 2: меню Проводника
Перейти к нужному нам инструменту можно также непосредственно через меню Проводника. Но дело в том, что, в отличие от Windows XP, на «семерке» данное меню по умолчанию скрыто. Поэтому придется выполнить некоторые дополнительные манипуляции.
- Откройте Проводник. Чтобы появилось меню, нажмите на клавишу Alt или F10.

В появившемся меню нажимайте на пункт «Сервис», а далее выбирайте «Параметры папок…».

Окно настройки каталогов будет открыто. Кстати, чтобы каждый раз не включать меню Проводника, можно настроить его постоянное отображение прямо в параметрах папок. Для этого переместитесь во вкладку «Вид», установите галочку около пункта «Всегда отображать меню», а после нажмите «Применить» и «OK». Теперь меню будет всегда отображаться в Проводнике.

Способ 3: комбинация клавиш
Отобразить свойства каталогов можно также, использовав комбинацию клавиш.
- Откройте Проводник. Последовательно нажмите в русскоязычной раскладке клавиатуры следующие клавиши: Alt, Е, А. Это должно быть именно последовательное, а не одновременное нажатие.

Нужное нам окно настроек будет открыто.

Способ 4: Панель управления
Решить поставленную перед нами задачу можно также и при помощи Панели управления.
- Нажимайте «Пуск» и «Панель управления».

Перейдите в раздел «Оформление и персонализация».

Далее нажимайте «Параметры папок».

Инструмент искомых настроек будет запущен.
Способ 5: инструмент «Выполнить»
Вызвать окошко настроек каталогов можете, применив инструмент «Выполнить».
-
Для вызова данного инструмента наберите Win+R. Введите в поле:
Нажимайте «OK».

Окно «Параметров» запустится.
Способ 6: командная строка
Ещё один вариант решения поставленной задачи предусматривает ввод команды через интерфейс командной строки.
- Щелкайте «Пуск». Далее перейдите по надписи «Все программы».

В перечне программ выберите каталог «Стандартные».

В отобразившемся списке выберите «Командная строка». Данный инструмент не обязательно запускать от имени администратора.

Запускается интерфейс командной строки. Введите в его окно следующую команду:
Щелкните Enter и окошко параметров папок будет открыто.

Урок: Как запустить командную строку в Windows7
Способ 7: применение поиска в меню «Пуск»
Данный вариант предполагает воспользоваться инструментом поиска через меню «Пуск».
-
Щелкните «Пуск». В области «Найти программы и файлы» введите:
Сразу же после введения в поисковой выдаче в группе «Панель управления» автоматически отобразится результат «Параметры папок». Щелкните по нему.

После этого необходимый инструмент запустится.
Способ 8: введение выражения в адресную строку Проводника
Следующий метод, наверное, наиболее оригинальный из всех перечисленных. Он подразумевает введение определенной команды в адресную строчку Проводника.
-
Запустите Проводник и в его адресную строку вбейте такую команду:
Щелкните Enter или нажмите на значок в форме стрелки справа.

Инструмент регулировки настроек каталогов откроется.
Способ 9: переход в свойства отдельной папки
Если ранее мы рассматривали возможность перехода в окно генеральных параметров папок, то теперь давайте разберемся, как открыть свойства отдельной папки.
- Через Проводник перейдите к тому каталогу, свойства которого нужно открыть. Кликайте по нему правой кнопкой мыши. В контекстном меню выбирайте «Свойства».

Окно свойств данного каталога будет открыто.

Как видим, свойства папок могут быть глобальными и локальными, то есть, такими, которые применяются к настройкам системы в целом и к конкретному каталогу. Переход в глобальные настройки можно выполнить довольно большим количеством способов. Хотя далеко не все они удобны. Удобнее всего выполнять переход из Проводника. А вот к свойствам конкретного каталога можно получить доступ только одним способом – через контекстное меню.
Опишите, что у вас не получилось.
Наши специалисты постараются ответить максимально быстро.
Решение 3: отключение/удаление сетевого моста
Если на синем экране BSoD указаны файлы “tcpip.sys” и “tm.sys”, скорее всего, проблема заключается в мосте между подключениями. В этом случае:
- Жмем сочетание Win R, чтобы вызвать окно “Выполнить”.
- Пишем команду “ncpa.cpl” и щелкаем OK (или Enter на клавиатуре) для запуска ее выполнения.
- Откроется окно “Сетевые подключения”. Проверяем наличие сетевых мостов и в случае их обнаружения отключаем или удаляем (в зависимости от того, какое из данных действие доступно, а также, от необходимости в данном мосте).
В некоторых случаях решением может быть обновление или, наоборот, откат драйвера Wi-Fi адаптера или сетевой карты.
Что можно сделать с любой папкой
Используя эти пункты меню, с папкой можно сделать много полезных дел:
- открыть, в частности – в новом окне;
- настроить общий доступ к папке в сети;
- воссоздать предыдущую версию, если включено создание точек восстановления системы;
- добавить в одну из существующих библиотек, или создать новую;
- четыре способа, как создать архив с папкой;
- отправить по е-мейлу, по факсу или перенести в определенное место на жестком диске;
- вырезать/копировать/создать ярлык/удалить/переименовать;
- изменить свойства конкретной папки.
-
При нажатии на последнем пункте, появится окно общих свойств директории (папки).
Здесь можно выполнить лишь два действия. Во-первых — сделать папку невидимой (скрытой), это нужно для того, чтобы невозможно было увидеть папку, однако при определенных настройках системы, она все-таки может быть обнаружена. Во-вторых — сделать содержимое папки доступным остальным пользователям лишь для чтения, они не смогут изменять файлы.
-
Тут же есть кнопка «Другие», нажав на которую, можно наблюдать меню для изменения других атрибутов директории, — архивации, индексирования, сжатия и шифрования.
-
Поле «Папка готова для архивирования» — параметр для системы и администраторов ПК, наличие галочки означает, что данная директория еще не подвергалась резервному копированию.
-
Индексирование – при выборе параметра папка будет добавлена в особую базу данных, которая облегчит, при необходимости, ее поиск в Windows.
-
Сжатие папки – этот пункт следует выделить, если в папке много текстовых файлов, и общий объем папки действительно велик. Все содержимое директории будет тогда занимать меньше места без ущерба производительности.
-
Шифрование – настройка папки, в соответствии с которой, даже при похищении жесткого диска, произвести чтение содержимого будет очень трудно. Зашифровать можно только папки, которые не сжимались. Настройка производится после редактирования собственной учетной записи, — в отношении параметров шифрования файлов и папок.
-
Вкладка «Вид»/«Настройки» позволяет изменять рисунок, который представляет директорию, выбрав из коллекции стандартных рисунков (1), или из отдельного файла (2), или восстановить картинку по умолчанию (3).
-
Вкладка «Предыдущие версии» предоставляет возможность восстановить папку в том виде и состоянии, которое зафиксировано контрольной точкой Windows.
Настройки в параметрах системы для показа эскизов в папках
Иногда нужно еще проверить настройки для просмотра фотографий и картинок в параметрах системы. Можно кликнуть на значок лупы (1 на рис. 8), набрать в поисковой строке «система» без кавычек. После этого появится лучшее соответствие при поиске – Система (3 на рис. 8).
Рис. 8. Поиск панели управления «Система».
Следует открыть панель управления «Система». А далее понадобятся «Дополнительные параметры системы» (рис. 9):
Рис. 9 (Клик для увеличения). «Система» – «Дополнительные параметры системы».
Итак, открыли «Дополнительные параметры системы» (рис. 10). Теперь кликаем по вкладке «Дополнительно», а затем в разделе «Быстродействие» нужно нажать «Параметры».
Рис. 10. «Быстродействие» – «Параметры».
В папке «Параметры быстродействия» откройте вкладку «Визуальные эффекты» (рис. 11).
Рис. 11. «Визуальные эффекты» – «Вывод эскизов вместо значков».
На вкладке «Визуальные эффекты» проверьте пункт «Вывод эскизов вместо значков», там должна быть поставлен галочка. Обязательно кликните «Применить», если были внесены изменения в настройки, то есть была убрана или, наоборот, поставлена галочка.
Осталось проверить, была ли решена проблема с отображением миниатюр в папках.
Дополнительные материалы:
1. Оперативная память компьютера через призму Диспетчера задач Windows
2. Как создать новую папку для файла в Windows 10 или как сохранить файл в новой папке
3. Что такое Стандартные и Служебные программы Windows 10 и где они находятся
4. Как часто нужно архивировать операционную систему, чтобы потом ее восстановить при необходимости
Распечатать статью
Получайте актуальные статьи по компьютерной грамотности прямо на ваш почтовый ящик. Уже более 3.000 подписчиков
.
Важно: необходимо подтвердить свою подписку! В своей почте откройте письмо для активации и кликните по указанной там ссылке. Если письма нет, проверьте папку Спам
Как включить анонимный доступ без ввода данных
Ранее мы получали доступ к папке через авторизацию – вводили логин и пароль. Иногда в подобных манипуляциях нет необходимости, и их можно избежать. Работает, к сожалению, данный способ только на Windows 10 Pro и Enterprise. Если на вашем компьютере домашняя версия, то активировать анонимный доступ не получится.
Подключаем анонимный доступ:
- Снова переходим к предоставлению общего доступа для папки, как мы это делали в самом начале. Добавляем нового пользователя – теперь это будет группа «Все».
- Следующим шагом переходим в редактор локальной групповой политики – для этого зажимаем на клавиатуре комбинацию клавиш «WIN+R» и вводим запрос gpedit.msc.
- Переходим в «Конфигурация компьютера» -> «Параметры безопасности» -> «Локальные политики» -> «Параметры безопасности». Затем находим строку «Сетевой доступ: разрешать применение “Для всех” к анонимным пользователям» и кликаем по ней двойным щелчком мыши.
- Выбираем «Включен» и жмем «ОК».
- Возвращаемся к нашей папке и заходим в ее свойства – там переходим в раздел «Доступ» и в нижней части кликаем по кнопке «Центр управления сетями и общим доступом».
- Раскрываем пункт «Все сети» и в самом низу отмечаем пункт «Отключить общий доступ с парольной защитой». После нажимаем «Сохранить изменения».
На этом все. Теперь мы можем спокойно получить доступ к папке с другого компьютера без ввода логина и пароля.
В случае с диском все немного иначе:
- Переходим в свойства локального диска и открываем раздел «Безопасность». Затем нажимаем «Изменить…».
- Нажимаем «Добавить…».
- Добавляем новую группу «Все».
Вот так мы можем предоставить доступ к локальному диску без логина и пароля. Обязательно в конце примените внесенные изменения, по желанию добавьте нужные разрешения. Настройка редактора групповых политик аналогична той, что мы проводили выше.
Привязка окна Проводника к краю экрана
«Старые» пользователи помнят, наверное, надстройку операционной системы MS-DOS под названием Norton Commander, которая благодаря двум окнам на экране позволяла эффективно управлять хранящимися на диске файлами.
С распространением операционной системы Windows, этот продукт был реализован ввиде своеобразного графического клона под названием Total Commander (Windows Commander).
После релиза Windows 7, которая первой позволила осуществлять привязку окон программы к краям экрана, у многих пользователей этот продукт «ушел на полку».
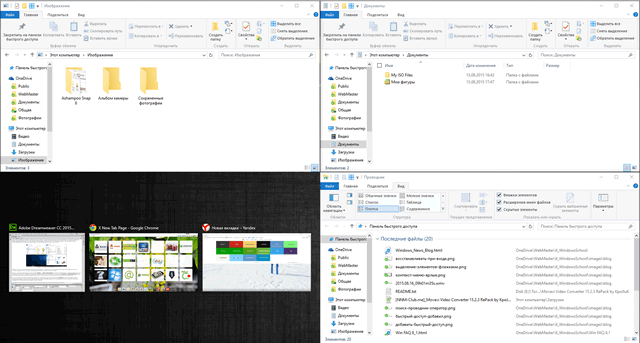
В Windows 10 мы имеем аналогичное решение, которое, однако, позволяет разместить на экране не два, а целых четыре окна одновременно. Интересующие нас окна системы и приложений можно привязывать не только к краям, но и к углам экрана.
Как изменить свойства и основные настройки
Давайте рассмотрим основные параметры папок, и что они означают. После того, как мы совершили вышеописанные действия перед нами, откроется окно с настройками.
Раздел Общие особо описывать не нужно. Тут и так все понятно. Есть возможность открывать каждый каталог в новом окне, а также изменить действие щелчков. Стандартно одним щелчком можно выделить объект, а двойным запустить. Изменив эти настройки можно будет запускать файлы одинарным нажатием.
Следующая закладка «Вид» позволяет более детально произвести настройку.
Рассмотрим некоторые из них подробнее.
- Всегда отображать значки, а не эскизы. Эскиз – это миниатюра открываемого файла. Это актуально при пролистывании большого количества фотографий или картинок. Не обязательно открывать каждую, поскольку видно миниатюру изображения. Если поставить галочку, то всегда будут отображаться иконки программы, которая открывает этот файл по умолчанию.
- Выводить полный путь в заголовке. По умолчанию в верхней части окна отображается только название каталога. Этот параметр позволяет вывести полный путь в формате X:директория_1директория_2
- Использовать флажки для выбора элементов. При выборе этого пункта рядом с каждым элементом появится возможность установить флажок.
- Показывать строку состояния. Отображения строки внизу окна с общей информацией.
- Скрывать защищенные системные файлы. Позволяет отобразить или скрыть файлы, которые используются системой для работы. Большую часть этих элементов нельзя удалять или изменять. Поэтому этот пункт рекомендуется включать только опытным пользователям.
- Скрывать расширения для зарегистрированных типов файлов. Как видно из названия, позволяет отобразить расширения. Этот пункт необходимо включать только опытным пользователям, т.к. при изменение расширения элемент может не открыться необходимой программой.
- Показывать/не показывать скрытые файлы, папки, диски. Позволит увидеть скрытые элементы системы.
Самые эффективные способы исправления ошибки 0xc000000f при загрузке Windows
Настраиваем общий доступ в Windows 10
Прежде чем переходить к настройке общего доступа, для начала нам потребуется установить частный сетевой профиль – в таком случае компьютер будет виден прочим устройствам и может быть открыт для совместного использования файлов.
Изменяем профиль сети:
- Открываем меню «Пуск» и переходим в раздел «Параметры».
- Следующим шагом открываем подраздел «Сеть и интернет».
- Переходим в свойства подключенной сети.
- Меняем значение сетевого профиля на «Частные».
Теперь можем спокойно переходить к настройке общего доступа.
Способ №1
Открываем доступ к папке:
- Выбираем папку, которую нужно открыть для других компьютеров, и кликаем по ней правой кнопкой мыши. В отобразившемся меню выбираем «Предоставить доступ к» -> «Отдельные люди…».
- Осталось нажать «Поделиться», но подождите – в таком случае доступ к папке будет предоставлен, однако войти в нее можно будет только с помощью логина и пароля текущего компьютера. Если вы не хотите, чтобы кто-то знал ваши данные, нужно создать нового пользователя. О том, как это сделать, читайте в следующем пункте.
- Откроем командную строку от имени администратора – для этого перейдем в меню Пуск и введем соответствующий запрос. Затем кликнем по приложению правой кнопкой мыши и выберем «Запуск от имени администратора».
- В результате мы попадаем в консольное окно – оно-то нам и нужно. Вводим в него запрос net user Имя_пользователя Пароль /add. Жмем «Enter» и получаем информацию о том, что команда выполнена успешно.
- Теперь снова выполняем действие под первым пунктом. Мы видим, что новых пользователей не прибавилось, и это нормально, так как их нужно добавить в само окно. Для этого в верхней части открываем выпадающее меню и выбираем нужного юзера, затем жмем «Добавить».
- Осталось выбрать пользователя и нажать на кнопку «Поделиться». Также справа от имени вы можете назначить уровень разрешений.
- Если все прошло успешно, то вы увидите примерно следующее окно:
Папка для общего доступа открыта, и теперь в нее можно войти с другого компьютера, подключенного в ту же локальную сеть.
Способ №2
Данный способ подойдет не только для расшаривания папок, но и дисков. Например, вы можете предоставить доступ к локальному диску С. Сделать это можно следующим образом:
- Открываем папку «Этот компьютер» и выбираем диск, который нужно расшарить. Кликаем по нему правой кнопкой мыши и переходим в его свойства.
- Далее открываем подраздел «Доступ» и выбираем «Расширенная настройка…».
- Отмечаем галочкой пункт «Открыть общий доступ к этой папке». Также можно настроить разрешения – для это откроем соответствующее окно.
- В отобразившемся окне мы можем настроить различные права. Доступны такие параметры, как полный доступ, изменение и чтение. По умолчанию должна отображаться группа «Все». Если ее нет, то выбираем «Добавить…».
- В нижнее поле вводим «Все» без каких-либо кавычек и жмем «ОК».
- Теперь мы можем настроить права доступа. Достаточно выбрать группу и в нижней части отметить нужные пункты.
- После этого сохраняем все внесенные изменения кнопкой «ОК». В результате в свойствах локального диска будет указано, что общий доступ предоставлен.
Аналогичным образом можно предоставить доступ для любого другого диска или папки.
Как открыть параметры папок в Windows 10
В новой версии операционной системы появился альтернативный метод доступа к настройкам проводника, который не использовался в «семерке» и других, более ранних выпусках. Рассмотрим его первым, поскольку такой вариант предполагает быстрый доступ с любого расположения:
- Открыть папку проводника.
- Перейти на вкладку «Вид».
«Параметры»
Стандартный способ открытия нужного окна присутствовал в предыдущих версиях ОС и знаком большинству пользователей:
- Открыть панель управления, посетив меню «Пуск».
- Переключиться на режим просмотра «Крупные или мелкие значки».
«Параметры Проводника».
Включение / отключение отображения расширений для файлов
У каждого файла имеется расширение, которое имеет, обычно 3-4 буквы и приписывается в конце имени каждого файла после точки. Пример:
Выше на примере я как раз-таки обвёл расширения файлов. Расширение — это тип файла, по которому мы можем определить, какой программой данный файл открывать. К примеру, файлы с расширением «.txt» — это текстовые файлы, которые можно открывать блокнотом Windows и другими текстовыми редакторами. Файлы doc, docx – это файлы программы Microsoft Word, которая является текстовым редакторам. А jpg, png, gif и прочие — это файлы изображений. Думаю, смысл понятен…
И дело в том, что показ расширений у файлов в Windows можно включить или отключить. Здесь кому как удобно. Обычно новичкам проще работать с отключёнными расширениями файлов, поскольку когда расширения включены, их можно случайно изменить при переименовании и тогда файл вообще перестанет открываться. Поэтому, когда расширения выключены, новички никак случайно не переименуют само расширение вместо имени файла. А более опытным или профессиональным пользователям удобнее работать с включёнными расширениями, поскольку таким образом они могут быстро менять расширения файлов на нужные им, если это необходимо, без лишних действий.
Показ расширений у файлов и папок можно включить или отключить очень просто. В проводнике Windows нужно также открыть вкладку «Вид», выбрать меню «Показать или скрыть» (1), после чего поставить или снять галочку с параметра «Расширения имен файлов» (2).
Как перезпустить проводник windows explorer
Бывают ситуации, что вам необходимо перезагрузить процесс проводник explorer.exe, по ряду причин, самая распространенная это интеграция новой программы в него или может зависнуть рабочий стол и системе требуется перезапустить процесс, в любом случае вы должны это уметь и я вас научу.
Самый быстрый и правильный метод это через диспетчер задач. Щелкаем по области задач правым кликом и из контекстного меню выбираем «Диспетчер задач»
Ищем процесс «Проводник», выбираем его и в правом нижнем углу есть кнопка «Перезапустить», она все сделает как нужно.
Если нужно просто вернуть проводник в windows 10, вовремя глюка он не перезапустился, то так же можете сделать задачу через «Диспетчер задач», чуть ниже об этом рассказывается.
В Windows 7 мы использовали такой метод. Открывали кнопку «Пуск» и зажмите клавиши Ctrl + Shift на клавиатуре, затем щелкните правым кликом мыши на любом свободном месте меню «Пуск» в результате вы увидите дополнительное меню, в котором будет пункт «Выход из Проводника», он и закроет процесс explorer.exe. В десятке и Windows 8.1 в меню «Пуск» этот номер не пройдет, там немного другая область клика.
В восьмерке или Windows 10 найти пункт «Выход из Проводника» можно в области панели задач, удерживайте клавиши Ctrl и Shift и в пустом месте щелкните правым кликом, у вас появится меню с заветным пунктом.
Но не спешите радоваться, данный пункт не просто перезапускает «Проводник Windows», а напрочь из него выходит. Чревато это тем, что у вас с экрана пропадает кнопка «Пуск»
Как я и писал выше у вас будет отсутствовать кнопка «Пуск»
Выйти из этой ситуации можно таким образом, вам необходимо нажать CTRL+ALT+Delete и в открывшемся окне выбрать пункт «Диспетчер задач»
В меню «Файл» выберите пункт «Создать задачу» и в открывшемся окне напишите explorer.exe и нажмите Enter, это вернет рабочий стол в нормальное состояние.
Теперь если у вас тормозит проводник windows 10 или пропадает, вы знаете что нужно сделать.
Параметры проводника в windows 10
Еще хочу показать несколько полезных настроек и функций, которые могут вам понравиться
Первое, на что я хочу обратить ваше внимание, это пункт «Отправить» в контекстном меню любого файла или папки
Я для примера, взял обычный файл и решил посмотреть какие пункты в нем доступны при попытке его отправить.
Теперь проделаем тоже самое. но перед этим зажмем клавишу Shift и вы удивитесь на сколько много у вас теперь пунктов.
Как сделать, чтобы при вызове проводника, у вас открывался «»Этот компьютер» а не «Панель быстрого доступа». Для этого откройте любую папку, выберите вкладку «Вид» и «Параметры»
В пункте «Обзор папок» выбираем пункт «Этот компьютер»
Восстановление открытых папок после выключения компьютера. Бывают ситуации, что у вас открыто много папок, день подходит к концу и вам нужно выключать компьютер, а завтра включив его вам нужно вручную все открывать, Windows 10 вам поможет это автоматизировать и открывать все папки в том виде в котором они были. Делается это так же через пункт «Параметры». На вкладке «Вид» найдите пункт «Восстанавливать прежние окна папок при входе в систему»
Июн 7, 2017 15:48
Многие задумывались, почему Windows работает именно так, а не как-то по-другому. Наверняка есть такие бунтари, которые бы хотели открывать папку одинарным щелчком, а выделять наведением или двойным. А может кто-то хочет, чтобы скрытые папки перестали таковыми быть и узнать все секреты пользователей этого компьютера. Оказывается, такие возможности (и другие тоже) реализованы в Windows 10 и более ранних операционных системах, а изменить те или иные настройки «Проводника» можно всего несколькими кликами мышью.
Поиск по содержимому файлов
Часто нужно найти файл не по имени, а по его текстовому содержимому. В поиске Windows есть индексированные и неиндексированные файлы. Чтобы настроить функцию индексации, кликаем на вкладку «Дополнительные параметры» и выбираем первый пункт – «Изменить индексированные расположения».

В открывшемся окне нажимаем иконку «Дополнительно».

Во кладке «Типы файлов» устанавливаем «Индексировать свойства и содержимое файлов». Нажимаем «ОК». Индексирование может занять продолжительное время, так как будут проиндексированы файлы всех выбранных расширений. Кстати, вы можете убрать ненужные для индексации расширения файлов, сняв маркеры.

Теперь при поисковом запросе вы будете получить результаты не только по имени файла, но и его содержимому.
Но одновременно с этой функцией поиск предлагает найти содержимое по неиндексированным файлам. Достаточно отметить соответствующий пункт в «Дополнительных параметрах».

Возможно, способ с индексацией поможет более быстро и точно находить содержимое файлов, так как они будут полностью проиндексированы.
Что делать, если строка свойств пропала из контекстного меню?
Наконец, давайте рассмотрим ситуацию, когда доступ к свойствам каталога из «Проводника» через меню ПКМ оказывается невозможным по причине того, что такой пункт попросту отсутствует. Восстановить его можно совершенно просто, используя для этого групповые политики.

Сначала вызываете редактор (команда gpedit.msc в консоли «Выполнить»). В пользовательской конфигурации используете разделы административных шаблонов и компонентов системы, после чего в правой части редактора выбираете параметр выключения свойств директорий в «Проводнике», входите в редактирование параметров и активируете строку «Отключено».
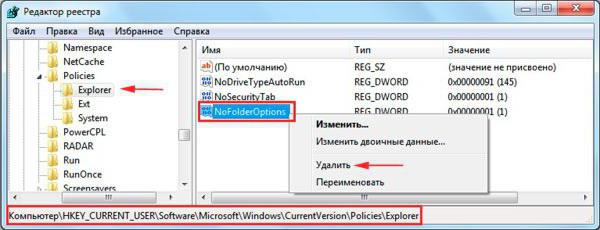
Аналогичные действия производятся и в системном реестре, но только здесь выбирается параметр NoFolderOptions, который нужно удалить (как показано на изображении выше). По большому счету, что реестр, что групповые политики друг друга дублируют, однако действия в реестре имеют более высокий приоритет. Иными словами, если вы установите какие-то параметры именно в нем, изменить аналогичные настройки в групповых политиках не получится. Но параметры, выставленные в политиках, в реестре изменить можно.
Как открыть свойства папки для произведения общих настроек?
Для начала рассмотрим, как получить доступ к общим настройкам и параметрам. Вызвать свойства папки в Windows 7 или другой системе можно либо через «Проводник», меню упорядочивания или сервиса, либо через «Панель управления» (раздел параметров папок), либо через меню «Выполнить» (команда Control Folders). В любом из этих вариантов открывается одно и то же окно настроек, в котором имеется три вкладки.
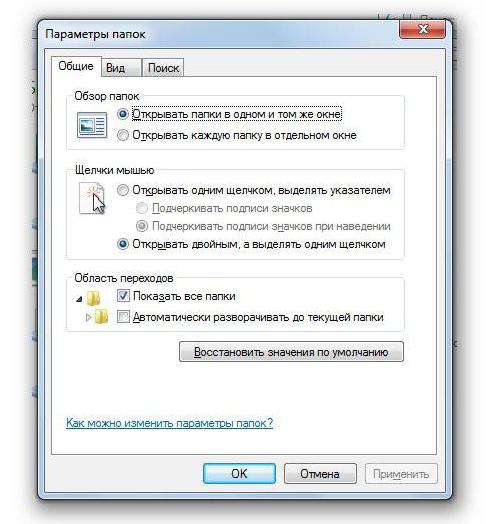
Вкладка общих настроек содержит основные параметры, касающиеся способов открытия и области перехода.
На вкладке вида можно изменить параметры отображения отдельных элементов, произвести сброс опций или установить настройки текущего каталога для всех остальных.
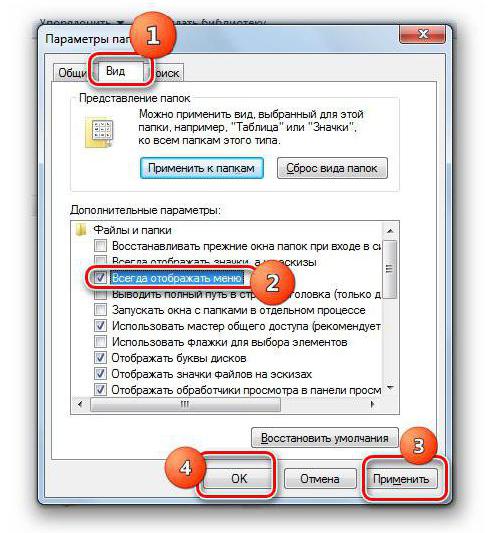
Отдельно стоит отметить пункт постоянного показа меню «Проводника» в свойствах папки, чтобы не вызывать его каждый раз.
Индексирование папок
Индексирование папок
Часто не все понимают, что это за функция. Следует пояснить, что в системе работает особая служба по облегчению поиска данных. Она управляет специальной базой данных на жестком диске, если папка или файл участвуют в программе индексации, то служба будет предлагать этот объект во время поиска, когда название директории или файла похожи на искомые пользователем данные.
Есть смысл частично включать индексацию, если часто приходится искать определенные файлы, например, музыку или видео. Тогда все папки с подобным содержимым нужно индексировать.
Служба включается и выключается в соответствующем списке системных сервисов, называется Windows Search.
Служба включается и выключается в соответствующем списке
Оптимальная настройка папок приведет к более продуктивной работе
Но необходимо проявлять осторожность при изменении системных параметров и периодически создавать контрольные точки восстановления системы
Смотрите видео по настройке свойств папок и файлов.
Папки Windows 10 – как сделать общий доступ?
Для получения общего доступа к папке Windows 10 на этом компьютере нужно:
Нажать ПКМ по созданной папке и выбрать «Свойства», затем переместиться во вкладку «Доступ».
Кликнуть «Общий доступ».
Добавить пользователя «Все».
Выберите разрешения для «Все» – «Чтение и запись» и кликайте «Поделиться».
Готово. Доступ создан.
Следующий шаг, настройка в сетевых политиках необходимых параметров:
Нажмите «Win+R» и выполните команду control.exe /name Microsoft.NetworkandSharingCenter
Кликните в левом сайдбаре ссылку «Изменить дополнительные параметры».
В данном разделе скрольте вниз до пункта «Все сети».
В этом разделе изменяйте два параметра: «Включить общий доступ» для сетевых пользователей и «Отключить общий доступ» с парольной защитой.
В частной сети оставляйте параметры, установленные по умолчанию (как на рисунке).
Если сетевой принтер в сети отсутствует, оставляйте параметры «гостевая и общедоступная» по умолчанию.
Теперь с другого устройства, подсоединенного к локальной сети вместе с этим компьютером, где общая папка Windows 10, можно беспрепятственно заходить и работать с информацией. Можно настроить не одну сетевую папку Windows 10. Кроме того, общедоступным можно сделать целый диск. Процедура идентичная вышеописанной.
Если же при попытке доступа с другого ПК пишет: нет доступа к папке Windows 10, вероятно вы не настроили ее верно:
- Перепроверьте настройки сетевого доступа, особенно, верность подключения юзера «Все».
- Также, установленный на ПК антивирус, использующий собственный сетевой экран, может не пропускать прочие устройства в разрешенное сетевое пространство. Отключите его на время и проверьте работоспособность общего доступа.
- Проделайте все операции снова через учетную запись с правами администратора, после перезагрузки компьютера.
Вывод
Настройка параметров папок и открытие к ним доступа для юзеров домашней сети сделает использование компьютера более удобным и функциональным. Выполнить все действия можно без посторонних утилит или программ, используя приложение Параметры.
Многие задумывались, почему Windows работает именно так, а не как-то по-другому. Наверняка есть такие бунтари, которые бы хотели открывать папку одинарным щелчком, а выделять наведением или двойным. А может кто-то хочет, чтобы скрытые папки перестали таковыми быть и узнать все секреты пользователей этого компьютера. Оказывается, такие возможности (и другие тоже) реализованы в Windows 10 и более ранних операционных системах, а изменить те или иные настройки «Проводника» можно всего несколькими кликами мышью.







