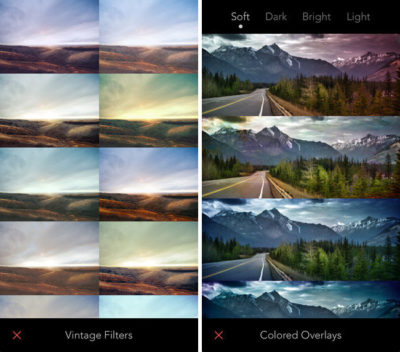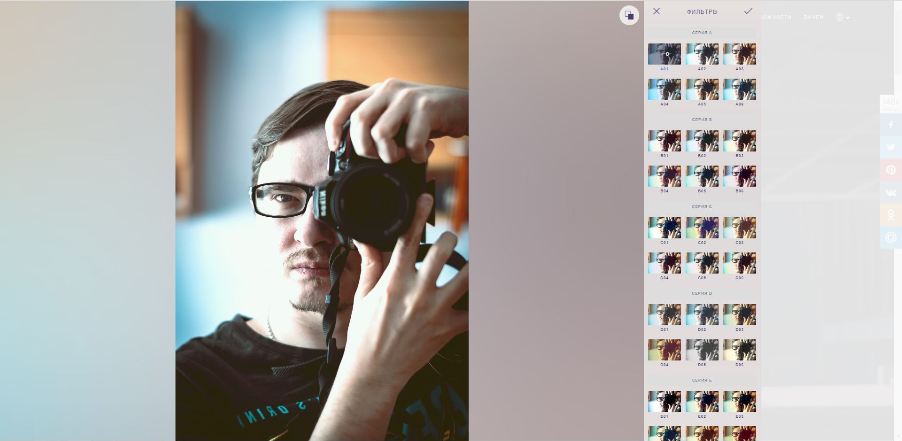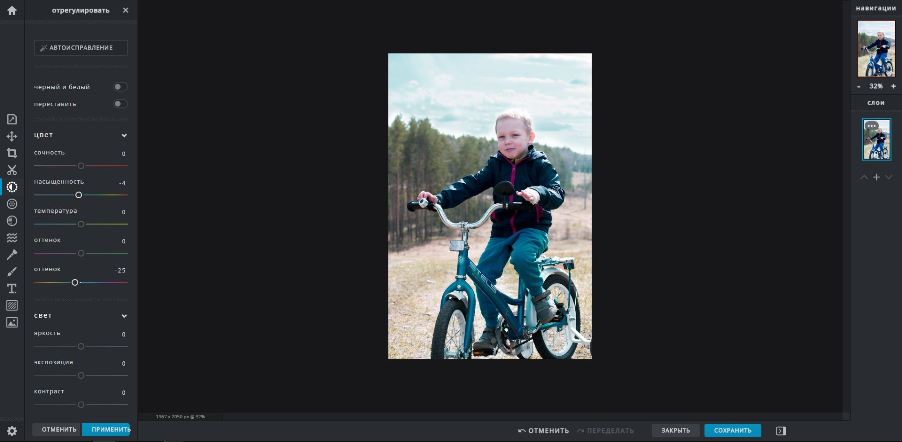Как отредактировать фото на пк: самые простые способы
Содержание:
- 3. Fotostars.me
- Лучшие бесплатные редакторы для обработки фото iOS
- Как добавить и отредактировать Истории?
- Как пользоваться простым редактором изображений
- Как редактировать фотографии на Android
- Коррекции в Photoshop
- 10. Ribbet
- The Gimp
- 7. Aviary
- Примеры применения надписей
- Как изменить формат видео на компьютере без программ: что такое расширение
- 6. Pixlr Express
- Как изменить расширение файла в Windows
- Улучшение цвета
- Fotor: как редактировать фото бесплатно на русском языке, красивое оформление фото
- Где и какие бывают фильтры для фотографий
3. Fotostars.me
Fotostars.me — неплохой бесплатный графический онлайн редактор на русском языке для быстрой ретуши
ваших снимков. Сразу стоит отметить, что работать в нем можно без регистрации. Сервис предлагает
открыть необходимое фото и моментально переходит в режим редактора. Функционал схож с предыдущими
представителями данного направления. Fotostars позволяет производить базовую коррекцию фото,
добавлять разнообразные фильтры, маски и эффекты. При необходимости на снимки можно также добавить
текст и декоративные объекты: стикеры, смайлы, эмодзи и т.д. редактор является абсолютно бесплатным
и не имеет никаких платных элементов или инструментов.
Из недостатков можно выделить не самые большие возможности монтажа.
Лучшие бесплатные редакторы для обработки фото iOS
Многие пользователи используют приложения для iPhone, чтобы обработать фотографии. Стоит учесть, что на телефонах сложно сделать что-то более серьезное, чем базовая обработка. Вы сможете применить пресеты, обрезать слайд и наложить текст, на этом функционал такого софта заканчивается. Кроме того, они блокируют 80 процентов своего функционала для free версий и встраивают навязчивую рекламу. Однако это хорошее решение, если вы хотите поделиться приукрашенной картинкой в сети. В данном топе мы подобрали лучшие фоторедакторы на телефон на базе iOS.
Snapseed
Один из лучших фоторедакторов для айфона, которым можно пользоваться совершенно бесплатно. Особенной популярностью он пользуется у любителей инстаграма, так как в нем присутствует обширная коллекция пресетов. Кроме того, каждый пользователь может создавать свои собственные наборы и делиться ими через QR код. Также здесь можно обрезать картинку, повернуть на любой угол, применить двойную экспозицию, добавить текстовые элементы и многое другое. Меню полностью переведено на русский язык.
- Библиотека пресетов и свои стили;
- Коррекция освещения и температуры;
- Исправление перспективы и горизонта;
- Кисть выборочной коррекции;
- Мало русифицированных шрифтов;
- Не все действия можно отменить;
- Нельзя сделать коллаж;
- Нет прямой загрузки результатов в интернет;
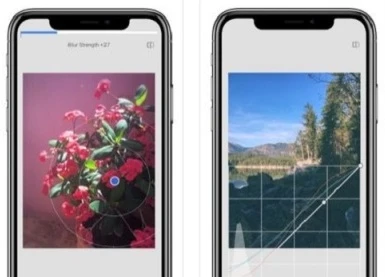
VSCO
Многофункциональный редактор, который можно установить на телефон. Внутри встроенного сообщества можно делиться снимками и участвовать в конкурсах. Множество стилей и пресетов помогут превратить любое селфи в шедевр за пару действий. Для более продвинутых пользователей есть цветокоррекция, работа с кривыми, изменение каналов RGB. Также можно настроить яркость, контраст, баланс белого и общую цветовую схему.
- Простой принцип управления;
- Синхронизация между разными устройствами;
- Загрузка фотоснимков с устройства или с камеры;
- Внутреннее сообщество с конкурсами;
- Мало бесплатных фильтров;
- Продвинутые функции платные;
- Бывают сбои при сохранении проекта;
- Нет прямой загрузки в интернет;
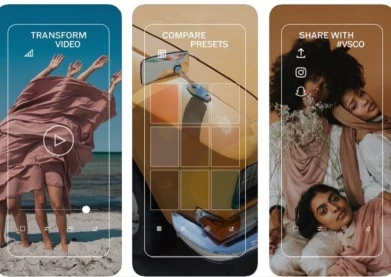 PhotoDIVA
PhotoDIVA
PhotoDIVA – простой и удобный фоторедактор для профессиональной ретуши портретов. Программа оснащена большим количеством
автоматически функций для быстрого улучшения фотографий. Присутствует большое количество пресетов для супер-ретуши, восстанавливающая кисть
для ручного удаления дефектов, можно наложить макияж, применить пластику лица, изменить цвет глаз и волос. В программу встроен продвинутый
модуль обработки RAW, который автоматически подбирает оптимальные настройки для этого формата.
- Простой принцип управления;
- Синхронизация между разными устройствами;
- Загрузка фотоснимков с устройства или с камеры;
- Внутреннее сообщество с конкурсами;
- Мало бесплатных фильтров;
- Продвинутые функции платные;
- Бывают сбои при сохранении проекта;
- Нет прямой загрузки в интернет;
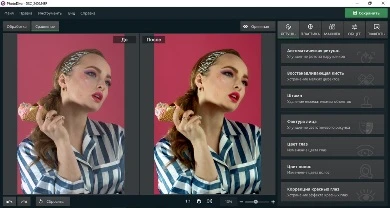
Photoshop Express
Эта мобильная версия самого популярного фоторедактора не зря входит во все рейтинги лучших редакторов фото для iphone. Здесь есть много опций из полной версии: изменение цветовых каналов, исправление перспективы, очистка шумов, разнообразные эффекты и наложение текстовых и графических элементов. В том числе присутствует возможность создания фотоколлажей. При желании можно оформить подписку на Adobe Creative Cloud и покупать дополнительные расширения.
- Каталог фотоэффектов;
- Исправление перспективы и дисторсии;
- Повышение резкости или применение размытия;
- Удаление шума и зернистости;
- Небольшое количество шрифтов, почти нет русскоязычных;
- Зависает при применении некоторых экшнов.
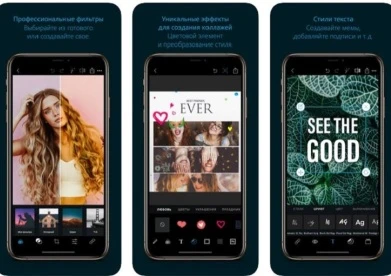
Как добавить и отредактировать Истории?
Есть два способа загрузить Историю в Instagram:
- Заходим на главную страничку с лентой новостей и находим значок «плюсик в квадрате» и нажимаем на него. С этой функцией мы уже знакомы, только в случае с Историей нам нужно выбрать раздел «История».
- Второй способ – зайти на страницу своего профиля и нажать на свой «аватар». Тогда откроется «Камера». С ее помощью мы можем сразу сфотографировать что-либо, снять на видео и сразу выложить. В этом же меню у нас есть доступ к галерее, через которую мы может выбрать уже готовый файл.
При обработке историй у нас есть доступ к различным фильтрам. Есть фильтры как от Instagram, так и авторские, созданные другими пользователями социальной сети. Их можно найти и скачать в «галерее» различных фильтров и масок. После скачивания они сохраняются, и их можно использовать.
Также есть другой способ обработки историй с другими функциями. Для этого нам нужно сделать или выбрать фото или видео. Далее откроется меню перед публикацией. В верхней части экрана можно будет найти несколько значков, а именно:
- «Три звездочки». Эта опция позволяет наложить на видео или изображении готовые фильтры, которые сохранены у вас.
- «Квадратный смайлик». Этот раздел дает возможность прикрепить различные «наклейки» с датой, временем, обратным отсчетом, опросом и т.д. Также можно прикрепить разнообразные стикеры и маленькие картинки, как статичные, так и анимированные (этот раздел называется GIPHY).
- «Змейка». Эта кнопка отвечает за возможность рисовать. Здесь можно регулировать толщину кисти, цвет (есть готовые, но можно выбрать про помощи «пипетки»), а также вид кисти. Есть ручка, «стрелка», маркер, «светящаяся ручка» (с неоновым эффектом), ластик и подобие мелка или карандаша. Также есть кнопка «отмена последнего действия».
- «Аа». Эта функция позволяет добавить текст. Можно выбрать выравнивание текста (всего три варианта), цвет (из готовых или при помощи «пипетки») и стиль текста (всего 9 стилей). В этом же разделе есть две дополнительные кнопки.
- «А с двумя звездочками» позволяет создать отдельный фон для напечатанного текста. Он может быть как темный, так и светлый, а также полупрозрачный.
- «А с двумя линиями рядом» дает возможность создать эффект того, что текст сам печатается и выводится на изображении.
Как пользоваться простым редактором изображений
1. Для удобства использования редактора, который занимает по умолчанию размер равный размеру вашего устройства, отцентрируйте его на экране. Для этого достаточно нажать ссылку «К редактору» у заголовка или здесь.
2. Загрузите ваше изображение или фотографию, которую вы желаете обработать.
3. После загрузки изображения в рабочую область вам станут доступны инструменты редактора. Так, в верхней части вы увидите кнопку «Новая», управление масштабом и кнопку «Скачать». Первая кнопка позволит вам выбрать другое фото для обработки, кнопки масштаба — приблизить, увеличив изображение или отдалить, уменьшив его, а кнопка скачивания — экспортировать ваше изображение, сохранив его на вашем устройстве.
4. Нижняя панель редактора предлагает все доступные инструменты редактирования вашего фото изображения. Каждая иконка имеет соответствующую подпись и пиктограмму. Если вы работаете на планшете или мобильном смартфоне — смещайте панель влево-вправо, чтобы получить весь список доступных инструментов.
5. Меню «Обрезка» позволяет выбрать область на изображении, до которого вы хотите урезать ваше фото. В помощь пригодятся фиксированные размеры: квадрат, 4:3 и 16:9, позволяющие изменять размер обрезаемой области с фиксированным соотношением сторон.
6. Меню «Поворот» позволяет осуществить как разворот изображения на каждые 90 градусов, так и отобразить вертикально или горизонтально; отзеркалить ваше фото.
7. Меню «Фильтр» дает возможность применения к изображению некоторых базовых фильтров и эффектов. Бегунок «Сила» отвечает за силу применения выбранного эффекта от 0% до 100%.
Если вам недостаточно предоставленного количества фильтров, вы можете воспользоваться прекрасным инструментом Эффекты и фильтры для фото — он содержит порядка 100 великолепных фото-фильтров и эффектов к вашему изображению и не оставит равнодушным к результатам обработки.
8. Следующий пункт «Коррекция» предоставляет возможность при помощи выбранной опции и бегунка силы применить следующие инструменты: яркость, цветность, контраст, четкость, экспозиция, тени и свет. Нажимайте соответствующий элемент и выставляйте бегунком «Сила» требуемый процент изменений.
9. «Текст» — пункт меню, позволяющий нанести на ваше изображение строчки с текстом. В этом меню вы можете выбрать размер текста, один из четырех шрифтов, выравнивание и цвет, как текста, так и заливки. Для изменения надписи необходимо дважды кликнуть на уже появившийся текст на вашем фото, чтобы его отредактировать. При последующем нажатии на текст вы можете как удалить его, так и отредактировать.
Если вам мало этого простого инструмента для нанесения текста, используйте Редактор фото онлайн — он позволяет наносить не просто текст, но и вращать, изменять его прозрачность, выбрать один из десятков русифицированных шрифтов и многое-многое другое.
10. Пукт «Стикер» даст возможность нанести один из смешных изображений-стикеров на ваше фото. Вращайте, меняйте размер стикера, перетаскивайте на нужное место на вашей фото-карточке. Как мы и советовали ранее — воспользутейсь и другими инструментами на нашем сайте, чтобы получить больший выбор стикеров. В разных инструментах есть свои наборы.
11. Следующий пункт — «Кисть», простейший инструмент, позволяющий выбрать толщину и цвет кисти, которой вы будете рисовать по вашему изображению. Оставьте подпись, росчерк или подчеркните нужное на вашем фото.
Инструмент «Кисть» есть почти во всех онлайн-редакторах на нашем сайте. Выберите наиболее удобный, если вам недостаточно этого инструмента в простом редакторе.
12. Онлайн инструмент «Фокус» — это уникальный инструмент для размытия заднего плана на изображении в двух возможных направлениях: круговом и линейном. Выберите необходимый инструмент размытия фото и при помощи линий и бегунка — изменяйте его положение на фото. При помоще эффекта «Радиус» — задавайте силу размытия картинки
Инструмент позволяет прекрасно размывать задний план и акцентировать внимание зрителя на переднем плане вашей фотографии
13. Последний в списке инструмент «Рамка» даст возможность нанести на изображение простую угловую рамку нужного цвета и толщины. Это простой инструмент, с простыми настройками.
14. Когда ваше изображение будет готово — нажмите на «Скачать», чтобы сохранить вашу картинку или фото на устройство.
Приятной работы! Творите и созидайте!
Как редактировать фотографии на Android
Чтобы отредактировать фото на чистом устройстве Android, просто перейдите в Google Фото. Выберите фотографию, которую хотите изменить: внизу вы увидите четыре значка: слева направо, Поделиться, Изменить, Информация и Удалить. Нажмите «Изменить», чтобы запустить инструмент, который позволит вам редактировать изображение.
Вы можете применять фильтры, изменять цвета и интенсивность света, вращать и обрезать фотографию, просто выбрав четыре значка внизу. Как только вы удовлетворены результатом, нажмите Сохранить копию в правом верхнем углу. Веселитесь, экспериментируйте!
Коррекции в Photoshop
Моя цель при работе с Photoshop – создать мастер-файл, который останется в цветовом пространстве ProPhoto RGB. После этого я смогу конвертировать его в любое другое цветовое пространство, если мне это понадобится, и вносить нужные коррекции на любой случай жизни. Я добавляю все правки при помощи корректирующих слоев и дублирования. В конце я сохраняю PSD-файл со всеми слоями вместе с RAW-снимком.
При открытии снимков в Photoshop они иногда становятся слегка туманными. Это можно исправить при помощи корректирующего слоя Уровни (Levels Adjustment Layer). Именно это – первое, что я делаю в Photoshop (Рисунок 4). Так как мы теперь работаем в нормализованном ProPhoto RGB цветовом пространстве, я могу очень точно регулировать точки гистограммы. Обычно я размещаю точки белого и черного на краях, чтобы получить полный тональный диапазон.
Конечно, все зависит от конкретной фотографии. При работе с фотографией, сделанной в туманный день, такой подход ослабит туман, а это не всегда выглядит хорошо. В нашем случае я перетянул крайний правый слайдер Уровней с 255 до 245, чтобы он едва касался правого края гистограммы. Это делает цвет пены ближе к идеально белому и, если учитывать, что во время съемки она действительно выглядела идеально белой, такая коррекция имеет смысл. Что касается черного ползунка в крайнем левом углу гистограммы, я переместил его с 0 до 25
Обратите внимание – я слегка не дотянул его до начала гистограммы. В противном случае волна в правой части кадра выглядела бы слишком темной
Следующая коррекция, которую я выполняю – слой Яркость/Контраст, благодаря которому снимок становится немного светлее. По моим экспериментам, изменение яркости при помощи корректирующего слоя Brightness/Contrast имеет немного другой результат, чем тот, который получается, если двигать средний слайдер Уровней.
Последний корректирующий слой – Вибрация. Я перетянул слайдер на значение +20, вернув утраченную из-за Уровней насыщенность. По моему опыту, если вносить значительные изменения при помощи слоя Уровни, это часто сокращает насыщенность цвета. Вернуть ее можно при помощи небольшой коррекции с Vibrance.
Вот и все. Сейчас снимок готов к выпуску, его можно конвертировать в любое цветовое пространство и отправить клиентам. Конечно, у меня много другой работы при конвертировании в Adobe RGB и регулировании гистограммы, чтобы важные блики не поддавались клиппингу, но это уже совсем другая история. Я никогда не отправляю никому фотографии в ProPhoto RGB, только Adobe RGB или sRGB, если нужно использовать ее в сети. Перед отправкой клиенту я обычно печатаю снимок на Ilford Gold Fibre Silk (моя любимая бумага), либо на Epson Proofing Paper Semimatte просто чтобы убедится, что его бумажная версия выглядит хорошо.
Как видите, фотография прошла долгий путь постобработки. Это весьма привычно для снимков серфинга с пляжа, когда между мной и субъектом большое расстояние и морская пена. Большая часть моих фото не выглядят тусклыми и бесцветными при импорте в Lightroom. Надеюсь, что этот пример показал, как можно оживить фотографию и как много работы обычно требуется даже при базовой обработке.
10. Ribbet
Ribbet — популярный онлайн фото редактор. Имеет инструменты для обрезки, вращения, цветокоррекции,
форматирования текста и других простых операций с картинками. Отличается значительной библиотекой
декоративных эффектов, элементов и стикеров для различных праздников и мероприятий. Имеет удобный и
приятный интерфейс. Также в Риббет есть дополнительные модули для оформления коллажей, рисования и
создания открыток. Завершив обработку, готовое изображение можно выложить в Facebook, Google+.
Из минусов можно отметить, что многие функции не работают без регистрации, а в бесплатной версии
присутствует навязчивая реклама.
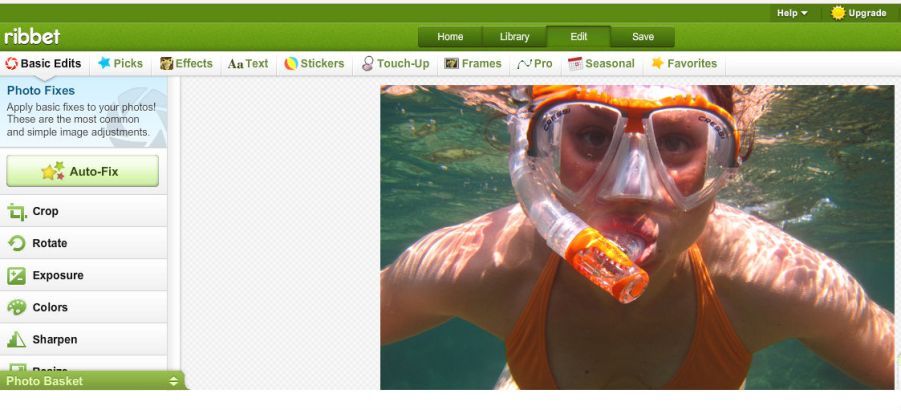
The Gimp
Категория сложности: любители и опытные пользователи
Самый популярный бесплатный аналог Adobe Photoshop – The Gimp. И сходство не только во внешнем виде и расположении окон. Если вы хоть раз работали в профессиональной программе, то заметите, что инструменты здесь один в один. Это полноценный редактор для работы со слоями, рисования, ретуши и создания сложных коллажей. Здесь вы сможете работать с GIF-анимациями и растровыми изображениями и даже рисовать с нуля. В программе нет предустановленных фильтров и эффектов, но вы можете сохранять настройки в виде пресетов и использовать их при работе с фото в дальнейшем. Однако в The Gimp есть другие интересные способы обработки: превращение картинки во вращающийся шар, искажение волнами, плавный переход слоев и многое другое. Программа подойдет для создания веб-графики, коррекции фото и изготовления полиграфии.
Программа поддерживает такие популярные форматы, как JPEG, PNG, PNM, более редкие XPM, TIFF, TGA, MPEG, PCX, BMP, XPM, а также PDF и GIF.
The Gimp – это открытое программное обеспечение, то есть любой желающий может изменить исходный код и выложить свою версию редактора.

Плюсы:
- Настраиваемый интерфейс на русском языке
- Бесплатный редактор
- Работа со слоями
- Создание пользовательский пресетов настроек
- Поддержка плагинов, скачанных из Интернета
Минусы:
Начинающим пользователям понадобится время на освоение
Совместимость: Windows 7, 8, 10; Mac OS 10.9 и выше; GNU/Linux
Ограничения пробной версии: нет
Цена: бесплатно
7. Aviary
Aviary — некогда один из наиболее многофункциональных, простых и полностью бесплатных онлайн
редакторов для обработки фотографий. Обладает набором базовых функций редактирования с возможностью
применения готовых эффектов и фильтров. Одно время имел специальную версию для мобильных устройств
на Android и ios, и на ПК. В 2014 году был адаптирован компанией Adobe, как наиболее конкурирующий с
adobe express сервис. В 2018 году компания прекратила поддержку Aviary и полностью сосредоточила
свои силы на модернизации Express.
Онлайн редактор Aviary с этого момента был приостановлен и сейчас доступен только в виде мобильного
приложения. По функционалу оно ничем не уступает многим аналоговым программам. Имеет очень удобный
интерфейс и пошаговый режим работы. Из минусов — не имеет периодических обновлений, которые не
выпускаются с 2018 года.
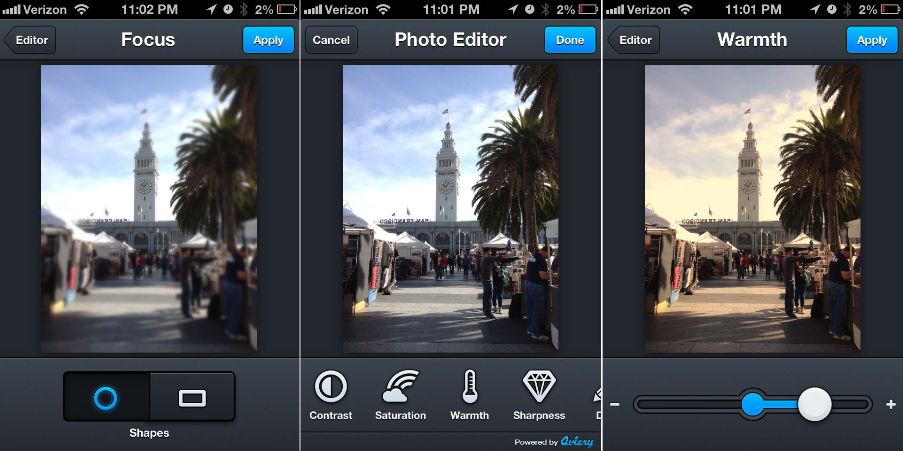
Примеры применения надписей
А теперь поговорим о том, в каких ситуациях может пригодиться использование фоторедактора с красивыми шрифтами:
Дизайн объявлений
Эффектная, но в то же время удобочитаемая надпись бросающимся в глаза шрифтом – лучший способ привлечь внимание прохожих. С помощью редактора фото с надписями выбрать из множества вариантов или же создать свой
На подбор нужного шрифта и выравнивание блока с номерами ушло не больше двух минут.
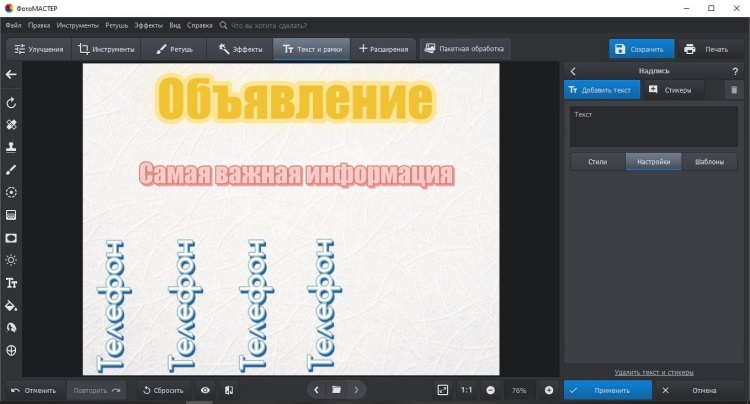
В ФотоМАСТЕРЕ вы можете сделать объявление
Оформление буклетов и печатной продукции
Представим, что нам нужно оформить меню для кафе с фотографиями блюд. Берём подходящую картинку с чем-нибудь аппетитным и добавляем подпись. Например, можно оформить так:
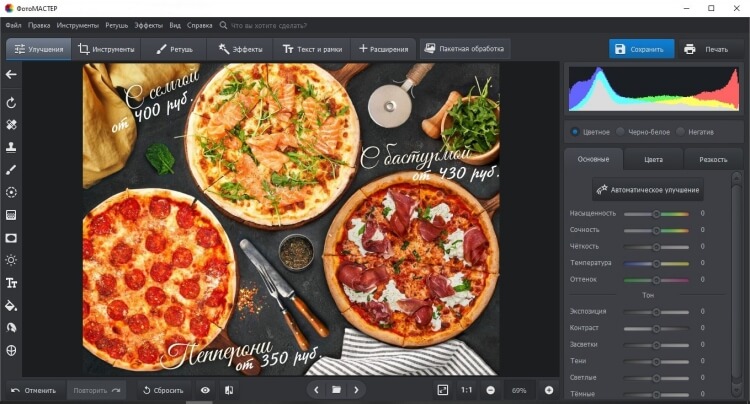
Создавайте листовки и постеры
Как можно заметить, здесь на помощь пришли инструменты «Обводка» и «Тень» — они не только делают введённый в фоторедакторе текст на фото более привлекательным, но и выполняют утилитарную функцию. Без их использования надпись на разноцветном фоне была бы трудночитаемой и бесполезной.
Оформление фотоальбомов
Приведём пример использования предустановленного «мультяшного» стиля. Он идеально подойдёт для оформления детских фотографий. Просто добавьте рамочку поверх фото, а затем впишите имя ребенка. Не понадобилось даже никаких дополнительных настроек – стилистика идеально подошла для выпускного альбома детского сада.
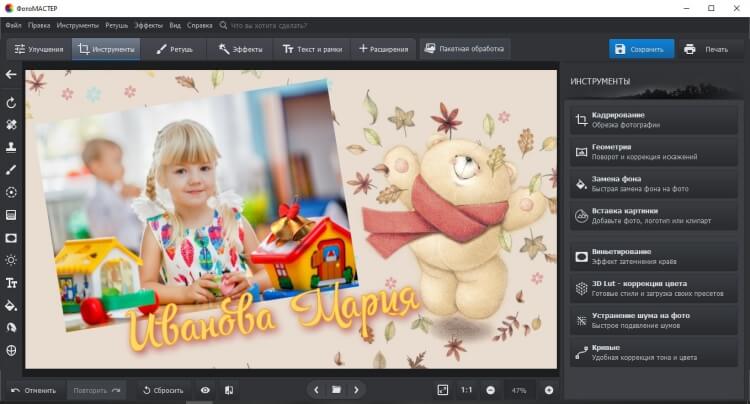
Подписывайте любые фотографии
Добавление водяных знаков
Это заинтересует в первую очередь профессиональных фотографов и дизайнеров. Программа для обработки фото позволит легко добавить собственный «автограф» и помешает кому-то выдать вашу работу за свою:
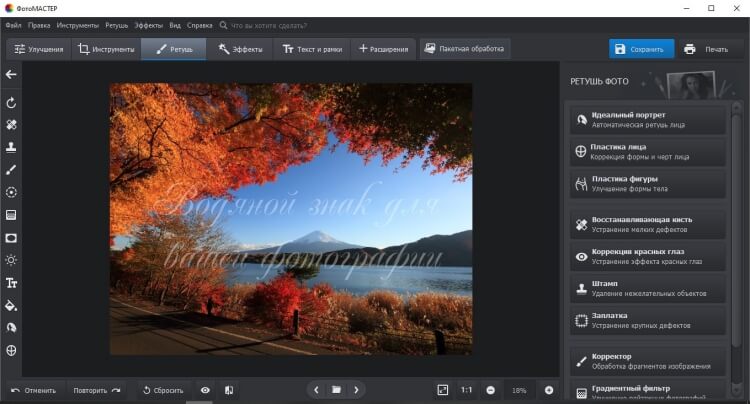
Добавляйте текстовые водяные знаки
Такие отметки принято делать полупрозрачными – параметр «Прозрачность» в меню настройки текста идеально подходит для того, чтоб сделать отметку видимой, но не отвлекающей.
Нанесение информационного текста
Простой приём для ведущих интернет-блогов или редакторов газет, журналов и книг. Для акцентирования внимания читателей достаточно поместить самую важную часть материала прямо на изображение:

Добавляйте любую важную информацию на фото
Такой способ преподнесения информации также эффективен при рекламе в печатных изданиях
Обратите внимание, как смена текста превращает информационную картинку в рекламную:

Так же просто сделать рекламную листовку
Создание мемов
Мемом называют любую шутку, обладающую свойством «застревать» в памяти. Возьмём простой пример – персонажа с характерной фразой, к которой можно придумать любой финал:
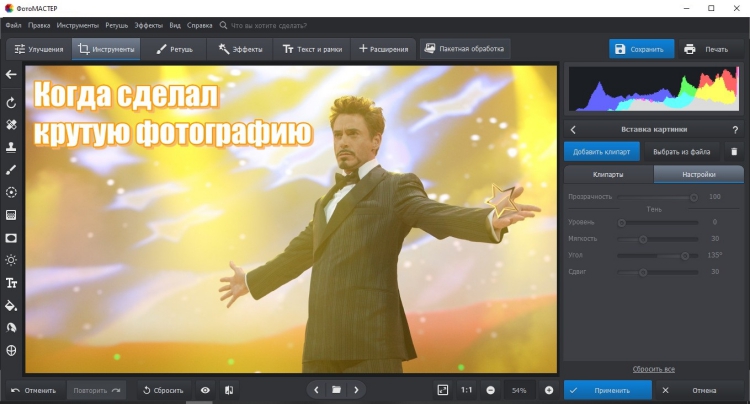
Создавайте мемы и делитесь ими с друзьями
Продолжение зависит только от вашей фантазии. Заметим, что в таком формате «каноничным» считается использование шрифта Impact с чёрной обводкой – он уже имеется в библиотеке редактора текста с надписями.
Как изменить формат видео на компьютере без программ: что такое расширение
Перед тем, как узнать, как изменить формат видео на компьютере, предлагаю определиться с файловой терминологией, это важно для дальнейшей работы. Вместо слова «формат», например, можно встретить слово «расширение»
Это два равноправных по смыслу слова, обозначающих одно и то же понятие
Расширением или форматом файла называется та часть наименования файла, которая стоит после точки. Именно эта часть, которая прописана в названии (в имени) файла, указывает, к какому виду (формату) относится файл.
То есть мой файл VID_20190708_111909.3gp необходимо изменить в файл VID_20190708_111909.mp4, чтобы Camtasia 2018 смогла отредактировать мое видео. Другими словами, надо изменить расширение 3gp на mp4.
Как конвертировать видео: почему не стоит использовать программу
Любой пользователь рано или поздно сталкивается с потребностью изменения расширения, и у многих возникают трудности при выполнении данного действия:) Можно найти множество специальных программ, с помощью которых производится изменение формата файла.
Такие программы называются конвертерами. Их можно в свободном доступе скачать из интернета, а можно просто воспользоваться онлайн конвертером и не проходить процедуру установки программы на свой компьютер.
Совет: прежде чем проводить эксперименты по изменению формата видео, необходимо сделать копию и менять расширение копии.
В следующем поиске я обратила внимание на программу Movavi Конвертер Видео 19. Это платная программа, но предлагает бесплатный период в течение недели, чего для меня было достаточно, чтобы изменить расширение одного видео
Быстренько я скачала и установила ее на свой компьютер, без проблем скопировала в нее свой файл.
Конвертер Movavi, которым я пыталась изменить формат видео.
Запустив конвертер, я получила предупреждение, что программой можно воспользоваться бесплатно в течение 7 дней, но для этого я даю согласие, что на моем видео будет идти реклама самого конвертера. Я не придала особого значения, думаю: “ну и пусть, я ее потом в редакторе удалю», надеясь на то, что эта реклама будет показана в одном месте.
Но не тут-то было! Когда я запустила видео после конвертации, реклама появлялась и пропадала в процессе всего видео, она просто даже мешала смотреть! Это для меня было неприемлемо, и я удалила файл. Приобретать же платную версию конвертера было нецелесообразно.
При использовании бесплатной версии конвертера Movav на видео появилась реклама этого конвертера.
Расстроившись по поводу очередной неудачи, я стала названивать знакомому программисту, который постоянно выручал меня в таких ситуациях, он посоветовал попробовать изменить формат видео без специальных программ в самом Windows, предупредив меня, что это не всегда срабатывает, но чаще всего проходит без проблем. Я прислушалась к его совету и решила рискнуть!
Как поменять формат видео без программ: простой способ
Я производила эту операцию на Windows7, но принцип, который состоит в простом переименовании расширения файла, подходит и для других Windows.Итак, как изменить формат видео без программ?
Нажатием кнопки “Пуск” заходим в панель управления – в правом верхнем углу просмотр, нажимаем на флажок, находим «категория», нажимаем. Далее находим «оформление и персонализация».
В параметрах папок находим «оформление и персонализация».
Находим вкладку “параметры папок”, нажимаем. На вкладке “Вид” опускаемся в самый низ, находим “Скрывать расширения для зарегистрированных типов файлов”, снимаем там галочку, нажимаем «Применить».
В параметрах папок в папке «вид» снимаем нужные галочки.
Вот и все, находим копию своего видео, кликаем, вызываем контекстное меню правой кнопкой мыши, находим “Переименовать” и в названии файла вручную меняем формат 3gp (или тот, который вам нужно изменить) на mp4. Подтверждаем кнопкой «Enter». При этом будет выдано предупреждение, мы на все соглашаемся.
Вызвав контекстное меню на видео, меняем наименование видео не MP4.
6. Pixlr Express
Pixlr Express — один из лучших онлайн редакторов фото в 2020 году. В сравнении с предшествующими
сервисами, Pixlr сразу же выделяется своим удобным интерфейсом. Редактор имеет свою панель
инструментов и историю вносимых изменений. Это делает его похожей на стационарную программу ретуши
на компьютере, но только без необходимости установки. Сервис имеет поддержку всех современных
графических форматов изображения и позволяет производить обработку фото в любом направлении.
Выполняйте настройки цвета, яркости и контраста вручную, применяйте фильтры, эффекты и маски по
своему желанию. В любой момент вы легко сможете удалить любой применяемый вами эффект.
Сервис обладает несколькими версиями, которые можно выбрать для работы. Одна из них ориентирована
на новичков и располагает самыми базовыми инструментами с множественными подсказками и инструкциями.
Существует также более продвинутый вариант Pixlr для опытных пользователей с полным набором
возможностей.
Из минусов можно отметить рекламу во время ретуши, а также ограниченный функционал бесплатной
версии — в ней доступно лишь небольшое количество инструментов фотомонтажа, эффектов и стикеров.
Как изменить расширение файла в Windows
В этой статье я расскажу, как изменить расширение файла в операционной системе Windows, для правильного сопоставления типа или формата файла. Инструкция по изменению расширения имен файлов подойдет для операционных систем Windows 10, Windows 8.1, Windows 8, Windows 7.
Расширение файла — это набор символов (от 2 до 4), которые определяют формат или тип файла, добавленных после точки к имени файла. Например, в файле «Документ.txt» сначала идет имя файла «Документ», далее поставлена точка, а после точки, расширение файла «txt».
Для чего нужны расширения файлов? Расширения файлов помогают операционной системе Windows определить тип или формат файла, для сопоставления приложения для открытия данного типа файла. При правильном сопоставлении, программы сразу открывают соответствующий тип файла.
Почему в Виндовс бывает нужно изменить расширение файла? У некоторых файлов изначально бывают неправильные расширения. Часто такое происходит при загрузке файлов из интернета. Скачанный файл имеет неизвестное расширение, а на самом деле это может быть аудио файл в формате MP3, или видео файл в формате MP4. После изменения расширения на правильное, файл откроется при помощи программы, предназначенной для открытия данного типа файла (в нашем случае, с помощью мультимедиа плеера).
По умолчанию, в Windows расширения файлов скрыты. Поэтому необходимо сделать так, чтобы операционная система стала отображать расширение файлов.
Как изменить расширение файла в Windows 10
В операционной системе Windows 10 можно включить отображение скрытых расширений файлов двумя способами.
Первый способ для включения отображения расширений имен файлов:
- Откройте Проводник.
- Перейдите вкладку «Вид».
- Поставьте флажок напротив пункта «Расширения имен файлов».
Второй способ для включения отображения расширений имен файлов:
- Откройте в Проводнике вкладку «Вид».
- Нажмите на «Параметры», а затем на «Изменить параметры папок и поиска».
- В окне «Параметры папок» откройте вкладку «Вид».
- Снимите флажок напротив пункта «Скрывать расширения для зарегистрированных типов файлов».
- Нажмите на кнопку «ОК».
После этого, вы увидите, что теперь расширения файлов отображаются.
Далее выделите файл, нажмите на кнопку «F2» (или выберите в контекстном меню «Переименовать»). Теперь можно сменить расширение файла.
Как изменить расширение файла в Windows 7
Войдите в меню «Пуск», далее «Панель управления», затем «Параметры папок». В окне «Параметры папок снимите галку напротив пункта «Скрывать расширения для зарегистрированных типов файлов», а затем нажмите на кнопку «ОК».
Расширения файлов будут доступны для изменения, способом описанным выше.
Как изменить расширение файла в Windows 8 (Windows 8.1)
В операционных системах Windows 8.1 и Windows 8 откройте окно Проводника. Далее выполните аналогичные действия, точно такие, как в Windows 10:
- Войдите во вкладку «Вид».
- Активируйте пункт «Расширения имен файлов».
Другой способ: во вкладке «Вид» Проводника войдите в «Параметры», и далее «Изменить параметры папок и поиска». В окне «Параметры папок».
Во вкладке «Вид» снимите галку с пункта «Скрывать расширения для зарегистрированных типов файлов». Далее нажмите на кнопку «ОК».
Расширения файлов теперь можно изменять, способом, описанных выше в статье.
Выводы статьи
При необходимости, можно изменить расширение имени файла в операционной системе Windows, на другое расширение файла, для правильного сопоставления типа файла. В Windows 7, Windows 8.1, Windows 8, Windows 10 сначала необходимо отобразить расширение файла, а потом изменить на другое имя расширения файла.
Улучшение цвета
Автоматическая коррекция отлично подойдет тем, кто желает получить результат незамедлительно. При загрузке кадра в формате RAW самый простой фоторедактор ФотоМАСТЕР предложит сразу произвести коррекцию цвета и покажет возможные варианты. Если ни один из них не приглянулся, оставляйте оригинальные настройки.
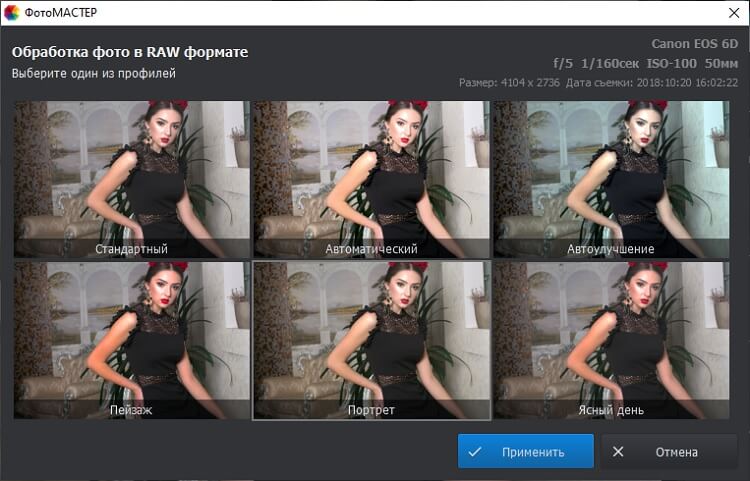
При обработке фото в формате RAW вы можете использовать один из готовых профилей
Если ваш снимок в другом формате, то стоит воспользоваться инструментом «Автоматическое улучшение» — он находится в правой части экрана в списке возможных действий. Степень автокоррекции легко регулировать ползунком. Справа от него расположена иконка с шестеренкой, при нажатии на которую открывается окно с дополнительными настройками. С их помощью можно улучшить вид неба, сделать коррекцию экспозиции, оптимизацию контраста, авторетушь лица и т.д. Для активации нужной функции необходимо поставить галочку в соответствующем поле.
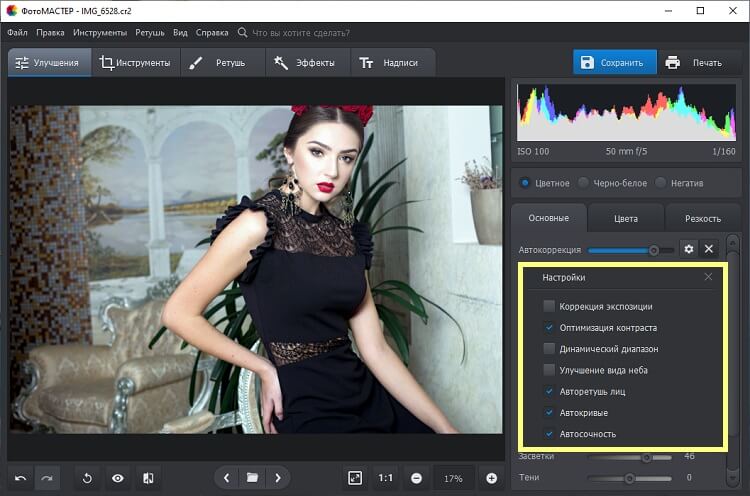
При необходимости обозначьте параметры, которые надо скорректировать программе
При желании можно подвигать ползунки, отвечающие за оттенок, насыщенность и светлоту — они находятся во вкладке «Цвета». Тогда картинка точно выйдет идеальной. Краски станут ярче, в кадре появился объем, которого не хватало.
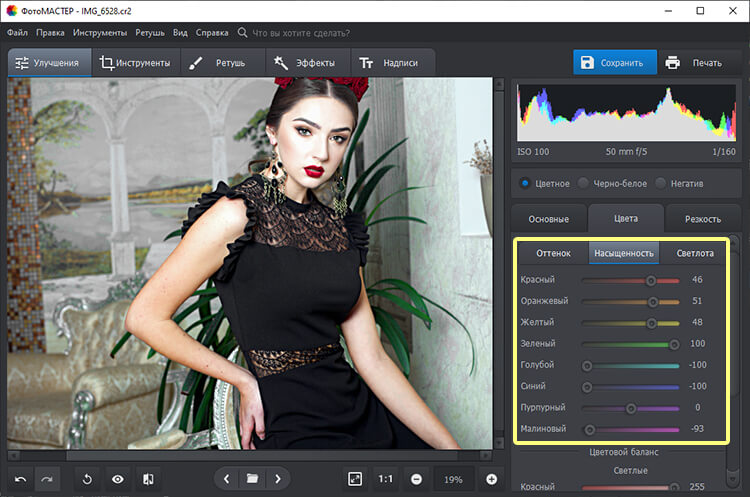
Настраивайте цвет фото: регулируйте насыщенность, оттенок, светлоту
ПОЛЕЗНЫЙ СОВЕТ
Постарайтесь выбрать два-три ключевых оттенка, чтобы подстроить под них всю цветовую гамму фотографии. Например, если вы делаете снимок в пастельных тонах (допустим, в светло-бежевых), то сразу убирайте ярко-красные губы или агрессивно рыжие волосы. Как? Смягчайте палитру с помощью вкладки «Цвета» в «Улучшениях» — просто уменьшите насыщенность нужных цветов и скорректируйте оттенки, двигая ползунки.
Fotor: как редактировать фото бесплатно на русском языке, красивое оформление фото
«Edit» состоит из шести разделов, каждый из которых отвечает за выполнение определенных действий при работе с фото.
В «Scenes» выполняется базовое редактирование. Вы можете задать такие параметры рисунка, как освещение, яркость и контрастность.
Рис 8. Нажмите для редактирования
Чтобы изменить размер фотографии на компьютере, перейдите в раздел «Crops», который отвечает за настройку размера рисунка, обрезку, установление соотношения сторон. Уменьшить или увеличить картинку Вы можете также с помощью элементов нижней панели задач. Приложение может использоваться, как программа для уменьшения фотографий.
Рис 9. Нажмите для изменения размера
В «Adjust» регулируется цветность и четкость изображения, а также яркость, цветовая температура (от теплых до холодных оттенков), насыщенность и контрастность.
Рис 10. Нажмите для изменения цветности
Вкладка «Borders» предлагает пользователю широкий ассортимент обрамлений, форму, цвет и декор которых можно выбрать дополнительно.
Рис 11. Нажмите для изменения обрамления
Чтобы создать картинки с эффектами Вы можете воспользоваться инструментами «Effects».
Рис 12. Нажмите для изменения эффектов
Если Вы хотите вставить надпись, перейдите во вкладку с изображением буквы «Т». Здесь Вы можете настроить шрифт и прозрачность текста. Добавляем текст посредством нажатия на «Add Text». На фото появляется прямоугольное поле для внесения надписи. Настройте параметры ввода (кегль, шрифт, расположение текста, цвет) и добавьте надпись.
Рис 13. Нажмите для изменения надписи
Для создания размытого фона с выделением конкретной части изображения, перейдите в «Tilt-Shift».
Рис 14. Нажмите для изменения размытости фона
С помощью кнопок на нижней панели программа редактор фотографии повернет фото, изменит размер, отменит изменения.
Рис 15. Существует ещё нижний ряд кнопок
Коллаж онлайн с fotor
«Collage» имеет все необходимые инструменты, чтобы создать фотоколлаж в Fotor.
Добавляем исходные изображения, нажав на «Add».
Рис 16. Нажмите для добавления фото
Пред добавлением картинок необходимо определиться со структурой коллажа. С помощью набора инструментов Вы можете выбрать шаблон, в котором будет представлено от 1 до 9 элементов.
Рис 17. Нажмите для выбора структуры коллажа
Распределяем рисунки по ячейкам, перетаскивая их мышкой.
Рис 18. Нажмите для распределения рисунков
Чтобы части композиции разместились не по шаблону, а в произвольной форме, нажмите «Freestyle» .
Рис 19. Нажмите для распределения картинок в произвольной форме
Действия по изменению цвета фона, текстуры, размера отступов, яркости, контрастности регулируются инструментарием, расположенным в левой части страницы. Разобраться в их работе довольно просто.
Чтобы изменить размер фото на компьютере, отрегулируйте пропорциональное соотношение размеров всех компонентов.
Рис 20. Нажмите для изменения размеров и пропорций
Чтобы очистить форму, нажмите «Clear all».
Рис 21. Для очистки формы нажмите на кнопку
Здесь описаны возможности программы Fotor, с помощью которых для пользователя доступно оформление своих фото бесплатно, создание из них коллажей и добавление эффектов.
ПОСМОТРЕТЬ ВИДЕО
Пробуйте и у вас всё получится, тут нет ничего сложного. Теперь вы знаете, как редактировать фото бесплатно с помощью программы Fotor.
Где и какие бывают фильтры для фотографий
Фильтры для фотографий сегодня есть в большинстве фотоприложений. Даже в Snapseed они недавно появились. Правда, там они немного отличаются от всех остальных. Если вы возьмете любое приложение, например, PicsArt или VSCO, то увидите, что есть заготовленные пресеты. Их можно взять и накинуть на любую работу, таким образом она изменится внешне.
В случае со Snapseed фильтр состоит из нескольких уже примененных эффектов, которые вы можете потом править непосредственно в приложении. То есть, каждый фильтр состоит из определенного алгоритма. К примеру, эффект драма, контрастность, яркость и так далее. Если вам что-то не нравится, вы можете это убрать.
Я хочу провести одну аналогию, пусть она всегда будет в голове, когда вы обрабатываете свои фотографии. Сравним фильтр с солью, потому что ею можно приправить какое-нибудь блюдо, сделать его более вкусным, а можно, наоборот, полностью испортить.