Треск в наушниках на компьютере с ос windows 10
Содержание:
- Аппаратная неисправность звуковой карты
- Разные версии блютуз передатчиков
- НЕИСПРАВНОСТИ ИЗ-ЗА ДРАЙВЕРОВ
- Треск в наушниках на компьютере с ОС Windows 10
- Треск или треск звука в Windows 10
- При подключении беспроводных наушников к компьютеру через шнур
- Почему возникают помехи в наушниках
- Другая причина хрипа звука
- Шум от прокручивания колесика мышки
- Причины других искажений звука
- Рекомендуемые меры предосторожности
- Повреждение кабеля – очень частая причина возникновения шипения и треска в наушниках
- ДРУГИЕ ПРИЧИНЫ
- Как не попасться на уловки маркетологов
- Максимум звука — проблемы обеспечены
- Повреждения кабеля для подключения – самая распространенная причина шума
- Дополнительная информация
- Как устранить хрипы звука
- Исправляем треск в наушниках от неправильного заземления
Аппаратная неисправность звуковой карты
Аппаратная неисправность звуковой карты
Неисправность звуковой карты – одна из самых опасных причин. Звуковая карта может работать в обычном режиме, но в связи с какой-то незначительной поломкой, издавать шум в наушники. Устранять такие проблемы в домашних условиях не возможно, да и диагностировать их правильно практически не реально. В таком случае придется обратиться в сервисный центр.
Для того, чтоб наушники работали правильно и отсутствовали шум и другие помехи, следует правильно их эксплуатировать. Не допускать, по возможности, внешних повреждений кабеля и самих наушников. Быть внимательным при их подключении и выполнять все рекомендации, приведённые выше. Устанавливать подходящие драйвера.
Выбирая устройства хорошего качества от проверенных производителей, вы имеете огромные шансы не столкнуться с такой проблемой, как шум в наушниках, вообще!
Оценка статьи:
Загрузка… Поделиться с друзьями:
Твитнуть Поделиться Поделиться Отправить Класснуть
Почему шумит в наушниках Ссылка на основную публикацию
.article-wrap
Похожие публикации
- Подключение беспроводных наушников к телевизору
- Какой вред от беспроводных наушников?
- Как правильно носить гарнитуру
- Проверка микрофона онлайн на наушниках
Добавить комментарий Нажмите, чтобы отменить ответ.
Рубрики
- О сайте
- Проверь свои наушники
- Глоссарий терминов
Популярные статьи
Как заряжать беспроводные наушники
Как правильно заряжать беспроводные наушники, от чего их можно заряжать….
16 15.02.2020
Приложения для беспроводных наушников
Рассмотрим популярные приложения для беспроводных наушников, расширяющие их возможности. Для…
0 09.06.2019
Не включаются беспроводные наушники
Купили bluetooth наушники, а они не хотят работать? Сегодня разберемся,…
2 09.07.2019
/.content-wrapper /.main-box
/.wrapper Yandex.Metrika counter
/Yandex.Metrika counter
Adblock detector
/#main
Разные версии блютуз передатчиков
Иногда можно услышать мнение, что шипение наушников, шум, происходит из-за несовпадения версий блютуз у основного устройства, гаджета.
Беспроводные наушники работают с протоколом BR/EDR, разработанном для передачи аудио, и версия Bluetooth на качество звукового сигнала не оказывает никакого влияния.
Влияние на аппаратную совместимость устройств, на качество звука, оказывают не версии блютуз, а кодеки, которые используются.
Если смартфон поддерживает популярные кодеки (ААС, aptX, LL, LDAC), а наушники — нет, то кодирование передаваемого сигнала произойдёт с помощью стандартного для всех Bluetooth устройств кодека SBC, и качество звука будет наихудшим.
НЕИСПРАВНОСТИ ИЗ-ЗА ДРАЙВЕРОВ
От драйверов зависит работа компьютера, и воспроизведение звука в том числе. Когда они не установлены, то пользователь вообще ничего не услышит, а если человек скачал не тот драйвер, то работа устройства будет нарушена.
Такие неисправности появляются после обновления «дров» или установки нового пакета. О такой проблеме сообщает ОС Windows.
Чтобы проверить, действительно ли эти звуки в наушниках появились из-за драйверов, делаем следующие манипуляции:
Заходим в «Панель управления», там уже клацаем на иконку «Оборудование и звук» и нажимаем на строчку «Диспетчер задач»;
На следующем этапе из списка выбираем строку «Аудиовходы…» это покажет все звуковые агрегаты
Если нет желтой или красной иконки предупреждения, то проблем с драйверами звука нет. Когда такие знаки присутствуют, то исправляем проблемы.
Треск в наушниках на компьютере с ОС Windows 10
Со временем любая техника ломается или её качество начинает уступать характеристикам новых моделей. Из-за этого снижается её производительность, а некоторые функции становятся недоступны для использования. Наушники имеют свой срок и правила эксплуатации, поэтому периодически могут проявляться проблемы при воспроизведении. В современном мире невозможно представить человека, который не пользовался бы данным устройством. Мы слушаем с их помощью любимую музыку, книги, статьи, смотрим фильмы. Это неполный список возможностей использования
Наушники стали неотъемлемой и важной частью повседневной жизни, поэтому их поломка вызывает негативные эмоции
Одной из частых проблем является хрип при прослушивании аудиозаписей. Это мешает нормальному воспроизведению и восприятию музыки, а также неблагоприятно влияет на здоровье. В нашей статье мы расскажем о способах устранения неполадок.
Треск или треск звука в Windows 10
Чтобы решить эту проблему со звуком на вашем компьютере, вам необходимо изучить следующие области:
- Установите для управления питанием процессора значение 100%.
- Обновите аудиодрайверы
- Изменить звуковой формат
- Отключить ATI HDMI Audio
- Запустите проверку задержки DPC.
Давайте посмотрим на описание процесса, связанного с каждым из перечисленных решений.
1]Установите для управления питанием процессора значение 100%.

Сделайте следующее:
- Щелкните правой кнопкой мыши значок батареи на панели задач.
- Выбирать Варианты питания.
- Щелкните Cизменить настройки плана для вашего плана электропитания.
- Нажмите Изменять расширенные настройки мощности связь.
- Прокрутите вниз и разверните Управление питанием процессора раздел, а также развернуть Минимальное состояние процессора.
- Изменить Минимальное состояние процессора до 100%
- Нажмите Подать заявление > Ok для сохранения изменений.
Теперь проверьте, слышите ли вы все еще хлопающий звук от динамиков или наушников вашего компьютера, если они у вас есть. Если проблема не исчезнет, используйте следующее решение.
ИСПРАВИТЬ: Проблемы с искажением звука в Windows 10.
2]Обновите аудиодрайверы
Обновите аудиодрайверы до последней доступной версии. Вы можете скачать их с сайта производителя для достижения наилучших результатов.
ИСПРАВИТЬ: Проблемы и проблемы со звуком и звуком в Windows 10.
3]Изменить звуковой формат

Сделайте следующее:
- Нажмите Клавиша Windows + R для вызова диалогового окна «Выполнить».
- В диалоговом окне «Выполнить» введите mmsys.cpl и нажмите Enter.
- Нажмите на динамик с зеленой галочкой, чтобы выбрать его, а затем нажмите Характеристики.
- Нажмите на Передовой таб.
- выбирать 16 бит, 44100 Гц (качество компакт-диска) от падать.
- Нажмите Применить> ОК.
Проверьте, решена ли проблема с хлопающим звуком. Если нет, переходите к следующему решению.
ИСПРАВИТЬ: Наушники не обнаруживаются или не работают должным образом.
4]Отключить ATI HDMI Audio
Иногда аудиоустройство ATI HDMI может быть причиной вывода звука с вашего устройства; отключение устройства гарантирует, что это не виноват.
Вот как:
- Нажмите Клавиша Windows + X , чтобы открыть меню опытного пользователя, затем нажмите M ключ, чтобы открыть диспетчер устройств.
- Расширять Звуковые, видео и игровые контроллеры категория.
- Щелкните правой кнопкой мыши на Устройство ATI HDMI Audioe и выберите Запрещать.
Если после этого проблема все еще не решена, перейдите к следующему решению.
ИСПРАВИТЬ: Странные проблемы со звуком из динамика компьютера.
5]Запустите проверку задержки DPC.
Высокая задержка может быть причиной многих проблем со звуком, включая треск.
DPC Latency Checker помогает контролировать вашу систему и объясняет причину большой задержки.
Чтобы запустить программу проверки задержки DPC, просто инструмент и установите его.
Если после того, как инструмент просканирует вашу систему, вы увидите только зеленые полосы, значит, ваша система находится в надлежащем состоянии. Но если вы заметили красные полосы, это означает, что устройство вызывает некоторую проблему, и инструмент также покажет вам имя устройства, которое выходит из строя.
Надеюсь это поможет!
При подключении беспроводных наушников к компьютеру через шнур
При подсоединении наушников к ноутбуку или компьютеру пользователи сталкиваются с проблемой звучания, шума: пропадают басы, слышен писк, хрип, шипение.

Шум в наушниках могут возникать на устройствах и при использовании разных версий Windows-компьютера, причём как после подключения, так и при прослушивании.
Треск в наушниках из-за неисправного разъёма компьютера
Если при подсоединении наушников смешанного типа через кабель к другому источнику звука (например, к телефону), посторонние звуки пропадают, звучание становится чистым — значит, причину неполадки нужно искать в компьютере.
Прежде всего стоит проверить разъёмы, подключая наушники поочерёдно к каждому из них.
У большинства персональных компьютеров установлены 2 аудиовхода: на лицевой панели и задней — рядом с входом микрофона.

Если помехи в наушниках, шум возникают при соединении с одним из разъёмов, а другой работает нормально, в дальнейшем используйте исправный.
Возможные причины повреждения гнезда у компьютера:
- неаккуратное выдёргивание шнура;
- некачественная пайка контактов;
- нарушение внутреннего экранирования проводов;
- неполное вхождение штекера в гнездо (у некоторых моделей при подключении между корпусами может возникнуть зазор, не превышающий 1 мм).
Настройка разъёмов
Чтобы найти причину, поочерёдно отключите каждый из разъёмов либо в стандартных настройках звука, либо в настройках компьютера для аудиокарты.
Как только шум беспроводных HeadSet исчезнет — неисправный разъём компьютера найден. Сделать это можно двумя способами.
Вариант 1 для Windows 10:
- правой кнопкой мыши нажать на значок динамика в правом нижнем углу компьютера;
- далее «открыть параметры звука»;

справа внизу найти «панель управления звуком»;

открыть вкладку «Уровни»;

отключить всё, кроме верхнего (основного).
Вариант 2:
- открыть приложение для звуковой карты;
- найти вкладку с перечислением всех разъёмов;
- отключать их постепенно, прислушиваясь к изменениям звука, чтобы понять, в каком именно причина шума.

рекомендуется также отключить обработку звука и программные «улучшения».

Сделать это можно стандартными настройками на вкладке «Улучшения» или DTS, в программах от звуковой карты и специальных приложениях (например, фирменном ПО от гаджета).
Обратите внимание на «РС Веер» в параметрах. Чтобы его отключить:
- набирают в поиске cmd;
- вводят консольную команду net stop beep;
- затем слушают, появились ли различия.
Выявление возможной связи появления шума, помех с микрофоном:
открыть свойства микрофона в звуковых устройствах;

во вкладке «Улучшения» включить «Подавление шума»;

при отсутствии изменений на вкладке «Уровни» выключить звук микрофона.
Почему возникают помехи в наушниках
Шипение, хрипы и другие неприятные звуки в исправных наушниках могут возникать из-за активности других гаджетов или даже бытовой техники.
Посторонний шум в наушниках из-за других устройств
- Включенные колонки, которые находятся близко от гарнитуры, часто фонят на наушники. Избавиться от их влияния можно, просто отключив питание, отсоединять колонки от звуковой карты нет необходимости.
- Устройства, использующие Bluetooth. Шум в беспроводных наушниках часто возникает при подключении других блютуз-гаджетов. Чтобы устранить проблему, отключите все сторонние девайсы и заново подключите гарнитуру.
- USB-устройства также могут давать помехи в систему, исключить стороннее влияние можно, освободив все USB-порты ПК или ноутбука.
- Элементы компьютера. Треск, белый шум или пищание в динамиках могут появляться из-за влияния DVD-приводов, накопителей, или видеокарты. Чтобы выявить «виновника», необходимо поочередно отключать устройства, каждый раз проверяя, не изменился ли звук.
- Бытовая техника также может излучать электромагнитные волны. Проверить ее влияние можно также, как и в случае с мелкими гаджетами — поочередно отключая приборы.
- Сотовые и телевышки. Если гул на фоне воспроизведения музыки или телефонного разговора через гарнитуру появился во время движения по улице, то причиной сторонних шумов является сотовая вышка или другое устройство, создающее помехи. В таком случае достаточно просто отойти на расстояние от источника лишнего сигнала.
Треск в динамиках от движения мышки
Громкий фоновый шум в наушниках иногда возникает при прокручивании колесика мыши, в таком случае невозможно нормально работать под музыку или играть в компьютерную игру. Чтобы устранить проблему, можно попробовать:
- Переключить манипулятор в другой разъем.
- Поменять тип подключения мыши с USB на PS/2 или наоборот (чтобы не покупать новый гаджет, можно использовать переходник).
- Заменить мышку на новую (желательно беспроводную).
Шум в наушниках от активного микрофона
Шум в наушниках от гнезда микрофона звуковой карты может быть слышен, даже если к разъему ничего не подключено. Это происходит, если порт активирован в настройках Windows — его пустое гнездо может фонить. Убрать помехи микрофона можно, отключив его:
- Развернуть меню настроек (через соответствующую иконку в меню «Пуск»).
- Открыть раздел «Звук».
- Кликнуть по строке «Панель управления звуком» в правом меню.
- Перейти на вкладку «Запись».
- Выделить микрофон и нажать на кнопку «Свойства».
- На вкладке «Уровни» кликнуть по пиктограмме с нарисованным динамиком, чтобы отобразился красный значок деактивации.
Другая причина хрипа звука
Еще одна, известная многим, причина по которой звук может хрипеть — повышенная громкость звука, особенно это касается воспроизведения музыкальных композиций со значительной составляющей низких частот (НЧ), в данном случае имеются в виде частоты менее 100 Гц.
В основном, источником звука с такими частотами являются барабаны. Большинство обычных настольных колонок и динамиков ноутбуков являются средне- и высокочастотными устройствами и не предназначены для воспроизведения низких частот на большой громкости.
Существуют три метода как побороть хрип в такой ситуации:
- Самый простой способ — уменьшить громкость звука.
- Уменьшить долю НЧ частот с помощью системного эквалайзера или эквалайзера проигрывателя.
- Если вы фанат звука барабанов и других НЧ музыкальных инструментов, то конечно рекомендуем приобрести более мощную аппаратуру воспроизведения, включающую в себя сабвуфер, предназначенный для качественного проигрывания НЧ звуков.
Для вызова системного эквалайзера Windows 10 необходимо поработать с уже приведенное ранее системной утилитой Звук:
Звук → Вкладка «Воспроизведение» → Динамики → → Улучшения → Эквалайзер → Внизу справа от метки «Настройка» нажать
После чего уменьшите громкости НЧ составляющих звука, за которые отвечают левые ползунки. Более подробно с процессом вызова эквалайзера можно ознакомиться, посмотрев видео в конце этой статьи.
Шум от прокручивания колесика мышки
Иногда шум от прокручивания колесика от мышки «попадает» в аудио-помехи и слышен в колонках. Порой такой шум может быть достаточно сильным и слушать музыку при работе просто невозможно.
Если в колонках слышится звук от мышки, то я рекомендую предпринять следующий ряд мер:
- попробовать заменить мышку на новую;
- если используете мышку с PS/2 разъемом — замените ее на USB (или наоборот);
- так же можно использовать переходники PS/2 на USB. Например, подключив мышку с PS/2 разъемом к USB-порту;
- попробовать использовать беспроводную мышку.
Источники
- https://myearphones.ru/instruktsii/pochemu-shumit-v-naushnikah
- https://1bluetooth.ru/blyutuz-naushnik/kak-ubrat-shum-shipenie-pomehi
- https://AudioTop.ru/info/kak-ubrat-shipenie-v-naushnikah
- https://pro-naushniki.ru/vidy-naushnikov/dlya-igr/ubiraem-shum-v-naushnikah-v-igrah-na-kompyutere
- https://it-tehnik.ru/windows10/oshibki/shum-v-naushnikah-na-kompyutere-kak-ubrat.html
Причины других искажений звука
Фон является не самым распространенным, хотя и самым неприятным из возможных искажений звука, вырабатываемого динамическими излучателями наушников. Гораздо чаще звук просто становится то тише, то громче, хрипит, скрипит. Проявляться это может как в любых условиях, так и только на определенных частотах, при определенной громкости или при подключении к конкретному источнику звука. Причины такого поведения наушников, соответственно, могут быть самыми разными.
Прежде чем разбираться в возможных поломках, стоит исключить наиболее простые варианты. Так, звук может искажаться в ситуации, в которой наушники обычно используются из-за своей незаменимости – а именно, при прослушивании радио с телефона. Наушники при этом играют роль антенны, поэтому без них FM-приемник просто не работает. Если звук искажается именно в такой ситуации, причина, скорее всего, не в самих наушниках, а в радио – либо неисправен радиоприемник, либо месте, где вы находитесь, плохой прием.
Но это весьма частный случай. В общем же случае наушники скрипят и хрипят, как правило, из-за механического воздействия на штекер и провода устройства. Чтобы наушники исправно работали, а звук в них был чистым, провод должен быть цельным, а его концы – надежно присоединяться к контактам на штекере и на динамике
Таким образом, конструкция наушников весьма проста, но зачастую хрупка – неосторожное обращение с устройством и регулярное механическое воздействие на него, особенно на места контакта провода с другими деталями, приводит к тому, что кабель перетирается, теряет изоляцию, из-за чего и появляются искажения звука
Рекомендуемые меры предосторожности
Использование наушников не является абсолютно безопасным занятием. В некоторых случаях они могут повлечь риск для здоровья и даже жизни. О том, чего делать не нужно – ниже.
- Чрезмерное увлечение прослушиванием музыки через гарнитуру на большой громкости чревато снижением слуха, как временным, так и постоянным.
- Также на слуховые органы негативное влияние оказывает плохое качество звука.
- Использование гарнитуры в пешем движении или за рулем чревато получением травм и увечий в случае различных дорожных происшествий, поскольку наушники препятствуют своевременной реакции из-за притупления слуха.
- Запутывание проводков повышает вероятность утери или повреждения смартфона в пути.
Итак, чтобы обезопасить себя физически и материально, следует при прослушивании музыки (других аудиофайлов) посредством наушников быть бдительным и контролировать ситуацию, особенно если речь идет об улице. Кроме того, для сохранения слуха и здоровья, следует ограничивать время подобной нагрузки на организм, и выбирать качественную гарнитуру. А что делать при появлении посторонних шумов в девайсах во время прослушивания аудио-контента с компьютера, было пошагово и подробно описано выше.
https://youtube.com/watch?v=pH4m_q0oBCM
Повреждение кабеля – очень частая причина возникновения шипения и треска в наушниках
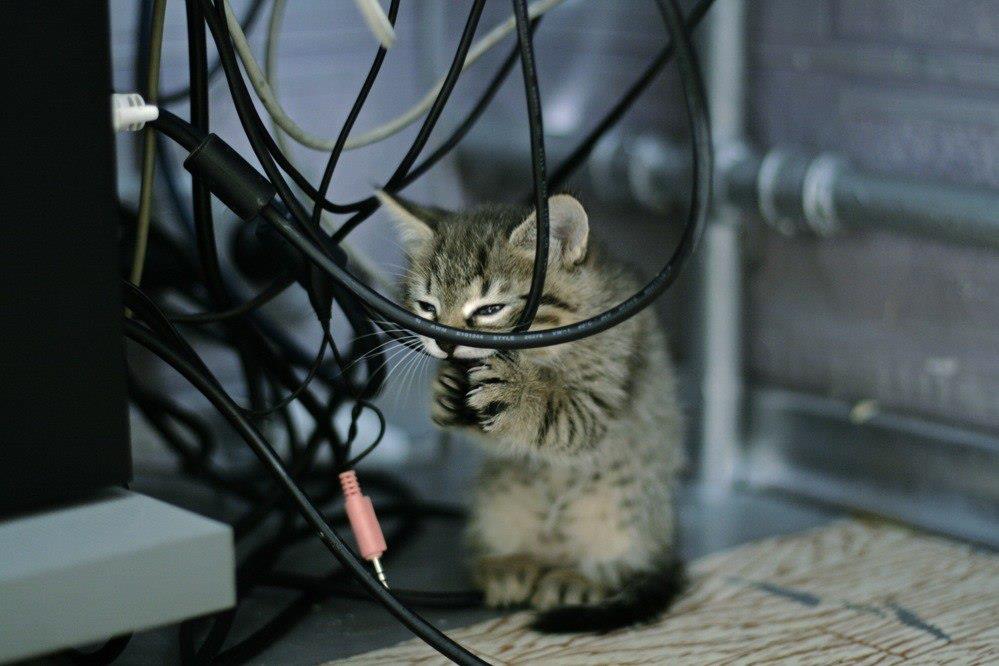
Внимательно рассмотрите кабель наушников, он должен быть абсолютно целым, на всём своём протяжении внутри должна быть одинаковая плотность. Прощупайте весь кабель руками, возможно, в каком-то месте внутри кабеля был перебой или однажды вы слишком сильно согнули кабель и медные жилы внутри него оборвались.
Если после визуальной и тактильной проверки кабель не вызывает подозрений, проверьте джек, его сочленения и само аудиогнездо, в которое вы подключаете наушники.
Проверьте как хорошо вы вставляете джек в гнездо, он должен входить легко, с лёгким щелчком и держаться в нём прочно. Джек должен входить в гнездо до конца, не должно оставаться видимой части джека.
Иногда, из-за особенностей строения гнезда около 1 мм джека остаётся видимым, но не более и явление это редкое.
Плохой контакт – одна из самых распространённых причин шума и треска в наушниках. Протрите джек сухой мягкой тканью, возможно, он загрязнён или покрылся слоем окисла.
Если провод подозрения не вызывает и джек к гнезду подключается надёжно, а шум остался, нужно продолжить поиск.
ДРУГИЕ ПРИЧИНЫ
КАЧЕСТВО УСТРОЙСТВА
В колонках посторонний шум появляется при увеличении громкости. Когда этот показатель превышает 50%, то появляются шумы, трески и другие неприятные эффекты вместо музыки.
Эта проблема мучает всех владельцев недорогих устройств, это еще именуют эффектом «дрожания». Также шумы появляются, когда уровень громкости колонок настроен на максимум, а в операционке, наоборот, на минимальных конфигурациях.
В такой ситуации находим «золотую середину»
Решить проблему с «дрожанием» при повышении громкости почти нереально. Единственным выходом становится покупка новых колонок.
СЛАБАЯ ЗВУКОВАЯ КАРТА
В большинстве компьютеров эта деталь установлена сразу в материнку и покупается это все вместе. Покупка отдельной карты ведет к затратам средств и это не популярное решение.
Компьютерные компании тоже не хотят нести лишние затраты, и в материнскую плату ставят самые дешевые варианты звуковых схем
Повышенные частоты всяческих плат образовывают электромагнитные действия, которые не мешают работе цифровой части устройства, но сильно влияют на аналоговые составляющие, из-за чего и понижается качество воспроизводства.
Недорогие варианты PCI немного лучше в данном вопросе, но и у них такая проблема встречается.
НЕПРАВИЛЬНОЕ РАЗМЕЩЕНИЕ ДЕТАЛЕЙ
Когда плата установлена возле видеокарты, то колонки компьютера начинают шуметь. Дело в том, что видеокарта выдает специальные сигналы, которые приходят в звуковую карту и образовывают шум.
При наличии свободных слотов на материнке, плату лучше установить туда, чтобы она не контактировала с видеокартой
Если такой возможности нет, то создаем специальный отражающий экран с картонки и фольги.
ОТСУТСТВИЕ ЗАЗЕМЛЕНИЯ
Розетки для электрических приборов с заземления встретить не так и легко
Поэтому компьютер, подключенный в обычную розетку, будет выдавать звук с шумами и потрескиваниями. В ноутбуках эту проблему решить невозможно, ведь в такой ситуации плата не будет заземленной.
Посторонний звук и шум в наушниках и колонках должен быть устранен.
Источник
У меня есть проблема с ПК: из колонок и наушников идет какой-то посторонний шум (напоминает треск). Провода тыркал — не помогло; входы тоже переставлял — проблема не ушла. Кстати, если щелкаешь мышкой — то этот шум немного усиливается. Что делать?
Звуковая карта встроенная, Realtek (точную модель не знаю). Наушники новые, колонки самые обычные, правда уже довольно стары (лет 7-8).
Вообще, шумов, встречаемых в колонках и наушниках, может быть великое множество: например, шум колесика от мышки, различный треск, свист, прерывистые и дрожащие шумы и пр. Появляться они могут от самых разных причин.
Описанная выше проблема пользователя со звуком — довольно типична (к сожалению), и далеко не всегда ее так просто и быстро устранить.
Тем не менее, в этой статье постараюсь привести все самые важные моменты, на которые нужно обратить внимание в первую очередь. Устранив их, с большой долей вероятности, вы сделаете свой звук качественнее и чище
Если у вас слишком тихий звук — см. эту инструкцию.
Как не попасться на уловки маркетологов
Проблема наушников с шумоподавлением в том, что компании лукавят: в рекламных роликах при включении шумоподавления вечеринка сменяется звенящей тишиной, место стучащего колёсами поезда занимают безмятежные альпийские луга, а кричащий на соседнем сиденье младенец растворяется в дымке.
Но в силу физики самого процесса шумоподавления такого эффекта достичь нереально. Изначально, кстати, компания Bose честно называла свои наушники Noise‑Reducing — «шумоуменьшающие», но потом, как и другие, перешла на термин Noise‑Cancelling — «шумоподавляющие».
В итоге пользователи, надеясь на тишину, спускаются в таких наушниках в метро, включают шумоподавление… Завывания ветра в тоннеле пропадают, а вот студенты, рассказывающие о сдаче сессии с надрывом Станиславского, — нет. И то, как кто‑то кашлянул рядом, слышно. Глухо, но всё-таки слышно.
При этом в маркетинговых материалах разработчики очень любят хвастаться тем, что их система обеспечивает шумоподавление, например, до −15 дБ
Первое, на что обращаем внимание, — слово «до». Второе — на то, что не указано, в каких условиях можно достичь этих −15 дБ
То есть какие‑то цифры есть, но как сопоставить их с реальностью — не очень понятно.
Ещё одна уловка — подмена понятий. Бывает, что в описании наушников шумоподавлением называют систему, которая гасит шум при передаче голоса во время звонков. То есть ваш собеседник слышит вас более чётко. А вот на подавление внешних шумов при прослушивании музыки она вообще никак не влияет.
Максимум звука — проблемы обеспечены
Фоновый шум в наушниках любых моделей зачастую встречаются при неправильно выставленных настройках звука
Не важно, подключен ли к ПК микрофон или нет. Ведь от него при подобном раскладе ничего не зависит
Если настройки звука установлены на максимум, можно столкнуться с шумом или хрипом на компьютере. От подобной проблемы страдают пользователи, купившие дешевые колонки или гарнитуру.
Исправляется все просто — путем убавления звука. Например, через микшер в операционной системе. Необходимо просто нажать на изображение граммофона (около часов и даты), затем переместить ползунок вниз. Так, чтобы шум исчез. Ничего трудного или особенного. Именно поэтому рекомендуется покупать средние по стоимости наушники. Они с подобной проблемой сталкиваются реже.
Повреждения кабеля для подключения – самая распространенная причина шума
Повреждение кабеля. Кабель переламывается возле штекера или же самих наушников, из за этого может возникнуть посторонний фоновый шум. Так же при возникновении подобной проблемы, звук может работать только в одном наушнике. Что бы выявить проблему сломанного кабеля, необходимо протестировать наушники на другом устройстве.
2. Проблема с драйверами:
Здесь два варианта: либо на вашем ПК отсутствуют необходимые для работы драйвера, либо установлены не те – соответственно звук работает некорректно. Шум это вызывает редко, но возможен любой вариант. Для проверки наличия и правильности установки, достаточно выполнить следующие действия:
Панель управления – Оборудование и звук – Диспетчер устройств.
В случае если драйвера не установлены – их необходимо скачать и установить. Можно установить дрова вручную, но легче автоматически. Если системой будут найдены обновления для звукового драйвера – обновить.
3. Проблемы с настройками звука
Зачастую шум появляется из-за включения такого параметра в настройках звука как PC Beer, линейный вход, и другие параметры. Для того чтобы выполнить настройку звука и убрать шумы из наушников, выполните следующие команды:
Панель управления – Оборудование и звук – Настройки громкости.
Далее необходимо открыть свойства «Динамики и головные телефоны» и выключить указанные выше параметры.
4. Проблема в колонках
Чтобы устранить проблему достаточно убавить звук в колонках, а в системе наоборот – прибавить. Конечно, шумы и дрожание на высокой громкости убрать не удастся. Единственным оптимальным решением в данном случае будет покупка новых, более мощных, колонок.
5. Включен режим экономии электропитания
При включении режима экономии электропитания звуковой карте может попросту не хватать питания, в результате чего и появляются шумы при прослушивании музыки в наушниках. Что бы убрать шум из наушников на компьютере: необходимо зайти в настройки электропитания, выполнив команды:
Панель управления – Система и безопасность – Электропитание.
Далее выбирается режим «Высокая производительность», после этого, после подключения ноутбука к сети питания проверяется звук.
Дополнительная информация
В завершение — несколько дополнительных, не частых, но возможных сценариев проблем с воспроизведением звука, чаще всего выражающихся в том, что он хрипит или воспроизводится прерывисто:
- Если Windows 10 не только неправильно воспроизводит звук, но и тормозит сама, замирает указатель мыши, происходят другие похожие вещи — дело может быть в вирусах, неправильно работающих программах (например, два антивируса могут вызывать такое), неправильных драйверах устройств (не только звука), неисправном оборудовании.
- Если звук прерывается при работе в виртуальной машине, эмуляторе Android (или другом), тут, как правило, ничего поделать не получится — просто особенность работы в виртуальных средах на конкретном оборудовании и с использованием конкретных виртуальных машин.
На этом завершаю. Если у вас есть дополнительные решения или не рассмотренные выше ситуации, ваши комментарии ниже могут оказаться полезными.
Источник remontka
Как устранить хрипы звука
Для решения проблемы выработано несколько стопроцентных способов. Сначала необходимо обратиться к устранению программных ошибок. Особенно если в связке с компьютером используется новая гарнитура.
Отключение дополнительных эффектов
На ноутбуке и ПК под управлением Windows 10 существуют настройки, позволяющие использовать дополнительные эффекты при воспроизведении звука. Так, с их помощью владелец устройства может почувствовать себя в центре концертной площадки. Но периодически эффекты работают некорректно, из-за чего возникают хрип и треск.
Для отключения «улучшений» нужно:
Щелкнуть ПКМ по иконке динамика, расположенной в системной панели.
- Выбрать «Устройства воспроизведения».
- Кликнуть ЛКМ по названию оборудования, с которым возникли проблемы.
- Нажать «Свойства».
- Перейти во вкладку «Дополнительные возможности».
- Отказаться от использования эффектов.
На заметку. По умолчанию пункт с дополнительными функциями отсутствует. Для его появления нужно отметить одноименный пункт во вкладке «Дополнительно».
После изменения параметров нужно обязательно нажать кнопку «Применить». В противном случае новые настройки не сохранятся. Если все сделано – проверьте работоспособность гарнитуры.
Отключение монопольного режима
Опытные пользователи замечают, что в гарнитуре звук трещит при использовании монопольного режима. Опция предназначена для воспроизведения аудиодорожки только из одной программы, при этом функция нередко вступает в конфликт с драйверами звуковой карты. Поэтому в попытках решить проблему попробуйте отказаться от монопольного режима:
- Откройте «Свойства» динамиков, используя пункты 1-4 из предыдущей инструкции.
- Перейдите во вкладку «Дополнительно».
Снимите галочку с пункта, отвечающего за активацию режима.
Сохраните новые настройки.
Теперь попробуйте запустить видеоролик или воспроизвести музыкальную композицию. Возможно, неполадки связаны не с настройками компьютера, а с ошибками самого файла.
Изменение формата вывода
Шипение в наушниках часто становится следствием неправильных настроек формата воспроизведения. Он изменяется в «Свойствах» гарнитуры. Здесь рекомендуется выставить общепринятое значение «16 бит, 44100 Гц». Оно поддерживается большинством звуковых карт, вне зависимости от года выпуска. Если не поможет – переключитесь на стандартные настройки.
Переустановка драйверов звуковой карты
Чаще всего треск и шипение при воспроизведении появляются из-за проблем с программным обеспечением. В данном случае речь идет не о ПО компьютера в лице операционной системы, а о драйверах звуковой карты. Они могут быть устаревшими или просто некорректными. В обеих ситуациях помогает переустановка. Но сначала рекомендуется обновить ПО:
Запустите «Диспетчер устройств», используя поисковую строку Windows или меню «Пуск».
Раскройте вкладку «Звуковые, игровые и видеоустройства».
- Щелкните ПКМ по названию звуковой карты.
- Нажмите кнопку «Обновить драйвер».
Важно. Для установки апдейта требуется стабильное подключение к интернету
Когда звуковой адаптер нуждается в обновлении, обычно возле его названия высвечивается желтая иконка с восклицательным знаком. Если ее нет – нужно полностью переустановить ПО. Для этого после щелчка ПКМ перейдите в «Свойства» и нажмите кнопку «Удалить драйвер».
Проверка аппаратного обеспечения
Рассмотренные ранее способы решения проблемы относятся к программным причинам возникновения неполадок. В то же время нельзя обходить стороной возможные ошибки самого устройства. Первым делом попробуйте подключить наушники к смартфону и другому компьютеру. Если динамики воспроизводят звук в обычном режиме, без треска и лишнего звука – значит, в неполадках виноват аудиоразъем ПК.
В лучшем случае проблему удастся решить путем прочистки гнезда, в худшем – его заменой. В качестве альтернативного варианта воспользуйтесь переходником для подключения через другой разъем.
Как бы то ни было, в обязательном порядке нужно проверить саму гарнитуру (особенно если она дешевая). Не исключено, что в процессе эксплуатации повредился шнур или засорился динамик. Только регулярное обслуживание способно предотвратить проблемы, связанные с воспроизведением звука.
Исправляем треск в наушниках от неправильного заземления

Если всё вышеописанное не помогло, и наушники при подключении к компьютеру всё ещё гудят, пришло время проверить заземление. Особенно это актуально, если вы «слышите», как перемещается курсор мышки и прочие рабочие процессы в ПК.
Самый простой, хоть и странный, способ – кинуть кабель от компьютера к батарее. Да да, к отопительной. Прелесть батарей в том, что они заземлены. Берём медный кабель небольшого сечения, оголяем контакты с двух сторон, прислоняем одну сторону к корпусу (лучше, к задней стенке, к решётке вентилятора), другую – к батарее.
Если после такой операции шумы пропали, у вас впереди много интересных часов. Проблема с заземлением может быть в розетке или в самом компьютере. И неясно, что хуже. Сначала пробуем подключить ПК к другой розетке (лучше все вилки, которые имеют отношение к компьютеру, «переткнуть», например, от монитора, колонок). Если всё пропало, оставляем так и заземляем розетку. Эту работу стоит предоставить профессионалу. Есть вероятность, что придётся работать с большой частью проводки в квартире.
Если проблема с заземлением не в розетке, ищем её в компьютере. Изолируем, чистим, контакты, ищем утечки. Однозначного порядка действий тут нет, лучше обратиться к знающим людям. Кроме того – самый неприятный случай – когда проблема с заземлением есть во всех розетках. В старых домах такое можно встретить. Это можно понять, например, подключив свой компьютер к сети у друга (лучше, в другом доме).

Трюк с проводом и батареей – это не решение проблемы, а проверка. Нельзя оставлять такое заземление надолго. Иначе могут появиться, например, проблемы с соседями, которых ударит током при выполнении похожей операции.








