Способы увеличения звука в наушниках на android
Содержание:
- Увеличение громкости динамика путем редактирования системных файлов
- Настройка гарнитуры с микрофоном на ПК
- Способы повышения уровня звука на ноутбуке с Windows 7/10
- Модифицируем чашки
- Программные способы настройки звука
- Для ПК
- Увеличьте громкость отдельного трека
- Уменьшите громкий звук на iPhone и iPad
- Как повысить громкость в наушниках на ПК
- Отрегулируйте настройки громкости приложения.
- Проверьте качество подключения
- Стандартный способ регулировки звука на ноутбуке
- Последствия увлечения громкой музыкой
- Настройка на компьютере
- Проверьте драйверы
- Усиление звука при помощи кодеков
- Отключить абсолютную громкость в Android
- Разговорный динамик
- Причины тихого звука на ПК
- Подводим итоги
Увеличение громкости динамика путем редактирования системных файлов
Этот вариант немного сложнее. Но зато он подойдет тем, кто по каким-то причинам не может войти в инженерное меню телефона. Как увеличить громкость динамика на «Андроиде» с помощью системных файлов? Процесс довольно труден. Но зато можно быть уверенными в том, что данный способ стопроцентно сработает. Но перед использованием этого варианта понадобится рутировать аппарат. Иначе до системных файлов не добраться. Получить рут-права можно при помощи приложения Kingoroot. Неплохо работает и Framaroot. Нужно только установить приложение на смартфон, запустить его и нажать всего лишь одну кнопку. Также стоит позаботиться заранее о каком-нибудь файловом менеджере, умеющим работать с рутом. Весьма неплох Root Explorer. Нужно его установить. А вот теперь можно приступать к правке файлов:
- Запускаем Root Explorer и переходим по адресу «system/etc».
- В этом каталоге находим файл «mixer_path.xml» и открываем его с помощью встроенного текстового редактора.
- Ищем строку «RX1 Digital Volume» и в поле «Value» выставляем другое число (к примеру, 84).
- Сохраняем изменения в файле.
- Теперь ищем файл «mixer_paths_mtp.xml» и открываем его.
- Вносим те же правки, что и в предыдущий файл.
- Сохраняем изменения.
- Перезагружаем смартфон.
- Проверяем звук.
Вот так можно увеличить громкость звука на устройствах, которые базируются на процессорах «Снапдрагон» от компании Qualcomm. Данный вариант подойдет весьма немногим, так как он довольно сложен. Одна малейшая ошибка способна убить систему
Поэтому копаться в системных файлах нужно очень осторожно. А еще лучше сделать резервную копию системы перед выполнением этой задачи
Однако есть и другие способы увеличения громкости звука на гаджетах под управлением ОС «Андроид».
Настройка гарнитуры с микрофоном на ПК
Перед тем, как настраивать наушники с микрофоном на компьютере, их следует подключить. У системного блока для подключения есть 2 разъема, розовый для записывающего устройства и светло-зеленый — для динамиков и гарнитуры. Проще всего работать с USB наушниками — для них подходит любой разъем версии 2.0, которых у любого настольного ПК не меньше трех.
Если у гарнитуры стандартные 3,5-миллиметровые штекеры, сначала стоит определиться, куда их правильно включать. Если у наушников и микрофона общий шнур и мини-джек, для подключения нужен комбинированный разъем. Обычно такой есть у телефонов и некоторых ноутбуков — при его отсутствии придется покупать специальный переходник.
Для обычной компьютерной гарнитуры с двумя отдельными штекерами процесс подключения будет самым простым. Штекеры разных цветов вставляют в соответствующие разъемы на передней или задней панели системного блока. У ноутбуков те же порты расположены спереди или сбоку.
Способы повышения уровня звука на ноутбуке с Windows 7/10
Итак, как усилить звук на ноутбуке штатными средствами ОС, не прибегая к помощи специальных программ. Первым делом нужно проверить аудио настройки Windows. Их доступность и объем будут зависеть от используемого драйвера и версии операционной системы.
Кликните по иконке звука в трее правой кнопкой мыши, выберите в меню «Устройства воспроизведения», в открывшемся окошке выделите «Динамики» и нажмите кнопку «Свойства».
В следующем окне переключитесь на вкладку «Enhancements» (Улучшения), активируйте опцию «Bass Boost» и нажмите «Settings».
Попробуйте поиграть в открывшемся маленьком окошке с настройками, изменяя параметры «Frequency» и «Boost Level», попутно проверяя результат на вкладке «Дополнительно».
По умолчанию в качестве значения первого параметра выставлено 80 Hz, для второго – 6 dB. Повысьте значения до максимумов, установите галочку в пункте «Loudness Equalization» («Тонокомпенсация») и примените настройки. Это должно увеличить звук на ноутбуке.
В качестве вспомогательной меры на вкладке «Дополнительно» можно установить максимальные значения разрядности и частоты дискретизации.
В Windows 8.1 не помешает поэкспериментировать с настройками «Enable Sound Equalizer» и «Enable Room Correction» на вкладке «Улучшения».
Так примерно обстоят дела, если у вас используется стандартный драйвер Microsoft. Если у вас установлен аудио драйвер от Realtek, усилить звук на ноутбуке можно с помощью диспетчера Realtek HD. Это более удобный способ, поскольку все инструменты располагаются на одной панели. Ее внешний вид, однако, будет отличаться в зависимости от версии драйвера и производителя материнской платы. Откройте Диспетчер Realtek HD из классической «Панели управления». Далее переключитесь в раздел «Звуковые эффекты», включите эквалайзер и установите все ползунки в верхнее положение, затем установите галочку в пункте «Тонкомпенсация» и сохраните настройки.
Модифицируем чашки
C амбюшурами все просто и довольно неинтересно. «Апгрейд» чашек, в которых размещаются динамики, интереснее. Все зависит от личной выдумки и конечной цели. Например, дешевые мониторные наушники можно превратить в абсолютный изолятор от внешнего мира. Достаточно проложить чашку наушника изнутри качественным звукоизолирующим материалом.  Подойдет изолон или любая автомобильная «шумка». Кроме звукоизоляции, такой мод делает низкие частоты более насыщенными, приглушая при этом высокие.
Подойдет изолон или любая автомобильная «шумка». Кроме звукоизоляции, такой мод делает низкие частоты более насыщенными, приглушая при этом высокие.
Еще один интересный способ изменить звук — отказаться от чашек, снять их. Открытые наушники звучат в окружающее пространство, поток воздуха. Именно поэтому открытые наушники при равных параметрах звучат ярче закрытых.  С отверстиями на чашке лучше не экспериментировать. Чаще всего они рассчитаны специальным образом, изменение может сказаться негативно. Появится звон или шум — паразитные звуки.
С отверстиями на чашке лучше не экспериментировать. Чаще всего они рассчитаны специальным образом, изменение может сказаться негативно. Появится звон или шум — паразитные звуки.
Наконец, самый хардкорный моддинг: изготовление собственных чашек. Если сменить пластик на дерево (некоторые умельцы приспосабливают готовые чашки для питья) или более толстый и жесткий пластик, можно превратить даже бюджетные наушники в очень неплохие мониторы.  Небольшая опасность кроется в деталях: дерево резонирует, могут появляться нежелательные резонансы. В отсутствии подходящего оборудования очень сложно отследить его наличие, а звук может быть испорчен.
Небольшая опасность кроется в деталях: дерево резонирует, могут появляться нежелательные резонансы. В отсутствии подходящего оборудования очень сложно отследить его наличие, а звук может быть испорчен.
Программные способы настройки звука
Существует несколько способов увеличить громкость в наушниках на компьютере в Windows 7, 8, 10. Начнём с самого простого.
Настройка громкости в операционной системе
Первое, что нужно сделать — убедиться, что ползунок, расположенный в правом нижнем углу панели быстрого доступа, находится в максимальном положении. Для этого кликните на значок динамика и потяните ползунок вверх.
Здесь же ниже выберете левой клавишей мыши параметр «Микшер» и выставьте все ползунки до максимального значения.
Следует убедиться, что в файле проигрывателя также выставлена необходимая громкость.
Стандартные настройки не помогли? Значит, нужно снять программные ограничения громкости.
Настройка ограничения громкости при использовании микрофона
Если вы используете аудио- или видеосвязь при общении через интернет, то по умолчанию могут быть выставлены ограничения других звуков во время разговора. Этот параметр может уменьшать громкость и при обычном воспроизведении фильма или песни.
Чтобы снять эти ограничения, нужно сделать следующее:
- Правой клавишей мыши нажимаем на значок динамика в нижнем правом углу.
- В появившемся списке выбираем «Звуки».
- Всплывает окно с несколькими вкладками. Выбираем «Связь».
- Отмечаем параметр «Действие не требуется», нажимаем «Применить» и «Ok».
Если причина была в настройках этих параметров, то громкость наушников должна увеличиться.
Установка параметра «Тонкомпенсация»
Существует ещё один способ усилить звук на компьютере, после которого громкость в наушниках будет увеличена вдвое.
- Правой клавишей нажимаем иконку динамика и кликаем на параметр «Звуки». В эту вкладку также можно зайти через «Пуск» → «Панель управления» → «Оборудование и звук» → «Звук».
- Выбираем вкладку «Воспроизведение». Обычно в первой строке списка стоит «Динамики» или «Наушники». Кликаем одним нажатием левой клавиши.
- Ниже устанавливаем это действие «по умолчанию». Затем нажимаем кнопку «Свойства».
- В появившемся окне выбираем раздел «Улучшения» (в Windows 7) или «Дополнительные возможности» (в Windows 10).
- Ставим галочку напротив параметра «Тонкомпенсация». Далее нажимаем на кнопку «Применить» или «Ok».
Обычно эти действия помогают увеличить звук в наушниках на компьютере минимум в два раза. Некоторые пользователи Windows 10 советуют устанавливать параметр «Выравнивание громкости». Можно попробовать и этот вариант.
Установка разъёма для наушников
Часто разъём для наушников, расположенный на передней стороне стационарного ПК, расшатывается, вследствие чего появляется треск, помехи или звук вовсе не воспроизводится. Эту проблему можно решить, установив наушники в разъём для динамиков на задней стороне блока. Сделать это можно следующим образом:
- Входим в меню «Пуск», выбираем «Панель управления».
- В появившемся окне находим «Диспетчер Realtek HD». В Windows 7 нужно сначала войти во вкладку «Оборудование и звук».
- В открывшейся панели «Диспетчер Realtek HD», выбираем разъём зелёного цвета и кликаем по нему правой клавишей мыши. Выбираем вкладку «Смена назначения разъёмов».
- Во всплывшем дополнительном окне выбираем «Наушники». Рядом ставим галочку и нажимаем «Ok».
Переустановив этот разъём с динамика на наушники, мы выключим ограничение звука, и громкость становится больше.
Не забудьте, когда снова подключите колонки, перенастроить гнездо под этот вид устройства.
Переустановка драйверов
Плохой звук в наушниках также может быть связан с устаревшими драйверами звуковой карты либо они не соответствуют программному обеспечению вашего компьютера. Для решения этой проблемы нужно обновить эти драйверы.
- В меню «Пуск» введите в строке поиска «Диспетчер устройств».
- В диалоговом окне найдите параметр «Звуковые, видео и игровые устройства». Кликнув по нему левой клавишей, можно увидеть установленные звуковые карты, их может быть одна или несколько. Это обычно «NVIDIA High Definition Audio» или «Realtek High Definition Audio» и другие.
- Теперь нужно обновить каждое устройство. Для этого кликните правой клавишей мыши по выбранному параметру и выберете пункт «Обновить драйверы». Затем нажмите на подпункт «Автоматический поиск».
- Остаётся только дождаться переустановки драйверов системой. Возможно, после этого необходимо будет перезагрузить компьютер.
Для ПК
Причины проблемы
Все Bluetooth-наушники оборудуются встроенным микрофоном – он используется в качестве гарнитуры. Когда устройство подключается к компьютеру, ОС определяет два режима работы:
- Только наушники (Stereo).
- Гарнитура (Головной телефон).
Например, в Виндовс 10 рядом с иконкой гаджета отобразится «подключенный голос, музыка». Это значит, что наушники активированы как гарнитура. Аналогичная проблема характерна и для дорогих беспроводных колонок, в которые встроен микрофон для доступа к голосовому помощнику. Причина плохого звука:
- Когда наушники работают в режиме гарнитуры, то качество проигрывания падает. Система одновременно задействует динамики и микрофон. В этом режиме пользователь может говорить по Скайпу, созваниваться в мессенджерах и др;
- Если наушники работают только в «Stereo» — система воспроизводит более качественный звук. Это связано с особенностями работы профилей Bluetooth.
Другая причина – неправильные настройки эквалайзера. Чтобы повысить качество звука достаточно сменить параметры эквалайзера на ПК на более подходящие для связки устройств.
Как поправить качество звука
Настройку беспроводных наушников нужно начать с сопряжения устройств. Дальше:
- Открыть «Панель управления» звуком», чтобы проверить, какой параметр установлен по умолчанию. Для этого нужно кликнуть правой кнопкой мыши по иконке динамика в области уведомлений и выбрать «Открыть параметры звука».
- Перейти в «Панель управления звука». Окно будет отображаться в одном виде на любых версиях ОС.
- В разделе «Звук» открыть вкладку «Воспроизведения». Наушники автоматических должны быть назначены в 2 строках: «Наушники» и «Головной телефон». У них выставлен статус пользования. Во втором параметре появится пометка «Устройство…».
- Если настройки неправильные, то нужно нажать на «Наушники» правым кликом и выбрать гаджет в качестве основного.
После улучшения устройство должно выдавать более качественный звук в стерео.
Увеличьте громкость отдельного трека

На сегодняшний день существует множество программ, которые помогут усилить звук конкретной мелодии, если тихо играет только она. Например:
1. Аудио-редакторы, такие как Adobe Audition или Sony Sound Forge. Именно эти две программы отличаются самой быстрой скоростью обработки файлов и процентом сжатия. С их помощью можно произвести с треком любые желаемые манипуляции, в том числе увеличение громкости.
2. Если вам понадобилось усилить звук сразу у нескольких дорожек, попробуйте программу mp3gain. Она умеет пакетным способом редактировать некоторые параметры аудиозаписей.
Если программно сделать ничего не удалось, то проблема, вероятнее всего, в железе.
Распайка наушников

Уменьшите громкий звук на iPhone и iPad
В iOS и iPadOS есть функция «Безопасность наушников», которая анализирует звук в наушниках и снижает громкость звука выше определенного уровня в децибелах. Подключите AirPods или устройство для прослушивания Bluetooth к iPad или iPhone и выполните следующие действия.
Откройте приложение «Настройки» на своем iPhone, выберите «Звуки и тактильные ощущения» (или «Звуки — на iPhone 6S и более ранних моделях»), выберите «Безопасность наушников» и включите «Уменьшить громкость».
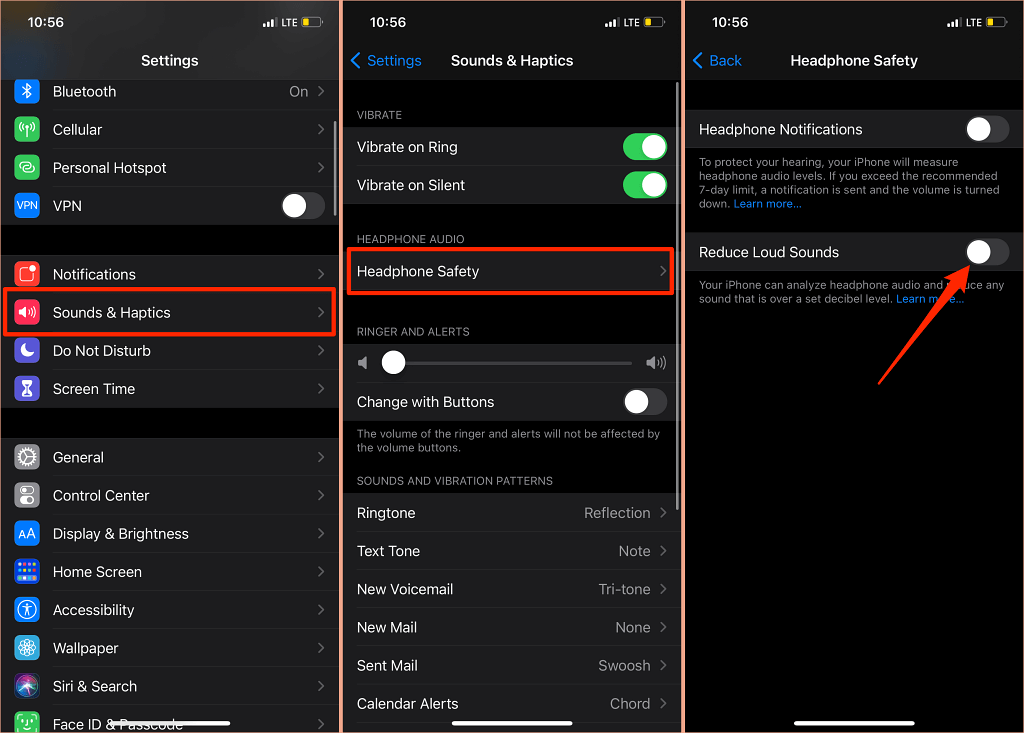
На iPad перейдите в «Настройки»> «Звуки»> «Уменьшить громкость» и включите «Уменьшить громкость».
Следующее, что нужно сделать, — это настроить уровень шума, за пределы которого вы не хотите, чтобы громкость ваших наушников превышала. Есть пять уровней снижения шума:
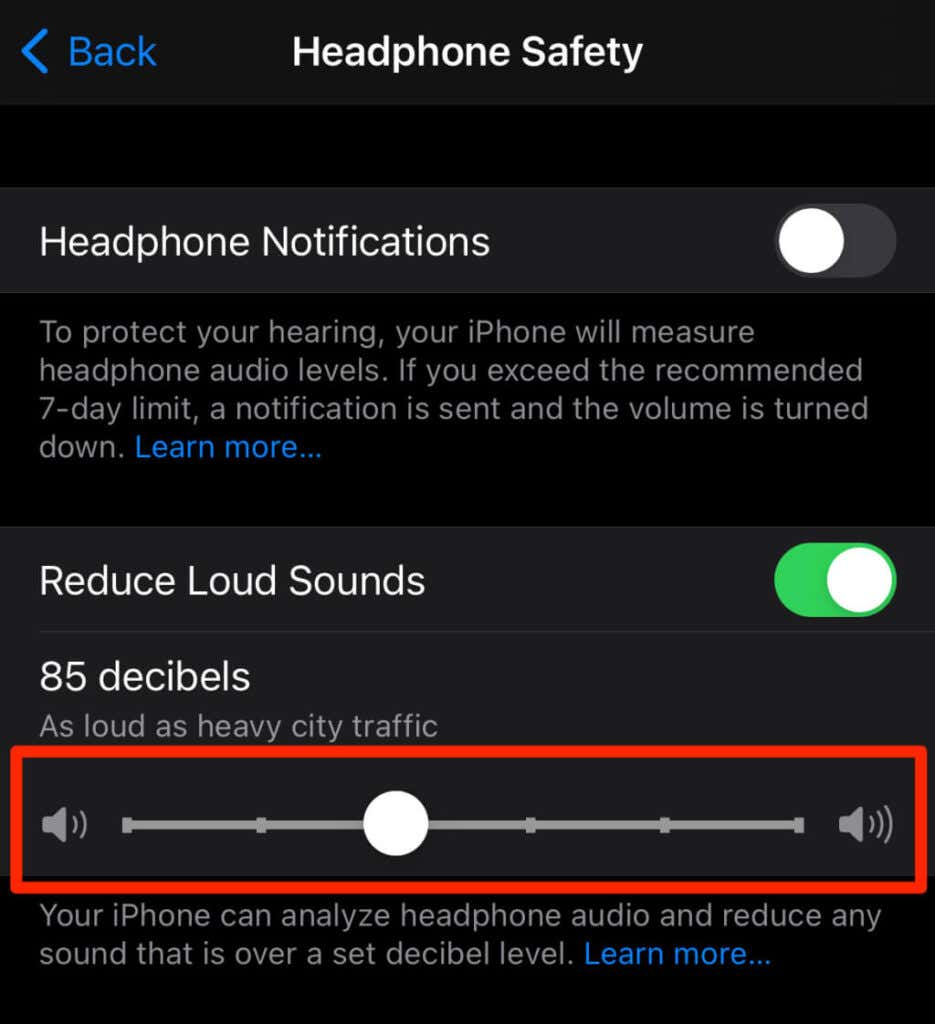
- 75 децибел: ваш iPhone или iPad снизит громкость наушников, если звук будет таким же громким, как у пылесоса.
- 80 децибел: этот уровень шума аналогичен шумному ресторану. Механизм шумоподавления включится, если выходной аудиосигнал наушников достигнет этого уровня или превысит его.
- 85 децибел: ваше устройство снизит громкость наушников, чтобы они не становились громче, чем «плотный городской трафик».
- 95 децибел: эталоном для этого уровня шума является автомобильный гудок.
- 100 децибел: прослушивание звука на уровне шума машины скорой помощи или аварийной сирены (от 100 до 130 децибел) может привести к необратимому повреждению слуха. При выборе этого уровня шумоподавления громкость ваших наушников не будет превышать 100 децибел (100 дБ).
Вы можете использовать инструмент «Слух», чтобы проверить уровень шума в наушниках во время прослушивания музыки или просмотра видео.
Перейдите в «Настройки»> «Центр управления» и коснитесь значка «плюс» рядом с полем «Слух». Это добавит слуховой аппарат в Центр управления для облегчения доступа.
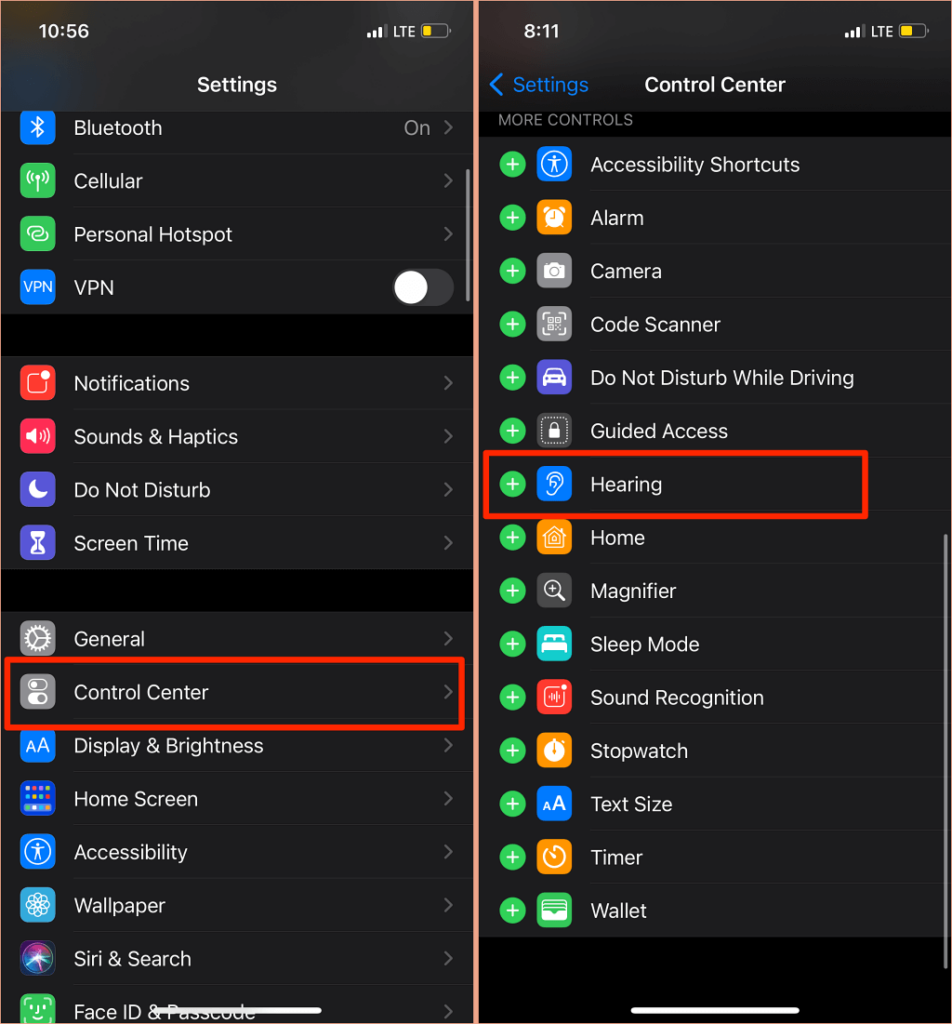
Подключите наушники Bluetooth к iPhone или iPad и воспроизведите песню. Открыть Центр управления, коснитесь значка «Слух», и вы увидите шум в верхнем левом углу индикатора «Уровень наушников».
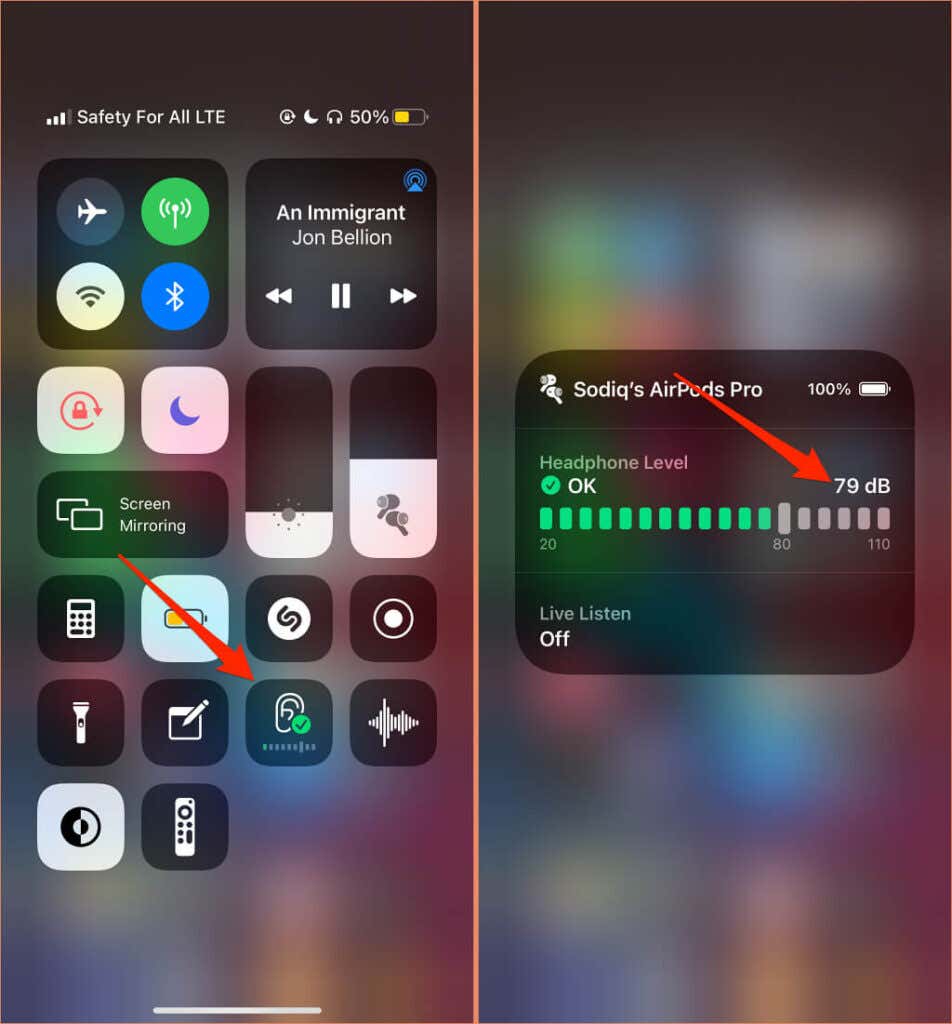
Примечание. Apple заявляет, что измерения звука в наушниках на iPhone или iPad наиболее точны при использовании наушников Apple (AirPods) или Beats. Измерения уровня шума в наушниках сторонних производителей рассчитываются исходя из громкости вашего iPhone или iPad.
Как повысить громкость в наушниках на ПК
При подключении наушников к ПК звучание не всегда получается полнозвучным. Сделать наушники погромче на компьютере под управлением windows 10, если после обновления или переустановки Виндовс звук в «ушах» стал тихим или вообще пропал? Или, например, на компе не установлена программа Предстоит провести «расследование» и выяснить, почему гаджет не хочет играть музыку громко, на полную мощь.
- Кликнуть внизу экрана ноутбука, компа по специальному значку и выставить желаемый уровень громкости.
- Если штекер болтается в разъеме, выбрать «гнездо», соответствующее размеру наконечника.
- Вставить кабель наушников в компьютер до щелчка, убедиться, что в трее появился соответствующий значок.
- Поднять уровень громкости до желаемого максимума.
Отрегулируйте настройки громкости приложения.
В некоторых программах есть отдельный контроллер громкости, который не зависит от общесистемных настроек громкости вашего устройства. Например, приложение «Музыка» на ноутбуках и настольных компьютерах Mac имеет специальный ползунок громкости для регулировки громкости воспроизведения одной или всех песен.
Итак, если аудиовыход кажется слишком громким, даже когда громкость вашего Mac находится на самом низком уровне, переместите ползунок громкости в правом верхнем углу приложения «Музыка», чтобы уменьшить громкость в соответствии с вашими предпочтениями.
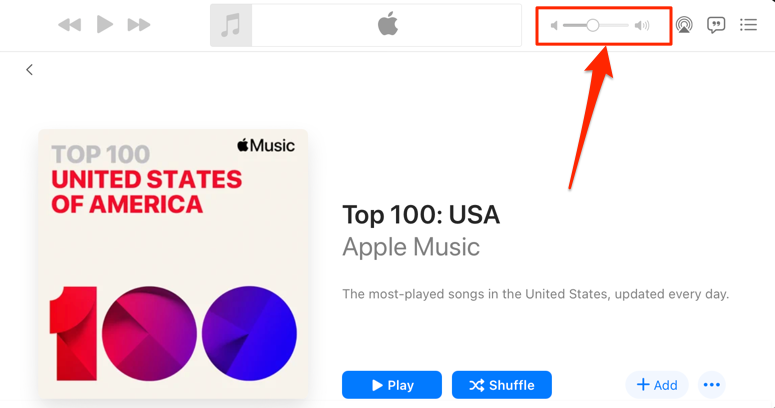
Следует отметить, что приложение «Музыка» иногда воспроизводит одни песни громче, чем другие. Если вы заметили, что громкость вашего Mac слишком велика на самых низких настройках при воспроизведении определенной песни (или альбома), перейдите в меню настроек содержимого и убедитесь, что в нем нет дополнительного эффекта громкости или регулировки.
Удерживая нажатой клавишу Control, щелкните песню в Музыкальном меню и выберите «Получить информацию» в контекстном меню. А еще лучше выберите песню и нажмите клавиши Command (⌘) + I.

Либо выберите песню, выберите «Песня» в строке меню и выберите «Информация».
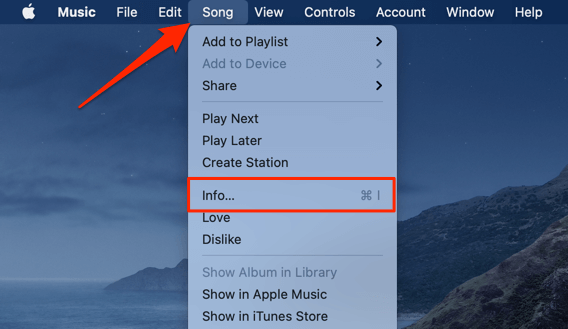
Перейдите на вкладку «Параметры» и убедитесь, что для ползунка «Регулировка громкости» установлено значение «Нет». Вы также должны установить для параметра «эквалайзер» значение «Нет». Выберите ОК, чтобы сохранить изменения.
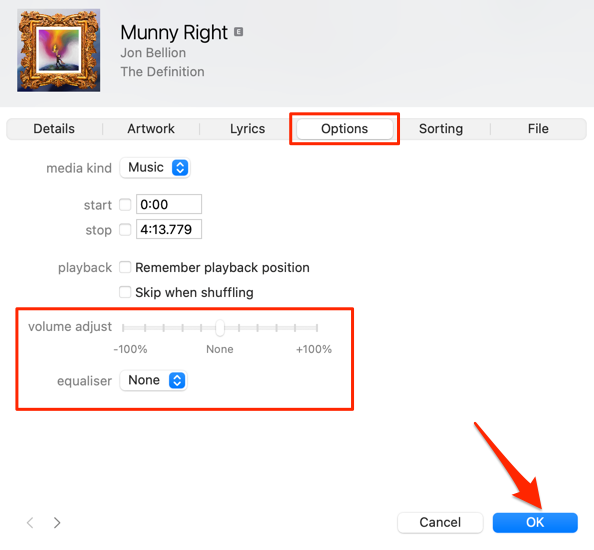
Это приведет к удалению любого звукового эффекта, из-за которого песня (и) будет громче, чем другие песни.
Проверьте качество подключения
Возможно, на устройстве не соответствующий разъем или штекер вставлен неплотно. Он должен вставляться с характерным щелчком. Кроме того, если речь идет о компьютере, то в трее появится соответствующий значок, подтверждающий, что подключение прошло успешно.
Нажав на этот значок, выставьте громкость на максимум и проверьте звучание. Если вы смотрите фильм или слушаете музыку в аудио- или видеоплеере, проверьте также громкость в нем. Некоторые программы, такие как Media Player Classic, позволяют увеличивать громкость даже выше 100%-й отметки.
Рекомендации: 10 лучших беспроводных наушников
, Как настроить наушники для воспроизведения качественного звука
, Распиновка наушников
Стандартный способ регулировки звука на ноутбуке
Наверняка вы могли заметить, что на ноутбуках имеется клавиша Fn — клавиша-модификатор, которая используется для объединений функций, которые находятся на отдельных кнопках. Так вот, с помощью этой клавиши вы можете увеличить или уменьшать громкость звука, не трогая мышку. Для этого нажмите на клавишу Fn (чаще всего находится в левой нижней части клавиатуры) и, удерживая ее, нажмите на кнопку, которая увеличивает или уменьшает громкость. Для того, чтобы вам было понятно, приводит пример клавиатуры ноутбука.
Отметим, что клавиши для этого могут использоваться разные. Так, где-то это F7-F8, где-то F11-F12. Комбинации могут быть различными, но разобраться просто — достаточно взглянуть на клавиатуру.
Последствия увлечения громкой музыкой
Любители музыки, приобретающие наушники и стремящиеся увеличить их громкость, должны понимать, что они вредят своему здоровью. Неслучайно смартфоны с подключенной гарнитурой выводят предупреждение о возможной опасности, если пользователь повышает громкость на максимум.
Если наушники, подсоединенные к компьютеру или смартфону, играют тихо, не стоит расстраиваться. В большинстве случаев можно улучшить их громкость, обновив драйвера, проверив настройки Windows, c помощью эквалайзера, вспомогательных программ или усилителей. При этом, используя по максимуму возможности наушников, стоит помнить о вреде, наносимому своему здоровью.
Настройка на компьютере
Чтобы попасть в меню настроек звука, в большинстве версий Windows необходимо нажать в левом нижнем углу экрана Пуск – Панель управления. В Windows 8 необходимо подвести курсор к правому нижнему углу, подождать несколько секунд и после появления вертикального меню выбрать Параметры – Панель управления.

В открывшемся меню выберете иконку Звук.

Для начала нажмите дважды на строку Наушники и после появления окна зайдите на вкладку Уровни, нажмите кнопку Баланс и отрегулируйте громкость звучания каждого из наушников.

На вкладке Дополнительные возможности проверяем, нажата ли галочка «Выравнивание громкости». Можно попробовать поменять настройки и на вкладке Дополнительно. Здесь можно изменить разрядность, частоту звучания и сразу же прослушать изменения, нажав кнопку «Проверка».

Качество звучания во многом зависит от начальных настроек: к примеру, эхо будет отдаваться, если использован эффект «в зале». При использовании наушников стоит подключить объемный звук – возможно, прослушивание с пространственным звуковым эффектом вас устроит больше.
Учтите также, что, если вы подключили, наушники, к примеру, к аудиовходу задней панели, а в настройках драйвера для этого входа выбрано иное устройство, звук будет идти с искажениями. Поэтому обязательно проверяйте правильность установки устройства.
Проверьте драйверы

Убедитесь, что на вашем устройстве установлены последние версии звуковых драйверов. Неподходящий драйвер либо вообще не позволит наушникам распознаться, либо их функционал будет минимален. Самые распространенные проблемы, связанные с драйверами:
- баги, допущенные разработчиками (обычно исправляются с выходом новых версий);
- версия драйвера не подходит для конкретной версии операционной системы;
- драйвер конфликтует с одним или несколькими мультимедийными устройствами.
Существуют специальные утилиты для контроля над драйверами, которые сделают все за вас. Например, DriverPack Solution или Driver Booster. Программа просканирует ваш компьютер, определит модели и версии подключенных устройств и самостоятельно скачает идеально подходящие им драйверы.
Перед этим можно проверить наличие проблем с драйверами через Диспетчер устройств (если возле одного или нескольких пунктов есть восклицательные знаки, это и может быть причиной неправильно работающих наушников).
Как пользоваться беспроводными Bluetooth наушниками
Усиление звука при помощи кодеков
Способ применяется, если в устройстве установлен пакет кодеков K-lite codec pack. Если его нет, то можно скачать утилиту из интернета. Приложение способно воспроизводить DVD-диски на Windows 10.

Для выполнения настроек потребуется запустить любой фильм на устройстве и следовать инструкции:
- Открыть значок кодека двойным кликом ЛКМ.
- Зайти во вкладку «Volume», проставить маркеры рядом с «Normal», «Regin Volume», «Show Curent Volume».

- Протянуть ползунок до конца вправо.
- Подтвердить действие нажатием «Ok».
Сделать звук громче в наушниках таким способом просто даже начинающему пользователю.
Отключить абсолютную громкость в Android
«Абсолютная громкость» — это функция Android, которая объединяет и синхронизирует регулятор громкости на вашем смартфоне и аудиоустройствах. Это означает, что увеличение громкости вашего телефона также увеличит уровень громкости наушников или динамика Bluetooth. Это отличная функция, но иногда из-за нее громкость на устройствах Bluetooth становится неприемлемо высокой — даже когда громкость вашего телефона низкая.
Функция «Абсолютная громкость» включена по умолчанию и скрыта в параметрах разработчика Android. Отключение этой функции разделит уровни громкости ваших устройств и устранит проблемы с громкостью. Попробуйте и посмотрите, поможет ли это.
- Откройте приложение «Настройки» и выберите «О телефоне» внизу страницы.
- Прокрутите страницу вниз и семь раз коснитесь номера сборки, пока не получите сообщение «Теперь вы разработчик!» сообщение внизу экрана.
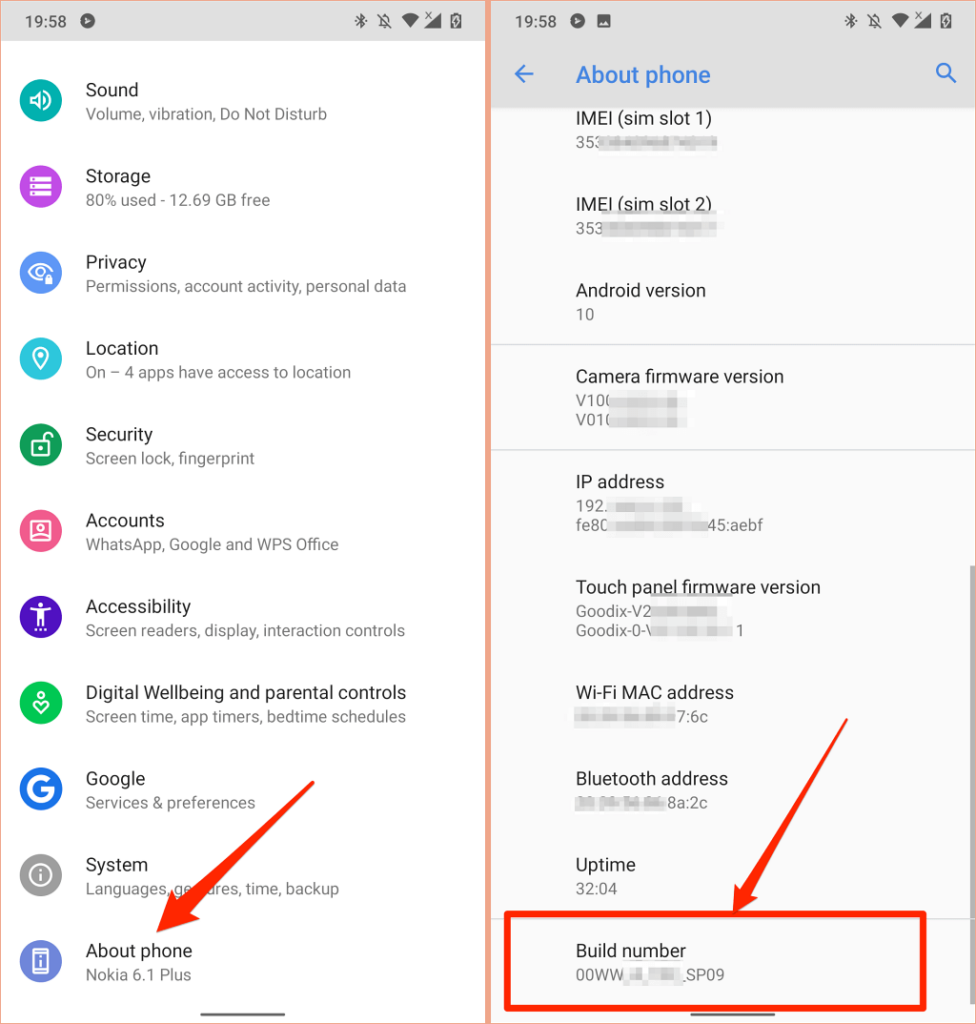
- Вернитесь в меню «Настройки», выберите «Система», разверните раздел «Дополнительно» и выберите «Параметры разработчика».
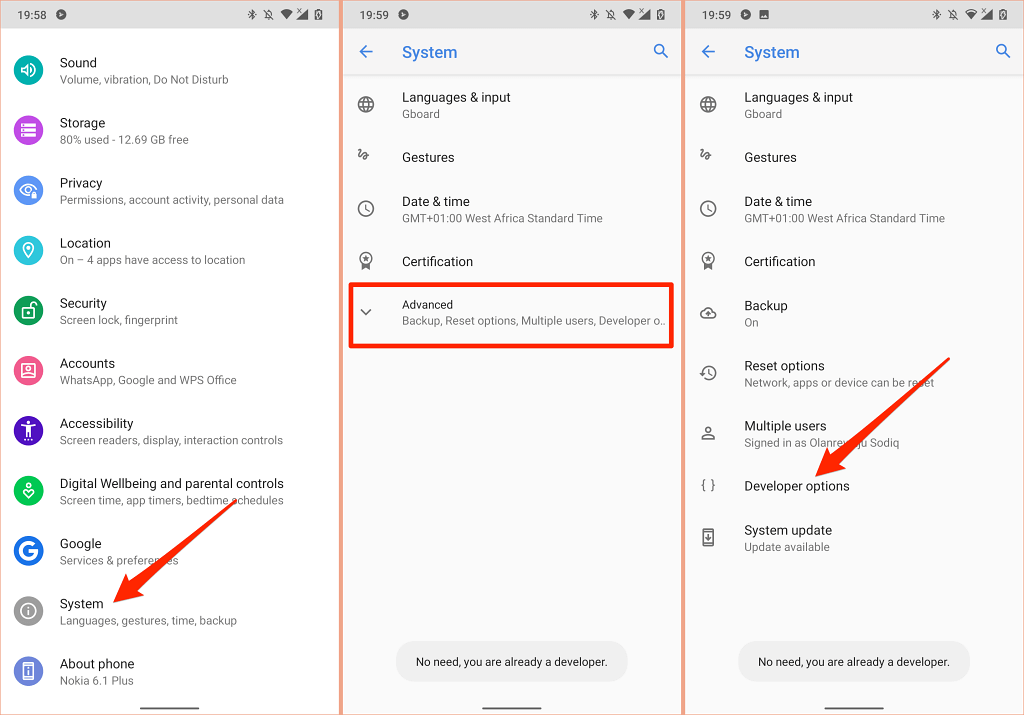
- Прокрутите до раздела «Сеть» и включите «Отключить абсолютную громкость».
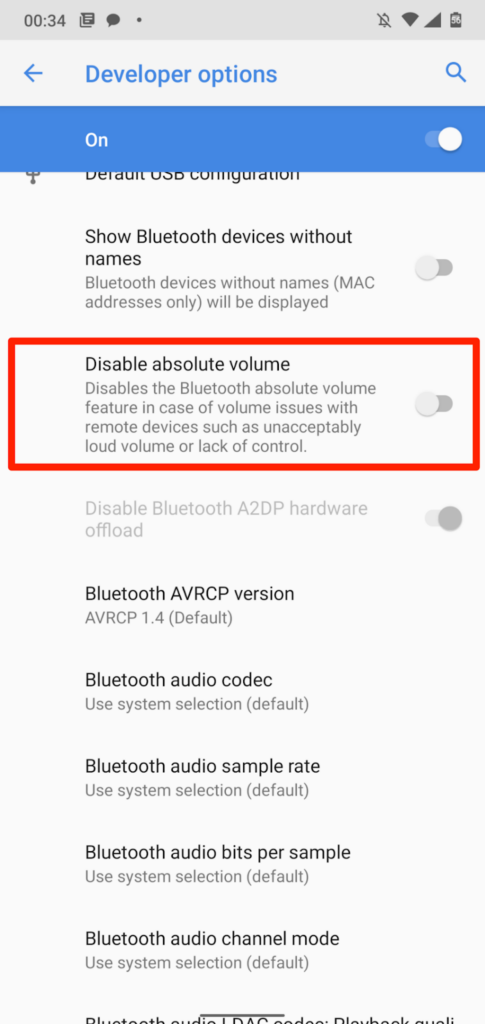
Разговорный динамик
Есть несколько способов регулировки его громкости:
- Инженерное меню Xiaomi.
- Шкала громкости разговорного динамика.
- Увеличение громкости с помощью меню Recovery — в этом случае требуются права суперпользователя (root-права).
- Внесение изменений в системные файлы (так же нужен рут).
Инженерное меню
Данный способ актуален только для оболочки MIUI версии 9 и ниже.
- Чтобы открыть инженерное меню, запустите приложение «Телефон» и введите одну из следующих комбинаций: *#*#3646633#*#*, *#*#6484#*#* или *#*#4636#*#*.

Откроется меню с множеством вкладок, найдите пункт «Hardware», затем — «Audio».
Выберите режим «Speech Enhancement» — он отвечает за речь.
Откроется настройка звука: в разделе «Level» выберите Level 6. Автоматически установится значение громкости 220 — этого вам будет достаточно.
Точно таким же образом можно увеличить громкость выходного динамика и наушников. Для этого вместо «Speech Enhancement» в третьем шаге, описанном выше, выберите «Normal Mode» или «Headset Mode» соответственно.

Регулировка шкалы громкости разговорного динамика
Помимо стандартных шкал громкости, есть так называемая «скрытая шкала», регулировать которую можно только в процессе разговора. Пользователю необходимо нажать на кнопку увеличения громкости в момент установки соединения либо непосредственно во время разговора.

Обычно такая проблема возникает из-за того, что во время разговора пользователь случайно нажимает на качельки громкости, тем самым понижая звук. Проделав указанные выше действия, можно будет снова вернуть звук на максимальное значение.
Увеличение громкости через Recovery (требуются root-права)
Не самый простой метод для увеличения громкости на Xiaomi. Подойдет только опытным пользователям.

Вам понадобится:
- Смартфон Xiaomi с root-правами;
- Разблокированный загрузчик;
- Установленный кастомный TWRP.
Если все это у вас есть, проделайте следующее:
- Скачайте сами модификации в интернете. Рекомендуем пользоваться только проверенными ресурсами, например, сайт-форум 4PDA, на котором для каждой модели Xiaomi есть своя тема.
- Скачанный архив поместите в корень SD-карты памяти.
- Теперь зайдите в кастомный Recovery. Для этого во время включения телефона одновременно зажмите кнопку включения и увеличения громкости.
- Выберите пункт «Install with zip».
- Укажите путь к архиву и нажмите «Install».
- Дождитесь окончания установки, вернитесь в начальное меню и выберите «Reboot system».
Если патч качественный, то громкость разговорного динамика повысится.
Внесение изменений в системные файлы (так же необходим рут)
Для данной процедуры необходимы рут-права и любой проводник, позволяющий посмотреть системные файлы.
Редактирование файла mixer_paths_tesha:
- Скачайте любой проводник, который умеет давать доступ к системным файлам. Например, ES проводник.
- Запустите приложение и в правом меню найдите раздел «Рут-проводник».
- С помощью поиска найдите файл «mixer_paths_tesha».

Откройте редактор файла.
На экране появятся строки системного кода. Значение «11» поменяйте на «16».
Перезагрузите телефон.
Причины тихого звука на ПК
Давайте для начала разберемся, почему звук на компьютере стал тише.
Разъёмы
Наиболее распространённой проблемой в данной ситуации является входное гнездо. Многие устройства подвержены постоянному подсоединению разного типа наушников, колонок и прочих гаджетов. Из-за этого разъём изнашивается, а со временем начинает плохо контактировать. Согласитесь, не одному мне известно, что такое постоянно подправлять провод, гнуть его, чтобы звук стал немного громче прежнего.
Стоит отметить, если речь идёт о наушниках, то на некоторых моделях присутствует дополнительные кнопки громкости. Попробуйте на них изменить её. Возможно, это вам поможет. Так или иначе, если звук вдруг стал тише, то проблема здесь явно не в дополнительных кнопках (если вы их не нажали случайно)
Сначала обратите своё внимание именно на разъёмы и на входные провода
Драйвера
Второй причиной является насущная проблема драйверов. Возможно, они устарели, и им требуется обновление. Также нужно помнить, что для корректного громкого звука требуются правильные драйвера. Их необходимо скачивать с официальных сервисов. Нередко может возникать «конфликт» разных драйверов между собой. Не упускайте из виду и этот момент.
Обновление:
Итак, давайте разберём момент обновления «дров». Вам следует двигаться согласно моим инструкциям.
- В первую очередь зайдите на оф. сайт производителя компьютера или ноутбука, и ознакомьтесь с последними версиями драйверов.
- Если вас не устраивает морока с постоянной слежкой за драйверами, то лучшим вариантом будет установка специального приложения, которое в фоновом режиме всегда будет осуществлять необходимые обновления. Приложений подобного рода сегодня разработано достаточно много.
- Осуществить обновления можно и без участия сторонних программ. Для этого вам потребуется войти в меню «Панель управления», где найти «Система управления», и щёлкнуть по надписи левой клавишей мышки. Теперь вам нужно войти во вкладку «Диспетчер устройств».
- Следующим шагом будет выбор «Звуковые, видео…». Откройте окошко и выберите функцию «Обновить».
Стоит помнить, что напротив вашего драйвера не должно находиться никаких знаков. Именно они символизируют о наличии ошибок.
Громкость в системе
Итак, если всё из вышеупомянутого в полном порядке, то проблема может крыться в настройках системы или же драйверов. Перед началом настроек лучше всего включить любой аудио трек, чтобы замечать изменения. Перепроверьте основную громкость, которая обозначена иконкой в виде колонки, находящейся в правом нижнем углу экрана. Если ролик внизу, то поднимите его выше.
Далее войдите в панель управления. Там стоит войти в «Оборудование и звук». Именно здесь нам стоит найти небольшой экранный микшер с роликами громкости. Поднимите их все вверх.
Нужно обратить внимание на меню «Управление звуковыми устройствами». Дело в том, что здесь нужно выбрать то устройство, через которое воспроизводятся звуковые файлы
Там вы увидите шкалу, звук которой двигается сверху вниз. Это говорит о том, что звук компьютером всё же распознаётся.
Теперь переходим к работе с вкладками:
Уровни. Сделайте так, чтобы все ползунки здесь были установлены на максимум;
Особые
Обратите внимание на надпись «Limited output». Если на ней установлена галочка, то обязательно уберите её.
Улучшение
Здесь вы увидите пункт «Тонокомпенсация». Рядом с вкладкой данного именования необходимо установить галочку. В то же время, с остальных пунктов галочки следует убрать.
Минутку внимания, возможно вам будет интересно узнать о том почему компьютер сам перезагружается или .
Подводим итоги
Тихий звук наушников или колонок на ПК или ноутбуке — распространенная проблема. И в большинстве случаев нужно лишь полазить в настройках, поставить нужные галочки, чтобы решить проблему и сделать звук громче. Это интересно и не сложно, процесс поиска причины и устранения неполадки приводит к освоению новых навыков, пониманию принципа работы своих устройств. Поэтому желаю вам полезного и удачного времяпровождения!
Читайте далее:
Почему тихий звук в наушниках
Проверка микрофона онлайн на наушниках
Как увеличить громкость в наушниках
Как включить переднюю панель для наушников на windows 7 и 10
Как подключить беспроводные наушники к ПК







