Что такое фильтр windows smartscreen?
Содержание:
- Рекомендованная групповая политика и параметры MDM для вашей организации
- Способы отключения Smartscreen защитника Windows 10
- Почему SmartScreen использует процессор и память
- Что такое SmartScreen в системах Windows 8 и выше?
- How does SmartScreen work?
- Как отключить smartscreen windows 10
- Преимущества фильтра SmartScreen в Microsoft Defender
- Аналогичные действия в системном реестре
- Параметры MDM
- Остановите проникновение вредоносных программ и других неизвестных программ на ваш компьютер
- Как работает Smartscreen
Рекомендованная групповая политика и параметры MDM для вашей организации
По умолчанию фильтр SmartScreen в Microsoft Defender позволяет сотрудникам обходить предупреждения. К сожалению, эта функция может позволить сотрудникам продолжать работу на небезопасном сайте или продолжать скачивать небезопасный файл даже после предупреждения. В связи с этой возможностью настоятельно рекомендуется настроить фильтр SmartScreen в Microsoft Defender, чтобы блокировать взаимодействия с высоким уровнем риска, а не просто предупреждать.
Чтобы лучше защитить организацию, рекомендуется включить и использовать фильтр SmartScreen в Microsoft Defender групповую политику и параметры MDM.
| Параметр групповой политики | Рекомендации |
|---|---|
| Административные шаблоны\Windows компоненты\Microsoft Edge\Настройка Защитник Windows SmartScreen (Microsoft Edge версии 45 и ранее)
Административные шаблоны\Microsoft Edge\Параметры SmartScreen\Configure фильтр SmartScreen в Microsoft Defender (Microsoft Edge версии 77 или более поздней версии) |
Включить. Включает фильтр SmartScreen в Microsoft Defender. |
| Административные шаблоны\Windows компоненты\Microsoft Edge\Предотвращение обхода Защитник Windows подсказок SmartScreen для сайтов (Microsoft Edge версии 45 и ранее)
Административные шаблоны\Microsoft Edge\Параметры SmartScreen\Предотвращение обхода Защитник Windows подсказок SmartScreen для сайтов (Microsoft Edge версии 77 или более поздней версии) |
Включить. Сотрудникам запрещено игнорировать предупреждения и переходить на потенциально вредоносный веб-сайт. |
| Административные шаблоны\Windows компоненты\Microsoft Edge\Предотвращение обхода Защитник Windows smartScreen подсказок для файлов (Microsoft Edge версии 45 и ранее)
Административные шаблоны\Microsoft Edge\Параметры SmartScreen\Предотвращение обхода фильтр SmartScreen в Microsoft Defender о загрузках (Microsoft Edge версии 77 или более поздней версии) |
Включить. Останавливает сотрудников от игнорирования предупреждающих сообщений и продолжения скачивания потенциально вредоносных файлов. |
| Административные шаблоны\Компоненты Windows\Проводник\Настроить SmartScreen Защитника Windows | Включите с параметром «Предупреждать и запрещать обход сообщения». Сотрудникам запрещено игнорировать предупреждающие сообщения о вредоносных файлах, загруженных из Интернета. |
| Параметр MDM | Рекомендации |
|---|---|
| Browser/AllowSmartScreen | 1. Включает фильтр SmartScreen в Microsoft Defender. |
| Browser/PreventSmartScreenPromptOverride | 1. Сотрудникам запрещено игнорировать предупреждения и переходить на потенциально вредоносный веб-сайт. |
| Browser/PreventSmartScreenPromptOverrideForFiles | 1. Останавливает сотрудников от игнорирования предупреждающих сообщений и продолжения скачивания потенциально вредоносных файлов. |
| SmartScreen/EnableSmartScreenInShell |
1. Включает фильтр SmartScreen в Microsoft Defender в Windows.
Требуется по крайней мере Windows 10 версии 1703. |
| SmartScreen/PreventOverrideForFilesInShell |
1. Сотрудникам запрещено игнорировать предупреждающие сообщения о вредоносных файлах, загруженных из Интернета.
Требуется Windows10 версии 1703 или выше. |
Способы отключения Smartscreen защитника Windows 10
Итак, вы столкнулись с проблемой, когда нужная программа не загружается по причине срабатывания Смарт скрина. Как отключить фильтр Smartscreen защитника Windows 10?
Существует несколько способов отключения защитной системы (Рисунок 3):
- В панели управления (наиболее быстрый и надежный способ).
- При помощи редактора реестра или локальной политики (для пользователей, которые имеют большой опыт обращения с ПК).
- Путем смены настроек конфиденциальности (для тех, кто желает раз и навсегда забыть о блокировках).
- Путем настройки фильтра непосредственно в браузере (если вам просто необходимо скачивать программы).
Каждый из этих способов, как полностью отключить защитник Windows 10, является абсолютно безопасным для системы вашего компьютера и не приведет к повреждению его системы. Но необходимо помнить, что применить их можно только для тех программ, в репутации которых вы уверенны.
Рисунок 3. 4 способа отключения Smartscreen в Виндоус 10
В другом случае это может привести к заражению компьютера вирусами и другим непредсказуемым последствиям. Нередки случаи, когда после загрузки неблагонадежного софта юзеру приходится полностью переустанавливать систему.
Итак, узнаем, как отключить центр защитника Windows 10 на компьютере.
В Панели Управления
Этот метод, как отключить защитник Windows 10 навсегда, можно использовать для любых версий операционной системы. Чтобы сделать это в панели управления, необходимо:
- Кликнуть меню «Пуск» или нажать комбинацию Win+X, чтобы открыть панель.
- Выбрать «Безопасность и обслуживание», перед этим установив вид папок «Крупные значки» (воспользовавшись меню «вид» в правом углу открытого окошка).
- В таблице слева выбрать «Изменение параметров Windows SmartScreen» (Рисунок 4).
- В открывшимся окне, выбрать пункт «Ничего не делать».
Если при открытии таблицы SmartScreen, вы обнаружили, что все пункты меню не работают, придется использовать редактор реестра. Но делать это следует, если вы являетесь опытным пользователем и если вы пользуетесь Профессиональной Виндовс 10, поскольку для Домашней версии это сделать невозможно.
Рисунок 4. Окно изменение параметров Windows SmartScreen
Кликнув Win+R, напишите «Regedit», дождитесь открытия редактора и перейдите по адресу: HKEY_LOCAL_MACHINE\Software\Policies\Microsoft\Windows\System, где удалите «EnableSmartScreen». После – выключите и включите ПК, и действуйте согласно алгоритму, указанному выше, чтобы отключить Смарт скрин.
Представленные действия позволяют отключить защиту Смарт скрин на уровне операционной системы, а потому юзер должен понимать все риски, связанные с этим (Рисунок 5).
После использования описанного выше метода, защита ОС деактивируется, и вы сможете свободно запускать любые программы. Если же вы планировали использовать программу только один раз, после ее использования, лучше произведите обратные действия и снова включите защитную систему, чтобы обезопасить ПК от влияния вредоносных утилит.
Рисунок 5. Отключение SmartScreen в редакторе реестра
Редактируем локальную политику или реестр
Описанный метод отключения Смарт скрин не подходит для Домашней версии Windows 10, поскольку в ней не предусмотрено наличие соответствующего реестра. Для тех, кто является пользователем Профессиональной версии, можно смело использовать представленный ниже способ, который является весьма удобным.
Для этого:
- Нажимаем Win+R.
- В строке вводим «gpedit.msc».
- В списке слева находим «Конфигурация компьютера».
- Далее переходим по адресу: Административные шаблоны –> Компоненты Windows –> проводник.
- В таблице справа «Настроить Windows SmartScreen».
- В настройках выбираем «Включено».
- В активном окне ставим «Отключить SmartScreen» (Рисунок 6).
- Согласитесь с изменениями соответствующей кнопкой.
После установки представленных параметров, вы сможете пользоваться нужными вам программами без ограничений.
Рисунок 6. Отключение SmartScreen в редакторе локальной групповой политики
Меняем настройки конфиденциальности
Этот метод, как временно отключить защитник Windows 10, подходит только для запуска заблокированных приложений из официального магазина Виндовс.
Для устранения проблемы таким методом, необходимо:
- Кликнуть Win+1.
- В открывшемся меню кликнуть на раздел «Конфиденциальность».
- Зайти в «Общие».
- В блоке «Включить фильтр SmartScreen» переместить переключатель в функцию «Выкл» (Рисунок 7).
Теперь вы сможете запускать различные программы на вашем ПК, доступ которых был до этого ограничен.
Рисунок 7. Отключение Windows Smartscreen через настройки конфиденциальности
Почему SmartScreen использует процессор и память
В большинстве случаев процесс SmartScreen находится в фоновом режиме и практически не использует системные ресурсы. Вы можете увидеть его активность на уровне 0% ЦП и нескольких мегабайт памяти. Windows даже может автоматически закрывать процесс в то время, когда он не используется, так что вы можете не всегда видеть его работу в фоновом режиме.
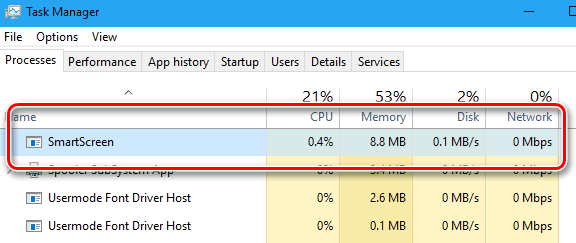
Однако, если SmartScreen включен и загружено новое приложение или файл, SmartScreen переходит в активный режим. Windows запускает его, и вы увидите, что он использует немного ресурсов процессора и памяти, поскольку вычисляет хэш файла, отправляет его на серверы Microsoft и ждет ответа, чтобы убедиться в безопасности файла. Если он относится к числу безопасных, Windows запускает приложение или файл стандартным путём.
Фильтр SmartScreen используется в дополнение к обычным антивирусным проверкам, которые выполняются исполняемым процессом службы защиты от вредоносных программ, если Вы используете защитник Windows по умолчанию в качестве антивирусной программы.
Объём используемого процессора и памяти должен быть довольно мал, и весь процесс должен быть очень быстрым, хотя более крупные файлы будут рассматриваться дольше, чем файлы меньшего размера. Эта проверка выполняется только при первом открытии загруженной программы или файла, так что она не тратит ресурсы каждый раз, когда вы открываете приложение.
Что такое SmartScreen в системах Windows 8 и выше?
Вообще, изначально данная служба является как бы скрытой и особо себя не проявляет. Однако многие пользователи наверняка замечали, что при запуске некоторых приложений или инсталляционных дистрибутивов даже с правами админа на экране иногда появляется сообщение о том, что SmartScreen заблокировал выполнение процесса.
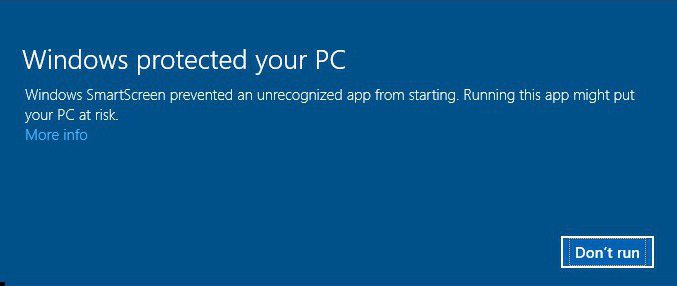
Почему возникает такая ситуация? Да только потому, что этот компонент системы безопасности считает, что выполнение данной программы является небезопасным или нежелательным, то есть может навредить системе или негативно отразиться на ее функционировании или работоспособности.
How does SmartScreen work?
Every time you download a file or an app, you are running the risk of infecting your computer. It is SmartScreen’s job to safeguard your system against that. This tool scans your downloads and checks them against Microsoft’s database of software items. Apps and files that are known to be safe come through the SmartScreen filter seamlessly. If Microsoft labels the item you have downloaded as malware, SmartScreen marks your download as unsafe and therefore blocks it. Trying to run something that is unknown to Windows will result in getting a SmartScreen warning message – however, you can bypass it at your own risk.
Как отключить smartscreen windows 10
Разработчики современной операционной системы Виндовс сделали все возможное, чтобы обезопасить ее от влияния вредоносных программ и несколько перестарались с зашитой, в результате, запуск некоторых прог становится невозможен.
И речь идет не только о действительно опасных файлах, которые могут причинить реальный вред ПК, но и в софте, загруженном с официальных сайтов и даже антивирусных прогах. Одной из проблем, которая возникает при включении утилит, может быть активация фильтра Smartscreen. О том, как отключить Smartscreen Windows 10 и почему он срабатывает, пойдет речь в этой статье.
Преимущества фильтра SmartScreen в Microsoft Defender
Фильтр SmartScreen в Microsoft Defender предоставляет систему раннего предупреждения о веб-сайтах, которые могут участвовать в фишинге или попытках распространения вредоносных программ с помощью атак на основе социотехники. Основные преимущества описаны ниже.
-
Защита от фишинга и вредоносного ПО. Фильтр SmartScreen в Microsoft Defender помогает защитить пользователей от веб-сайтов, которые замечены в фишинг-атаках или в попытках распространения вредоносных программ. Он также поможет защищаться от мошеннической рекламы, мошеннических сайтов и атаки с целью ненамеренной загрузки вредоносного ПО. Атаки с целью ненамеренной загрузки ПО — это атаки из Интернета, которые стремятся запуститься на доверенном сайте, нацеливаясь на уязвимости системы безопасности в часто используемых программах. Так как атаки с целью ненамеренной загрузки ПО могут произойти, даже если пользователь ничего не нажимает и не скачивает на странице, опасность часто проходит незамеченной. Дополнительные сведения об атаках с целью ненамеренной загрузки ПО см. в разделе
-
Защита URL-адресов и приложений, основанная на репутации. Фильтр SmartScreen в Microsoft Defender проверяет URL-адреса веб-сайта, чтобы определить, есть ли об этом URL-адресе сведения о распространении или хранении опасного содержимого. Он также обеспечивает проверку репутации для приложений, проверяя загружаемые программы и цифровую подпись, используемую для подписывания файла. Если URL-адрес, файл, приложение или сертификат имеет устоявшуюся репутацию, пользователям не будет показано предупреждение. Если же такая репутация отсутствует, этот элемент отмечается, как элемент с повышенным риском, и выводится предупреждение для пользователей.
-
Интеграция операционной системы. Фильтр SmartScreen в Microsoft Defender интегрирован в операционную систему Windows 10. Он проверяет все файлы, которые приложения (в том числе сторонние браузеры и почтовые клиенты) пытаются скачать и запустить.
-
Улучшенная эвристика и диагностические данные. Фильтр SmartScreen в Microsoft Defender постоянно обучается и дополняется самыми актуальными данными, благодаря чему он помогает защищать компьютер от потенциально вредоносных сайтов и файлов.
-
Управление с помощью групповой политики и Microsoft Intune. Фильтр SmartScreen в Microsoft Defender поддерживает использование параметров групповой политики и Microsoft Intune. Дополнительные сведения о всех доступных параметрах см. в разделе Доступные параметры групповой политики для фильтра SmartScreen в Microsoft Defender и параметры управления мобильными устройствами (MDM).
-
Блокирование URL-адресов, связанных с потенциально нежелательными приложениями. В Microsoft Edge (на базе Chromium) фильтр SmartScreen блокирует URL-адреса, связанные с потенциально нежелательными приложениями (ПНП). Подробности о блокировании URL-адресов, связанных с ПНП, см. в статье Обнаружение и блокировка потенциально нежелательных приложений.
Важно!
Фильтр SmartScreen защищает от вредоносных файлов из Интернета. Он не защищает от вредоносных файлов в локальных или сетевых папках, таких как общие папки с путями UNC, а также общие папки SMB и CIFS.
Аналогичные действия в системном реестре
Если не использовать групповую политику, вопрос того, как отключить SmartScreen, можно решить путем применения редактирования ключей реестра, редактор которого вызывается через команду regedit в консоли «Выполнить» или через запуск одноименного исполняемого EXE-файла в директории System32 (опять же, с правами админа).
Здесь в ветке разделов HKLM нужно пройти по дереву директорий и в каталоге CurrentVersion добраться до «Проводника» (Explorer). Тут и будет параметр SmartScreen, которому по умолчанию во включенном состоянии службы присвоено значение Enable. Его нужно отредактировать, вызвав меню двойным кликом.
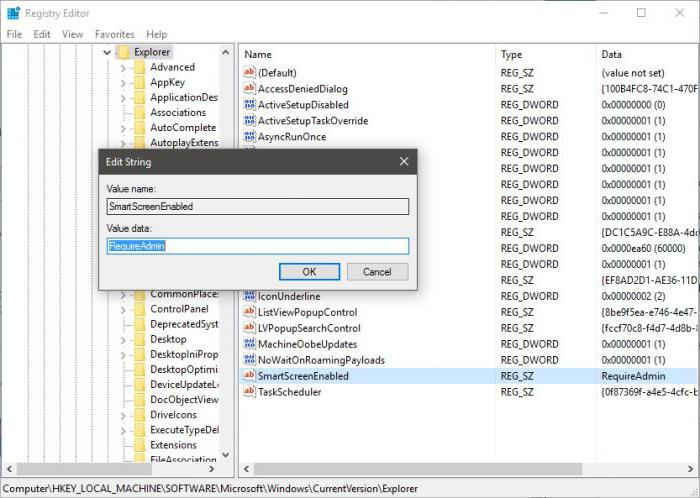
Для полного отключения устанавливается значение Off, для подтверждения выполнения – Prompt, для подтверждения прав администратора – RequireAdmin, после чего нажимается кнопка сохранения установленного параметра («OK»), но прописывать все значения параметра нужно вручную. По окончании действий нужно просто выйти из редактора (можно даже систему не перезагружать). Больше пользователя назойливые уведомления беспокоить не будут.
В любом случае отключать данный компонент нужно только при стопроцентной уверенности в том, что на компьютер не будут устанавливаться сомнительные программы. На крайний случай можно установить мощную антивирусную защиту или специальные приложения вроде Anti-Malware.
Параметры MDM
При управлении политиками с помощью Microsoft Intune будут использоваться указанные ниже параметры политики MDM. Все параметры поддерживают настольные компьютеры, Windows 10 Pro или Windows 10 Корпоративная, зарегистрированные с Microsoft Intune. Для фильтр SmartScreen в Microsoft Defender политики edge MDM см. в этой рубке Политика CSP — Browser.
| Параметр | Поддерживаемые версии | Подробности |
|---|---|---|
| AllowSmartScreen | Windows10 |
|
| EnableAppInstallControl | Windows10 версии 1703 |
|
| EnableSmartScreenInShell | Windows10 версии 1703 |
|
| PreventOverrideForFilesInShell | Windows10 версии 1703 |
|
| PreventSmartScreenPromptOverride | Windows 10 версии 1511 и Windows 11 |
|
| PreventSmartScreenPromptOverrideForFiles | Windows 10 версии 1511 и Windows 11 |
|
Остановите проникновение вредоносных программ и других неизвестных программ на ваш компьютер
Windows SmartScreen – это программа, входящая в комплект Windows, которая выдает предупреждение, когда вы заходите на вредоносный или фишинговый веб-сайт во время серфинга в Интернете. Он включен по умолчанию в браузерах Internet Explorer и Edge. Он защищает вас от вредоносной рекламы, загрузок и попыток установки программ.
Возможности Windows SmartScreen
Когда вы просматриваете Интернет и используете Windows, фильтр Windows SmartScreen проверяет посещаемые вами сайты и загружаемые вами программы. Если он находит что-то подозрительное или было объявлено опасным, отображается страница с предупреждением. Затем вы можете перейти на страницу, вернуться на предыдущую страницу и/или оставить отзыв о странице. Тот же принцип применяется к загрузкам.
Он работает путем сравнения веб-сайта, который вы пытаетесь посетить (или программы, которую вы пытаетесь загрузить и установить), со списком тех, которые помечены как ненадежные или просто опасные. Microsoft поддерживает этот список и рекомендует оставить эту функцию включенной, чтобы защитить компьютер от вредоносных программ и защитить вас от фишинг-атак. Фильтр SmartScreen доступен на платформах Windows 7, Windows 8 и 8.1, Windows 10.
Кроме того, следует понимать, что это не та же технология, что и для блокировки всплывающих окон; блокировщик всплывающих окон просто ищет всплывающие окна, но не оценивает их.
Как отключить фильтр SmartScreen
Следующие шаги показывают вам, как отключить эту функцию, но поймите, что это подвергает вас дополнительному риску.
Чтобы отключить фильтр SmartScreen в Internet Explorer:
- Откройте Internet Explorer .
- Выберите кнопку Инструменты (она выглядит как шестеренка или колесо), затем выберите Безопасность .
- Нажмите Отключить фильтр SmartScreen или Отключить SmartScreen Защитника Windows.
- Нажмите ОК.
Чтобы отключить фильтр SmartScreen в Edge:
- Open Edge.
- Выберите три точки в верхнем левом углу и нажмите Настройки .
- Нажмите “Просмотреть дополнительные настройки” .
- Переместите ползунок из Вкл. в Выкл. в разделе Помогите защитить меня от вредоносных сайтов и загрузок с помощью Защитного экрана Windows Defender SmartScreen .
Если вы передумаете, вы можете включить Windows SmartScreen, повторив эти шаги и включив фильтр вместо его отключения.
Если вы отключили функцию SmartScreen и обнаружили на своем компьютере вредоносное ПО, возможно, вам придется удалить его вручную (если Защитник Windows или ваше собственное антивирусное программное обеспечение не могут этого сделать).
Быть частью решения SmartScreen
Если вы попали на ненадежную веб-страницу при использовании Internet Explorer и не получили предупреждение, вы можете сообщить об этом Microsoft. Аналогичным образом, если вас предупреждают, что определенная веб-страница опасна, но вы знаете, что это не так, вы также можете сообщить об этом.
Чтобы сообщить, что сайт не содержит угроз для пользователей в Internet Explorer:
- На странице предупреждения выберите Больше информации n.
- Нажмите кнопку Сообщить, что этот сайт не содержит угроз .
- Следуйте инструкциям на сайте обратной связи Microsoft .
Чтобы сообщить, что сайт содержит угрозы в Internet Explorer:
- Нажмите Инструменты, и нажмите Безопасность .
- Нажмите Сообщить о небезопасном веб-сайте .
В меню Инструменты> Безопасность в Internet Explorer есть еще один параметр, связанный с определением страниц как опасных или нет. Это Проверить этот сайт . Выберите эту опцию, чтобы вручную проверить сайт на соответствие списку опасных сайтов Microsoft, если вы хотите получить дополнительную уверенность.
Чтобы сообщить, что сайт содержит угрозы для пользователей в Edge:
- На странице предупреждения нажмите на три точки в верхнем правом углу .
- Нажмите Отправить отзыв .
- Нажмите “Сообщить о небезопасном сайте” .
- Следуйте инструкциям на итоговой веб-странице .
Чтобы сообщить, что сайт не содержит угроз в Edge:
- На странице предупреждения нажмите ссылку Дополнительная информация.
- Нажмите Сообщить, что этот сайт не содержит угроз .
- Следуйте инструкциям на веб-странице.
Как работает Smartscreen
Перед тем как отключить защитник Windows 10, необходимо понять, почему он мешает и как работает. Когда вы пытаетесь загрузить или установить соответствующую утилиту, система Виндовс самостоятельно отправляет ее на главный сервер компании. Там по базе данных проверяется уникальная подпись проги. Именно на основании этой проверки выносится решение системы о том, насколько безопасной будет ее установка на ПК (Рисунок 2). Если электронная подпись утратила свою актуальность или повреждена каким-либо образом, такой файл блокируется.
Проверяется не только софт, но и интернет-страница, с которого он скачивается. Вопрос блокировки загрузки может коснуться контента с сайта с неблагонадежным содержанием. Если ресурс находится в перечне опасных интернет-ресурсов, все проги, загруженные с него, тоже нельзя загружать. Если скачиваемый файл на основании историй загрузок остальных юзеров не прошел проверку безопасности – его установить на ПК без блокировки Смарт скрина также будет невозможно.
Система тут же уведомит пользователя специальным сообщением, которое обойти можно только путем выключения защиты.
Примечание: Интересно, что проблема, когда система Smartscreen защитила ваш компьютер, может возникать даже с официальными страницами и софтом, загруженных из надежных источников.
Как выключить ее – может стать настоящей головной болью для неопытного пользователя. И действительно, как часто у современного пользователя появляется возможность пользоваться новыми, купленными программами? Практика показывает, что гораздо проще установить бесплатную утилиту, немного помучившись с ее разблокировкой.
Итак, далеко не всегда удается пользоваться только благонадежным софтом, а потому время от времени возникает потребность выключения SmartScreen в Win 10. Осуществить это можно для любых прог, для отдельных источников и в браузере. О том, как отключить фильтр Smartscreen в Windows 10 с помощью этих способов узнаете далее.









