Как отключить smartscreen в windows
Содержание:
- Содержание:
- Отключение SmartScreen в Центре безопасности
- Как отключить SmartScreen в Windows 10
- Аналогичные действия в системном реестре
- Способы отключения Smartscreen защитника Windows 10
- Способы отключения Smartscreen защитника Windows 10
- Способы отключения в 1703
- Как отключить SmartScreen в Панели управления Windows 10
- Отключение SmartScreen в браузере Edge
- Способ 4: магазин windows
- Через меню «Конфиденциальность»
- Как работает Smartscreen
- Почему фильтр smartscreen нужно отключить?
- Отключение в реестре
Содержание:
Фильтр SmartScreen является одной из функций встроенной системы безопасности ОС Windows. Данная утилита предназначена для защиты компьютера от вредоносного ПО, скачанного из сети. Принцип работы SmartScreen заключается в сравнении скачанного и запускаемого файла с базой данных вредоносных программ. Если подобный файл будет обнаружен в базе данных вирусов, система автоматически запретит запускать его, предостерегая компьютер от угроз. SmartScreen работает в проводнике системы и встроенном браузере Internet Explorer.
Интересный факт: браузер Internet Explorer стал тестовой площадкой для фильтра SmartScreen, откуда данная утилита была интегрирована в проводник Windows 8 и 10.
На первый взгляд фильтр SmartScreen приносит много пользы, «фильтруя» вредоносные сайты и запрещая запускать файлы, хранящиеся в базе вирусов. С другой стороны, такая защита очень навязчива, ведь практически вся информация из сети будет проходить сверку с базой данных и под блокировку смогут попадать даже полезные данные.
К счастью, файлы и сайты не из списка не будут полностью заблокированы, ведь фильтр SmartScreen автоматически выдаст оповещение о потенциально опасном ресурсе, на который пользователь все равно сможет перейти на свой страх и риск. Тем не менее, многие опытные пользователи специально отключают или подстраивают защиту под себя, чтобы избежать траты времени на различные подтверждения и добавления отдельных файлов в белый список.
Ниже будут описаны способы отключения и настройки SmartScreen, которые рекомендуется применять только опытным пользователям с установленными сторонними антивирусными программами, обеспечивающими надежную защиту.
Отключение SmartScreen в Центре безопасности
Данный способ подходит для самой свежей версии “десятки” (на момент написания данной статьи) и реализуется через Центр безопасности:
- Заходим в Параметры Windows. Сделать это можно по-разному:
- нажимаем сочетание клавиш Win+I;
- щелкаем правой кнопкой мыши по значку Пуск (или нажимаем сочетание клавиш Win+X) и в открывшемся меню кликаем по нужному пункту;
- В Параметрах системы жмем по разделу “Обновление и безопасность”.
- В настройках безопасности в перечне слева кликаем по подразделу “Безопасность Windows”, после чего в правой части окна жмем кнопку “Открыть Центр безопасности Защитника Windows”.
- В открывшемся Центре безопасности щелкаем по разделу “Управление приложениями/браузерами”. Сделать это можно, нажав на значок на левой боковой панели или пролистав основное содержимое окна и найдя в нем соответствующий пункт.
- В результате мы попадаем в окно, в котором можно выключить проверку посредством фильтра SmartScreen:
- для приложений и файлов
- для браузера Microsoft Edge
- для приложений из магазина Microsoft Store
- Вот и все, что нужно сделать для того, чтобы отключить фильтр в Центре безопасности.
Как отключить SmartScreen в Windows 10
В операционных системах от Майкрософт начиная с Windows 8 присутствует такая технология, которая по идее должна защищать нас от вредоносного программного обеспечения, но на практике зловреды проходят — а вот проблем нам этот самый SmartScreen может значительно добавить. В таких случая назревает естественный вопрос, а собственно, как отключить SmartScreen в Windows 10? В данной заметке мы рассмотрим четыре проверенных способа, которые избавят вас от этой оказии.
Если разобраться в данном вопросе, то выяснится, что SmartScreen — это новая технология от Майкрософт, которая сканирует загружаемую информацию из интернета, а при малейшем сомнении в ее происхождении — блокирует. С одной стороны сервис то полезный, но вот количество ложных срабатываний просто зашкаливает и особого практического смысла я в нем не вижу (особенно если вы используете качественный коммерческий антивирус). Чего только стоит надоедающее сообщение что сервис временно недоступен — это при отсутствии у вас подключения к интернету, Windows не может проверить программу и постоянно уведомляет вас об этом, что несказанно бесит.
Аналогичные действия в системном реестре
Если не использовать групповую политику, вопрос того, как отключить SmartScreen, можно решить путем применения редактирования ключей реестра, редактор которого вызывается через команду regedit в консоли «Выполнить» или через запуск одноименного исполняемого EXE-файла в директории System32 (опять же, с правами админа).
Здесь в ветке разделов HKLM нужно пройти по дереву директорий и в каталоге CurrentVersion добраться до «Проводника» (Explorer). Тут и будет параметр SmartScreen, которому по умолчанию во включенном состоянии службы присвоено значение Enable. Его нужно отредактировать, вызвав меню двойным кликом.
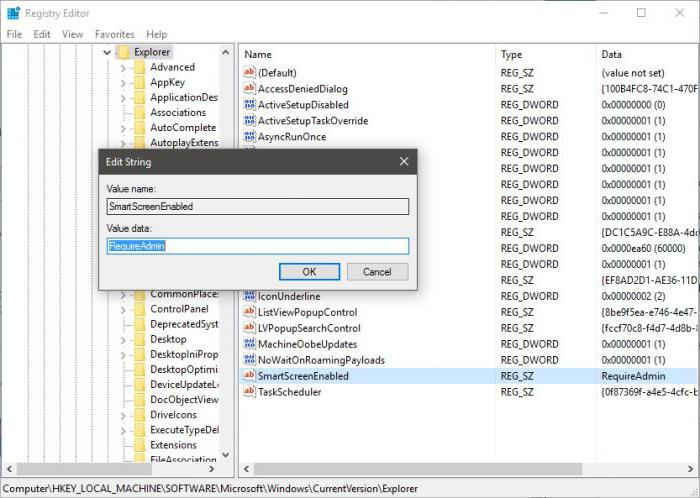
Для полного отключения устанавливается значение Off, для подтверждения выполнения – Prompt, для подтверждения прав администратора – RequireAdmin, после чего нажимается кнопка сохранения установленного параметра («OK»), но прописывать все значения параметра нужно вручную. По окончании действий нужно просто выйти из редактора (можно даже систему не перезагружать). Больше пользователя назойливые уведомления беспокоить не будут.
В любом случае отключать данный компонент нужно только при стопроцентной уверенности в том, что на компьютер не будут устанавливаться сомнительные программы. На крайний случай можно установить мощную антивирусную защиту или специальные приложения вроде Anti-Malware.
Способы отключения Smartscreen защитника Windows 10
Итак, вы столкнулись с проблемой, когда нужная программа не загружается по причине срабатывания Смарт скрина. Как отключить фильтр Smartscreen защитника Windows 10?
Существует несколько способов отключения защитной системы (Рисунок 3):
- В панели управления (наиболее быстрый и надежный способ).
- При помощи редактора реестра или локальной политики (для пользователей, которые имеют большой опыт обращения с ПК).
- Путем смены настроек конфиденциальности (для тех, кто желает раз и навсегда забыть о блокировках).
- Путем настройки фильтра непосредственно в браузере (если вам просто необходимо скачивать программы).
Каждый из этих способов, как полностью отключить защитник Windows 10, является абсолютно безопасным для системы вашего компьютера и не приведет к повреждению его системы. Но необходимо помнить, что применить их можно только для тех программ, в репутации которых вы уверенны.
В другом случае это может привести к заражению компьютера вирусами и другим непредсказуемым последствиям. Нередки случаи, когда после загрузки неблагонадежного софта юзеру приходится полностью переустанавливать систему.
Итак, узнаем, как отключить центр защитника Windows 10 на компьютере.
В Панели Управления
Этот метод, как отключить защитник Windows 10 навсегда, можно использовать для любых версий операционной системы. Чтобы сделать это в панели управления, необходимо:
- Кликнуть меню «Пуск» или нажать комбинацию Win+X, чтобы открыть панель.
- Выбрать «Безопасность и обслуживание», перед этим установив вид папок «Крупные значки» (воспользовавшись меню «вид» в правом углу открытого окошка).
- В таблице слева выбрать «Изменение параметров Windows SmartScreen» (Рисунок 4).
- В открывшимся окне, выбрать пункт «Ничего не делать».
Если при открытии таблицы SmartScreen, вы обнаружили, что все пункты меню не работают, придется использовать редактор реестра. Но делать это следует, если вы являетесь опытным пользователем и если вы пользуетесь Профессиональной Виндовс 10, поскольку для Домашней версии это сделать невозможно.
Кликнув Win+R, напишите «Regedit», дождитесь открытия редактора и перейдите по адресу: HKEY_LOCAL_MACHINESoftwarePoliciesMicrosoftWindowsSystem, где удалите «EnableSmartScreen». После – выключите и включите ПК, и действуйте согласно алгоритму, указанному выше, чтобы отключить Смарт скрин.
Представленные действия позволяют отключить защиту Смарт скрин на уровне операционной системы, а потому юзер должен понимать все риски, связанные с этим (Рисунок 5).
После использования описанного выше метода, защита ОС деактивируется, и вы сможете свободно запускать любые программы. Если же вы планировали использовать программу только один раз, после ее использования, лучше произведите обратные действия и снова включите защитную систему, чтобы обезопасить ПК от влияния вредоносных утилит.
Редактируем локальную политику или реестр
Описанный метод отключения Смарт скрин не подходит для Домашней версии Windows 10, поскольку в ней не предусмотрено наличие соответствующего реестра. Для тех, кто является пользователем Профессиональной версии, можно смело использовать представленный ниже способ, который является весьма удобным.
- Нажимаем Win+R.
- В строке вводим «gpedit.msc».
- В списке слева находим «Конфигурация компьютера».
- Далее переходим по адресу: Административные шаблоны –> Компоненты Windows –> проводник.
- В таблице справа «Настроить Windows SmartScreen».
- В настройках выбираем «Включено».
- В активном окне ставим «Отключить SmartScreen» (Рисунок 6).
- Согласитесь с изменениями соответствующей кнопкой.
После установки представленных параметров, вы сможете пользоваться нужными вам программами без ограничений.
Меняем настройки конфиденциальности
Этот метод, как временно отключить защитник Windows 10, подходит только для запуска заблокированных приложений из официального магазина Виндовс.
Для устранения проблемы таким методом, необходимо:
- Кликнуть Win+1.
- В открывшемся меню кликнуть на раздел «Конфиденциальность».
- Зайти в «Общие».
- В блоке «Включить фильтр SmartScreen» переместить переключатель в функцию «Выкл» (Рисунок 7).
Теперь вы сможете запускать различные программы на вашем ПК, доступ которых был до этого ограничен.
Способы отключения Smartscreen защитника Windows 10
Итак, вы столкнулись с проблемой, когда нужная программа не загружается по причине срабатывания Смарт скрина. Как отключить фильтр Smartscreen защитника Windows 10?
Существует несколько способов отключения защитной системы (Рисунок 3):
- В панели управления (наиболее быстрый и надежный способ).
- При помощи редактора реестра или локальной политики (для пользователей, которые имеют большой опыт обращения с ПК).
- Путем смены настроек конфиденциальности (для тех, кто желает раз и навсегда забыть о блокировках).
- Путем настройки фильтра непосредственно в браузере (если вам просто необходимо скачивать программы).
Каждый из этих способов, как полностью отключить защитник Windows 10, является абсолютно безопасным для системы вашего компьютера и не приведет к повреждению его системы. Но необходимо помнить, что применить их можно только для тех программ, в репутации которых вы уверенны.
Рисунок 3. 4 способа отключения Smartscreen в Виндоус 10
В другом случае это может привести к заражению компьютера вирусами и другим непредсказуемым последствиям. Нередки случаи, когда после загрузки неблагонадежного софта юзеру приходится полностью переустанавливать систему.
Итак, узнаем, как отключить центр защитника Windows 10 на компьютере.
В Панели Управления
Этот метод, как отключить защитник Windows 10 навсегда, можно использовать для любых версий операционной системы. Чтобы сделать это в панели управления, необходимо:
- Кликнуть меню «Пуск» или нажать комбинацию Win+X, чтобы открыть панель.
- Выбрать «Безопасность и обслуживание», перед этим установив вид папок «Крупные значки» (воспользовавшись меню «вид» в правом углу открытого окошка).
- В таблице слева выбрать «Изменение параметров Windows SmartScreen» (Рисунок 4).
- В открывшимся окне, выбрать пункт «Ничего не делать».
Если при открытии таблицы SmartScreen, вы обнаружили, что все пункты меню не работают, придется использовать редактор реестра. Но делать это следует, если вы являетесь опытным пользователем и если вы пользуетесь Профессиональной Виндовс 10, поскольку для Домашней версии это сделать невозможно.
Рисунок 4. Окно изменение параметров Windows SmartScreen
Кликнув Win+R, напишите «Regedit», дождитесь открытия редактора и перейдите по адресу: HKEY_LOCAL_MACHINE\Software\Policies\Microsoft\Windows\System, где удалите «EnableSmartScreen». После – выключите и включите ПК, и действуйте согласно алгоритму, указанному выше, чтобы отключить Смарт скрин.
Представленные действия позволяют отключить защиту Смарт скрин на уровне операционной системы, а потому юзер должен понимать все риски, связанные с этим (Рисунок 5).
После использования описанного выше метода, защита ОС деактивируется, и вы сможете свободно запускать любые программы. Если же вы планировали использовать программу только один раз, после ее использования, лучше произведите обратные действия и снова включите защитную систему, чтобы обезопасить ПК от влияния вредоносных утилит.
Рисунок 5. Отключение SmartScreen в редакторе реестра
Редактируем локальную политику или реестр
Описанный метод отключения Смарт скрин не подходит для Домашней версии Windows 10, поскольку в ней не предусмотрено наличие соответствующего реестра. Для тех, кто является пользователем Профессиональной версии, можно смело использовать представленный ниже способ, который является весьма удобным.
Для этого:
- Нажимаем Win+R.
- В строке вводим «gpedit.msc».
- В списке слева находим «Конфигурация компьютера».
- Далее переходим по адресу: Административные шаблоны –> Компоненты Windows –> проводник.
- В таблице справа «Настроить Windows SmartScreen».
- В настройках выбираем «Включено».
- В активном окне ставим «Отключить SmartScreen» (Рисунок 6).
- Согласитесь с изменениями соответствующей кнопкой.
После установки представленных параметров, вы сможете пользоваться нужными вам программами без ограничений.
Рисунок 6. Отключение SmartScreen в редакторе локальной групповой политики
Меняем настройки конфиденциальности
Этот метод, как временно отключить защитник Windows 10, подходит только для запуска заблокированных приложений из официального магазина Виндовс.
Для устранения проблемы таким методом, необходимо:
- Кликнуть Win+1.
- В открывшемся меню кликнуть на раздел «Конфиденциальность».
- Зайти в «Общие».
- В блоке «Включить фильтр SmartScreen» переместить переключатель в функцию «Выкл» (Рисунок 7).
Теперь вы сможете запускать различные программы на вашем ПК, доступ которых был до этого ограничен.
Рисунок 7. Отключение Windows Smartscreen через настройки конфиденциальности
Способы отключения в 1703
Возможность выключения на системном уровне через «Безопасность и обслуживание» была удалена из графического интерфейса. Однако теперь вы можете выключать SmartScreen отдельно для:
- стандартного браузера;
- магазина Microsoft Store;
- приложений и файлов.
Настройки выполняются в Центре безопасности Windows 10:
- Зайдите в «Параметры».
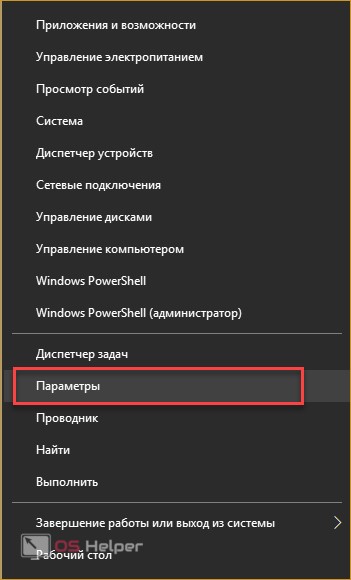
- Перейдите в «Обновление и безопасность».
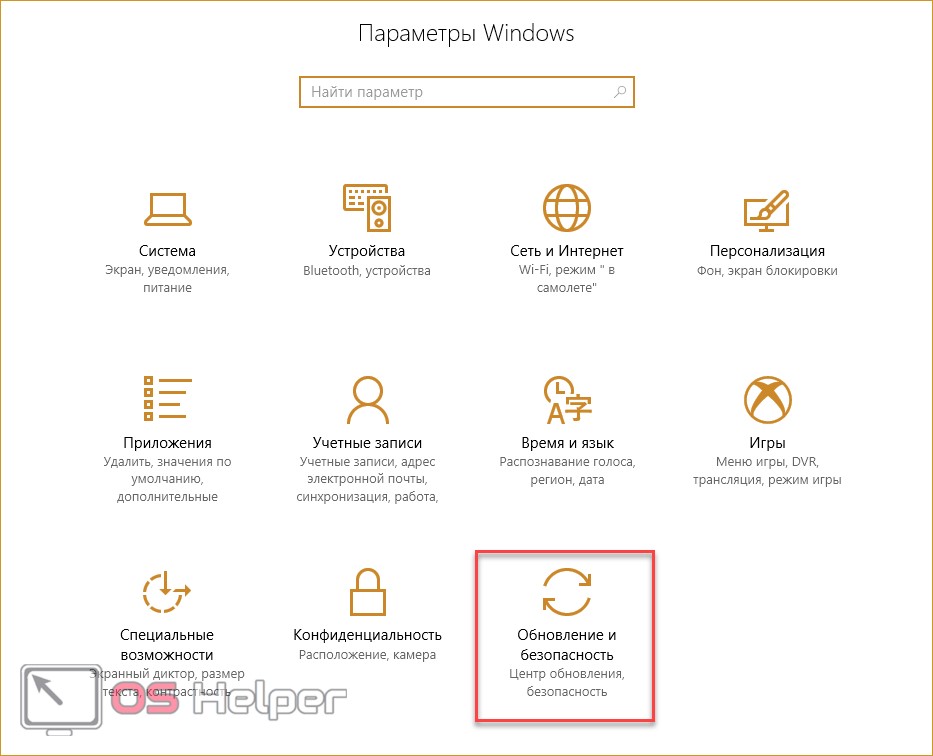
- Нажмите на раздел «Защитник Windows».
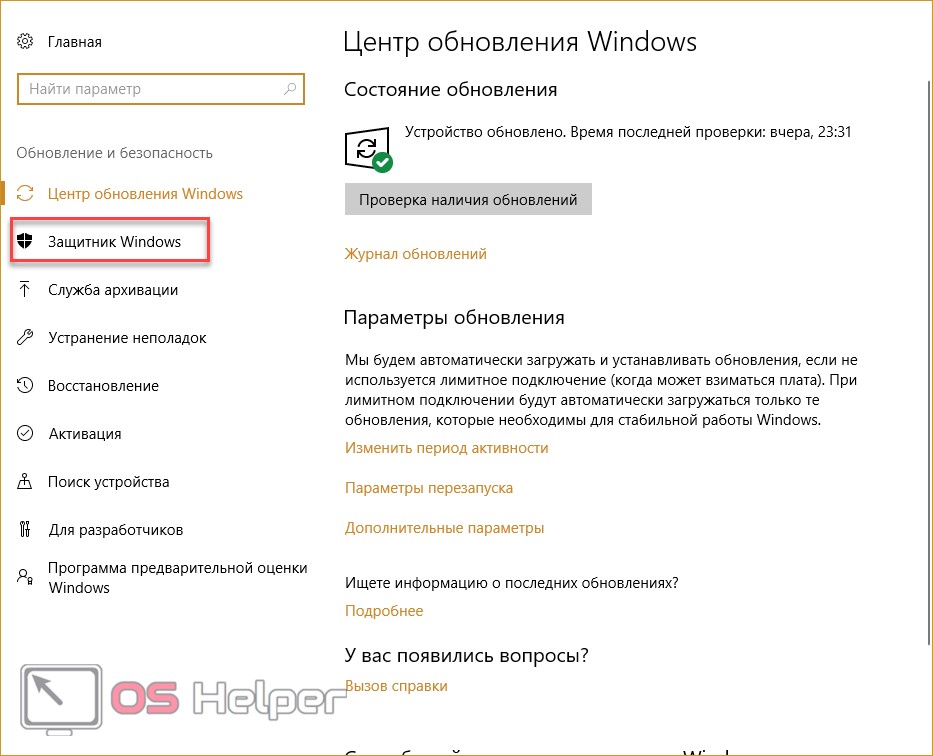
- Кликните по «Открыть Центр безопасности Защитника Windows».
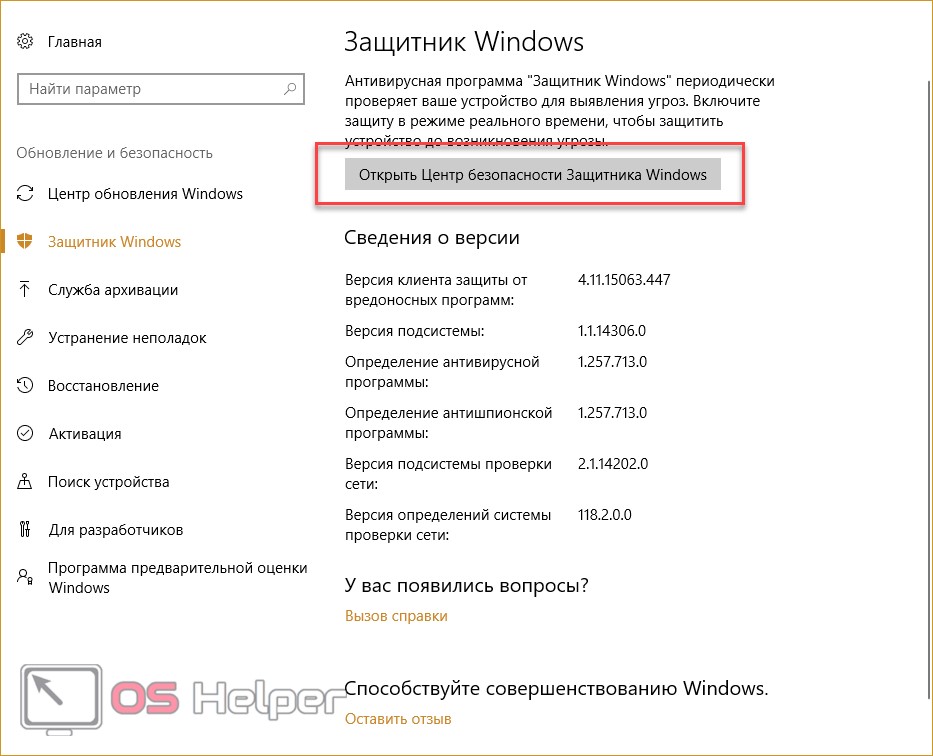
- Перейдите в «Управление приложениями и браузером».
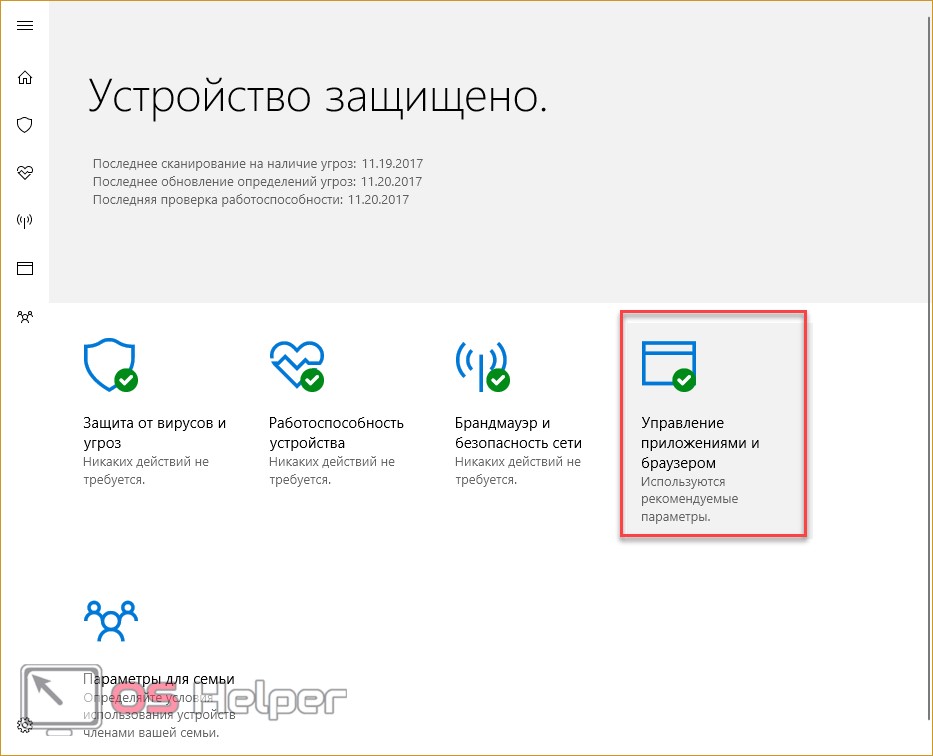
- Можно оставить только предупреждения или полностью отключить фильтр. Для полного выключения переставьте настройку в положение «Выключить». Теперь фильтр больше не блокирует загрузку сторонних программ и файлов из интернета.
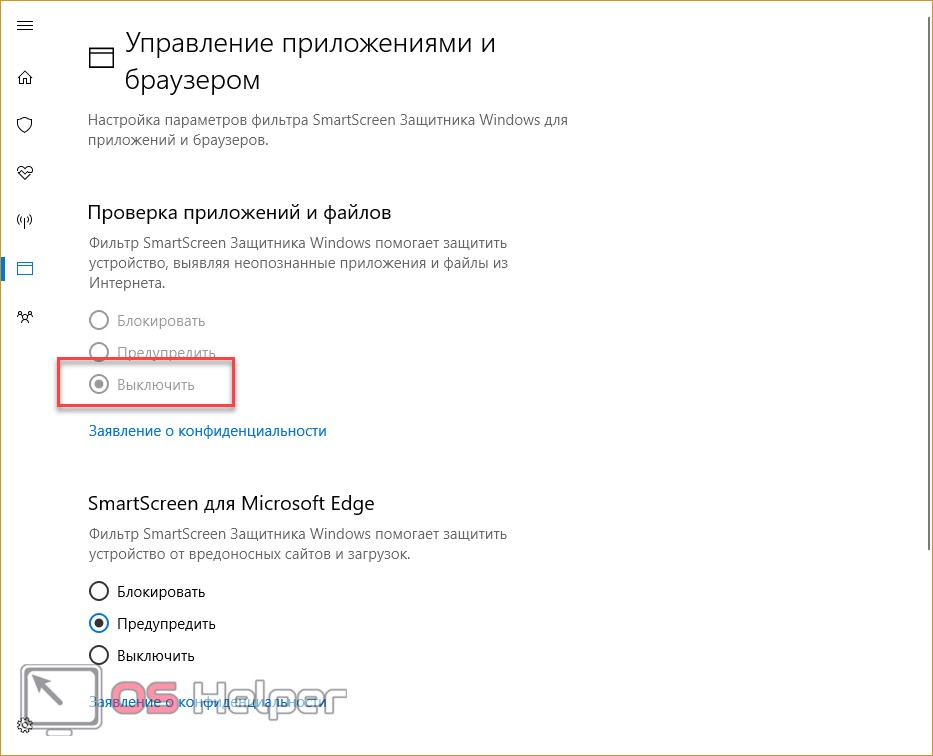
- Те же самые действия необходимо выполнить для браузерного фильтра и для Microsoft Store.
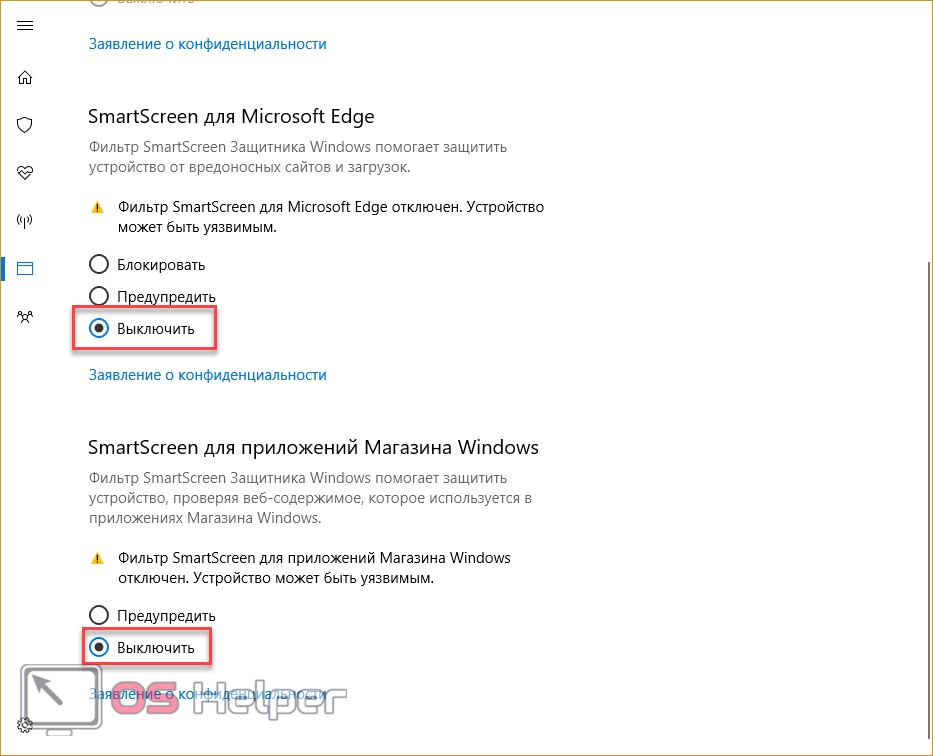
В 1703 вы не сможете отключить фильтр через «Панель управления». Для данной сборки доступен только вышеописанный способ. Существуют обходные методы, которые не задействуют Центр безопасности. Рассмотрим их подробнее.
Вы можете выключить защиту так:
- через «Групповые политики»;
- с помощью редактора реестра;
- в дополнительных параметрах браузера Microsoft Edge.
Как отключить SmartScreen в Панели управления Windows 10
Этот способ будет работать на уровне системы, а не на более глубоких параметрах. Отключение через панель управления – легкий способ, однако пользователь избавиться только от навязчивости во время включения загруженных файлов.
Способ работает только для Виндовс 10.
Однако если пользователю нужен именно такой результат, то он может:
- Активировать панель управления. Для этого нужно правой кнопкой мышки кликнуть на пусковую систему, выбрать соответствующий пункт;
- В панели управления выбирается пункт по безопасности и обслуживанию;
- После этого нужно тапнуть на пункт с изменением параметров Виндовс;
- Чтобы отключить фильтр, пользователю нужно в окне с вопросом выбрать «Ничего не делать» и тапнуть на «ОК».
Таким образом возможно отключение даже через панель управления. Способ работает поверхностно и поможет тем, кто вовсе не разбирается в настройках.
Отключение SmartScreen в браузере Edge
Необходимые действия для отключения нужно производить в самом браузере.
- ЛКМ по кнопке меню Microsoft Edge (верхний правый угол);
- Теперь в конце списка нажмите на «Дополнительные параметры»;
- После этого пролистнув далее, в самом конце «Помогает защитить компьютер…» задайте значение «Откл.».
После отключения SmartScreen на всех уровнях, он становится полностью бездейственный и вы больше не будете получать неприятные сообщения о заблокированных приложениях и их соединениях.
Скорость выполнения задач существенно возрастает при отключении фильтрации, но это всё в ущерб конфиденциальности, исходя из ваших предпочтений вы можете задавать ваш уровень безопасности.
Способ 4: магазин windows
Срабатывание функции защиты компьютера для приложений с магазина Windows иногда становится причиной сбоев в работе утилит, которые были скачаны с Windows Store. Для отмены функции сделайте следующее:
- Зайдите в «Пуск» и нажмите на параметры.
Далее кликните на пункт «Конфиденциальность».
В разделе «Общие» необходимо отключить фильтр SmartScreen.
В статье было представлено несколько способов отключения SmartScreen. Данный инструмент был предусмотрен разработчиками для того чтобы обезопасить работу вашего компьютера. Но иногда приложение, мягко говоря «перегибает». После того, как вы скачали необходимое приложение или воспользовались недоступным сайтом, снова включите SmartScreen, для того чтобы не заразить ПК вредоносными файлами.
Через меню «Конфиденциальность»
Интересно, что SmartScreen работает не только для отдельных приложений, но и для веб-страниц. Он проверяет все адреса страниц, на которые выполняется вход с Вашего компьютера. И часто возникает ситуация, что SmartScreen отключается одним из способов, описанных выше, но он все равно продолжает работать для веб-страниц. Более того, некоторые приложения требуют для своей работы подключения к всемирной сети и, опять же, даже с выключенным SmartScreen для приложений они все равно не будут работать. В таком случае его следует отключить и для серфинга по интернету. Делается это тоже очень просто. Процесс заключается в выполнении следующих действий:
- Нажимаем сочетание клавиш «Win» и «I» на клавиатуре. Появляется окно параметров операционной системы. Вообще, здесь собрано практически все, что только может настроить пользователь Windows 10.
- Выбираем в окне настроек вкладку «Конфиденциальность» (выделена красной рамкой на рисунке №8).

№8. Окно настроек операционной системы Windows 10
- В открывшемся окне открываем вкладку «Общие» с левой стороны, которая на рисунке №9 выделена зеленой рамкой.
- Находим там надпись «Включить фильтр SmartScreen для проверки веб-содержимого…». Ниже него находится переключатель (выделен синей рамкой). Его необходимо переставить в положение «Откл.», как это показано на том же рисунке. Для этого достаточно нажать на него.

№9. Окно «Конфиденциальность» параметров Windows 10
После этого из окна настроек можно просто выходить, то есть закрывать окно. Все должно работать. Как итог всему вышесказанному, можно сказать, что отключить Smart Screen на Windows 10 очень легко, и каждый вариант не займет более трех-четырех минут. Более наглядно последний способ можно видеть в ролике ниже.
https://youtube.com/watch?v=1CJLq1IP9GI
Как работает Smartscreen
Перед тем как отключить защитник Windows 10, необходимо понять, почему он мешает и как работает. Когда вы пытаетесь загрузить или установить соответствующую утилиту, система Виндовс самостоятельно отправляет ее на главный сервер компании. Там по базе данных проверяется уникальная подпись проги. Именно на основании этой проверки выносится решение системы о том, насколько безопасной будет ее установка на ПК (Рисунок 2). Если электронная подпись утратила свою актуальность или повреждена каким-либо образом, такой файл блокируется.
Проверяется не только софт, но и интернет-страница, с которого он скачивается. Вопрос блокировки загрузки может коснуться контента с сайта с неблагонадежным содержанием. Если ресурс находится в перечне опасных интернет-ресурсов, все проги, загруженные с него, тоже нельзя загружать. Если скачиваемый файл на основании историй загрузок остальных юзеров не прошел проверку безопасности – его установить на ПК без блокировки Смарт скрина также будет невозможно.
Система тут же уведомит пользователя специальным сообщением, которое обойти можно только путем выключения защиты.
Примечание: Интересно, что проблема, когда система Smartscreen защитила ваш компьютер, может возникать даже с официальными страницами и софтом, загруженных из надежных источников.
Как выключить ее – может стать настоящей головной болью для неопытного пользователя. И действительно, как часто у современного пользователя появляется возможность пользоваться новыми, купленными программами? Практика показывает, что гораздо проще установить бесплатную утилиту, немного помучившись с ее разблокировкой.
Итак, далеко не всегда удается пользоваться только благонадежным софтом, а потому время от времени возникает потребность выключения SmartScreen в Win 10. Осуществить это можно для любых прог, для отдельных источников и в браузере. О том, как отключить фильтр Smartscreen в Windows 10 с помощью этих способов узнаете далее.
Почему фильтр smartscreen нужно отключить?
В рабочем состоянии SmartScreen помогает дополнительно обезопасить компьютер вместе с уже используемой антивирусной программой.
Тем не менее некоторые пользователи сообщили об отключении фильтра, указав следующие причины:
- Как уже известно, в некоторых случаях SmartScreen предотвращает загрузку подлинного или безопасного контента. По-видимому, это происходит, когда он не может найти информацию о приложении, которое вы пытаетесь загрузить или запустить на своем компьютере.
- Некоторые пользователи сообщили о том, что SmartScreen не позволил им загрузить с Google Диска безвредные документы Word, которые они сами туда загрузили.
- Они также сообщили о невозможности загрузки приложений и файлов на компьютеры даже после того, как приняли решение обойти предупреждение фильтра SmartScreen и продолжить загрузку.
Таким образом, если у вас возникли проблемы и неполадки с производительностью компьютера из-за фильтра SmartScreen, ниже мы предоставляем шаги по его отключению.
Отключение в реестре
Второй способ несколько сложнее, но он также приводит к выключению фильтра. Воспользуйтесь следующей инструкцией:
- Запускаем приложение Выполнить комбинацией Win R и вписываем команду regedit. Для запуска редактора реестра от имени администратора используйте комбинацию клавиш Ctrl Shift Enter.
- Теперь найдите раздел System, который находится по пути, отмеченному цифрой 2. Сделайте это через левое окно со списком (1), либо впишите путь в верхнее окно поиска и нажмите Enter (2).
- Нажмите ПКМ по свободному месту и откройте Создать — Параметр DWORD 32 бита. Если вы пользуетесь 64-битной ОС, то все равно выбирайте создание 32-битного параметра.
- Впишите название строки EnableSmartScreen и задайте параметр 0. Для этого откройте представленное окно двойным щелчком:
Этот вариант подходит для всех PC и ноутбуков ОС от «Майкрософт». Также существует отдельный метод отключения блокировки фильтра для версий Pro и Корпоративной.







