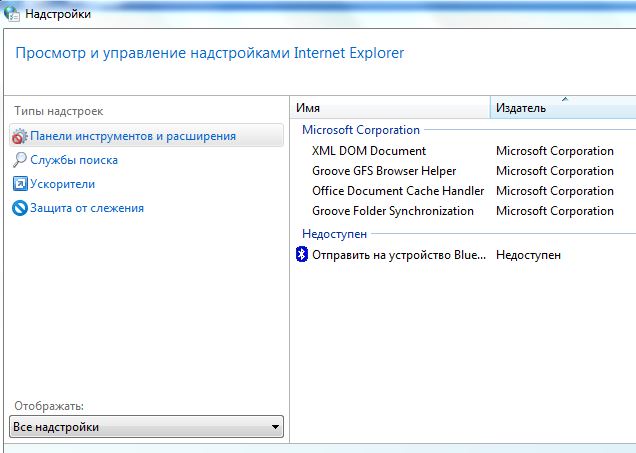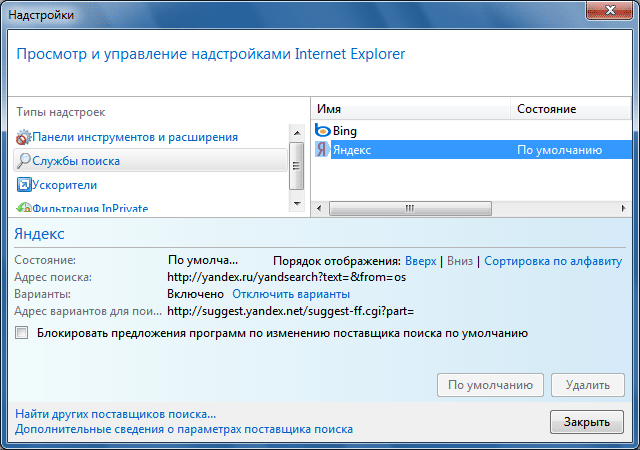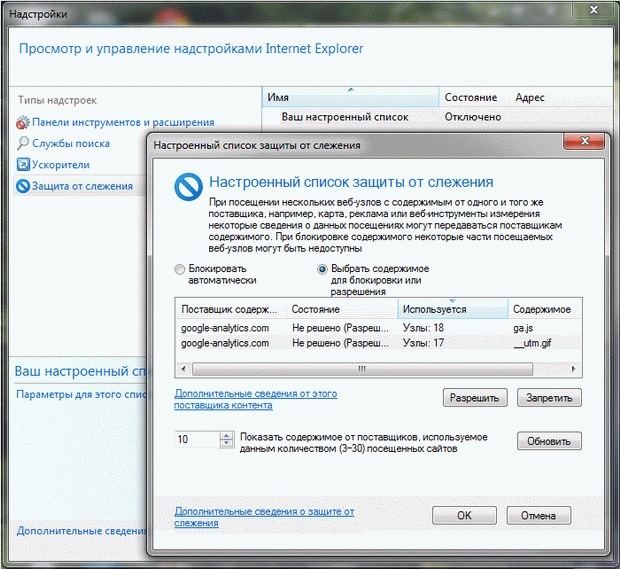Internet explorer 11 скачать бесплатно на русском языке
Содержание:
- Как восстановить интернет эксплорер после удаления браузера
- Как удалить куки и очистить кэш
- Другие проблемы установки
- Убедитесь, что система отвечает минимальным требованиям к операционной системе
- Как удалить
- Что следует учитывать перед тем, как перейти к маршруту ручной установки
- Плюсы и минусы
- Как установить Internet Explorer на Mac OS
- Нюансы
- Безопасность в Эксплорер 9
- Как скачать Интернет Эксплорер для Виндовс 7
- Нововведения в Internet Explorer 7
- Как обновить Интернет Эксплорер через Центр обновления
- Как обновиться на компьютере
- Как восстановить интернет эксплорер
- Как использовать Internet Explorer в Windows 11
- Блог молодого админа
Как восстановить интернет эксплорер после удаления браузера
Добрый день! Совсем недавно я написал статью, как удалить интернет эксплорер? В данной статье мы продолжим начатую тему и поговорим, как же теперь восстановить эксплорер.
Читать еще: Создание тестов в Google Форме
Делаю я это не ради развлечения, просто прошлый раз у меня был сильно поврежден эксплорер в результате случайности. Так что, мне пришлось его удалять. Я бы мог так и обойтись без него. В данном браузере мне особой необходимости нет, но многие пользователи пишут, что Internet Explorer 11 быстрее своих предшественников, и многие желают знать, как же его можно восстановить или переустановить.
Да, 11 версия действительно стала быстрее и удобнее своих предшественниц. Хотя до многих браузеров явно недотягивает. Поэтому мы продолжаем данную тему.
Итак, для того, чтобы восстановить интернет эксплорер, необходимо в начале проверить, включен он у вас или нет. Помните, в прошлой статье, мы его выключали? Так вот, для этого нам понадобится панель управления. Входим через пуск. Далее, в меню слева выберем «Крупные значки»
и ищем надпись: «Программы и компоненты». В верхнем левом меню выбираем «Выключение компонентов Windows».
Нас попросят немножко подождать, потом мы видим новое окошко, где мы увидим установленные компоненты системы. В моём случае, над надписью Internet Explorer 11 галочки нет, поэтому, её необходимо поставить.
Мы увидим надпись, где нас попросят немного подождать. Подождем, пока надпись исчезнет и откроем наш интернет эксплорер. Если у вас нет его ярлыка на рабочем столе, вам придется через проводник зайти в Program Files. Для этого, щелкаем левой клавишей по ярлычку «Компьютер», выбираем диск C, ищем папку Program Files и щелкаем по ней.
У нас откроется новое окошко, где нам необходимо выбрать файл, с эмблемой эксплорера и надписью iexplore.exe. Кликнем по данной надписи, и у нас запустится наш браузер (у вас может быт что-то вроде этого, главное, кликнуть по изображению эксплорера).
Если вы не можете найти Internet Explorer на вашем компьютере, просто скачайте его из интернета и проведите дальнейшие действия. Если у вас не получается напустить эксплорер, введите в поисковую строку inetcpl.cpl и нажмите ввод. Браузер должен запуститься.
Как удалить куки и очистить кэш
Для того чтобы удалить cookie файлы, необходимо войти в основное меню браузера — иконка в виде шестерёнки с подписью «Сервис». В выпадающем меню нужно выбрать раздел «Свойства браузера», во вкладке «Журнал браузера» необходимо отметить пункт «Удалить журнал браузера при выходе» затем «Удалить». В новом диалоговом окне необходимо выбрать желаемые разделы для очистки.
Для очищения кэша нужно пройти следующий путь: «Сервис» – «Свойства обозревателя» – «Общие» – «История просмотра» – «Удалить…». В новом окне будет сформирован список доступных для очистки данных: от временных файлов до данных фильтрации inPrivate. В данном же разделе можно удалить и сохранённые пароли. Отметив все нужные пункты, подтвердите изменения нажатием кнопки «Удалить».
Кэш можно очистить, не открывая браузер. Чтобы это сделать, нужно войти в меню «Пуск», перейти в «Панель управления», выбрать раздел «Сеть и Интернет» – «Свойство Обозревателя» – «Удаление истории обзора и файлов cookie». Дальше можно руководствоваться вышеописанным инструкциям.
Следует не забывать о том, что при полной очистке кэша могут быть утрачены пароли к сайтам, поэтому желательно сохранять данные авторизации на иных носителях — бумажных или электронных.
Другие проблемы установки
Некоторые гаджеты повреждены или исчезают в Windows 10 после установки Internet Explorer 11
Эта проблема возникает, когда пользовательский размер текста (DPI) на компьютере задан для значения, которое больше значения по умолчанию. Чтобы решить эту проблему, вы можете следовать шагам по изменению размера текста в Windows 10, чтобы установить пользовательский размер текста (DPI) на более мелкие — 100%. Или можно временно удалить Internet Explorer 11.
Установка локализованной версии Internet Explorer 11
Вы можете установить Internet Explorer 11 в локализованной среде, используя английскую версию установщика или поддерживаемую языковую версию установщика для локализованной среды.
Если вы не используете английскую версию установщика Internet Explorer 11, убедитесь, что языковая версия установщика соответствует активному языку вашей операционной системы. Если языковые версии не совпадают, Internet Explorer 11 останавливает установку. Кроме того, появляется приведенное ниже сообщение об ошибке:
Например, при попытке установить испанскую версию Internet Explorer 11 на компьютере с каталонской локализованной версией Windows. Хотя испанский язык является базовым для каталонского языка пакет интерфейса пользователя (пакет интерфейса пользователя), в этой среде необходимо использовать определенную каталонскую версию установщика Internet Explorer 11.
Чтобы установить Internet Explorer 11 на активном языке, скачайте правильный установщик Internet Explorer 11 для версии операционной системы. Для этого перейдите в Download Internet Explorer 11 (автономный установщик)и при необходимости найдите файл загрузки для 32-битных систем или 64-битных систем.
Примечание
Эта информация применяется только к неиграционным версиям установщика Internet Explorer 11. Если вы используете английскую версию установщика в поддерживаемой среде, не на английском языке, процесс установки продолжается на английском языке, но установленная программа будет соответствовать языку операционной системы.
Временное отключение антивирусного и антивирусного программного обеспечения
Предупреждение
Это обходное решение может сделать компьютер или сеть более уязвимыми для атак со стороны вредоносных пользователей или вредоносных программ, таких как вирусы. Мы не рекомендуем это обходное решение, но мы предоставляем эту информацию, чтобы вы могли реализовать это обходное решение по своему усмотрению. Ответственность за использование этого обходного пути несет пользователь.
Если перед установкой Internet Explorer 11 необходимо временно отключить антивирусное или антивирусное программное обеспечение, выполните следующие действия:
-
Отключение антивирусного и антивирусного программного обеспечения на компьютере. Для этого щелкните правой кнопкой мыши значок для антивирусного или антивирусного программного обеспечения в области уведомлений, а затем нажмите кнопку Exit или Disable.
-
После отключения антивирусного или антивирусного программного обеспечения попробуйте установить Internet Explorer.
-
После завершения установки Internet Explorer повторно включаем антивирусное и антивирусное программное обеспечение, которое вы отключили.
-
Перейдите Windows обновление, чтобы установить последние обновления для программы и для вашей системы.
Убедитесь, что система отвечает минимальным требованиям к операционной системе
Для успешной установки Internet Explorer 11 убедитесь, что система отвечает одному из следующих минимальных требований к операционной системе:
- 32-разрядная версия Windows 7 с пакетом обновления 1 (SP 1) или более поздних версий.
- 64-разрядная версия Windows 7 с пакетом обновления 1 (SP 1) или более поздних версий.
- Windows Server 2008 R2 с пакетом обновления 1 (SP1) или более поздних версий.
Если установлена ОС Windows 7 или Windows Server 2008 R2, убедитесь, что у вас установлен пакет обновления 1 (SP1) или более поздняя версия.
Примечание
Internet Explorer 11 входит в состав Windows 8.1 и Windows Server 2012 R2. Поэтому в этих операционных системах нет необходимости в отдельной установке Internet Explorer 11.
Дополнительные сведения о минимальных требованиях к операционной системе для установки Internet Explorer 11 см. в статье Системные требования для Internet Explorer 11.
Как удалить
Для удаления программы существует два основных способа.
Через меню «Пуск» в «Панели управления» нужно найти раздел с установкой и удалением программ — точное название может отличаться в зависимости от системы. В автоматически сформированном списке установленного софта найдите браузер и нажмите «Удалить» или «Деинсталлировать».
Существуют специальные программы, предназначенные для удаления программного обеспечения. Такие программы не только интуитивно понятны и удобно удаляют любой софт, но и очищают остатки удалённых программ, записи реестров и другие остаточные данные, которые могут сохраниться в системе после деинсталляции программ и замедлять работу всей системы.
Что следует учитывать перед тем, как перейти к маршруту ручной установки
Убедитесь, что обновления не устанавливаются и перезапуск не ожидается
Internet Explorer 9 не может автоматически устанавливать необходимое программное обеспечение и компоненты, если одно из следующих условий является верным:
- Продолжается установка других обновлений.
- Система ожидает перезагрузки.
Чтобы проверить, являются ли эти вещи причиной проблемы, сделайте один из следующих действий:
- В Windows 7 нажмите кнопку Начните, нажмите панель управления и нажмите кнопку Windows Update.
- В Windows Vista нажмите кнопку Безопасность в панели управления и нажмите кнопку Windows Update.
Если установка обновления продолжается, перед установкой Internet Explorer 9 необходимо завершить установку. Если обновления установлены, но система еще не перезапущена, перезапустите компьютер перед установкой Internet Explorer 9.
Кроме того, обратите внимание, что в случае перезапуска можно получить следующее сообщение об ошибке:
Убедитесь, что вы не работаете с предварительной версией Windows
Если вы используете предварительную версию Windows, эти обновления не будут устанавливаться. И вы получите сообщения об ошибке, которые не были применимы к обновлениям. При приеме этого сообщения об ошибке убедитесь, что на компьютере запущена выпущенная подлинная копия Windows 7 или Windows Vista Пакет обновления 2 (SP2).
Если вы не уверены, какая Windows установлена, выполните следующие действия:
-
Нажмите кнопку Начните, введите msinfo32 в поле Start Search или Search programs and files, а затем нажмите кнопку Ввод.
-
Найдите операционную систему рядом с названием ОС и тип архитектуры системы рядом с System Type.
Плюсы и минусы
У обозревателя отмечают следующие преимущества:
- скачивать Internet Explorer на Windows обычно нет необходимости, так как он является встроенным программным обозначением в данной операционной системе,
- двухуровневая система шифрования обеспечивает высокий уровень конфиденциальности при работе с различными ресурсами,
- по умолчанию браузер поддерживает Active X и имеет функцию родительского контроля.
Среди недостатков обозревателя Internet Explorer можно обозначить следующие моменты:
- браузер является моноплатформенным, другими словами предназначен только для операционной системы Windows,
- программа поддерживает стандарты HTML5 лишь частично, ещё не до конца соответствуя всем современным требованиям,
- сетевые угрозы представляют некоторую опасность, так как для IE является очень важным защита операционной системы в целом, вследствие плотной интеграции браузера с системой,
- при относительно громоздком интерфейсе выбор дополнений и расширений, доступных для установки, весьма невелик,
- браузер создан на движке Javascript, который не отличается большой скоростью и при этом часто создаёт проблемы разработчикам программного обеспечения, диктуя свои строгие правила.
Как установить Internet Explorer на Mac OS
Одной из проблем браузера Эксплорер является его пригодность только для одной системы – Windows. Однако некоторые хитрости помогают использовать его и на устройствах под руководством других систем. Для этого применяются различные инструменты, одним из которых является приложение Remote Desktop. Оно, по сути, представляет собой эмулятор, который использует для своей работы облачное хранилище пользователя. Данный инструмент будет удобен тем пользователям, которые имеют несколько устройств, так как Remote Desktop позволяет использовать одни и те же привычные приложения.
Для установки и использования IE на МАК, нужно произвести несколько действий:
- Зайти в менеджер приложений (AppStore).
- Найти Remote Desktop и скачать его для данной версии системы.
- Далее необходима регистрация на сайте Майкрософт.
- Через созданный аккаунт произвести вход на ресурс remote.modern.ie.
- Здесь необходимо выбрать сервер, который будет использоваться для облачного хранилища.
- Далее предстоит запустить само приложение.
- При запуске нужно открыть вкладку Azure Remote App.
- После этого вводятся данные аккаунта Майкрософт и производится вход.
- Далее нужно начать установку приложения через интерфейс программы.
- На окончательном этапе нужно поставить флажок напротив позиции West Europe IE with EdgeHTML.
Нюансы
Единственным возможным минусом может стать ваша неготовность принять новый облик браузера. Особенно, если к обновлениям вы не привыкли или делаете это впервые. Но разработчики всё понимают и стараются вводить изменения плавно, «без резких движений».
Тотальная смена цветовой гаммы, перемещение всех кнопок и панелей, новые иконки в совершенно ином стиле – не лучшая практика, которая отпугнет пользователей и заставит их разочароваться в браузере и его создателе.
Если браузеру нужны глобальные изменения, разработчики прикладывают все усилия, чтобы сделать их интуитивно понятными или прикладывают к обновлению инструкцию, предлагая пользователю обзорную экскурсию по новым возможностям обозревателя.
Стоит отметить, что обновление браузера не всегда влечет за собой автоматическое обновление дополнительных плагинов и расширений. Большинство из них нужно обновлять отдельно.
Безопасность в Эксплорер 9
Microsoft повысила безопасность для этой версии. Он включает в себя инструменты, которые защищают вашу онлайн-активность от отслеживания, а фильтр SmartScreen помогает вам держаться подальше от сомнительных страниц, проверяя сертификат безопасности каждого посещаемого вами сайта.
Internet Explorer 9 — первая версия классического браузера, в котором есть система вкладок. Для пользователей, которым не нравится открывать сразу несколько окон, это отличное обновление. Кажется странным, что Microsoft так долго ждала, чтобы реализовать такую универсально нужную функцию, но, по крайней мере, теперь они наконец-то догнали эталонные браузеры.
Конечно, тот факт, что IE является одним из старейших браузеров, также означает, что у него есть интригующие и полезные опции. Вы можете изменить языковые настройки, чтобы веб-сайты отображались на любом выбранном вами языке. Это полезно для тех, кто часто выезжает за границу, или для тех, кто просто хочет видеть веб-страницы на другом языке, кроме английского.
Браузер имеет встроенную функцию поиска и, конечно же, по умолчанию использует Bing. К счастью, вы можете изменить поисковую систему по умолчанию на то, что вам больше нравится. Одна из областей, где программа, как известно, дает сбой, — это расширения, но в IE 9 такой проблемы нет.
Эта версия имеет достаточное количество плагинов для оптимизации вашего соединения, а центр производительности расширений предлагает просмотр ресурсов, используемых различными плагинами, в режиме реального времени. Вы можете найти плагины, замедляющие работу вашего программного обеспечения, и удалить их.
Internet Explorer 9 является значительным улучшением предыдущих версий программного обеспечения, которое ещё не завершилось. В браузере есть ряд функций, которые требуют настройки и оптимизации. Поддержка плагинов, дополнительные параметры безопасности и конфиденциальности, а также центр производительности ставят в один ряд с другими эталонными браузерами.
Данный веб-браузер, разработан корпорацией Microsoft специально для 64-битных версий операционных систем Windows. К счастью, IE9 существенно отличается от своего предшественника, и большинство этих изменений являются положительными. Девятая версия браузера может стать лучшим браузером в семействе IE. Выдерживает ли браузер конкуренцию со стороны Mozilla, Google и даже самой Microsoft? Возможно, но давайте для начала рассмотрим браузер.
Как скачать Интернет Эксплорер для Виндовс 7
Скачать программу бесплатно можно на нашем сайте по прямой ссылке. Браузер представлен в двух версиях для x64/x32 разрядных систем. Не советуем вам пользоваться различными торрент трекерами, как правило в них публикуют программы сильно перепрошитые и внутри запросто могут быть спрятаны программы шпионы.
Особенности использования Браузера
IE11 лучше всего подходит для Windows 8, и в этом выпуске предлагает пользователям Windows 7 такой же мощный движок HTML5 и его преимущества, такие как:
- Богатые визуальные эффекты: тень текста CSS, преобразования CSS 3D, переходы и анимация CSS3, градиент CSS3, эффекты фильтров SVG
- Сложные макеты страниц: CSS3 для макетов страниц качества публикации и пользовательского интерфейса приложения (сетка CSS3, flexbox, многоколоночный, позиционированные плавающие элементы, области и расстановка переносов), формы HTML5, элементы управления вводом и проверка
- Усовершенствованная модель веб-программирования: улучшенные автономные приложения через локальное хранилище с IndexedDB и кешем приложений HTML5; Веб-сокеты, история HTML5, асинхронные сценарии, API-интерфейсы файлов, HTML5 Drag-drop, песочница HTML5, веб-рабочие, поддержка строгого режима ES5.
Конфиденциальность в Интернет Эксплорер для Виндовс 7 по умолчанию
IE11 по-прежнему сосредоточен на помощи потребителям в защите их конфиденциальности, что началось в IE9 с таких функций, как «Защита от отслеживания». В Windows 8 параметр «Не отслеживать» (DNT) включен в экспресс-настройках во время установки, а IE11 в Windows 7 также по умолчанию отправляет сигнал «Не отслеживать» веб-сайтам.
Клиенты Microsoft ясно дали понять, что хотят большего контроля над тем, как их личная информация используется в Интернете. Хотя «Не отслеживать» — это технологическое решение, которое все еще находится на стадии становления, оно обещает предоставить людям больший выбор и контроль над своей конфиденциальностью при просмотре веб-страниц. Пользователей Windows 7 уведомляются о настройке «Не отслеживать» на странице приветствия первого запуска IE11, включая инструкции по отключению функции «Не отслеживать», если они того пожелают.
У HTML5 по-прежнему есть возможности делать лучше как веб-сайты, так и приложения. Эти возможности захватывают всех в Интернете.
Что нового в Браузере
IE в последней редакции — это:
- На 30% быстрее для реальных веб-сайтов
- С IE11 продолжаем обеспечивать максимальную производительность для реальных веб-сайтов на вашем устройстве Windows. Internet Explorer 11 Windows 7 повышает производительность по всем направлениям за счет более быстрой загрузки страниц, более быстрой интерактивности и более высокой производительности JavaScript, одновременно снижая использование ЦП и увеличивая время автономной работы мобильных ПК.
- Лучшая производительность JavaScript
- IE11 повышает производительность JavaScript, обеспечивая при этом совместимость, совместимость и безопасность. В Windows 7 IE11 на 9% быстрее IE11, что почти на 30% быстрее, чем ближайший конкурентный браузер.
- Обновленный JIT-компилятор Chakra в IE11 поддерживает больше оптимизаций, включая встроенные кеши для полиморфного кода.
- Сборка мусора использует фоновый поток гораздо эффективнее, существенно уменьшая частоту и количество времени, в течение которого поток пользовательского интерфейса блокируется при сборке мусора.
- Быстрые, готовые к работе в мире веб-приложения
Нововведения в Internet Explorer 7
Microsoft добавила в этот браузер новые функции, чтобы сделать его более конкурентоспособным по сравнению с другими вариантами, такими как Firefox, Opera, Mozilla. В данной версии IE присутствуют некоторые классические функции, например, адресная строка со строкой поиска, расположенной справа.
Щелчок по стрелке в конце адресной строки вызывает раскрывающееся меню, в котором показаны сайты, которые вы посещаете чаще всего. Вы также можете ввести букву в адресной строке, чтобы увидеть все сайты, относящиеся к этому, которые вы посещали ранее.
Программа также имеет функцию просмотра с вкладками. Теперь, пользователи могут удалить историю просмотров за один шаг, в отличие от многоступенчатого процесса, в IE 6. Интернет Эксплорер 7 предпринял некоторые шаги для дальнейшей реализации HTML 4.1, но он не полностью соответствует стандартам.
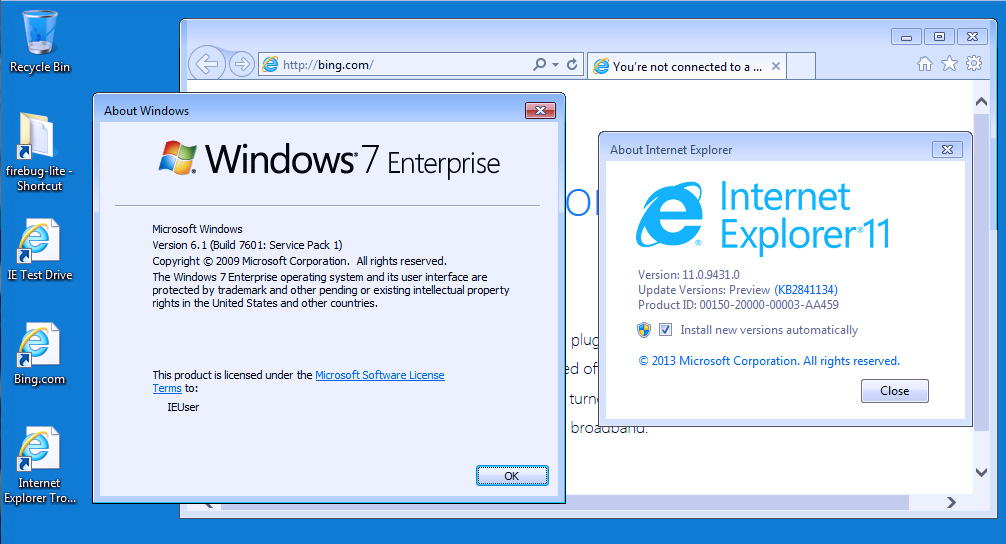
IE 7 может правильно обрабатывать вложенные элементы, поддерживает тег «abbr» и поддерживает альфа-канал для прозрачности в файлах изображений PNG. IE 7 также обеспечивает лучшую поддержку методов сжатия zip и deflate для уменьшения объема передаваемых данных с веб-серверами. Наконец, Интернет Эксплорер 7 предлагает расширенную поддержку CSS 2, включая дочерние свойства. Тем не менее, программа может немного подтормаживать, когда у вас открыто несколько вкладок.
При выполнении поиска эта функция покажет вам, какие сайты потенциально опасны и какие следует избегать. Если вы вручную введете адрес сайта, в котором присутствует фишинговое программное обеспечение, то появится предупреждение, которое сообщит о том, что браузер заблокировал сайт.
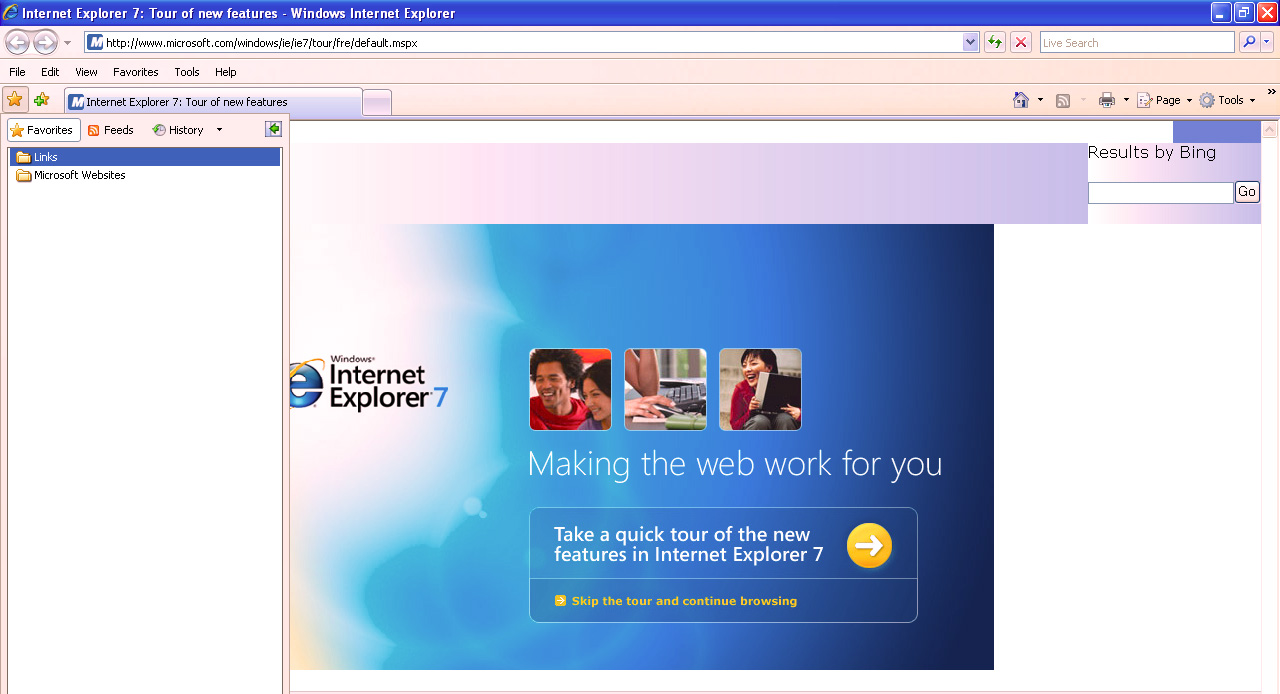
Из-за актуальности проблем интернет-безопасности, Microsoft добавила несколько полезных функций в этот браузер: поддержка нового RSS-ридера, автоматическое окно поиска, фишинговый фильтр для защиты пользователей от мошенничества и лучший контроль над веб-компонентами ActiveX. В дополнение к традиционному поиску MSN, браузер обзавёлся новыми поисковыми системами. Пользователи также могут убедиться в безопасности надстроек, основываясь на содержании информационной панели в верхней части экрана. Для большинства пользователей IE 7 вполне достаточно всех тех функций безопасности, которые в нём есть.
Как обновить Интернет Эксплорер через Центр обновления
Если пользователь не отключал автоматическое обновление операционной системы и установленного на компьютере ПО, ему и вовсе ничего не придется делать. Система автоматически будет обновлять браузер до актуальной версии, а на рабочий стол будут выводиться соответствующие уведомления.

Если же автоматическое обновление отключено, пользователю нужно:
- зайти в раздел «Поиск обновлений для компьютера»;
- кликнуть на кнопку «Проверка обновлений»;
- на экране появится список доступных апдейтов для конкретного компьютера;
- пользователю достаточно выбрать нужные обновления.
Такой вариант считается оптимальным, поскольку позволяет быстро оптимизировать систему. В частности, напротив программ, которые считаются критическими для безопасности и функционала, будет размещен значок «Важные». Именно это ПО и следует обновлять в первую очередь.
Больше информации и полезных рекомендаций об обновлении браузера Internet Explorer можно найти в видео.
Как обновиться на компьютере
Способ 1: через меню
Большинство современных браузеров обновляются в автоматическом режиме и не требуют вашего вмешательства, т.к. имеют встроенную службу Update для мониторинга и установки свежих версий. В этом пункте я покажу как можно вручную обновиться через меню, если служба не работает, или была кем-то отключена.
Google Chrome
1. В главном окне программы нажмите на значок «три точки».

2. Перейдите в меню «Справка» пункт «О браузере Google Chrome».

3. Chrome автоматически начнет проверку и загрузку обновлений.

4. После загрузки нажмите кнопку «Перезапустить».

5. После перезапуска, последняя версия программы будет установлена.
Яндекс.Браузер
1. Откройте программу, войдите в меню (значок «три пунктира»).
2. Выберите пункт «Дополнительно – О браузере».

3. При наличии обновлений появится уведомление «Доступно обновление для установки в ручном режиме», для старта загрузки нажмите на кнопку «Обновить».

4. Нажмите кнопку «Перезапустить» для применения обновлений.

5. Яндекс перезапуститься и обновиться до последней версии.

Mozilla Firefox
1. В главном меню нажмите на значок «три пунктира» для вызова меню, откройте пункт «Справка – О Firefox».

2. Firefox автоматически запустит поиск и закачку новых обновлений.

3. По завершению нажмите на кнопку «Перезапустить Firefox» и браузер будет обновлен.

Для последующего автоматического применения обновлений, в главном меню войдите в «Настройки».

Во вкладке «Основные» прокрутите страницу немного вниз. Убедитесь, что в разделе «Разрешить Firefox», стоит галочка в пункте «Автоматически устанавливать обновления».

Opera
1. В главном окне программы вызовите меню и выберите пункт «Обновление & восстановление».

2. Opera проверит на сервере актуальность программы и автоматически загрузит, и применит обновления, если они имеются.

3. После загрузки нужных файлов щелкните по кнопке «Обновить сейчас».

4. Opera перезапустится и откроется последняя версия.
Internet Explorer и Edge
Обновления для родного браузера Windows можно получить двумя способами.
1. Включив автоматическое обновление системы.
Проверить это можно в панели управления для версий Windows 8, 7 (в Windows 10 автоматические обновления устанавливаются по умолчанию).

2. Загрузив установочный файл вручную.
На официальном сайте Microsoft можно выбрать версию Windows и загрузить последнюю версию Internet Explorer или Edge.

После загрузки запустите установщик (для примера я выбрал Edge), начнется загрузка необходимых файлов и обновление браузера.

После перезагрузки у вас будет установлен актуальный браузер.

Если не сработал первый способ, всегда можно удалить устаревшую программу вручную и установить новую с официального сайта. При этом все прежние ошибки удалятся, а отключенные службы восстановят свою работу в нормальном режиме.
Шаг 1: удаление устаревшей версии
1. Откройте меню Пуск, напечатайте «Панель управления» и откройте приложение.

2. В разделе «Программы» откройте «Удаление программы».

3. Выберите устаревший для удаления браузер.

4. Нажмите правой клавишей мышки и выберите «Удалить».

5. Если нужно удалить пользовательские настройки поставьте галочку и подтвердите действие щелкнув «Удалить».

6. Аналогичным образом удаляются и другие устаревшие браузеры.
Google Chrome
1. Перейдите на сайт: google.ru/chrome
2. Нажмите на кнопку «Скачать Chrome».

3. Прочтите условия соглашения и нажмите «Принять условия и установить», если вы согласны. Можно поставить галочку в пункте отправки статистики, для улучшения в работе Google Chrome.

4. Запустится установщик, дождитесь загрузки новых файлов и установки программы.

5. Готово, Chrome успешно установлен и обновлен.
Яндекс.Браузер
1. Откройте сайт: browser.yandex.ru
2. Прочитайте лицензионное соглашение и политику конфиденциальности, нажмите кнопку «Скачать», если все ОК.

3. После запуска установщика нажмите кнопку «Установить». Установите галочку, если хотите сделать Яндекс браузером по умолчанию.

4. Запустится загрузка файлов и автоматическая установка программы.

5. После перезапуска у вас будет установлена актуальная программа Яндекс.Браузер.
Mozilla Firefox
1. Программу Mozilla можно скачать на сайте: mozilla.org.
2. Щелкните по пункту «Загрузить браузер» и выберите «Компьютер».

3. Запустите файл, откроется автоматическая загрузка и установка программы.

4. Готово, у вас установлен актуальный Firefox.

Opera
1. Загрузить и установить Opera можно на сайте: opera.com.
2. Выберите поисковую систему по умолчанию и нажмите кнопку «Загрузить сейчас».

3. В окне установщика прочитайте лицензионное соглашение и нажмите кнопку «Установить».

4. После перезапуска Opera будет обновлена.
Как восстановить интернет эксплорер
Обзор и настройка модема D-Link Dir-320
Разработчик Microsoft по поводу возобновления браузера дает четкие инструкции. В них прописывается процедура сброса параметров, изменения домашней страницы и непосредственно восстановления браузера. Начать рекомендуется с настроек сброса. Зайдя в панель управления, лучше выбрать крупные значки.
Важно! На экране покажется ярлык программ и компонентов
Если обратить внимание на левую панель, отображается надпись «включения и отключения». Список не маленький, но придется вручную найти необходимый браузер
Рядом с ним установлена галочка, её лучше отменить и согласиться со словами «отключение компонентов»
Затем второй раз запускаются компоненты Windows, важно поставить галочку обратно напротив браузера
Как использовать Internet Explorer в Windows 11
Microsoft удалила Internet Explorer из Windows 11. Чтобы использовать Internet Explorer в Windows 11, выполните следующие действия:
- Откройте браузер Microsoft Edge на своем ПК.
- Щелкните значок с тремя точками в правом верхнем углу.
- Выберите Настройки из списка.
- Перейдите на вкладку браузера по умолчанию .
- В раскрывающемся списке выберите Только несовместимые сайты .
- Выберите Разрешить из следующего списка.
- Откройте любой несовместимый веб-сайт в браузере Edge.
Сначала вам нужно открыть браузер Microsoft Edge на вашем компьютере. Затем щелкните трехточечный значок в правом верхнем углу и выберите параметр «Настройки».
После этого перейдите в раздел браузера по умолчанию слева. Здесь вы можете найти некоторые параметры, такие как Разрешить Internet Explorer открывать сайты в Microsoft Edge, Разрешить перезагрузку сайтов в режиме Internet Explorer и т. д.
Вам нужно выбрать вариант Только несовместимые сайты в первом раскрывающемся списке и Разрешить во втором меню.

Если вы выберете вариант «Всегда», все веб-сайты будут открываться в режиме Internet Explorer. Однако, если вы хотите открывать только несовместимые веб-сайты, вам нужно выбрать вариант, упомянутый ранее.
Есть еще один вариант, который позволяет открывать любой веб-сайт в режиме Internet Explorer. Для этого нажмите кнопку «Добавить» и введите URL-адрес веб-сайта.

Введя URL-адрес веб-сайта, вы разрешаете Microsoft Edge открывать веб-сайт в режиме Internet Explorer в течение следующих 30 дней.
Работает ли Internet Explorer в Windows 11?
Нет, Internet Explorer не работает в Windows 11 как отдельная программа. Вам необходимо использовать браузер Microsoft Edge, чтобы перейти в режим Internet Explorer. Он помогает открывать несовместимые веб-сайты в браузере Microsoft Edge в режиме IE.
Как установить Internet Explorer в Windows 11?
Хотя вы не можете получить Internet Explorer, как в Windows 10 или других более старых версиях, вы можете использовать этот браузер в Microsoft Edge. Для этого вам необходимо включить Разрешить Internet Explorer открывать сайты в Microsoft Edge и Разрешить перезагрузку сайтов в настройках режима Internet Explorer.
- Как загрузить файл образа диска Windows 11 (ISO) с сайта Microsoft
- Как создать загрузочную флешку Windows 11: инструкция
- Как работать с Windows 11: руководство для начинающих
- Как добавить и настроить виджеты в Windows 11?
- Как отключить виджеты в Windows 11 с помощью редактора реестра или групповой политики
- Инструкция: Как бесплатно перейти с Windows 10 на Windows 11
- Как настроить меню Пуск в Windows 11?
Блог молодого админа
Браузер Internet Explorer (IE) впервые увидел свет еще в далеком 1995 году и был выпущен в комплекте с операционной системой Windows. Несмотря на то, что доля обозревателя уменьшается относительно конкурентов, именно IE до сих пор является самым популярным браузером в мире, согласно Википедии. В России, правда, он находится лишь на пятом месте.
В былое время IE можно было установить даже на такие операционные системы, как Linus или Mac, однако с некоторых пор поддержка продукта была прекращена. Тем не менее, на других ОС браузер все-таки можно установить с помощью эмуляционной среды WinAPI Wine.
В интернете можно встретить много страшилок, в которых рассказывается, какой плохой браузер этот IE. Так ли это? Смотря о чем идет речь. Специалисты ведущих компаний не раз заявляли, что данный обозреватель действительно хуже сопротивляется различным вредоносным фалам и ПО, а кроме того, работает намного менее производительно, чем конкуренты. Наконец, он далеко не самый удобный для использования. По этим и не только причинам пользователи выбирают обозреватели других компаний и я нахожусь в их числе. Тем не менее, в нашей стране огромное количество людей, предпочитающих IE и статья, которую вы сейчас читаете, посвящена именно им — я расскажу о том, как провести обновление данного обозревателя.
На текущий момент вышла 11 версия Internet Explorer. В отличии от других обозревателей, IE пока нельзя обновить непосредственно через интерфейс, поэтому первым делом нужно зайти на сайт компании Microsoft по адресу https://windows.microsoft.com/ru-RU/internet-explorer/products/ie/home. Перед вами откроется окно, в котором в верхней части экрана будет красоваться кнопка «Скачать». Нажмите на нее и начнется загрузка файла.
После того, как он будет загружен, просто запустите его.
Следуйте всем необходимым инструкциям, которые появляются на экране. Возможно, система попросит вас закрыть все программы, так или иначе связанные с установкой браузера. Закройте их самостоятельно, после чего продолжайте установку.
Вам стоит также помнить о том, что в зависимости от версии обозревателя он либо полностью скачивается на компьютер, либо сначала загружается лишь небольшой файл, который после запуска начнет скачивать необходимые файлы для установки с сервера Microsoft. В этом случае установка может несколько затянуться, так как она полностью зависит от скорости вашего соединения.
Кроме того, опасность может поджидать в самом неподходящем месте — последние версии IE не поддерживают некоторые версии операционных систем Windows. Например, не поддерживается Windows 7 без пакета обновлений SP1. Получить его можно, включив автоматическое обновление ОС.
Напоследок необходимо перезагрузить компьютер для начала использования IE.
Стоит отметить, что последние версии данного обозревателя получились не только интересными внешне, но и достаточно удобными. Правда, долго ими пользоваться я не рискнул, памятуя о не самых приятных словах, высказанных об этом браузере.